其实不论操作系统是Windows、Unix(如Mac OS)、Linux(如Ubuntu)等,JMeter所需要的基础环境配置都是类似的,本文介绍JMeter for MAC的安装与环境配置。
JMeter安装步骤如下: 安装JDK 安装JMeter
1、选择版本
截止2020年4月,JMeter的最新版本是5.2.1,JMeter 5.0需要Java 8、Java 9,所以我们最终选择的版本是:
2、安装JDK
如果你在终端(Terminal)输入java -version,可以得到JDK的版本,并且是Java 8以上,那就可以跳过这一步。
进入Java 8的下载地址页面,如下图,选择适用于Mac OS的JDK版本,点击下载。
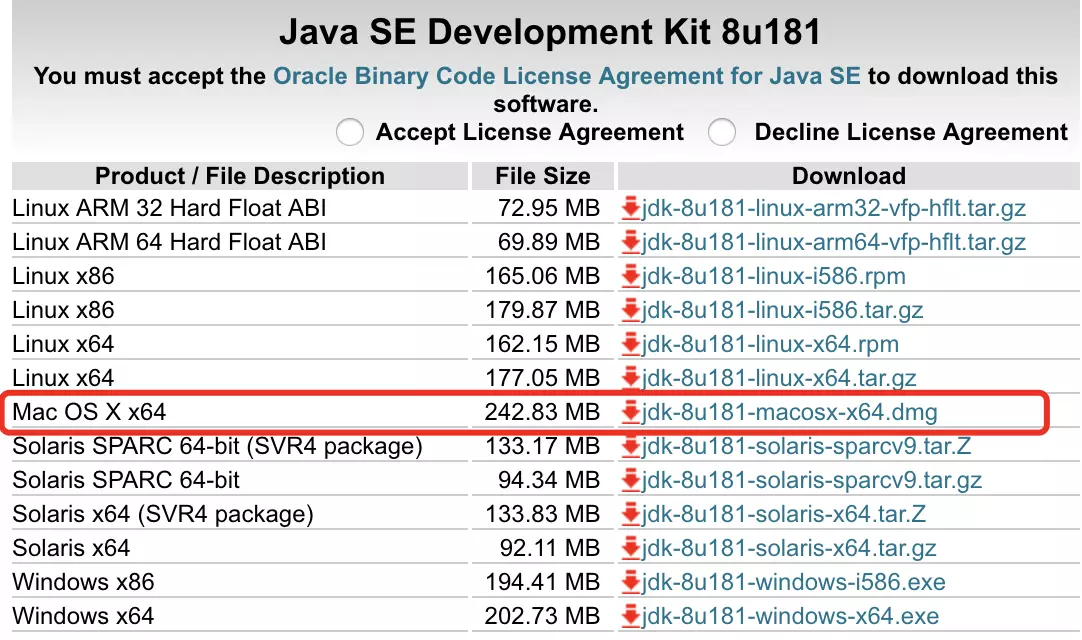
下载完后,打开文件,进入安装页面,如下图。

安装过程非常简单,按“继续”按钮一直下一步即可。
安装完成后,打开终端(Terminal),输入以下命令可用于检查本机是否安装了JDK:
java -version # 检查JDK版本 /usr/libexec/java_home -V # 列出所有JDK版本的JAVA_HOME
我在终端(Terminal)中输入了这两句命令,如下图,可以看到,本机已经成功安装了Java 8。

3、配置Java环境变量
如果你已经配置好了环境变量,在终端(Terminal)输入echo $JAVA_HOME,echo $PATH,echo $CLASSPATH,里面包含正确的JDK路径,那就可以跳过这一步。
JDK安装成功后,需要配置环境变量,在Windows下需要配置的环境变量是"JAVA_HOME”、"path”、"classpath",Mac下也是类似。
JAVA_HOME:指向JDK的安装目录; path:指定命令搜索路径,设置好path变量后,就可以在任何目录下执行javac/java等工具了; classpath:指定类搜索路径;
打开终端,输入vim .bash_profile,会进入vim编辑器,如下图:

在.bash_profile文件中进行环境变量的配置,输入以下代码(#后面的是注释,为了方便我解释,不需要输入)。
export JAVA_8_HOME=/Library/Java/JavaVirtualMachines/jdk1.8.0_181.jdk/Contents/Home # 等号右边的路径目录,可以通过/usr/libexec/java_home -V这个命令得到 export JAVA_HOME=$JAVA_8_HOME # 设置一个中间变量,为了方便多个JDK版本时更换JAVA_HOME export PATH=$JAVA_HOME/bin:$PATH:. #冒号前代表JDK目录下的bin目录,冒号后代表当前目录 export CLASSPATH=.:$JAVA_HOME/lib/dt.jar:$JAVA_HOME/lib/tools.jar
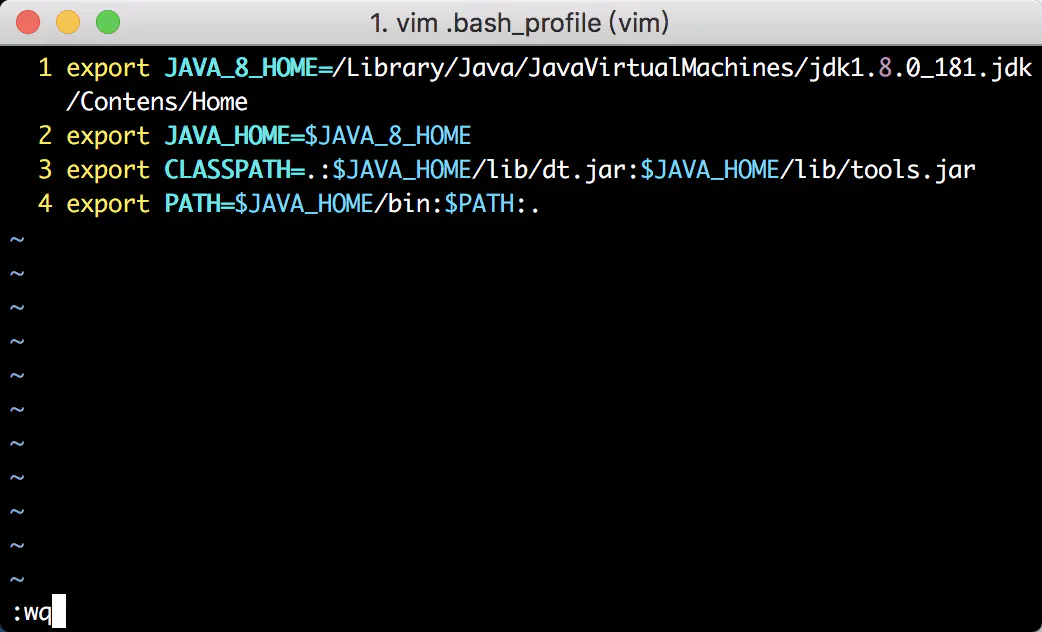
source ~/.bash_profile,作用是让这个配置文件在修改后立即生效,最后,输入echo $JAVA_HOME,当输出的JAVA_PATH正确时,证明环境变量已经配置成功了。4、安装JMeter
进入JMeter的下载地址页面,如下图,有两个版本可供下载: Binaries:二进制版,即已经编译好、可直接执行; Source:源代码版,需要自己编译;
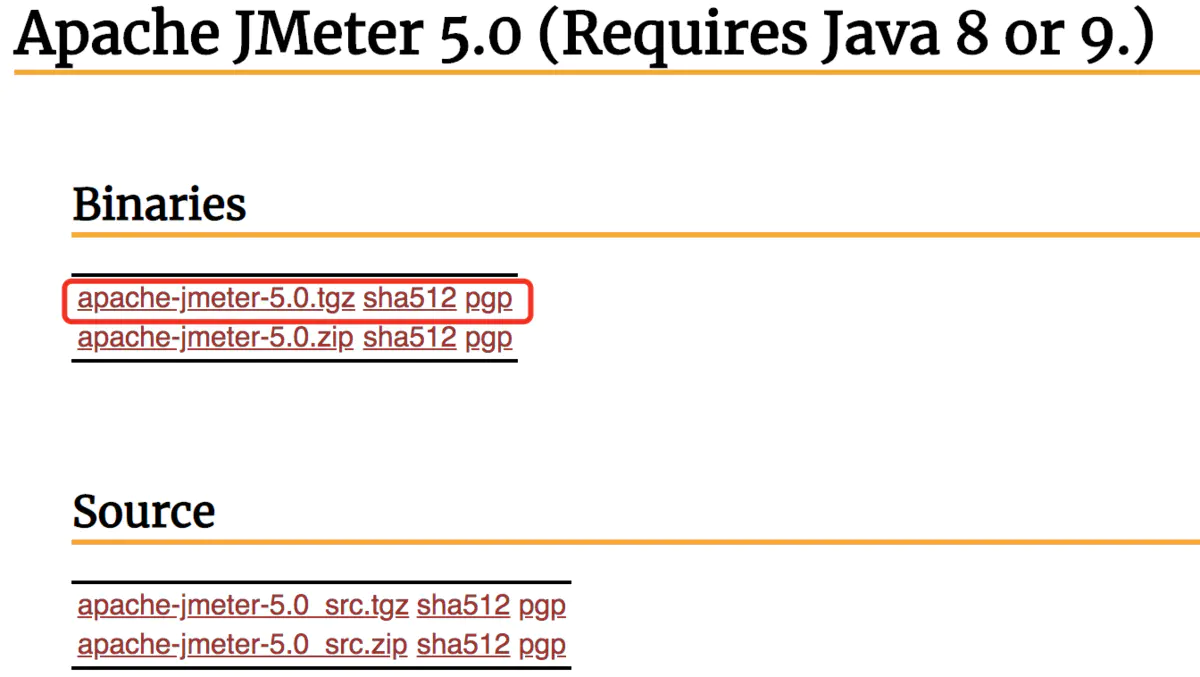
tar zxvf apache-jmeter-5.0.tgz解压。5、启动JMeter
解压完成后,得到下面的目录文件:

进入到bin目录下,通过sh jmeter命令来启动JMeter,如下图
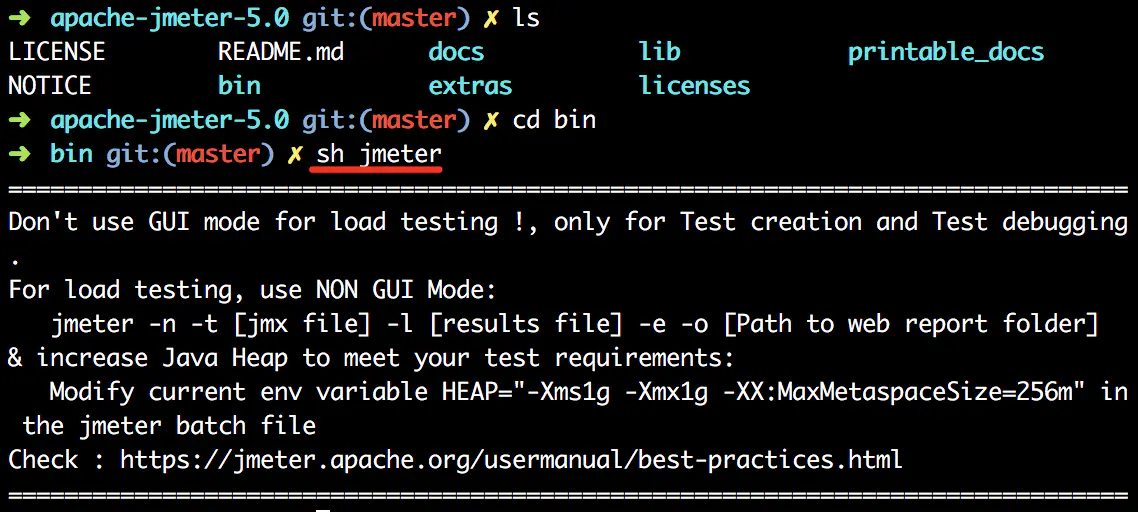
Don't use GUI mode for load testing:这是一段提示信息,不要使用GUI模式进行负载测试,要使用NON GUI模式
实际上,只要配置好Java的环境变量,下载JMeter,即可启动。
6、进一步优化
现在,我们已经可以成功启动JMeter了,但是每次都需要打开终端、进入到JMeter的bin目录下,输入sh jmeter命令来启动,显得有点繁琐。
当我们对~/.bash_profile这个文件熟悉后,可以直接把JMeter配置到环境变量中。
还是通过vim .bash_profile进入到vim编辑器,输入以下命令:
export JMETER_HOME=/Users/stefan/MyProjects/apache-jmeter-5.0 export PATH=$JAVA_HOME/bin:$PATH:.:$JMETER_HOME/bin:$PATH export CLASSPATH=.:$JAVA_HOME/lib/dt.jar:$JAVA_HOME/lib/tools.jar:$JMETER_HOME/lib/ext/ApacheJMeter_core.jar:$JMETER_HOME/lib/jorphan.jar:$JMETER_HOME/lib/logkit-2.0.jar
如下图:
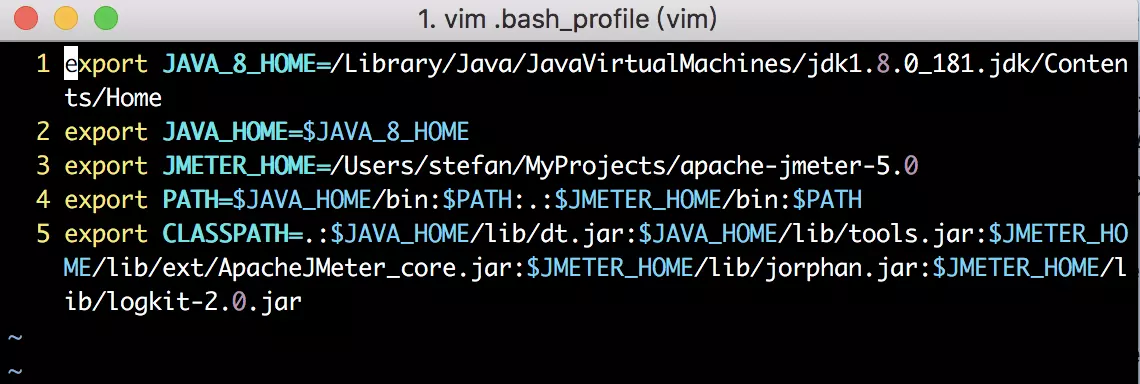
退出vim编辑器,输入source ~/.bash_profile。接下来重点来了,直接在终端(任意目录)输入jmeter,即可启动JMeter。
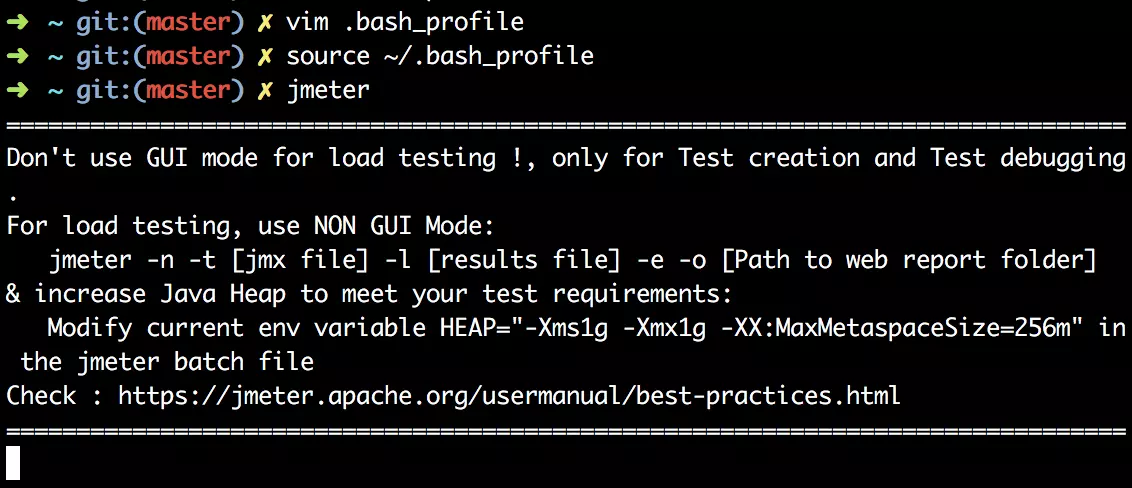
7、更改JMeter语言为中文
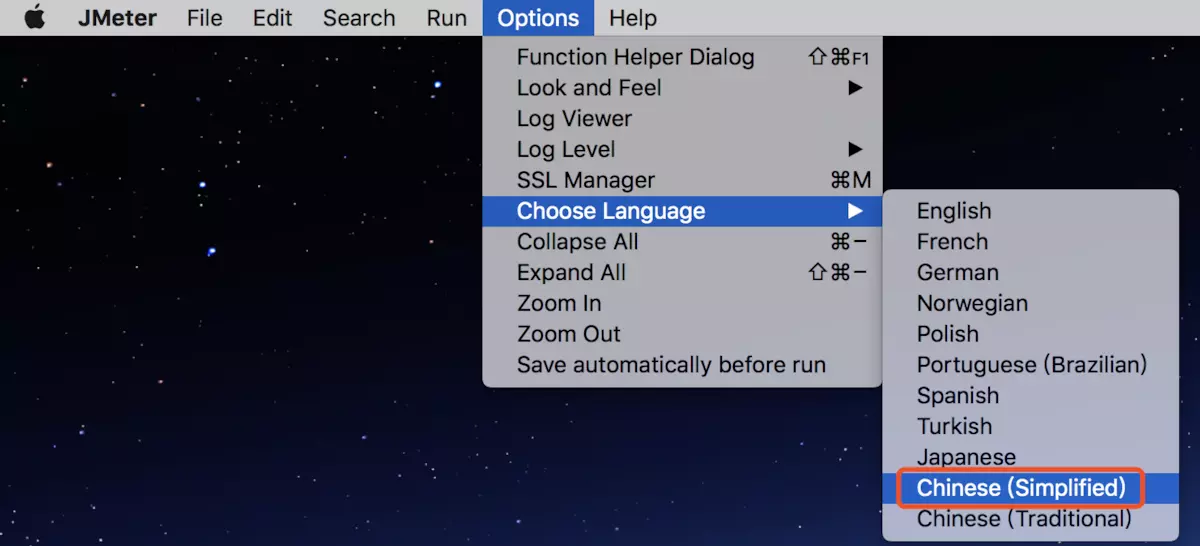
/Users/stefan/MyProjects/tool/apache-jmeter-5.0/bin/jmeter.properties这个文件。#Preferred GUI language. Comment out to use the JVM default locale's language. #language=en
将语言从英文修改成中文后并取消注释:
#Preferred GUI language. Comment out to use the JVM default locale's language. language=zh_CN
再次打开JMeter后,会发现默认语言变为中文。
到这里Jmeter的安装及全局变量的配置就都结束了。