一、先去下载 VirtualBox 的安装文件 以及 扩展包
VirtualBox的下载链接:https://www.virtualbox.org/wiki/Downloads
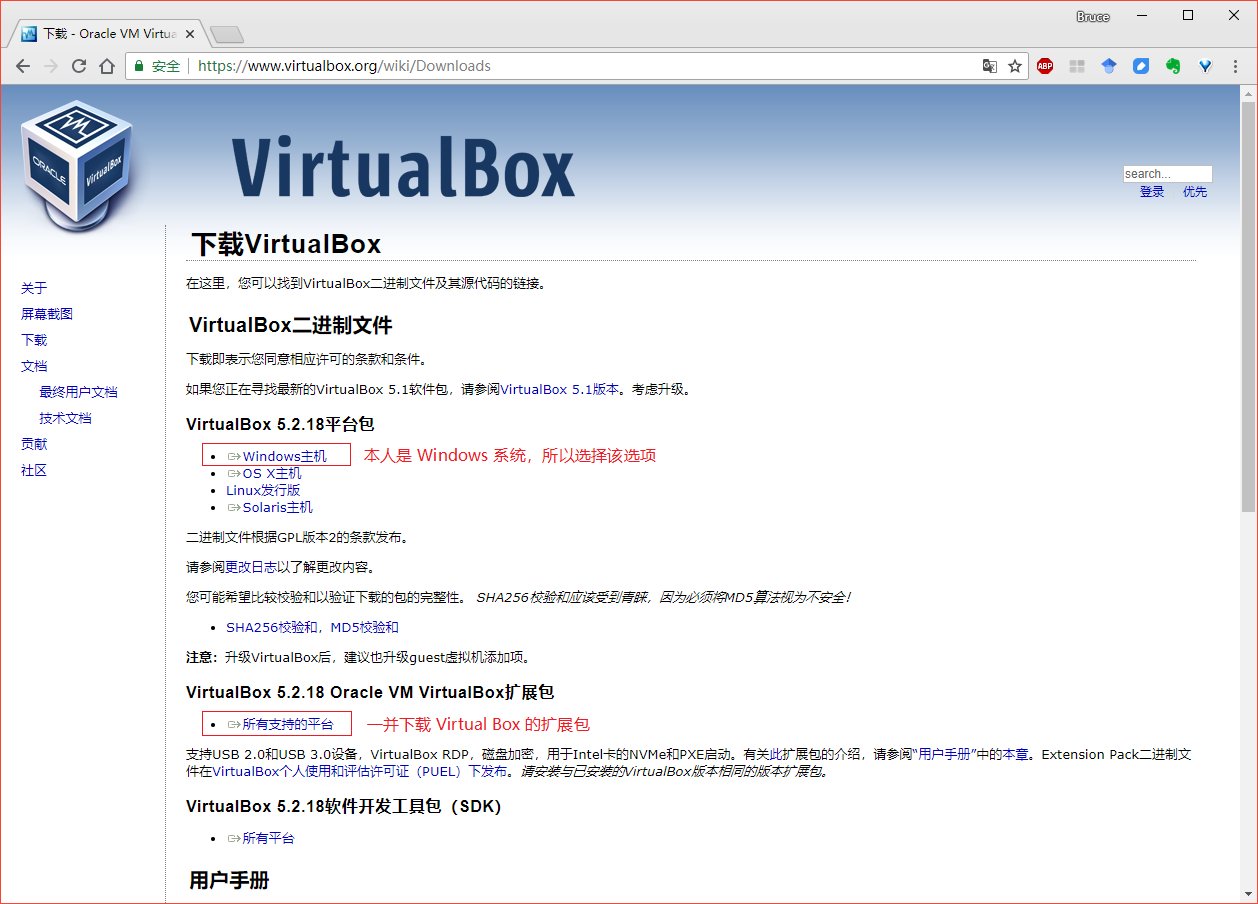
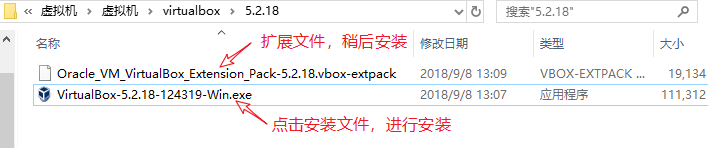
二、安装文件
2.1、跟着安装向导,点击 “下一步”
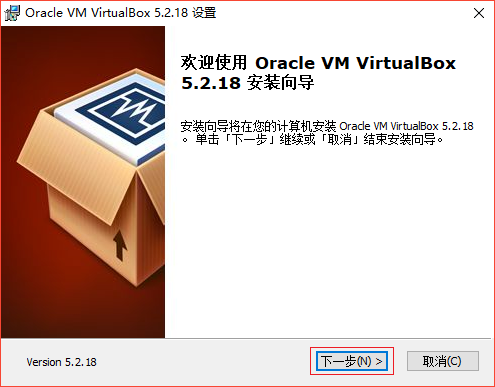
2.2、选择安装文件路径 ,选择 “浏览”
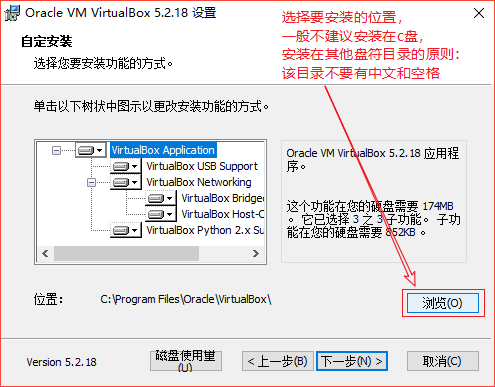
2.3、默认全部安装,点击 “下一步”
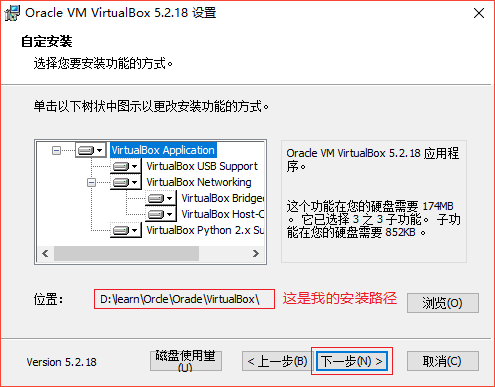
2.4、默认全选,点击 “下一步”
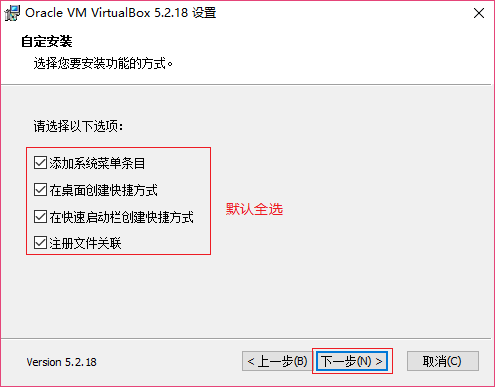
2.5、点击 “是” 即可
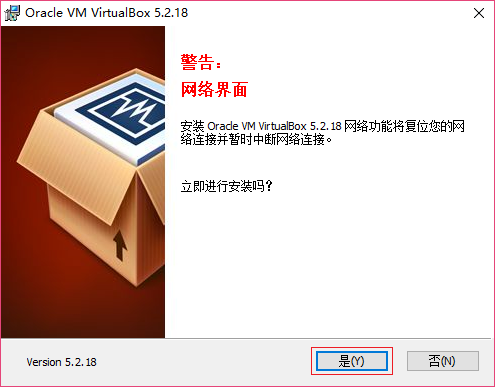
2.6、点击 “安装”
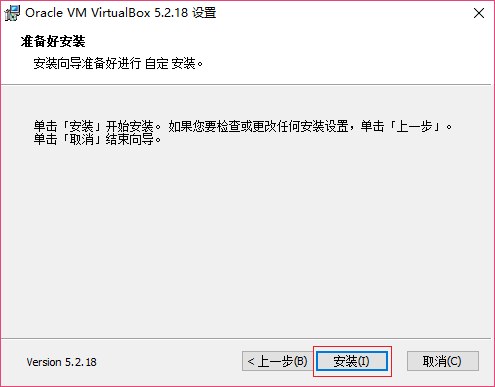
2.7、会弹出一些窗口,点击 “安装” 即可
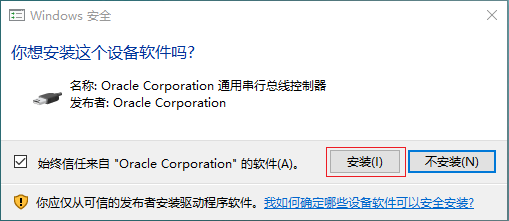
2.8、等待安装
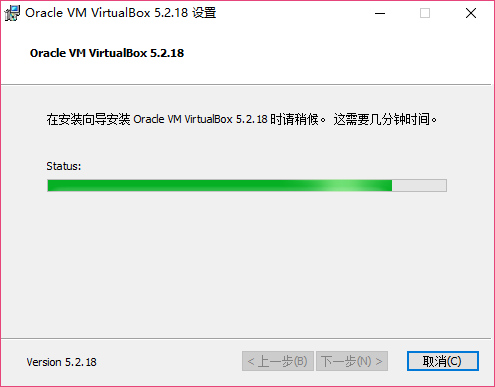
2.9、安装完成,点击 “完成”
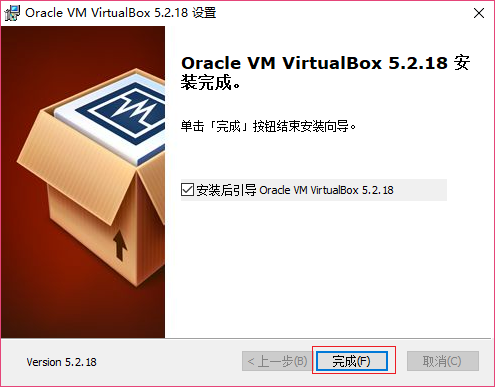
2.10、安装成功后,会弹出 “虚拟电脑控制台” ,即 图形用户界面,之后我们需要安装 扩展插件
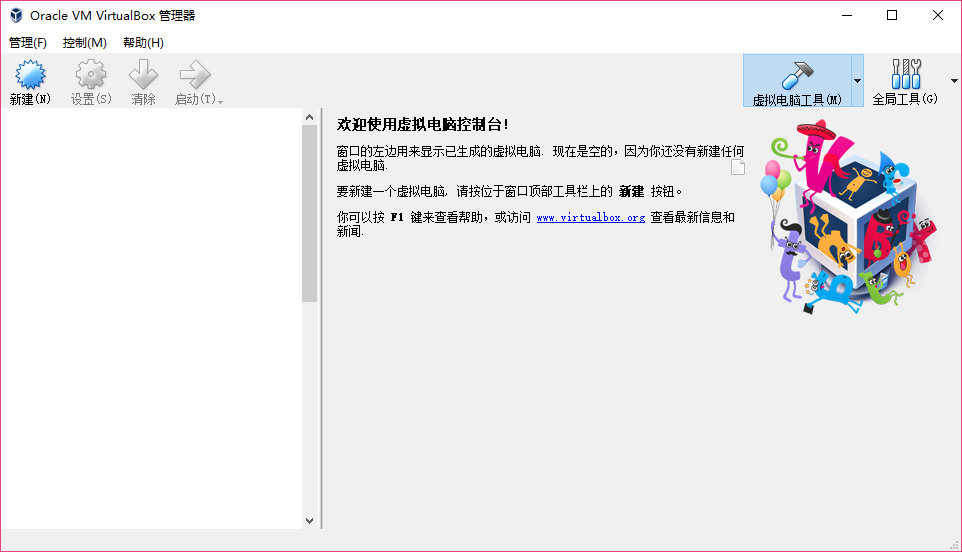
三、安装扩展插件
3.1、选择 “管理” --> “全局设定”
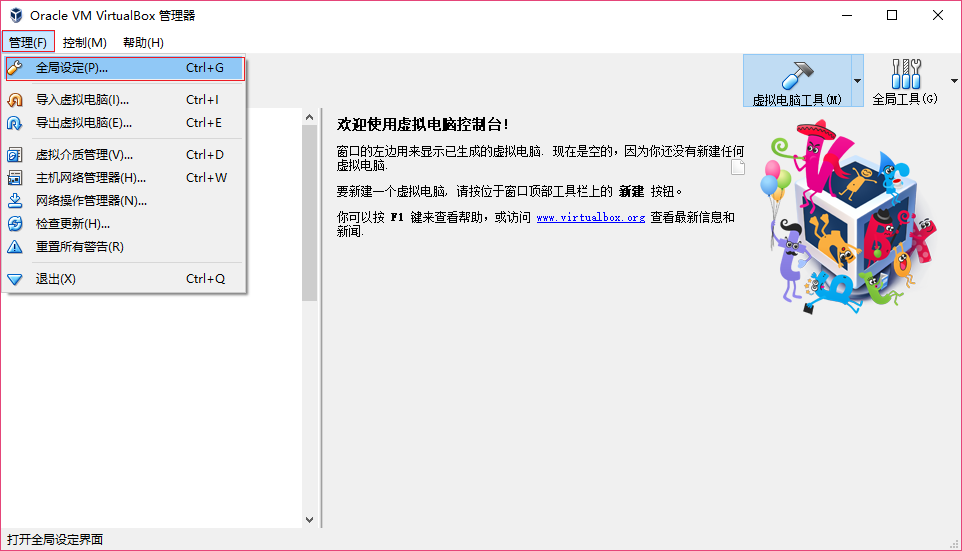
3.2、在设置对话框中,选择 “扩展” ,选择 添加包 图标,找到 “Oracle_VM_VirtualBox_Extension_Pack-5.2.18.vbox-extpack” ,点击 “打开”,点击 “安装”
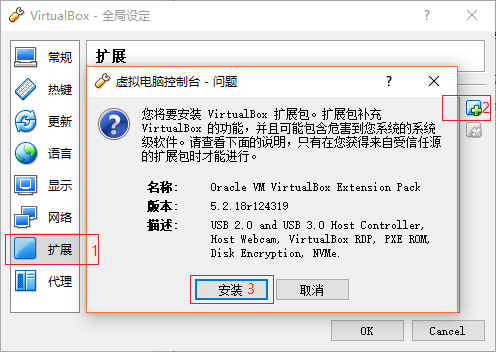

3.3、下拉到最后,点击 “我同意”
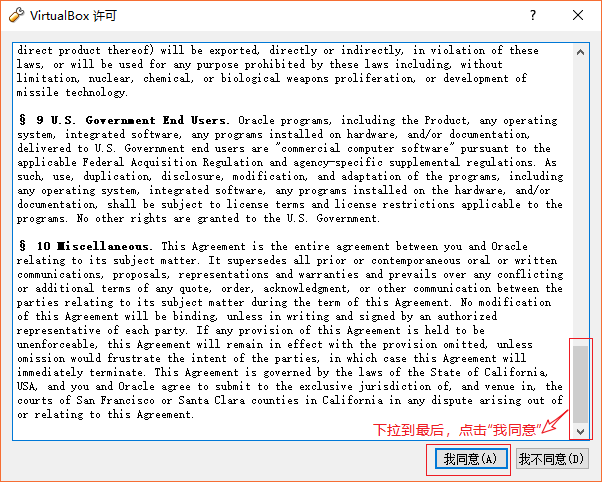
3.4、安装成功,点击 “确定” ,点击 “OK”
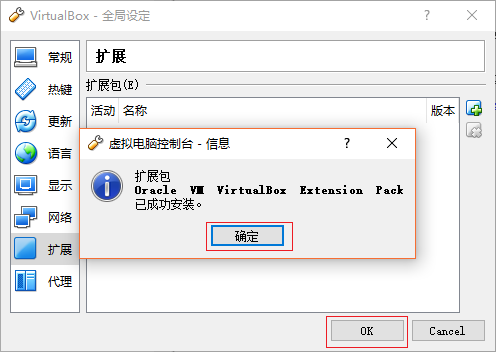
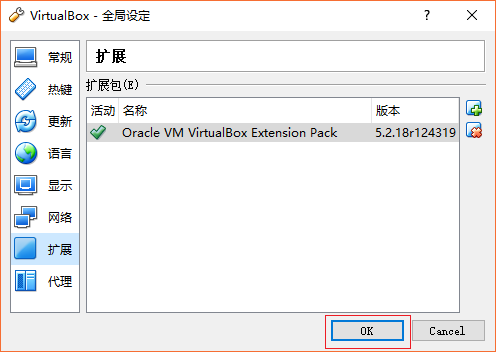
四、导入虚拟机,我们以导入 WindowsXP 系统为例
4.1、点击 “新建” ,输入虚拟电脑 “名称” ,选择 “类型“ 和 “版本” ,点击 “下一步” ,注意:我们下载的 WindowsXP 系统是32位的。
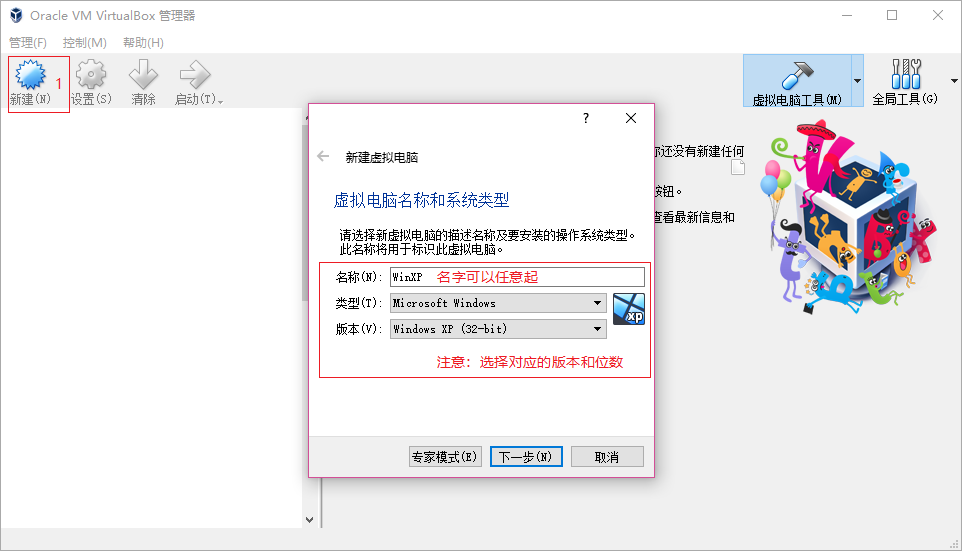
4.2、分配内存,如1024M,点击 “下一步”
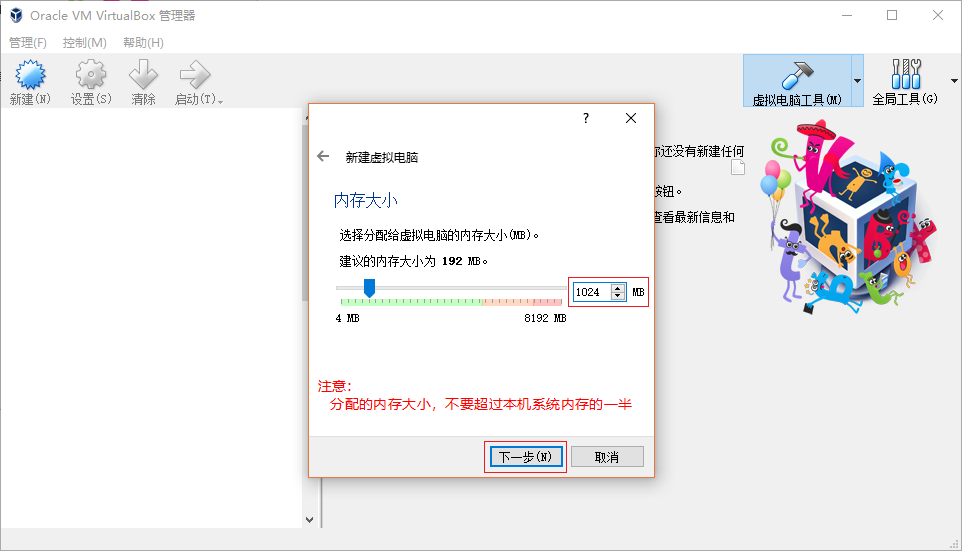
4.3、选择硬盘,如下图。选择 “使用已有的虚拟硬盘”,并点击红框标识的 按钮 ,在弹出对话框中,找到下载好的 WinXP.vdi,点击 “打开” ,点击 “创建”
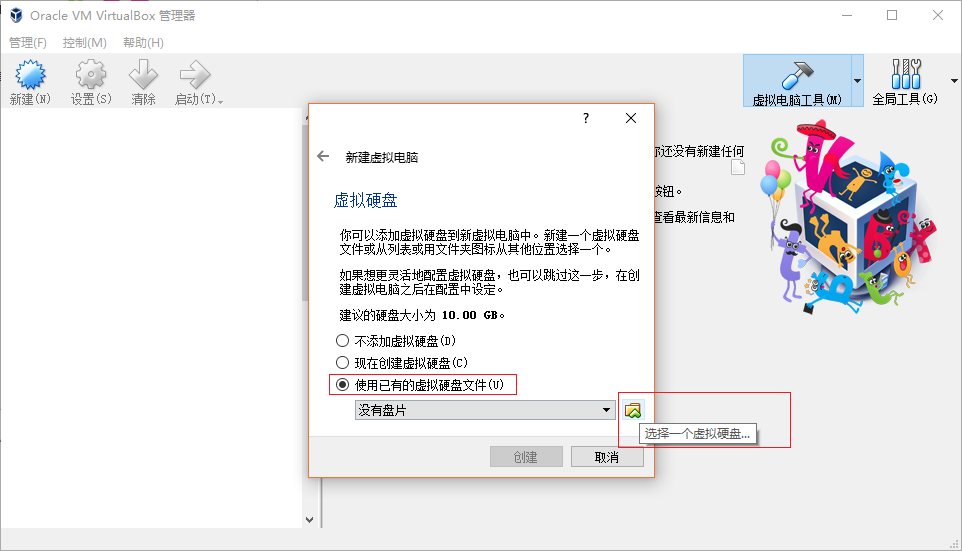
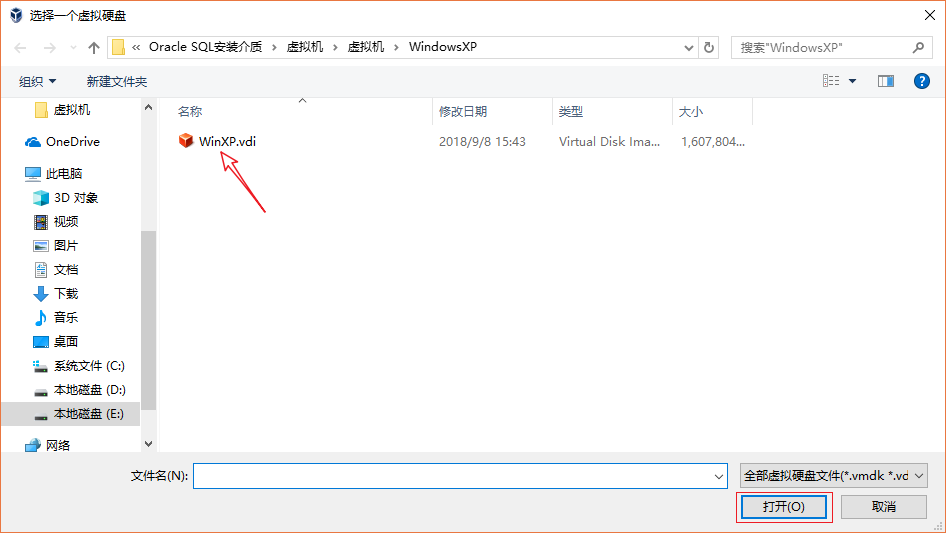
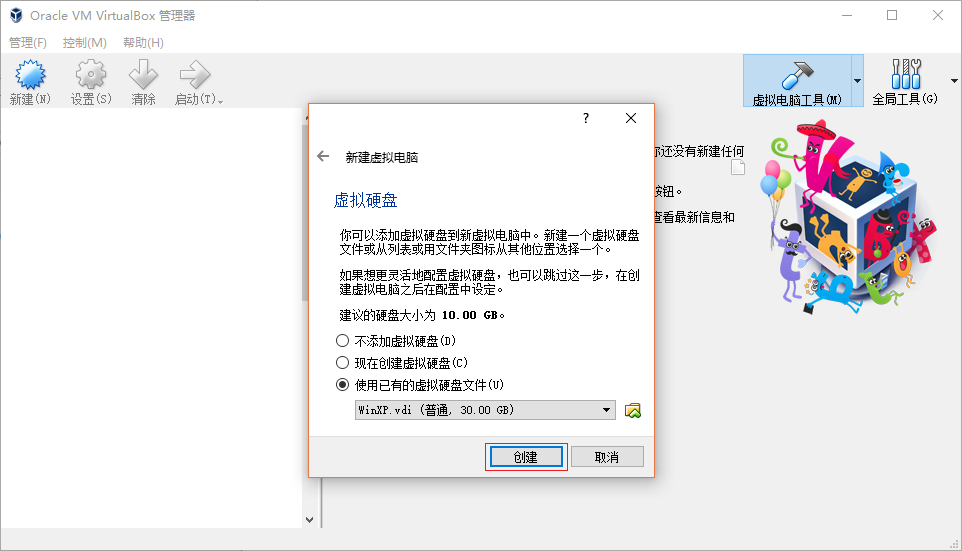
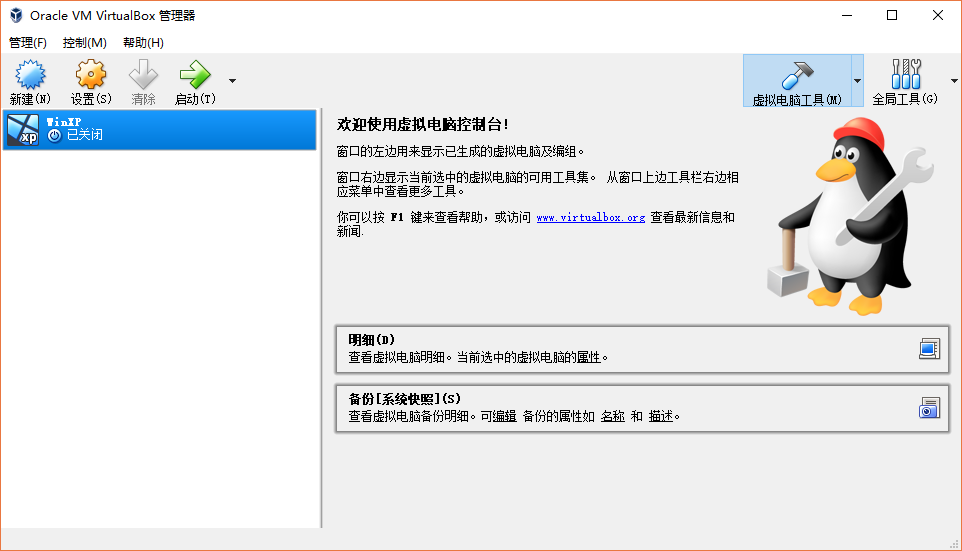
4.4、我们在启动虚拟机之前,最好先改下 WinXP 的设置,在主窗口中,选中刚创建的虚拟机,点击 “设置” ,在 “设置” 对话框中,选择 “系统” --> “硬件加速”,去掉 “启动VT-x/AMD-V” 的勾选,点击 “OK”
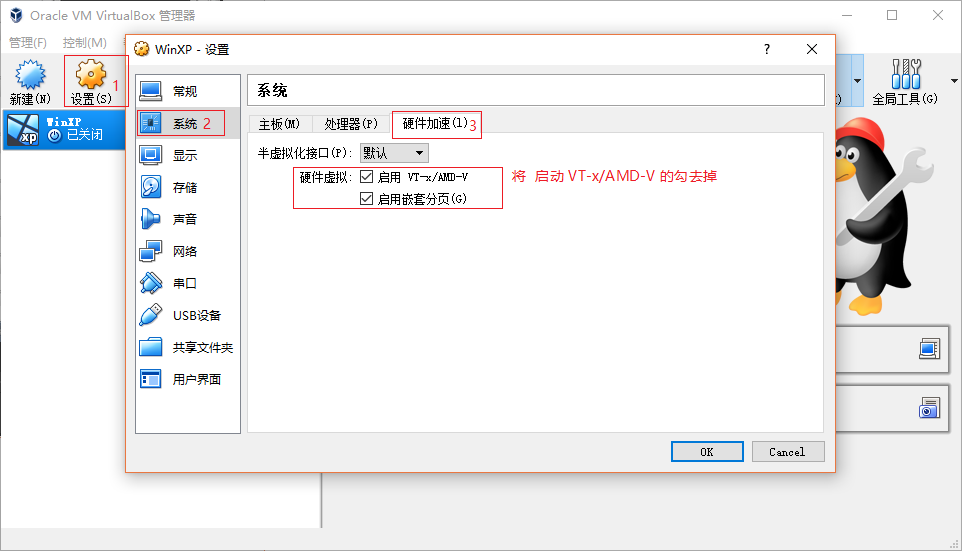
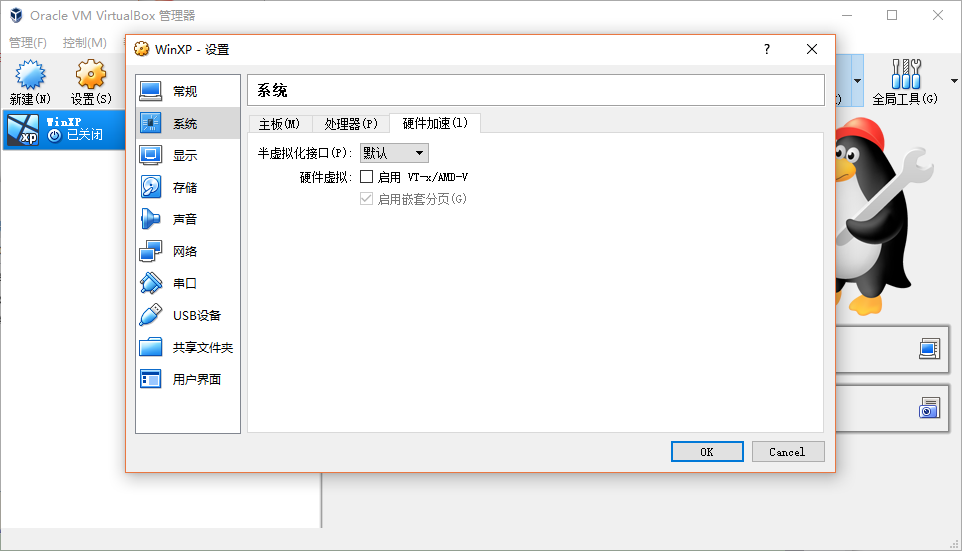
4.5、再选择 “网络” ,“网卡1” 连接方式 选择 “仅主机(Host only)网络” ,该连接方式的好处是:本机和虚拟机的ip地址会自动设置好了,不需要我们再来设置了。
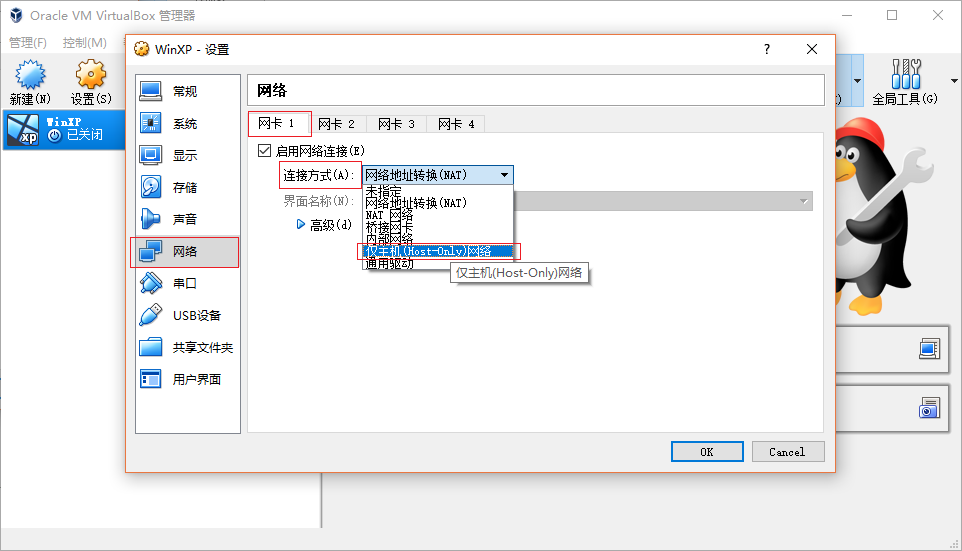
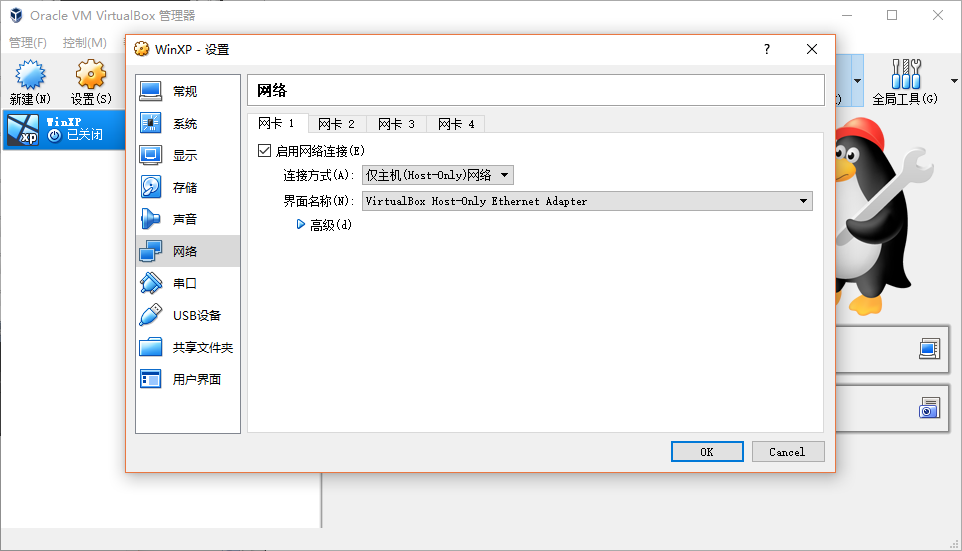
4.6、点击 “OK” ,设置完成。
4.7、点击 “启动” 按钮,开始安装 Windows XP 系统,如下图所示。其安装过程和在实体机上安装是一样的。
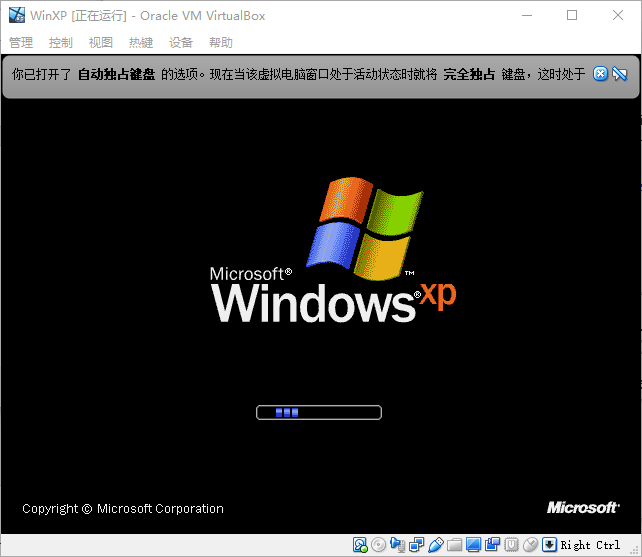
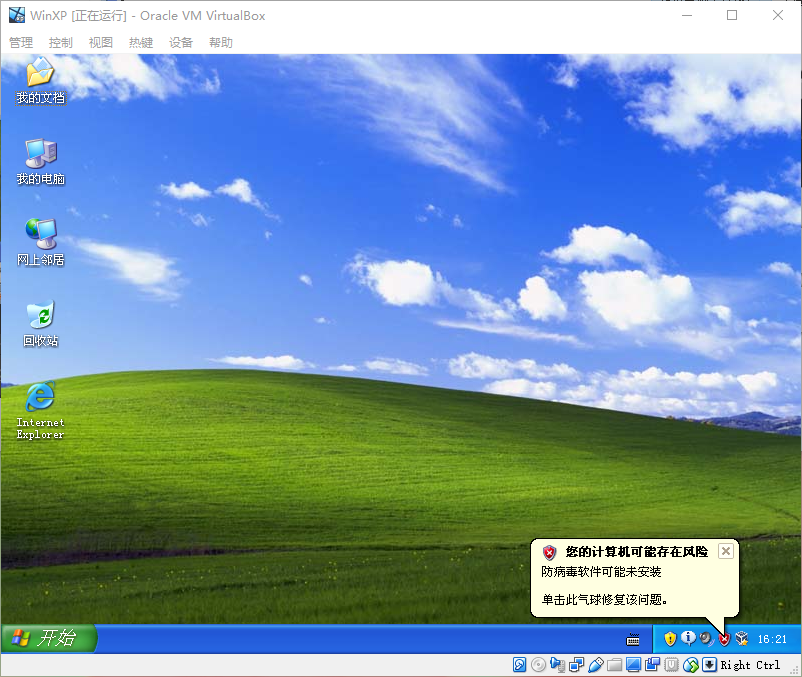
4.8、我们查看下:虚拟机的ip地址 和 本机的ip地址 是否自动设置好了
虚拟机的ip地址:
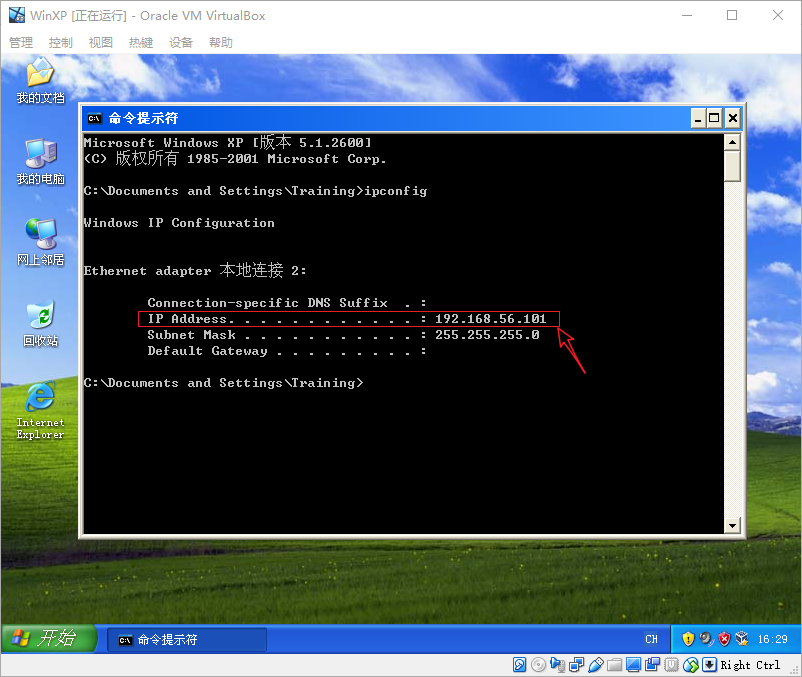
主机的ip地址:
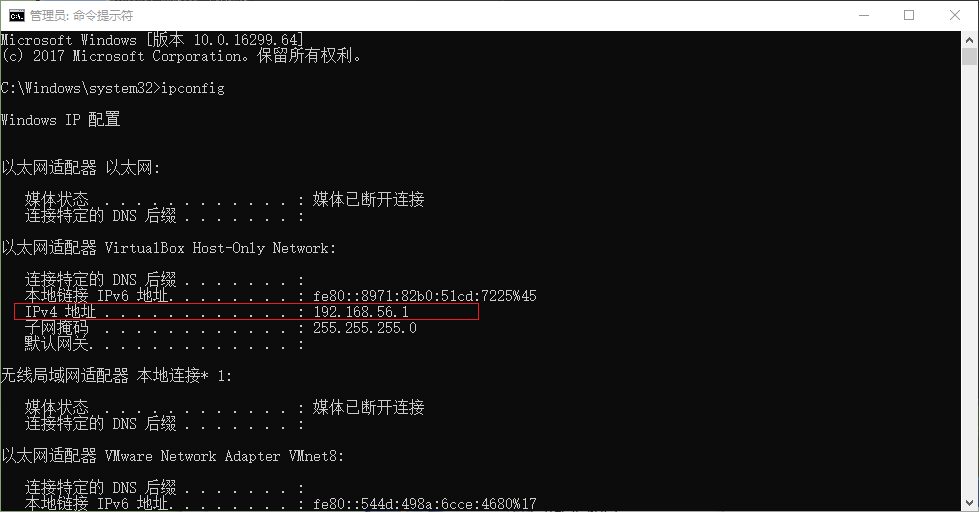
没有问题!自动给我们设置好了。
4.9、我们尝试下主机是否ping通虚拟机(即:主机和虚拟机是否可以进行通信),如下图所示:
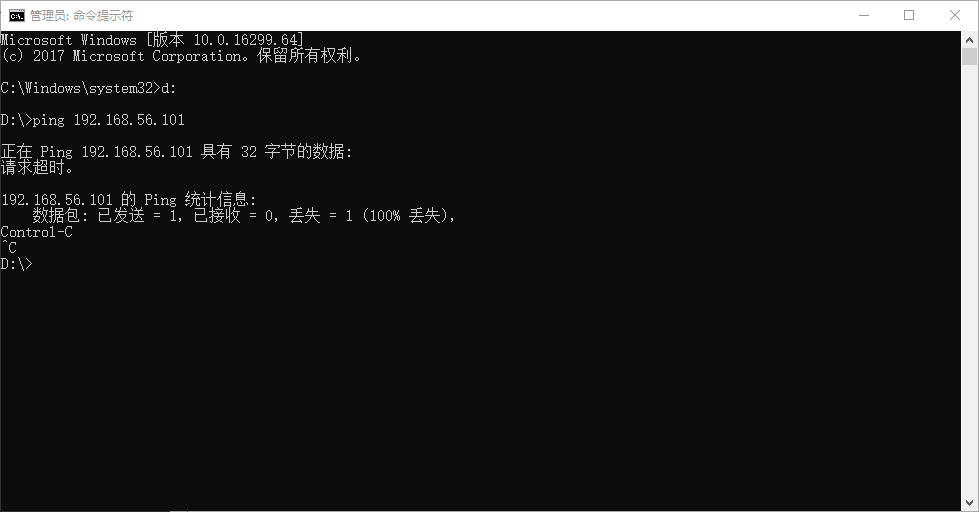
但是我们发现失败了,为什么呢?答:因为默认情况下,虚拟机的防火墙是打开着的,我们需要把虚拟机的防火墙关闭掉。
WinXP系统中,点击右下角的 “Windows 安全中心” --> “Windows 防火墙” --> “关闭”
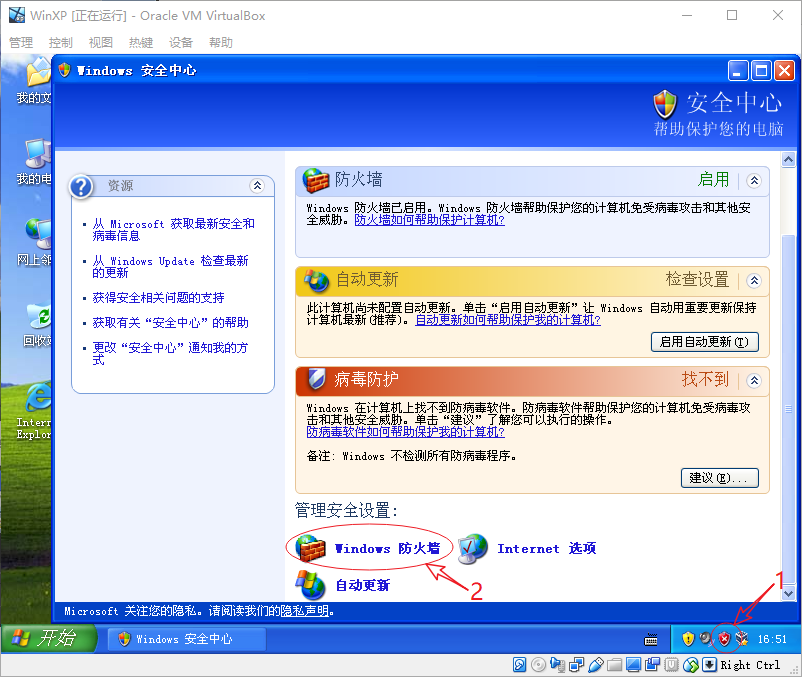
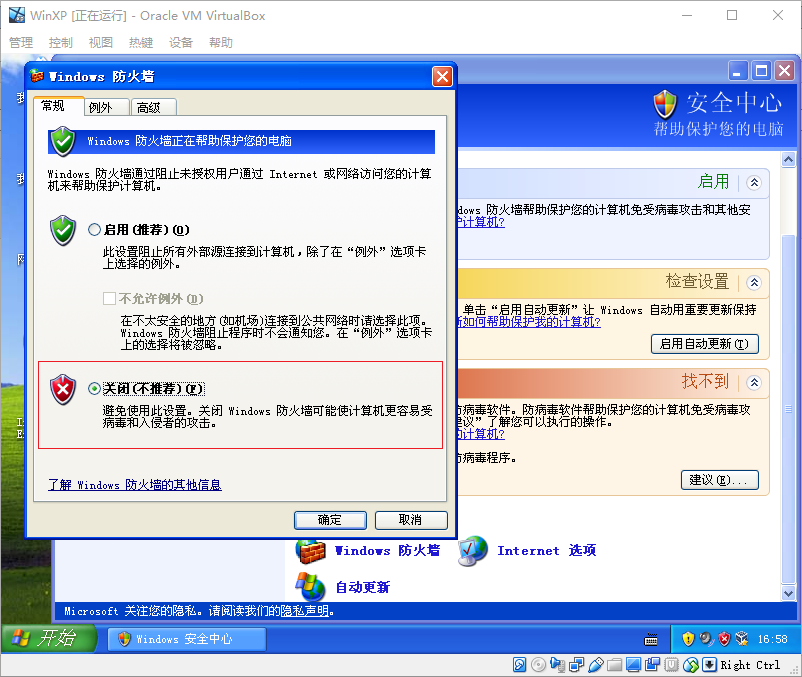
设置好后,我们再次尝试下主机是否ping通虚拟机,如下图所示:
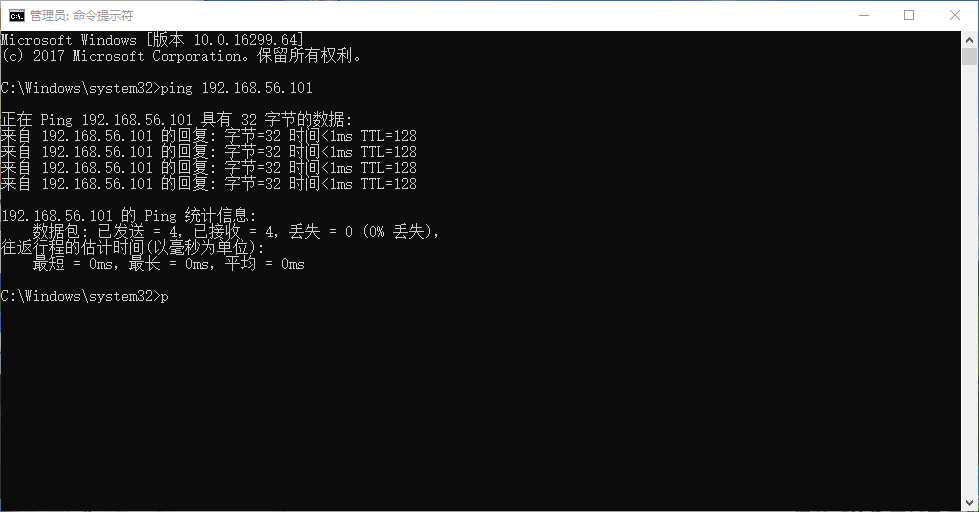
此时没有问题,主机可以ping通虚拟机。
4.10、我们反过来,虚拟机却无法ping通主机,为什么呢?答:是不是是Win10防火墙的问题,我们发现真是Win10防火墙的问题!
(PS: 由于Win10没有安装第三方杀软,所以我不想直接关闭防火墙)。我电脑的的防火墙是打开的,如下图所示:
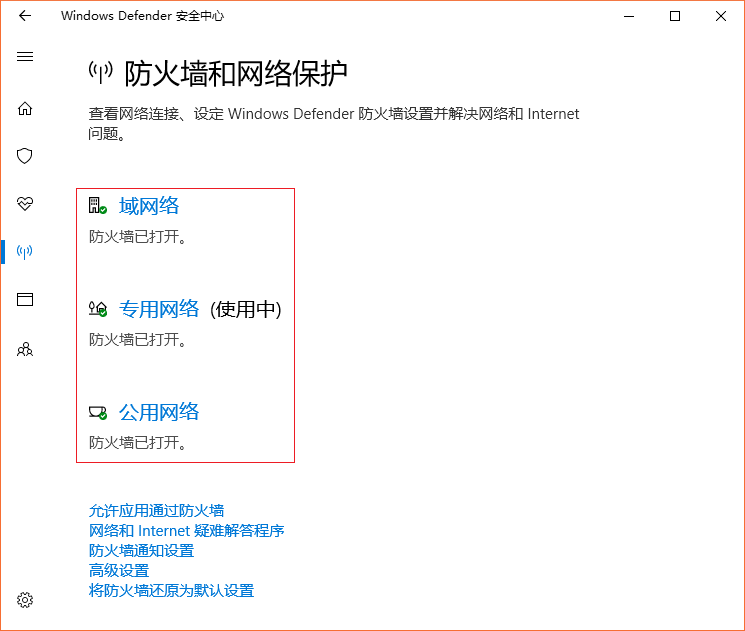
方式一:在Windows中进行设置,控制面板 --> Windows防火墙 --> 高级设置 --> 入站规则 中 启用 文件和打印机共享(回显请求 - ICMPv4-In) 规则(我不需要IPv6,所以不选择 ICMPv6-In),这样即可解决虚拟机ping主机的问题。如下图所示:
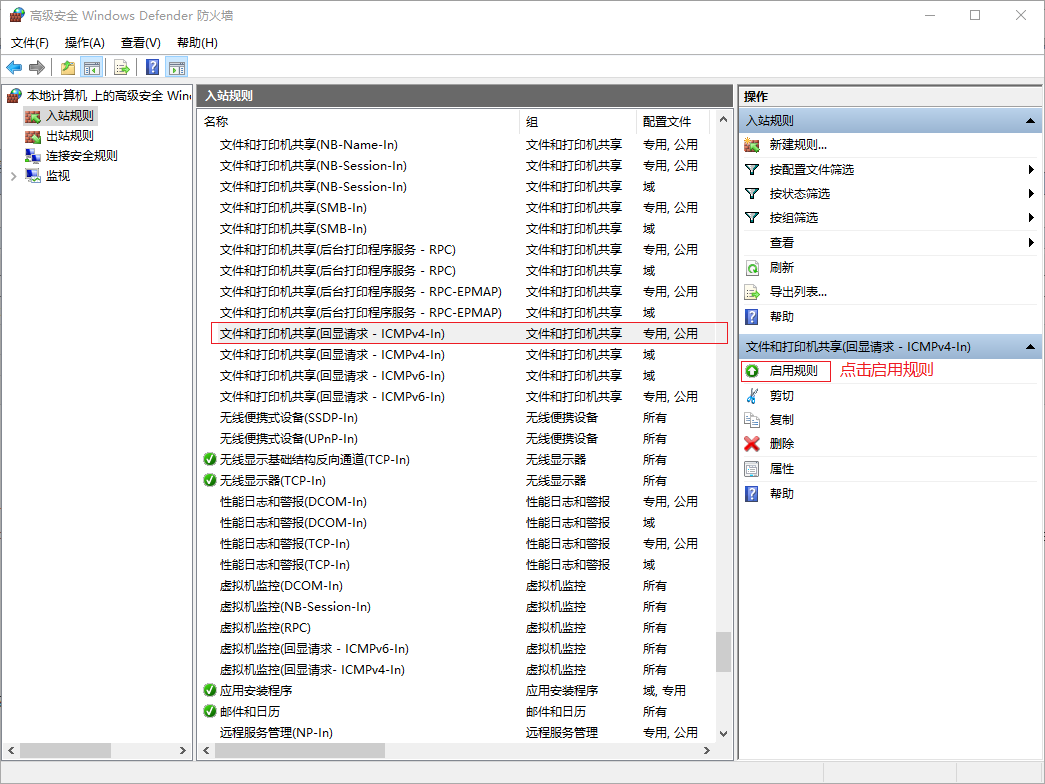
或者(PS:由于在Win10中很多人找不到控制面板,所以我们可以通过方式二),如下图所示:
方式二:设置 --> 更新和安全 --> Windows Defender --> 启用 Windows Defender 防病毒 --> 防火墙和网络防护 --> 允许应用通过防火墙 --> 文件和打印机共享 --> 专用/公用
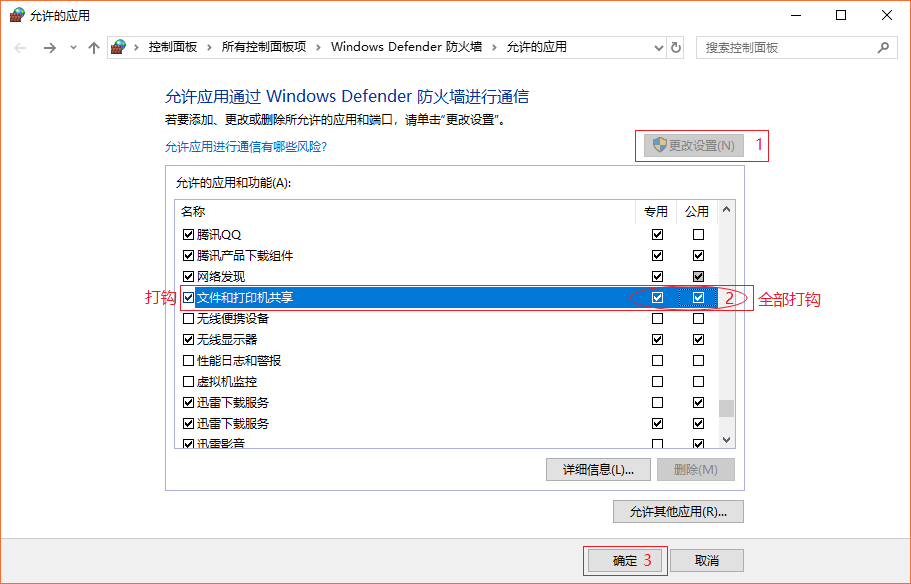
虚拟机ping主机的效果截图如下:
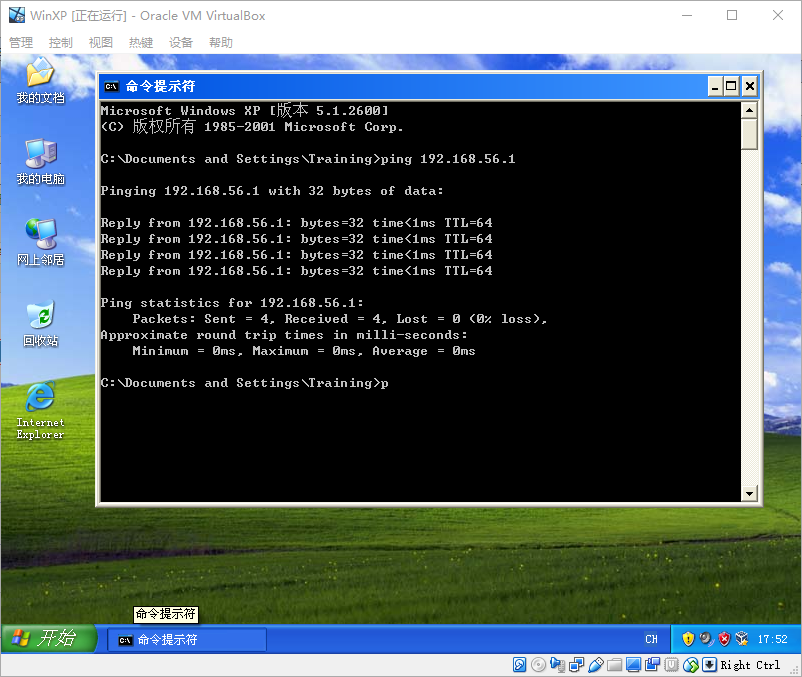
这样,主机和虚拟机就可以互相通信了!!!
五、设置主机和虚拟机共享目录
5.1、在 虚拟机 上,择选择 “设备” --> “共享文件夹” ,我们可以把 本机 的 任何一个目录 添加成 共享文件夹
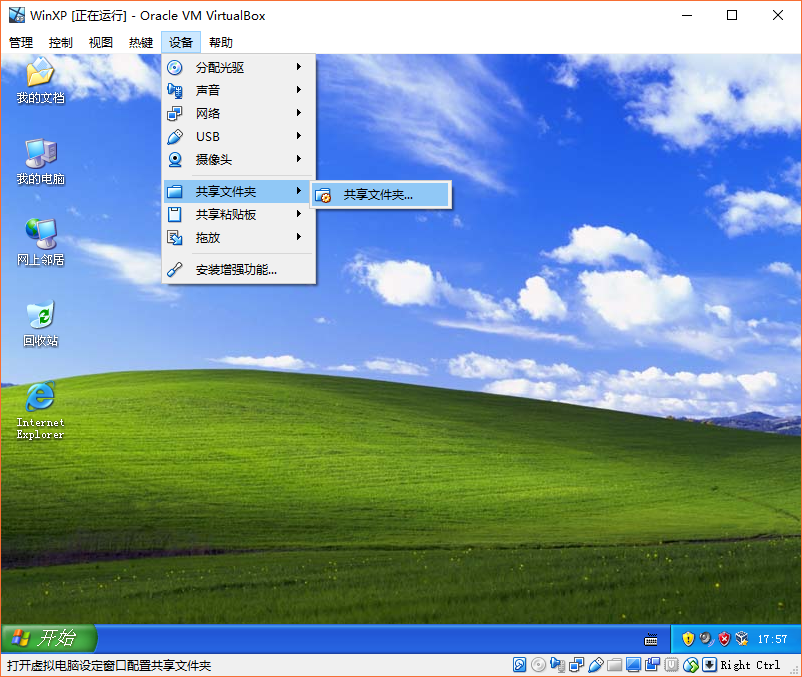
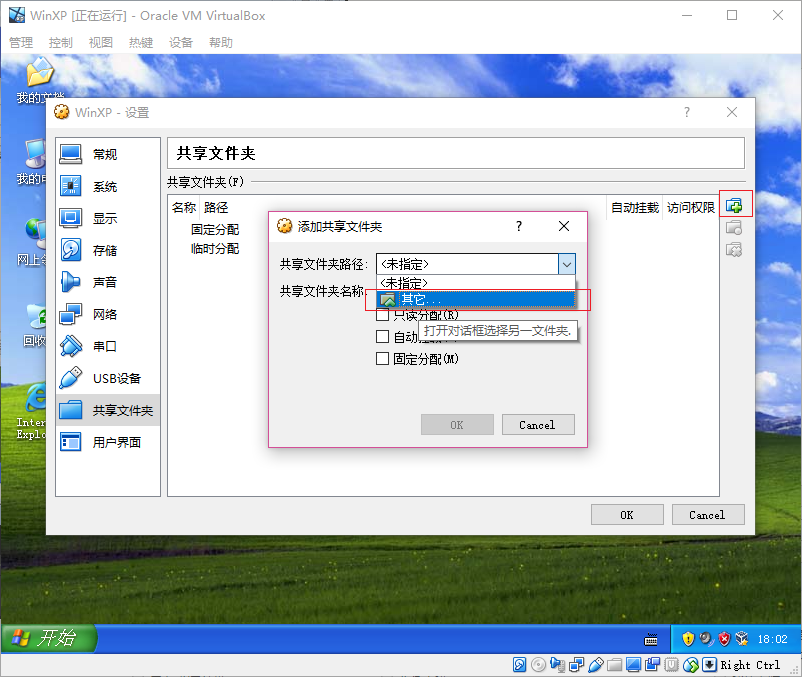
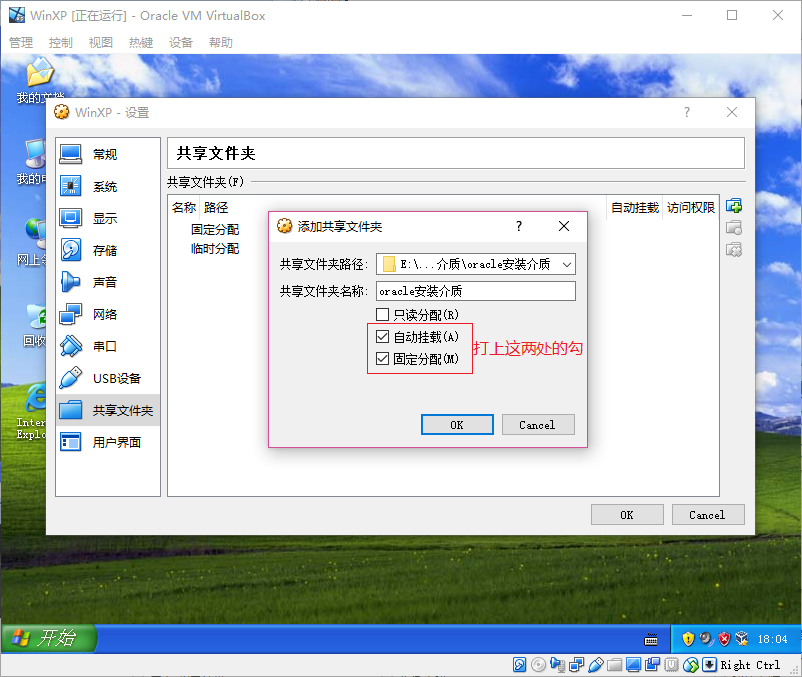
点击 “OK”
5.3、在 虚拟机 中,选择 “我的电脑” --> “工具” --> “映射网络驱动器”
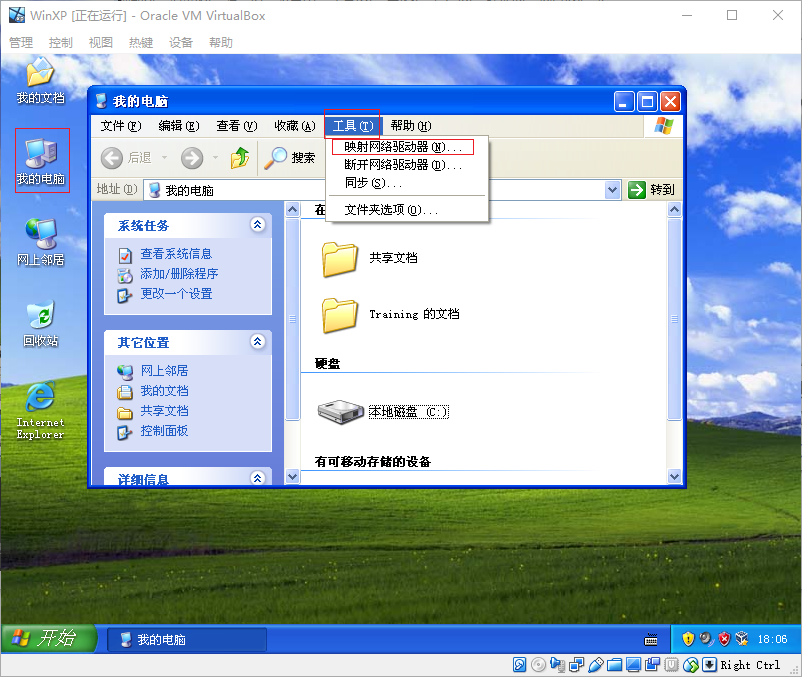
5.4、在弹出对话框中,按照下图,选择刚才共享的目录,点击 “确定” ,点击 “完成”
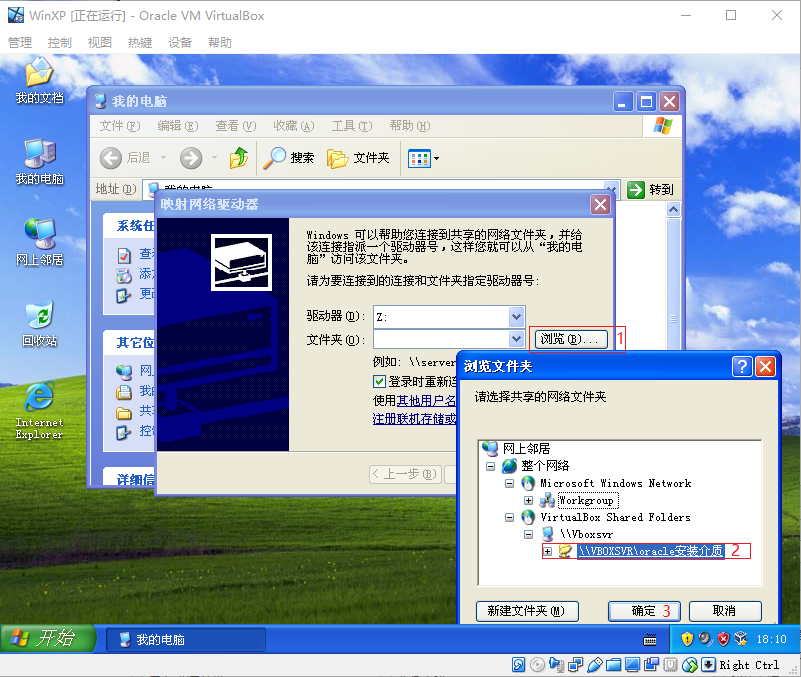
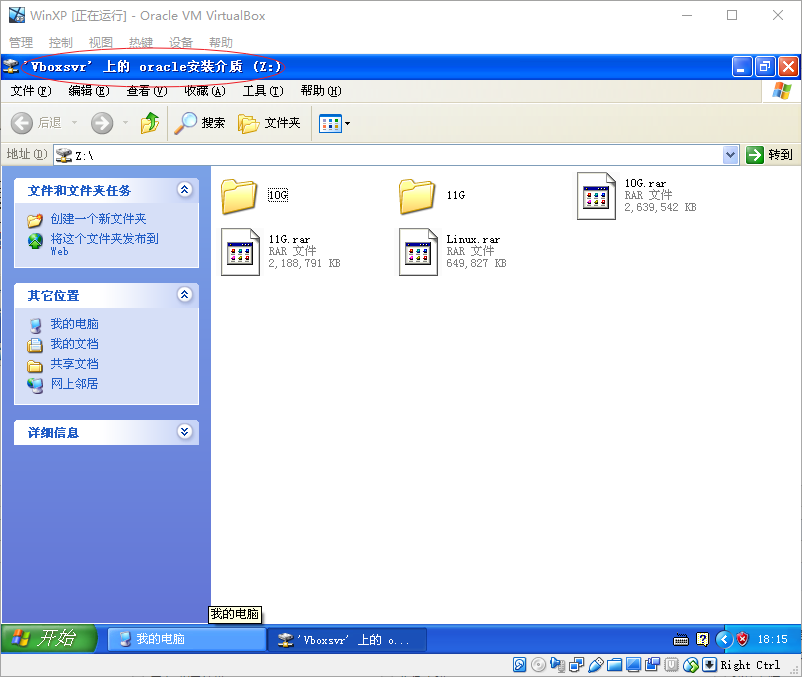
六、安装Oracle 11G 软件
6.0、特别注意:不要在共享目录里安装Oracle 11G 软件,不要在共享目录里安装Oracle 11G 软件,不要在共享目录里安装Oracle 11G 软件,重要的事情说三遍!!!
6.1、先将文件 win32_11gR2_database_1of2.zip 和 win32_11gR2_database_2of2.zip 解压。
注意:这两个文件解压到同一个目录database下,即:将Components目录合并到一起。如下图所示:
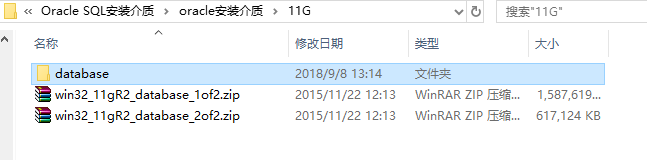
6.2、双击 “setup.exe” ,弹出以下安装向导。去掉 “我希望通过 My Oracle Support 接收安全更新” 复选框,点击 “Next”
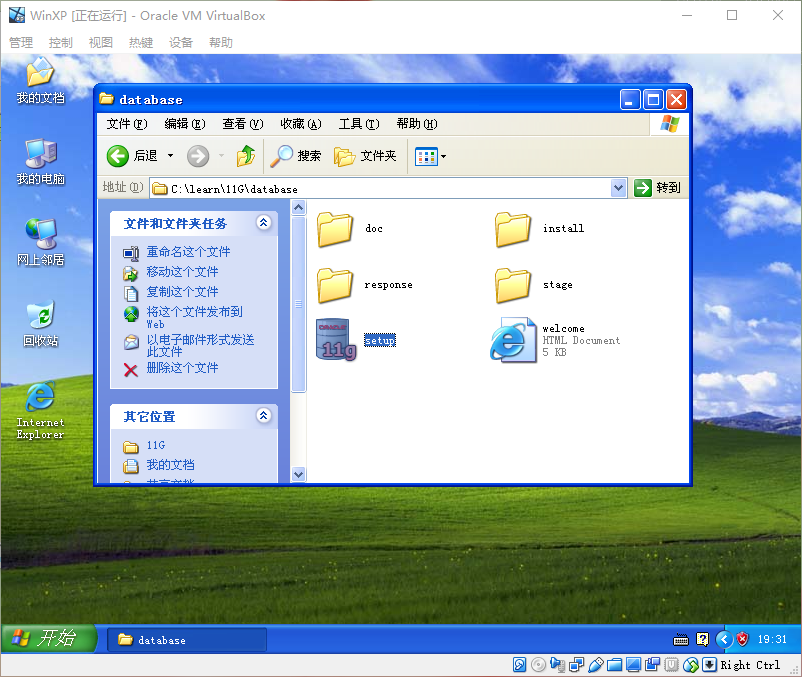
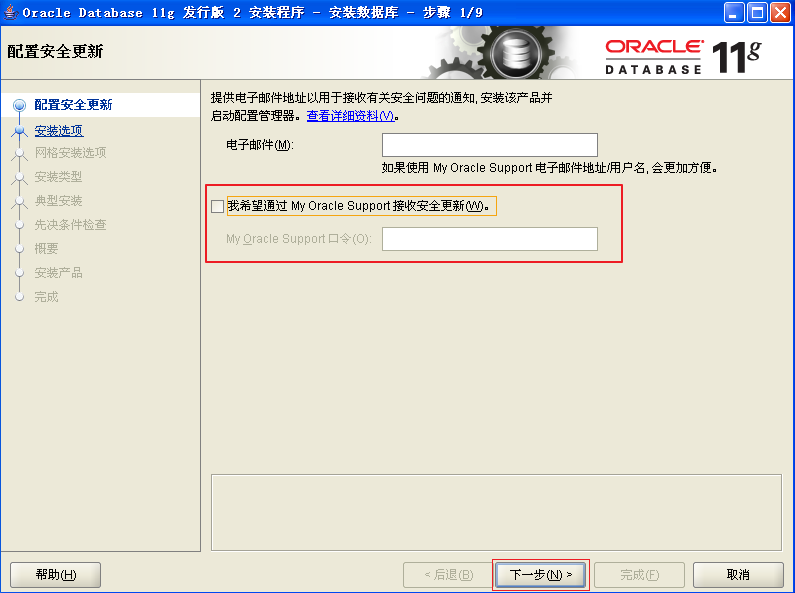
在如下对话框中,点击 “是”
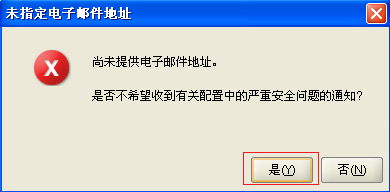
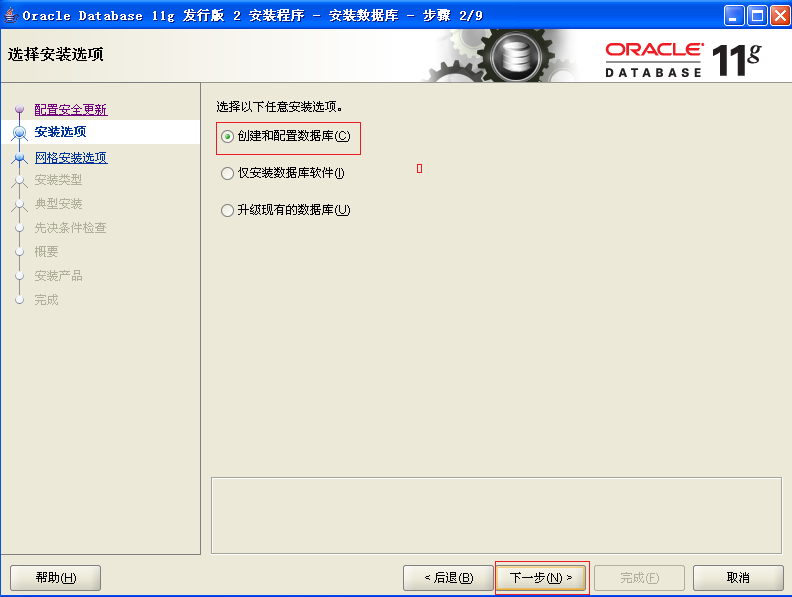
网上找了一下”桌面类”和”服务器类”的区别:
桌面版本:就是我们通常使用的版本;
服务器版本:指的是将我们的本机作为服务器来使用,但笔记本的配置到不到要求,只能使用一些基本的功能(桌面版),如果作为刚刚学习用桌面版足亦。
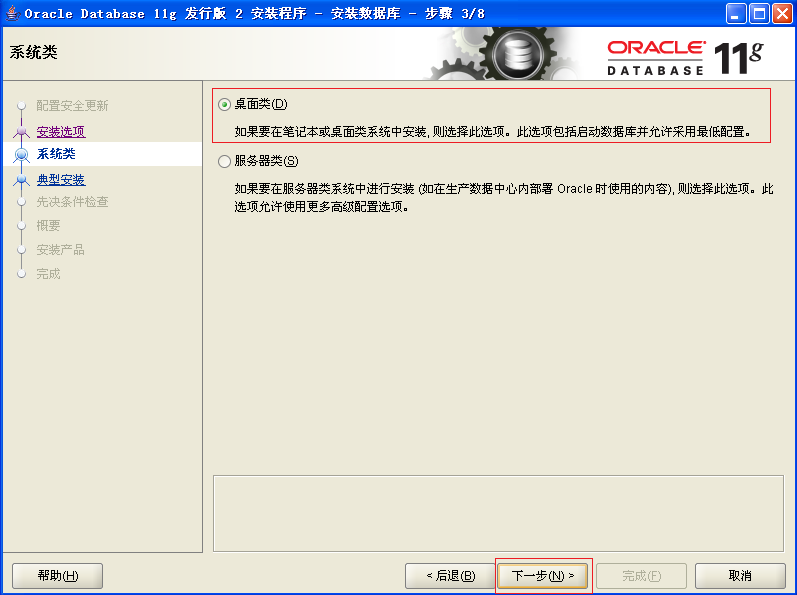
此步骤为重要步骤:
建议只需要将Oracle基目录更新下,目录路径不要含有中文或其它的特殊字符。
全局数据库名可以默认,口令密码必须要牢记。Oracel建议的密码规则:必须是大写字母加小写字母加数字,而且必须是8位以上。如下图所示:
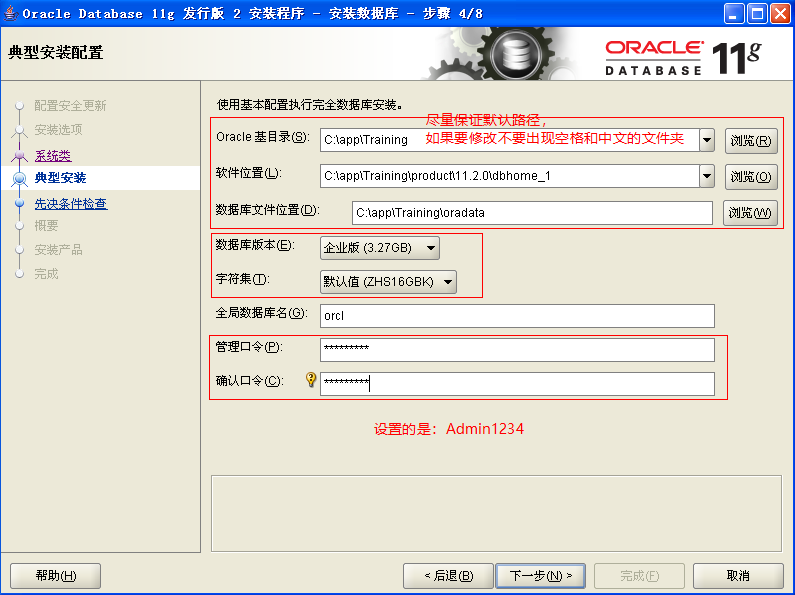
6.3、验证先决条件
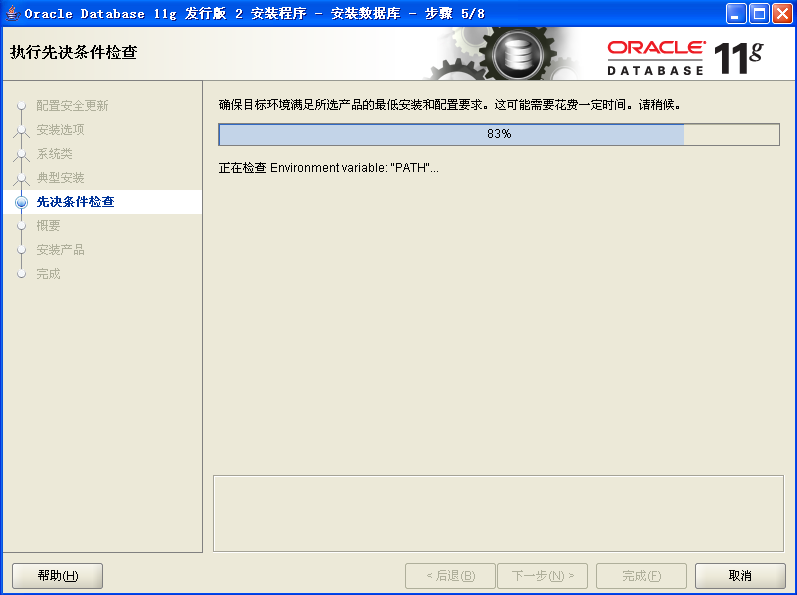
6.4、出现概要界面,点击 “完成”
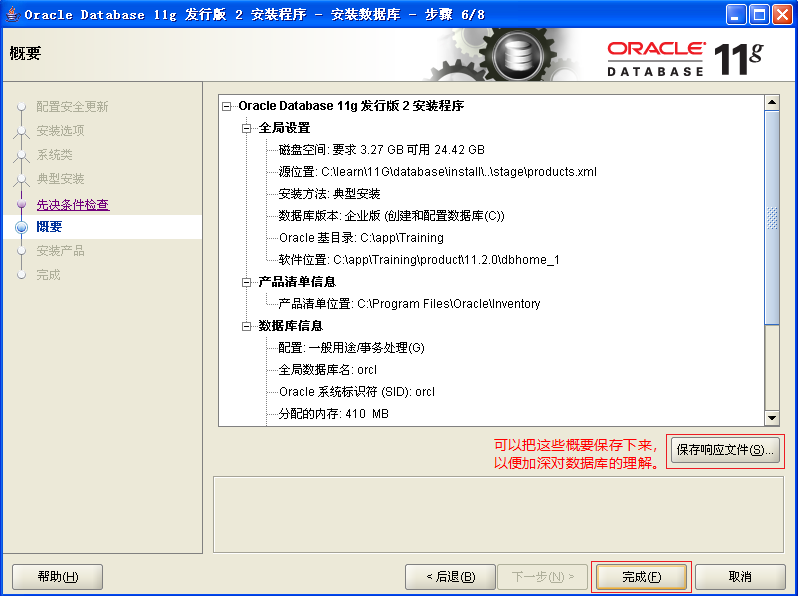
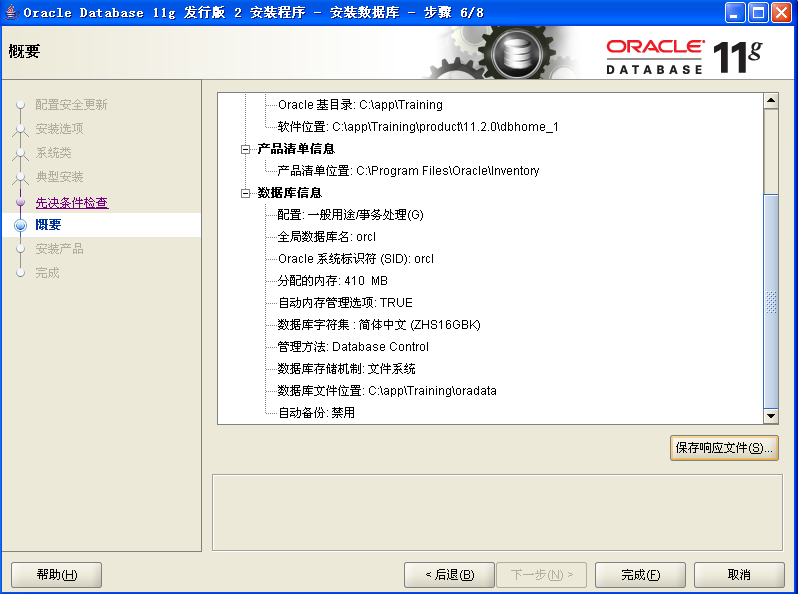
6.5、安装产品
进度条到”100%”的时候请不要关闭窗口,会弹出 “Database Configuration Assistant” 这个窗口,表示 正在进行创建数据库实例
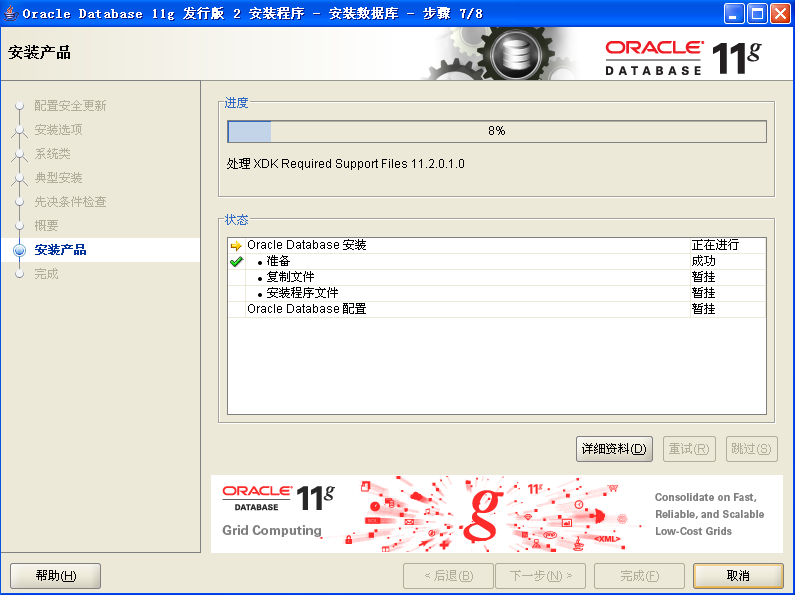
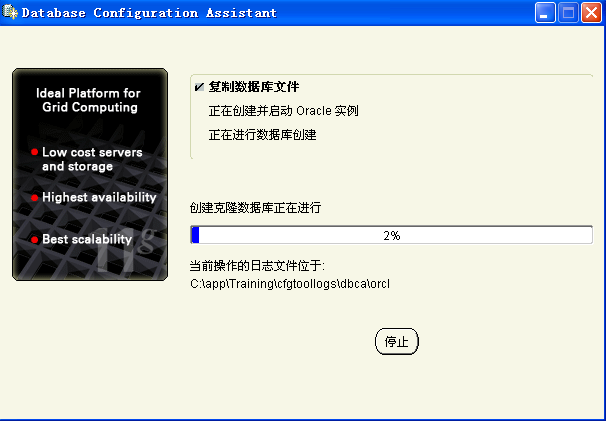
安装过程中,出现一个警告,如下图:
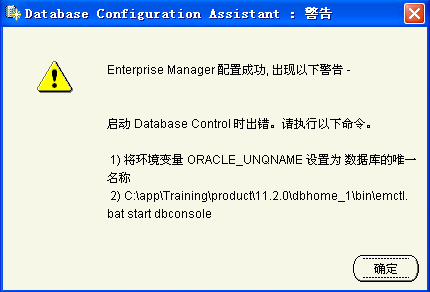
解决方法:还没找到,不过暂时不影响使用,以后再补上哈!
数据库创建完成后,点击 “口令管理”
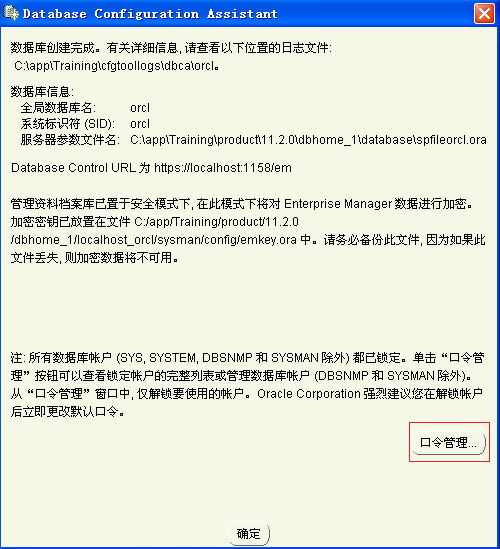
找到 HR 和 SCOTT 用户,去掉 “是否锁定账户?” 的勾,并赋予新的密码,点击 “OK”
HR 的新密码默认设置为:hr
SCOTT的新密码默认设置为:tiger
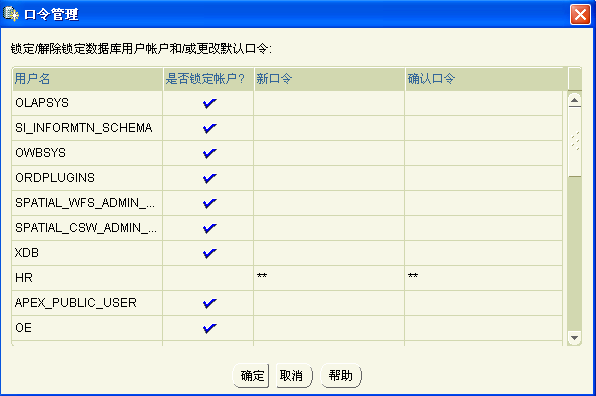
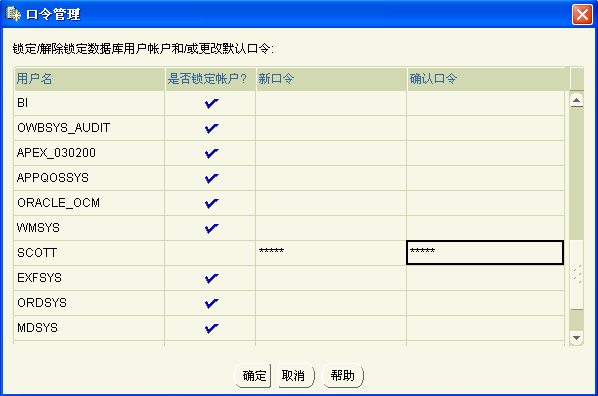
为什么使用这些默认的密码,这些默认的密码是有来历的,有兴趣的可以了解一下。
点击 “确定” 之后,会出现一个警告,不用管它,点击 “是”
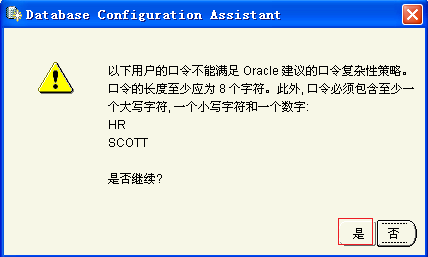
在 ”完成” 窗口中,
其中
Enterprise Manager Database Control URL - (orcl) :
https://localhost:1158/em
为企业管理控制台的URL地址,需要启动相应的服务,单击 ”关闭” 即可,至此oracle安装完毕。
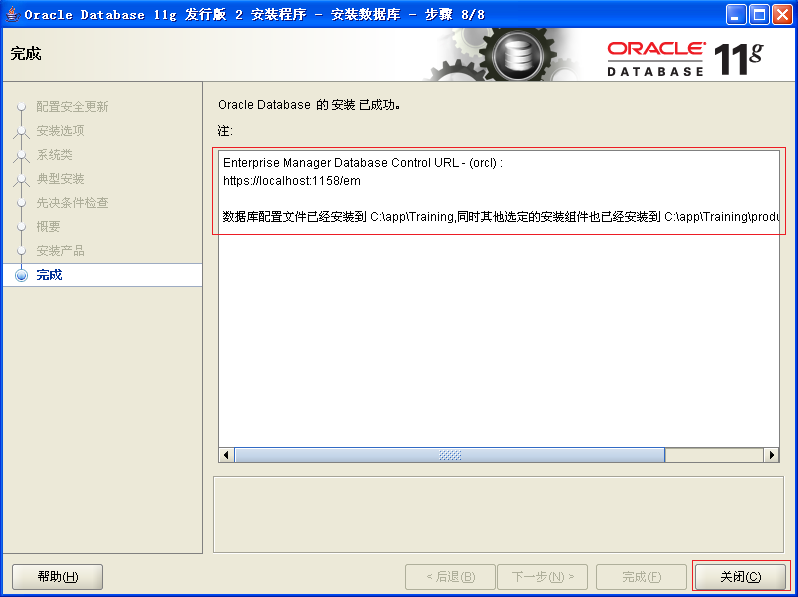
6.6、测试Oracle数据库是否安装成功,出现如下图所示,表示安装成功
方式一:在虚拟机命令行窗口执行:sqlplus scott/tiger
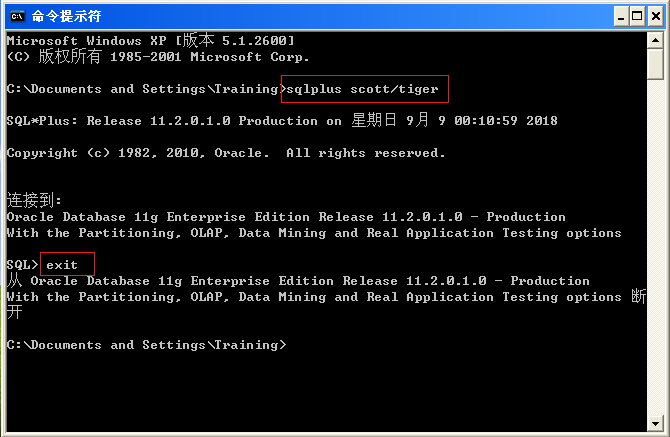
方式二:在本机上是否可以访问虚拟机上的数据库,发现不行,提示:'sqlplus' 不是内部或外部命令,也不是可运行的程序或批处理文件。
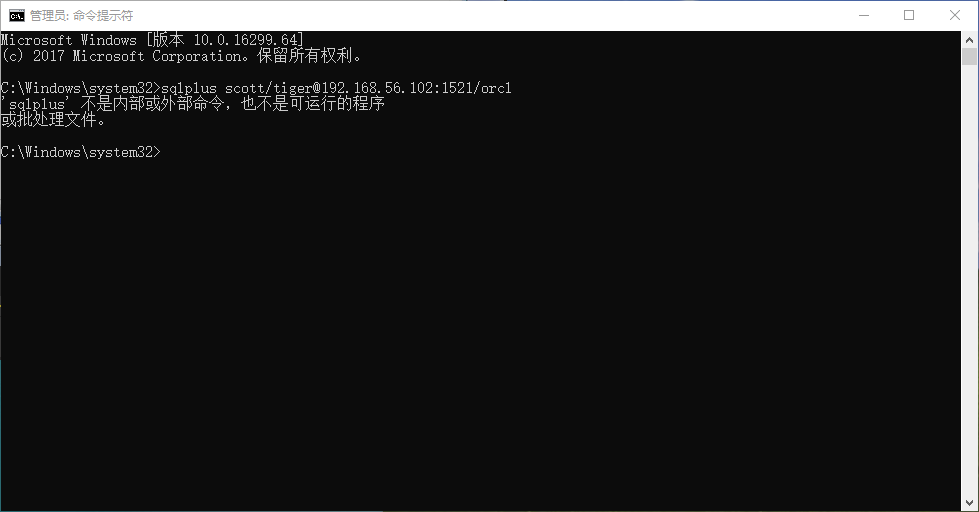
需要我们安装一个工具:oracleInstanceClient
根据电脑系统的位数,选择安装的版本:

我们需要把这两个zip包同时选中,同时解压到一个目录下,那么这个目录下就会有很多文件,可发现有一个sqlplus.exe文件。
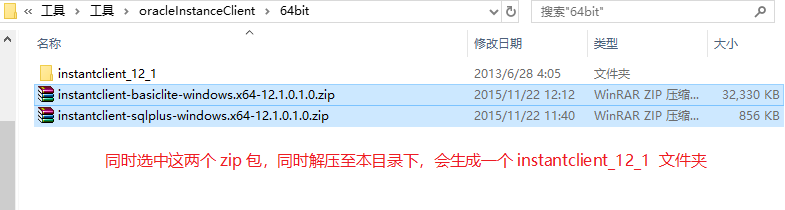
打开 instantclient_12_1 文件夹,将 sqlplus.exe 所在的路径 添加至 系统变量的 Path 路径中去

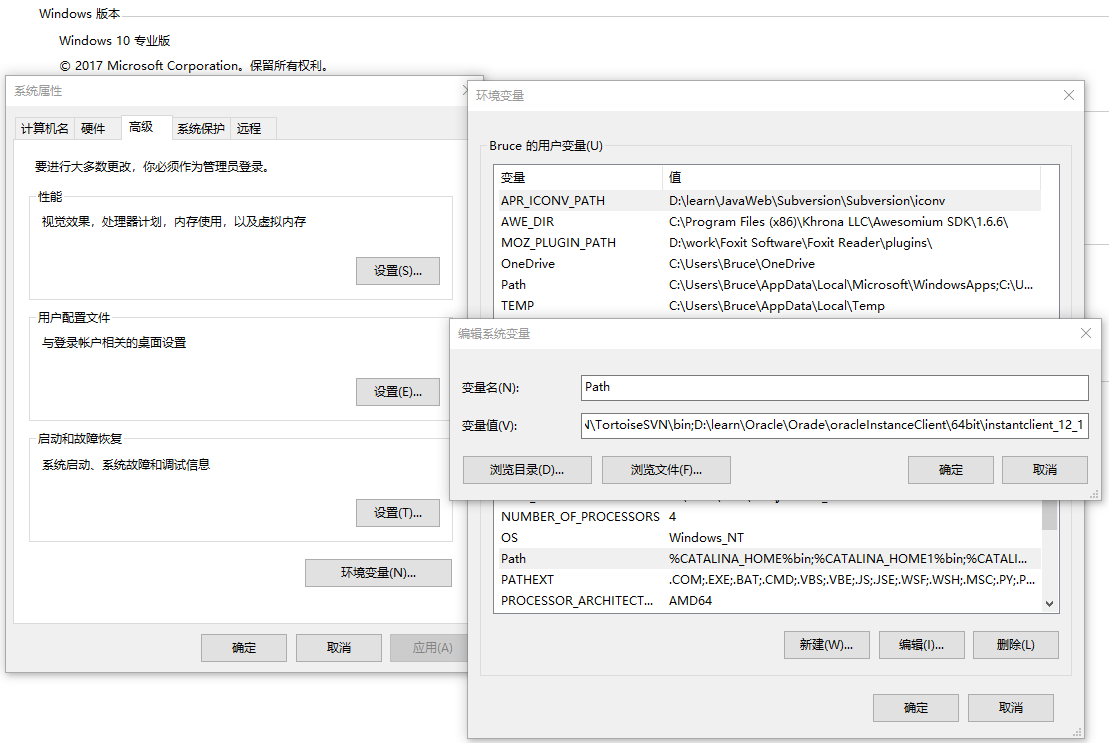
之后重新打开新的命令行窗口,重新输入:sqlplus scott/tiger@192.168.56.102:1521/orcl ,出现 ERROR: ORA-12541: TNS:no listener 错误:没有监听器
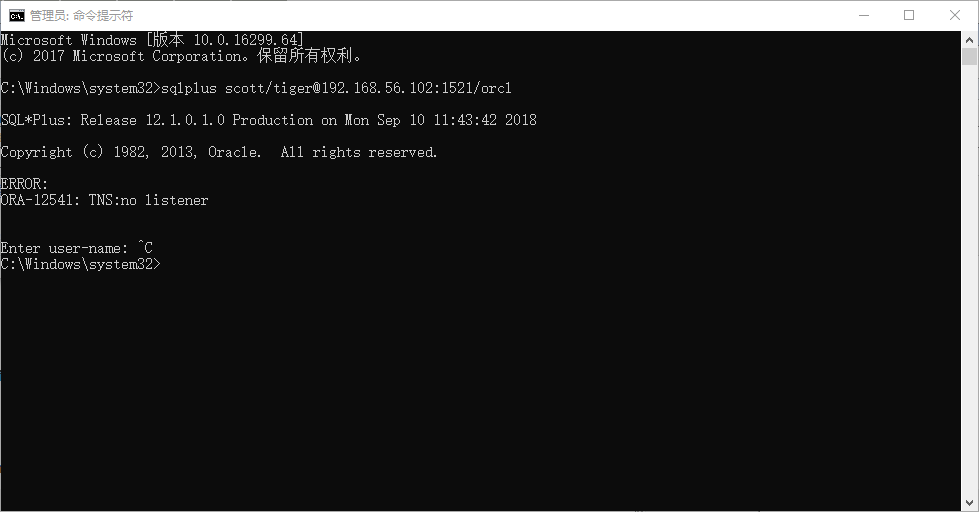
解决办法如下:
listener.ora 文件 和 tnsnames.ora 文件位置在 虚拟机 的:C:appTrainingproduct11.2.0dbhome_1NETWORKADMIN
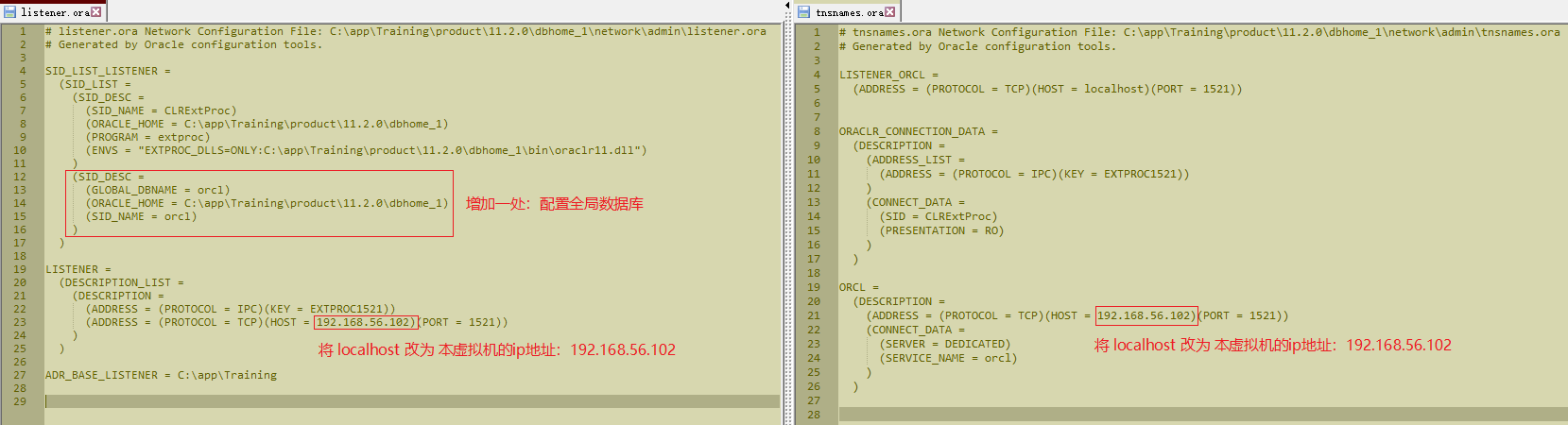
在虚拟机上,打开新的命令行窗口,重启一下监听:lsnrctl stop、lsnrctl start

在本机上,重新打开新的命令行窗口,再次尝试命令:sqlplus scott/tiger@192.168.56.102:1521/orcl
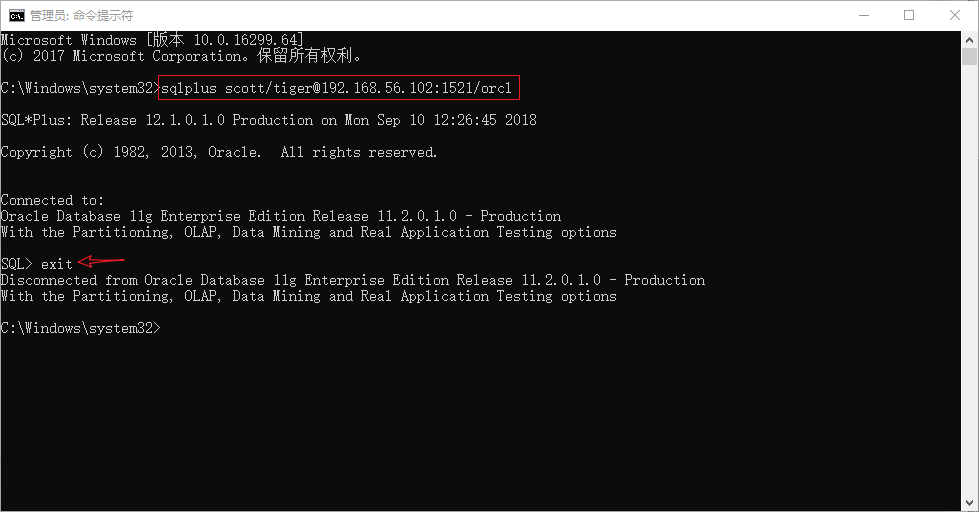
没有问题,噢耶!这样,在本机上可以连接在虚拟机中的Oracle数据库了。
注意:还有一个问题,如果中文显示不出来,我们还需要加一个环境变量,设置 NLS_LANG 为 SIMPLIFIED CHINESE_CHINA.ZHS16GBK ,设置好之后,中文就没有问题了,

综上:本机和虚拟机的环境就搭建好了,整个的Oracle数据库就算装好了,可以干活儿了!
参考链接:
https://www.cnblogs.com/SZxiaochun/p/6140517.html
https://blog.csdn.net/yerenyuan_pku/article/details/61956041
七、附录
虚拟机该如何关闭?一定要注意,不能在开始菜单里面点关闭计算机来关闭虚拟机,而是一定要像这样关闭虚拟机,步骤如下:
1、

2、

如果采用别的方式关闭虚拟机,那么再次启动虚拟机的时候,你的Oracle可能会有问题。
使用虚拟机最大的好处:在我们的虚拟机上装好了Oracle,我们可以点击 ”备份[系统快照]“ ,如下图:
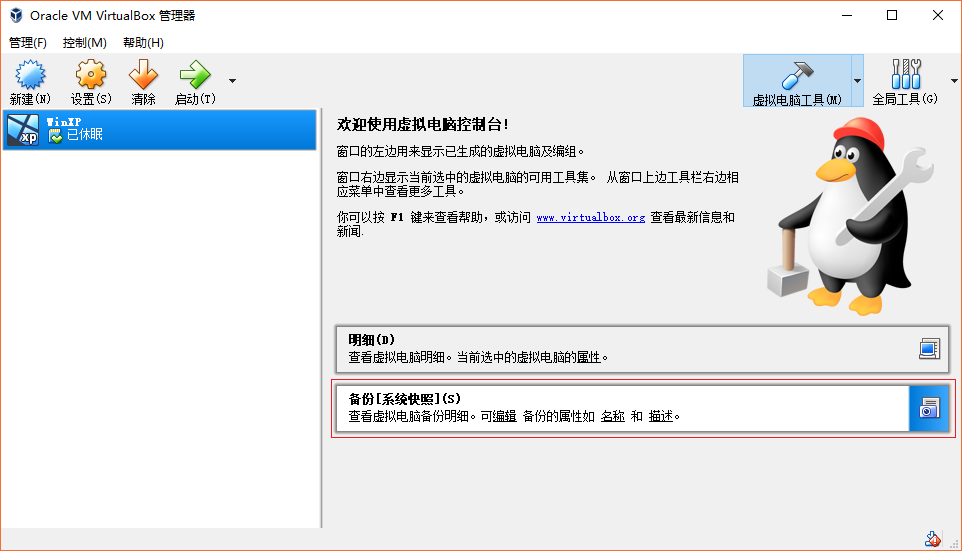
再点击类似 照相机的按钮 给我们的虚拟机创建一个备份,如下图:
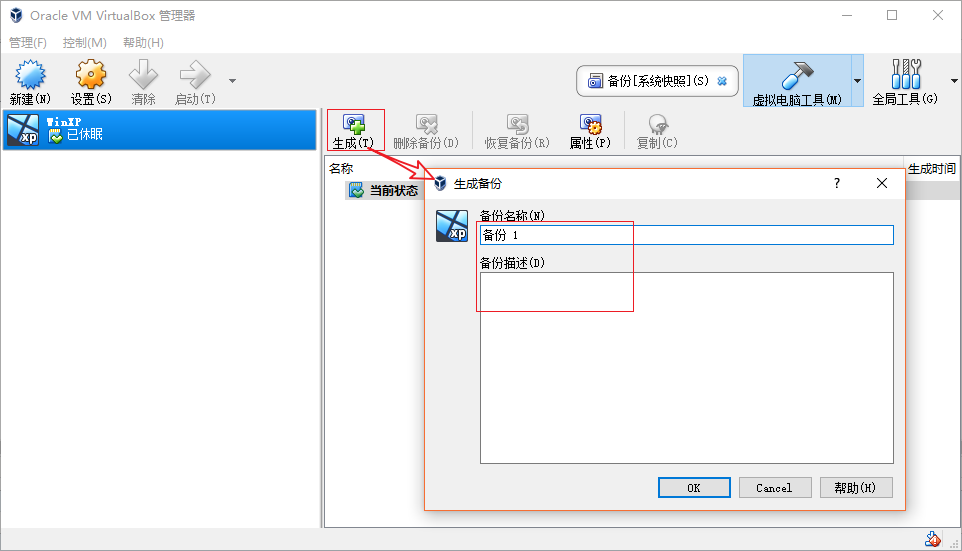
创建好一个备份以后,Oracle你怎么搞都行,搞坏了,没有关系,很简单,直接 恢复备份 就可以了,见下图:

八、Oracle 11g数据库详细 “卸载” 步骤
用Oracle自带的卸载程序不能从根本上卸载Oracle,从而为下次的安装留下隐患,那么怎么才能完全卸载Oracle呢?
那就是直接注册表清除,步骤如下:
1、 开始 --> 设置 -> 控制面板 --> 管理工具 --> 服务
停止所有Oracle服务。
2、 开始 --> 程序 --> Oracle - OraHome81 --> Oracle Installation Products --> Universal Installer
单击“卸载产品” –-> “全部展开”,选中除 “OraDb11g_home1” 外的所有目录,然后删除。
卸装所有Oracle产品,但 Universal Installer 本身不能被删除。
3、 运行regedit,选择 HKEY_LOCAL_MACHINESOFTWAREORACLE,按del键删除这个入口。
4、 运行regedit,选择 HKEY_LOCAL_MACHINESYSTEMCurrentControlSetServices,
滚动这个列表,删除所有Oracle入口(以oracle或OraWeb开头的键)。
5、 运行regedit, 选择 HKEY_LOCAL_MACHINESYSTEMCurrentControlSetServicesEventlogApplication,
删除所有Oracle入口。
6、 删除HKEY_CLASSES_ROOT目录下全部以Ora、Oracle、Orcl或EnumOra为前缀的键。
7、 删除HKEY_CURRENT_USERSoftwareMicrosoftWindowsCurrentVersionExplorerMenuOrderStart MenuPrograms中全部以oracle开头的键。
8、删除HKEY_LOCAL_MACHINESOFTWAREODBCODBCINST.INI中除Microsoft ODBC for Oracle注册表键以外的全部含有Oracle的键。
9、 我的电脑 --> 属性 --> 高级 --> 环境变量
删除环境变量 CLASSPATH 和 PATH 中有关Oracle的设定。
10、 从桌面上、STARTUP(启动)组、程序菜单中,删除所有有关Oracle的组和图标。
11、删除全部与Oracle相关的目录(如果删不掉,重启计算机后再删就可以了)包括:
a. C:Program fileOracle的目录。
b. ORACLE_BASE目录(oracle安装目录)。
c. C:WINDOWSsystem32configsystemprofileOracle的目录。
d. C:UsersAdministratorOracle或C:Documents and SettingsAdministratorOracle的目录。
e. C:WINDOWS下删除以下文件ORACLE.INI、oradim73.INI、oradim80.INI、oraodbc.ini等。
f. C:WINDOWS下的WIN.INI文件中若有[ORACLE]的标记段,删除该段。
12、如有必要,删除全部Oracle相关的ODBC的DSN。
13、到事件查看器中,删除Oracle相关的日志。
说明: 如果有个别DLL文件无法删除的情况下,则不用理会,重启,开始新的安装,安装时,选择一个新的目录,安装完毕并重新启动后,老的目录及文件就可以删除掉了。