Windows系统上搭建Clickhouse开发环境
总体思路
微软的开发IDE是很棒的,有两种:Visual Studio 和 VS Code,一个重量级,一个轻量级。近年来VS Code越来越受欢迎,因为她的轻量级和丰富的插件,更重要的是VS Code消耗资源更少,打开大项目的时候不会崩溃。因此选用VS Code。
Clickhouse只能在Linux和MacOS上编译和运行,而开发机器是Windows 10系统,因此需要虚拟机或者WSL。WSL是Windows subsystem Linux,Windows 10原生支持,因此采用WSL。
调试用linux下最常用的GDB,在WSL环境中用GDB调试clickhouse,而开发环境运行在Windows上,这就需要远程连接GDB。
下面是具体步骤。
构建clickhouse的debug build
Clickhouse默认是通过静态链接构建出一个完整的release版的运行文件:clickhouse,大小在1G以上。这个巨大的单体release版本的可执行文件并不利于调试。为了开发和调试,我们需要symbol文件,需要把单体巨型文件拆散成一群动态链接库小文件,因此需要特殊的cmake构建参数。
执行以下步骤完成debug构建,有问题参考clickhouse官方文档 Build on Linux | ClickHouse Documentation
-
安装WSL
在管理员PowerShell中运行wsl --install,有问题参考微软官方文档 安装 WSL | Microsoft Docs -
安装构建工具cmake、ninja
在WSL环境中,运行sudo apt-get install -y git cmake python ninja-build,有问题参考google。 -
安装clang编译器,该编译器效率比gcc据说还要好
在WSL环境中,运行sudo bash -c "$(wget -O - https://apt.llvm.org/llvm.sh)" -
下载clickhouse代码
git clone https://github.com/ClickHouse/ClickHouse.git cd ClickHouse git submodule update --init --recursive -
加参数编译我们需要的clickhouse的适合开发调试的版本
export CC=clang-13 export CXX=clang++-13 cd ClickHouse mkdir build cd build cmake .. \ -DUSE_STATIC_LIBRARIES=0 \ -DSPLIT_SHARED_LIBRARIES=1 \ -DCLICKHOUSE_SPLIT_BINARY=1 \ -DCMAKE_BUILD_TYPE=Debug ninjaUSE_STATIC_LIBRARIES=0 -- 不用编译成静态链接
SPLIT_SHARED_LIBRARIES=1 -- 拆开成共享库
CLICKHOUSE_SPLIT_BINARY=1 -- 编译的二进制文件拆开
-
(可选)只编译clickhouse client和server
cmake .. \ -DCMAKE_C_COMPILER=$(which clang-13) \ -DCMAKE_CXX_COMPILER=$(which clang++-13) \ -DCMAKE_BUILD_TYPE=Debug \ -DENABLE_CLICKHOUSE_ALL=OFF \ -DENABLE_CLICKHOUSE_SERVER=ON \ -DENABLE_CLICKHOUSE_CLIENT=ON \ -DENABLE_LIBRARIES=OFF \ -DUSE_UNWIND=ON \ -DENABLE_UTILS=OFF \ -DENABLE_TESTS=OFF \ -DUSE_STATIC_LIBRARIES=0 \ -DSPLIT_SHARED_LIBRARIES=1 \ -DCLICKHOUSE_SPLIT_BINARY=1
配置开发环境
安装VS Code
从微软官网上下载并运行VSCode,不再赘述。
安装好VS Code之后,打开VS Code安装C++插件:Microsoft C/C++。
关联WSL中的代码仓库
因为编译和运行在WSL中,开发在Windows中,要让两边同步。最好的办法就是Windows环境中VS Code所修改的代码就是WSL中编译运行的代码。好在Windows环境中可以直接通过\\wsl$去访问WSL中的文件系统,再通过Windows的把网络路径映射成盘符的功能,我们就能够像访问本地磁盘那样访问WSL中的文件系统。

这样WSL中的/home/alex/depot/ch-pro代码目录就映射成了 Z:\home\alex\depot\ch-pro 代码目录。用VS Code打开 Z:\home\alex\depot\ch-pro目录,修改其代码会直接修改WSL中的代码。
VS Code调试运行配置
在WSL环境中安装gdb,apt install gdb
重要 在VS Code中新建运行配置./.vscode/launch.json。
{
// Use IntelliSense to learn about possible attributes.
// Hover to view descriptions of existing attributes.
// For more information, visit: https://go.microsoft.com/fwlink/?linkid=830387
"version": "0.2.0",
"configurations": [
{
"name": "(clickhouse) 启动",
"type": "cppdbg",
"request": "launch",
"program": "/home/alex/depot/ch-pro/build/programs/clickhouse-server",
"args": [],
"stopAtEntry": false,
"cwd": "/home/alex/depot/ch-pro",
"environment": [{"name": "CLICKHOUSE_WATCHDOG_ENABLE", "value":0}],
"externalConsole": true,
"windows": {
"MIMode": "gdb",
"setupCommands": [
{
"description": "Enable pretty-printing for gdb",
"text": "-enable-pretty-printing",
"ignoreFailures": true
}
]
},
"pipeTransport": {
"pipeCwd": "",
"pipeProgram": "C:\\Windows\\System32\\bash.exe",
"pipeArgs": ["-c"],
"debuggerPath": "/usr/bin/gdb"
},
"sourceFileMap": {
"/mnt/c": "C:\\",
"/usr": "Z:\\usr",
"/home": "Z:\\home"
}
}
]
}
注意
"environment": [{"name": "CLICKHOUSE_WATCHDOG_ENABLE", "value":0}] 这行尤为重要,以为非从terminal上启动的clickhouse都会把启动进程变成一个watch dog进程,启动另外一个进程作为真正的clickhouse进程,那么调试时attach到的进程是启动进程也就是watch dog进程,无法调试真正的clickhouse代码。必须设置环境变量CLICKHOUSE_WATCHDOG_ENABLE=0来阻止clickhouse这么做。
远程启动clickhouse并调试,如图所示:
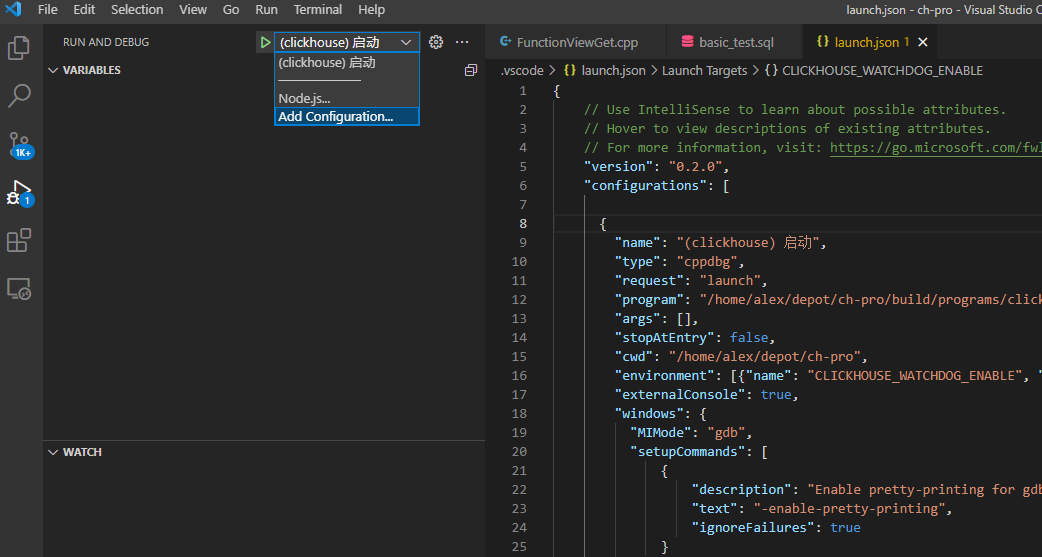
走到断点成功中断运行却提示找不到源代码文件,需要设置gdb的设置,set substitute-path <from_path> <to_path> 添加地址转换。
正常情况下,就已经可以断点调试了。

修改完代码之后,如果有文件增删,则需要重新运行cmake,如果只是修改文件,则只需要运行ninja。ninja会只编译修改过的文件。