MongoDB下载
- 登录MongoDB官网:www.mongodb.org;点击【Download MongoDB】按钮,进入如下所示界面
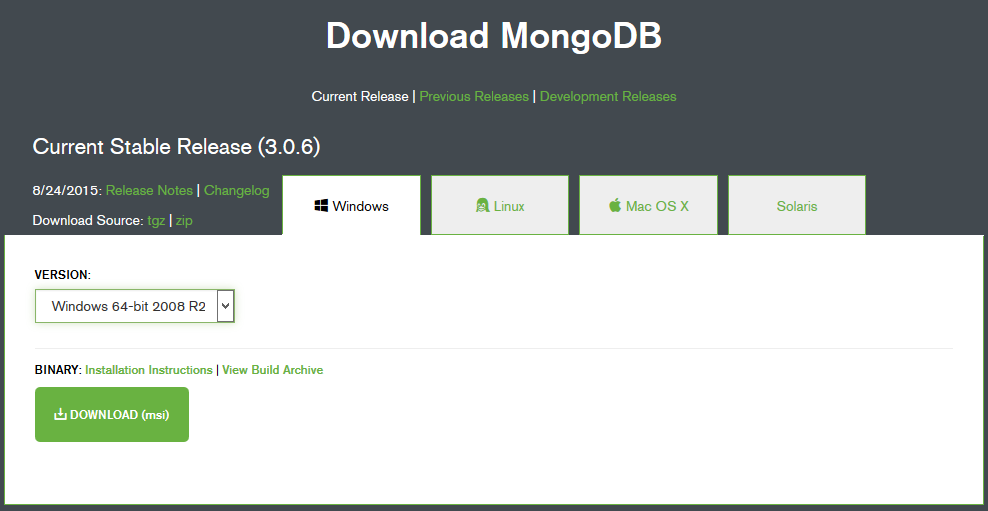
- 选择目标操作系统及其版本,比如这里选择的是64位的Windows Server 2008R2
- 下载。点击DOWNLOAD按钮,即可完成msi文件的下载。
安装
- 直接双击msi安装文件开始安装。安装完成后,在安装路径下能看到如下目录结构:
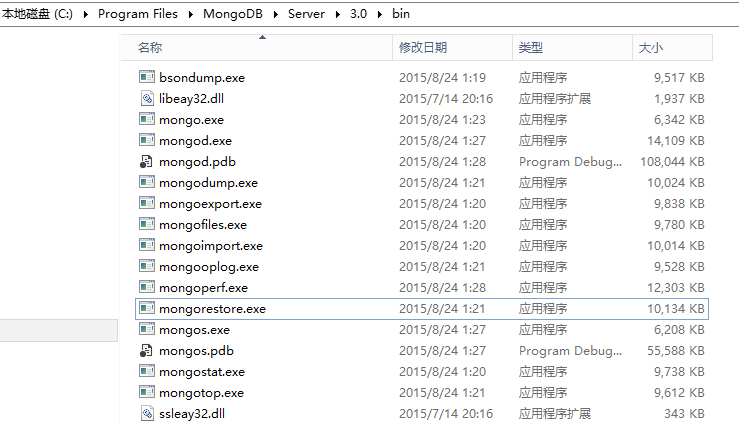
- 在这里能看到一些常用文件:
|
mongo.exe |
客户端程序 |
|
mongod.exe |
服务端程序,通过运行该程序启动MongoDB服务 |
- 现在直接运行mongod.exe会出现闪退,需要进行一些必要的配置。
配置
- 设置环境变量
把MongoDB的Bin文件设置到环境变量的Path中:C:\Program Files\MongoDB\Server\3.0\bin。这样在以后就可以直接在控制台通过键入mongo、mongod等命令完成操作了。 - 创建数据目录
MongoDB默认尝试使用当前驱动器的\data\db目录作为其数据目录(如:在C:下运行mongod.exe,则会使用C:\data\db),而在默认情况下,不会自动创建该目录,所以上面会闪退。
当然也可以在系统中的任何位置建立数据目录,只是这样的情况下,需要在启动MongoDB时指定路径。使用命令如下:
> mongod --dbpath C:\mongodb\data\db
这样就可以改变默认的数据目录了。 - 将MongoDB安装为一个Windows服务
通过将MongoDB安装成一个Windows服务,可以避免每次使用都去手动启动mongod.exe。
步骤如下:
以管理员身份运行cmd。输入mongod --dbpath c:\data\db --logpath c:\data\mongo.log -install
|
--dbpath |
该参数指定数据目录的位置,这里使用的是默认位置,实际上可以是其他任何位置 |
|
--logpath |
该参数指定数据库日志文件的位置和文件名,可以是任意位置的任意文件名 |
查看Windows服务,我们已经能够看到一个名叫MongoDB的服务了

暂时并没有启动,但是被设置为了自动启动类型,下次系统启动时会自动启动,当然这里不会等到下次启动了,手动启动它。
检查
MongoDB默认连接端口27017,在启动服务后,打开http://localhost:27017,返回下图的提示,表示已经安装成功。
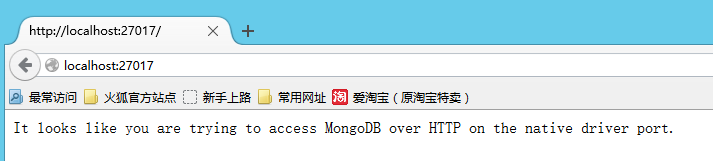
在控制台输入命令mongo,如下图所示
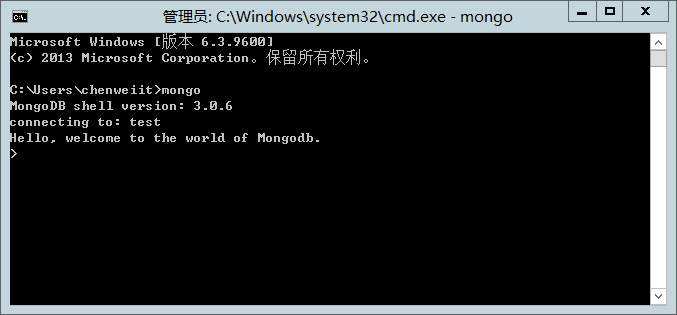
到此,MongoDB已经安装成功了!