方法一:
一般用户在拥有O365许可之后,登录https://login.partner.microsoftonline页面,输入自己的账户名和密码(首次登录的用户需要重新修改自己的密码)进入个人O365界面:
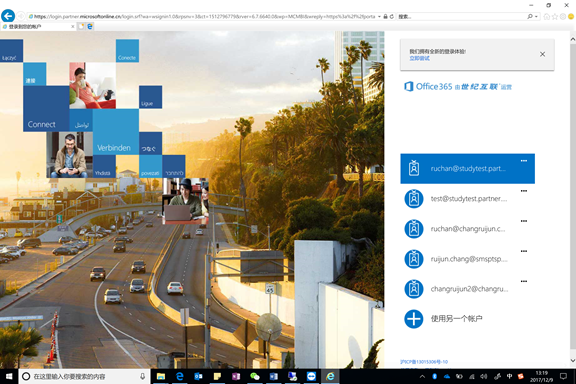
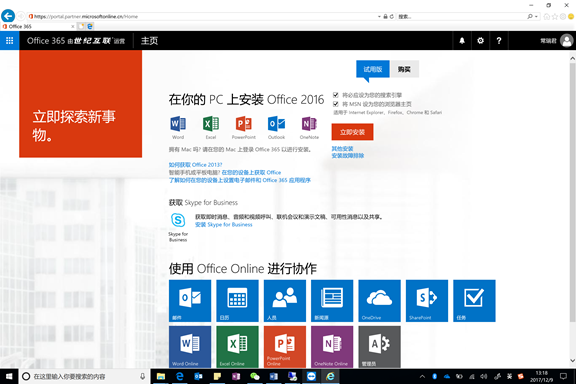
进入上面这个页面后,点击【立即安装】,用户就可以下载O365客户端到自己的电脑上了。
这种方法适用于个人或者人数较少的情况,当企业的用户数较多时,大量的下载请求并发,对企业的带宽会造成一定压力,这时候我们推荐第二种方法:使用 Office Deployment Tool for Click-to-Run(以下简称:ODT)进行即点即用的部署。
方法二:
这种方法也很简单,只需要准备一台文件服务器即可。下面是详细步骤:
Step1:
在一台Windows Server服务器上创建一个共享文件夹,设置为所有人都可以读写,这里我创建的文件夹名字为:ODT,访问路径为:\NewVMODT

Step2:
登录https://www.microsoft.com/en-us/download/details.aspx?id=49117 下载Office2016部署工具到刚刚创建好的文件夹位置:\NewVMODT
注意:目前官网以及technet上给的参考步骤里面,下载ODT的链接是
https://www.microsoft.com/en-us/download/confirmation.aspx?id=36778 ,这个地方下载的是office2013部署工具,本质上没有什么区别,但是后面客户端安装的时候你会发现,按照文档说明配置输入命令后,没有反应,或者提示安装错误,这个不要着急,只需要去掉一个参数就好了,后面到这个地方我会进行说明。
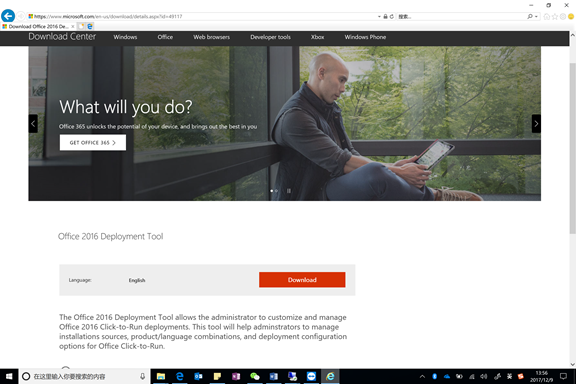
Step3:
下载完成后,双击解压,解压文件仍然选在这个共享位置: \NewVMODT , 解压后会出现
Setup.exe和Configuration.xml两个文件,一个是安装程序,一个是配置信息。
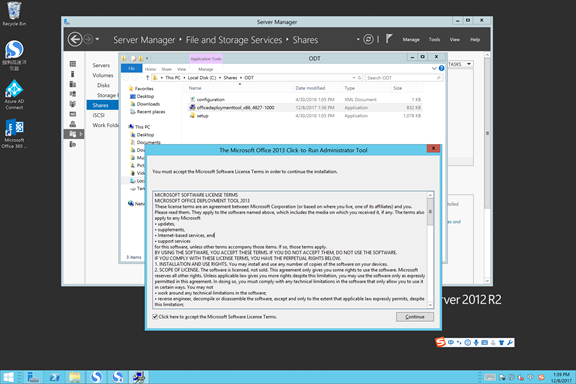
Step4:
用记事本打开Configuration.xml,稍稍进行修改,这里我贴出我已经修改好的:
<Configuration>
<!-- <Add SourcePath="\NewVMODT" OfficeClientEdition="64" >
<Product ID="O365ProPlusRetail">
<Language ID="zh-cn" />
</Product>
<Product ID="VisioProRetail">
<Language ID="zh-cn" />
</Product>
</Add> -->
<!-- <Updates Enabled="TRUE" UpdatePath="\NewVMODT" /> -->
<!-- <Display Level="None" AcceptEULA="TRUE" /> -->
<!-- <Logging Path="%temp%" /> -->
<!-- <Property Name="AUTOACTIVATE" Value="1" /> -->
</Configuration>
标红的地方是需要修改的地方:
1, Add SourcePath="\NewVMODT” , UpdatePath="\NewVMODT" 这两个地方是你要下载和配置的文件的源路径和更新路径,需要修改为你之前创建的共享文件夹的位置;
2, OfficeClientEdition="64",这个根据你的office版本需要,可以填“32”或“64”,这里建议用户安装32位的,32位在兼容性上会更稳定。
3, Language ID="zh-cn" /,同理,语言如果选择英文版是“en-us”,中文版是“zh-cn”;
4, <Logging Path="%temp%" /> 这个地方可以添加日志,譬如可以修改为:
<Logging Name="OfficeSetUp.txt" Path="C:SharesODT" />,当然这不是必须的,但是方便我们后面安装出现错误时,能在这个创建好的地方查看日志。
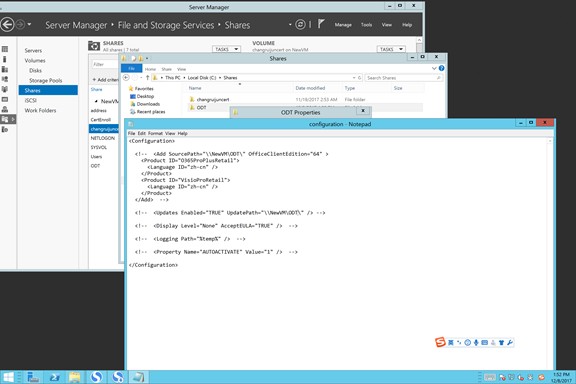
Step5:
修改完Configuration.xml后,以管理员身份运行cmd,转到刚刚的共享文件夹位置,输入:
setup /download configuration.xml
下载根据Configuration.xml 文件中配置指定的安装包源文件。
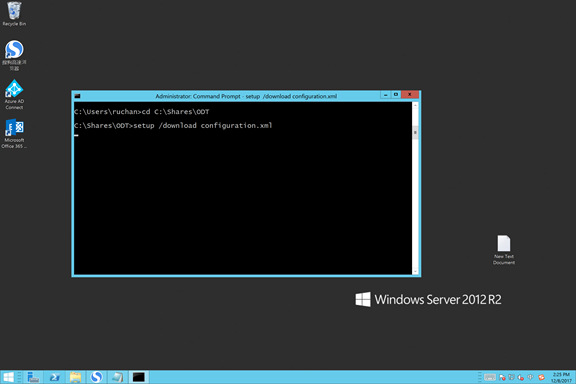
回车,等待一两分钟,待光标跳到下一行,我们可以回到共享文件夹位置检查一下,有没有下载成功:如果出现Office->Data,里面存在有安装包,那就是下载成功了。这个步骤一般不会出现什么问题,接下来我们可以找一台客户端进行安装了。
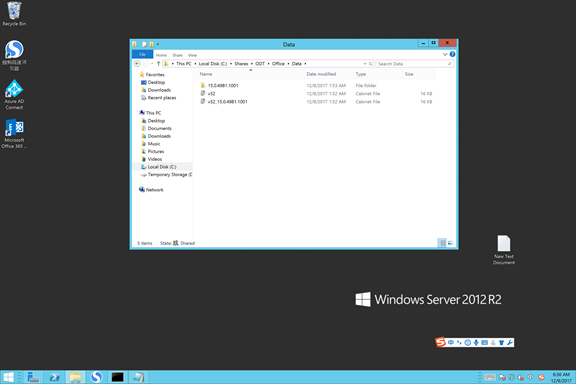
Step6:
找一台客户端,管理员身份打开cmd,输入:
\NewVMODTsetup.exe /configure \NewVMODTconfiguration.xml
\NewVMODT 依然是你的共享文件夹路径,输入后回车,就自动开始安装了。
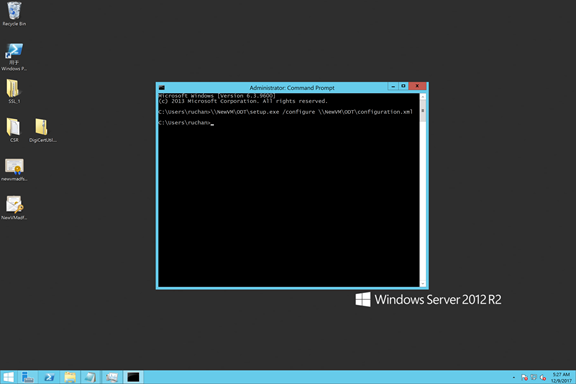
这里说一下step2中提到的,如果是下载的office 2013 deployment tool,到这一步可能会出现安装不成功的问题,没有关系,我们先到之前的configuration.xml里面,在
<!-- <Add SourcePath="\NewVMODT" OfficeClientEdition="64" >里面增加一条通道,改为:
<Add OfficeClientEdition="64" Channel="Monthly">
就可以了,保存后重新运行\NewVMODTsetup.exe /configure \NewVMODTconfiguration.xml
命令,就可以正常安装了。
安装成功后,输入自己的O365账号名和密码,就可以正常使用啦。
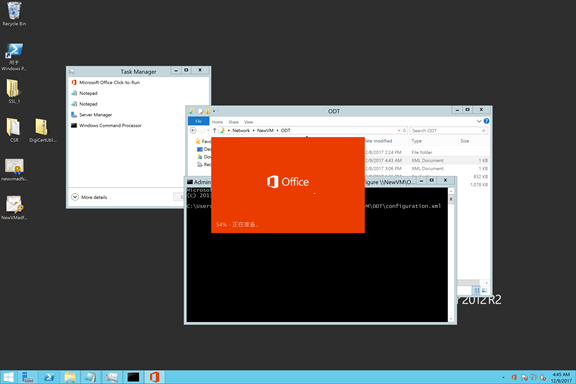
小结:
总的来说,方法二更适用于企业环境的批量部署,其实是相当于一个内网的离线安装,概括下来就三步:
1, 创建一个所有人可读写的文件夹,下载deployment tool,解压缩。
2, 在解压缩后的configuration.xml修改保存,运行cmd: setup /download configuration.xml
3, 客户端运行cmd: \NewVMODTsetup.exe /configure \NewVMODTconfiguration.xml
安装完之后,您就可以开始您的O365高效办公之旅了~