本次作业为Python专题。Python是将练习使用docker容器运行Python程序。Python是很常用的程序设计语言,但是Python程序的运行依赖于提前的系统环境配置,为了降低系统配置的复杂度,同时减小资源开销,将系统环境容器化是一种解决方案。请根据Python官方镜像的镜像说明,自定义Python镜像文件,将Python程序运行起来。
项目结构
.
├── apps
│ ├── date.py (用于日期的实验)
│ ├── helloworld.py (用于最开始的helloworld实验)
│ ├── mysql.py (用于mysql的实验)
│ ├── opencv.py (用于opencv实验)
│ ├── test.jpg (opencv的实验中的源图像)
│ └── test_result.jpg (opencv的实验中的目的图像)
├── Dockerfile (用于构建镜像)
└── requirements.txt (可以认为为了上面的opencv和mysql的py添加头文件)
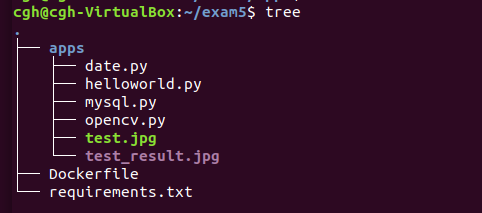
exam-5文件夹创建在/home/cgh/目录下面。
构建容器
(1)Dockfile
FROM python:3
MAINTAINER CGH
WORKDIR /usr/src/app
# 容器内部通过这个目录来找py文件,是处于容器内,不是宿主机
COPY requirements.txt ./
RUN pip install -r requirements.txt -i https://pypi.douban.com/simple
# -i就是修改源 并安装依赖
COPY apps/helloworld.py /usr/src/app/
# 先将helloworld.py文件放入容器内的工作目录中,以防默认待会儿目录没挂载上去报错
VOLUME /usr/src/app
ENTRYPOINT ["python"]
# 实现命令行式调用容器
CMD ["helloworld.py"]
# ENTRYPOINT默认参数 可以不写没事
(2)requirements.txt
PyMySQL
opencv-python
(3)建立镜像
docker build -t exam5-py . (exam5-py 是构建出来的镜像名字,自己取得)

到此时,镜像就已经成功构建出来
运行代码
helloworld.py
helloworld.py的代码
print('hello the world')
运行指令:sudo docker run --rm -v /home/cgh/exam5/apps:/usr/src/app exam5-py
这里讲解一下
这里的rm指的是,运行完这个容器,就删除了。 然后Docker容器启动的时候,如果要挂载宿主机的一个目录,可以用-v参数指定方式为 宿主机目录:容器内目录,然后容器内目录就是容器的工作目录,由上面的dockerfile决定了,对于两个目录尽量都用绝对路径吧,不然可能会有一些小问题。
date.py
date.py:
import calendar
yy = int(input("输入年份: "))
mm = int(input("输入月份: "))
print(calendar.month(yy,mm))
运行指令:sudo docker run -it --rm-v /home/cgh/exam5/apps:/usr/src/app exam5-py date.py
结果:
小说明:带it表示交互性的,就是你可以输入东西的型
mysql
由于我之前在做实验四的时候,把之前的容器都清了一下,导致这里面没有我上次的容器,不过没关系,镜像还在就好了。

先运行容器sudo docker run --name cghmysql -d -p 3306:3306 cghmysql

再进入容器sudo docker exec -it cghmysql bash
在进入数据库 mysql -u docker -p doker 是用户名,和之前实验二构建镜像的配置文件privileges.sql中的名字相关。
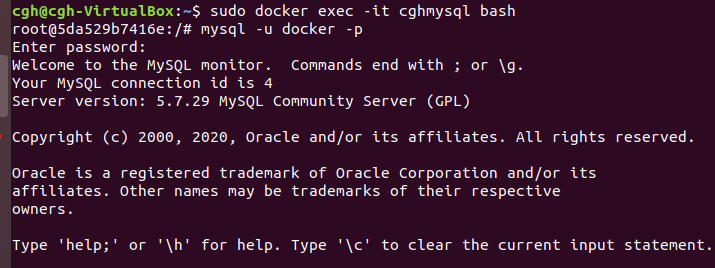
先看看目前存在的数据库有哪些 show databases;
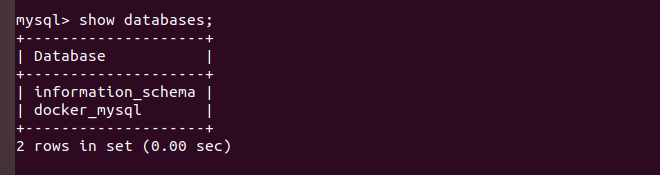
再进入那个数据库 use docker_mysql

再进入查看这个数据库里面有哪些表 show tables;

再查看这个表里面的内容 select *from testone;

这算是回顾了一下实验二哈哈哈
先写一下mysql.py文件的内容
import pymysql
# 打开数据库连接
db = pymysql.connect("cghmysql", "docker", "000000", "docker_mysql")
# 第一个参数是本地容器名字
# 第二三个参数是数据库的使用用户与密码
# 第四个参数是数据库名称
# 创建游标对象
cursor = db.cursor()
# 先查询一次数据库数据
sql = """select * FROM testone"""
cursor.execute(sql)
results = cursor.fetchall()
print(results)
# SQL插入语句
sql = """insert testone(id,name)
values('031702538','cgg')"""
cursor.execute(sql)
db.commit()
# 插入完成后再读取一次数据库数据
sql = """select * FROM testone"""
cursor.execute(sql)
results = cursor.fetchall()
print(results)
# 关闭数据库连接
db.close()
然后运行指令:sudo docker run -it --rm -v /home/cgh/exam5/apps:/usr/src/app --link=cghmysql exam5-py mysql.py

如果说你出现了

这样的情况,应该是你的数据库的表的名字和我不同以及添加的内容也不同,可以回去实验二看自己的schema.sql 文件是如何添加的。
然后我们再去终端看看数据库:
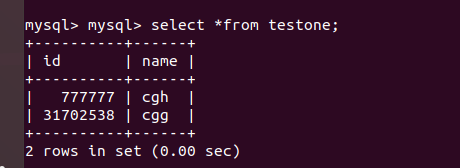
成功添加了。
opencv.py
opencv:
#截取图片的一部分,即ROI(region of interest)
import cv2
import numpy as np
image = cv2.imread('test.jpg')
result = image[250:1700, 0:900]
cv2.imwrite('test_result.jpg', result)
这个opencv的代码并不会,只能直接cv别人的了,自己改了点参数。
执行指令:sudo docker run -it --rm -v /home/cgh/exam5/apps:/usr/src/app exam5-py opencv.py
结果:
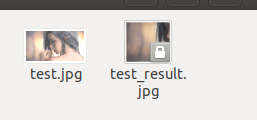
原图:
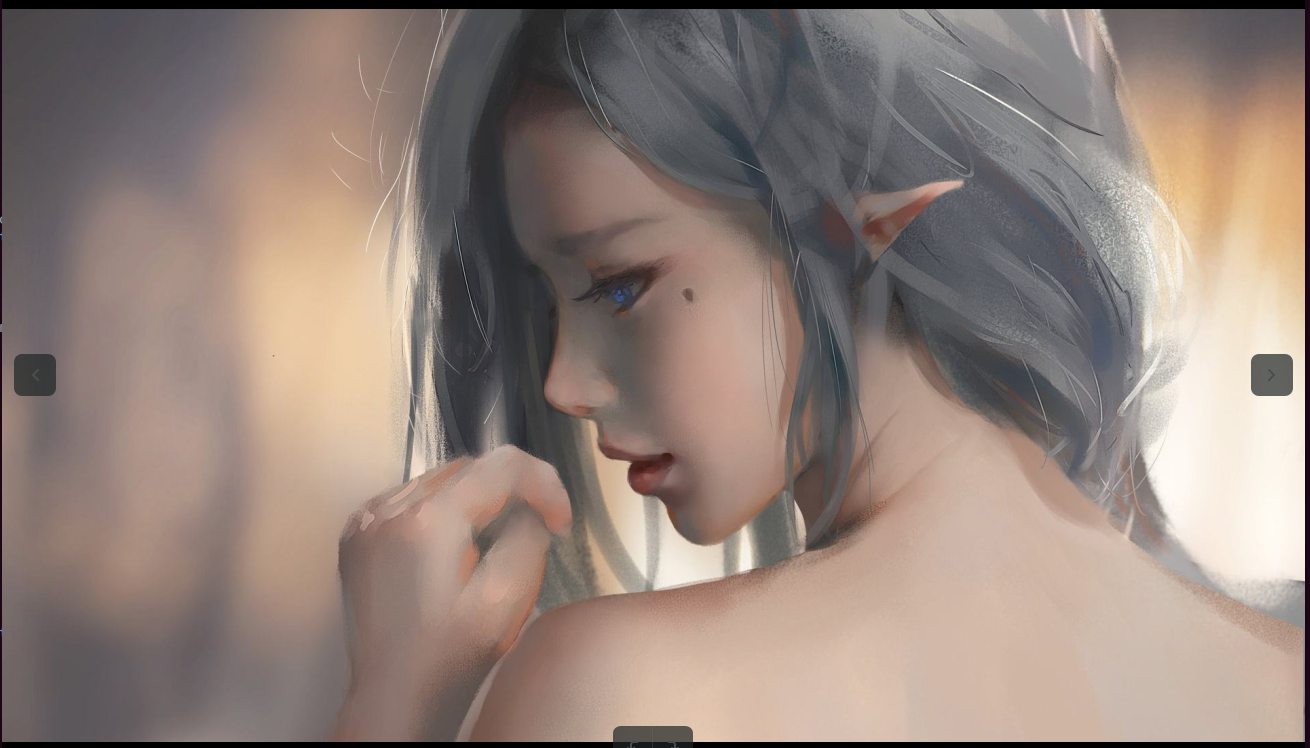
结果图:
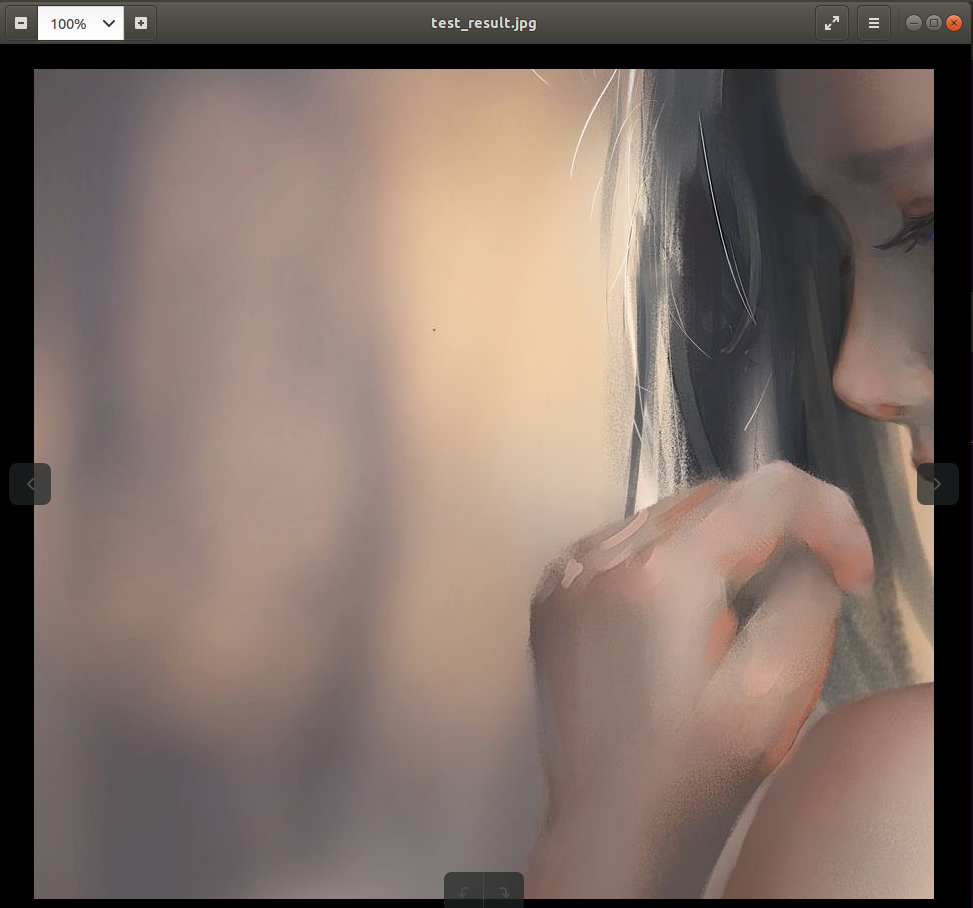
从结果上看,这是截取了图片的一部分。
实验总结
这次花的时间比实验四少的多,大概4小时前后。遇到的问题更多是在开始的时候用Dockerfile文件构建镜像的时候,老是出现走不下去的情况,报错说的是什么少一个/,后来我发现,可能是我当时没设置好相对路径和绝对路径的问题吧,反正后来再去考证了一下另外一个人的,就对了。然后这次实验算是对前面的实验的一个小汇合,和实验二也有汇合,让我更明白mysql的使用哈,不然之前都是迷迷糊糊,不懂自己在做啥。
