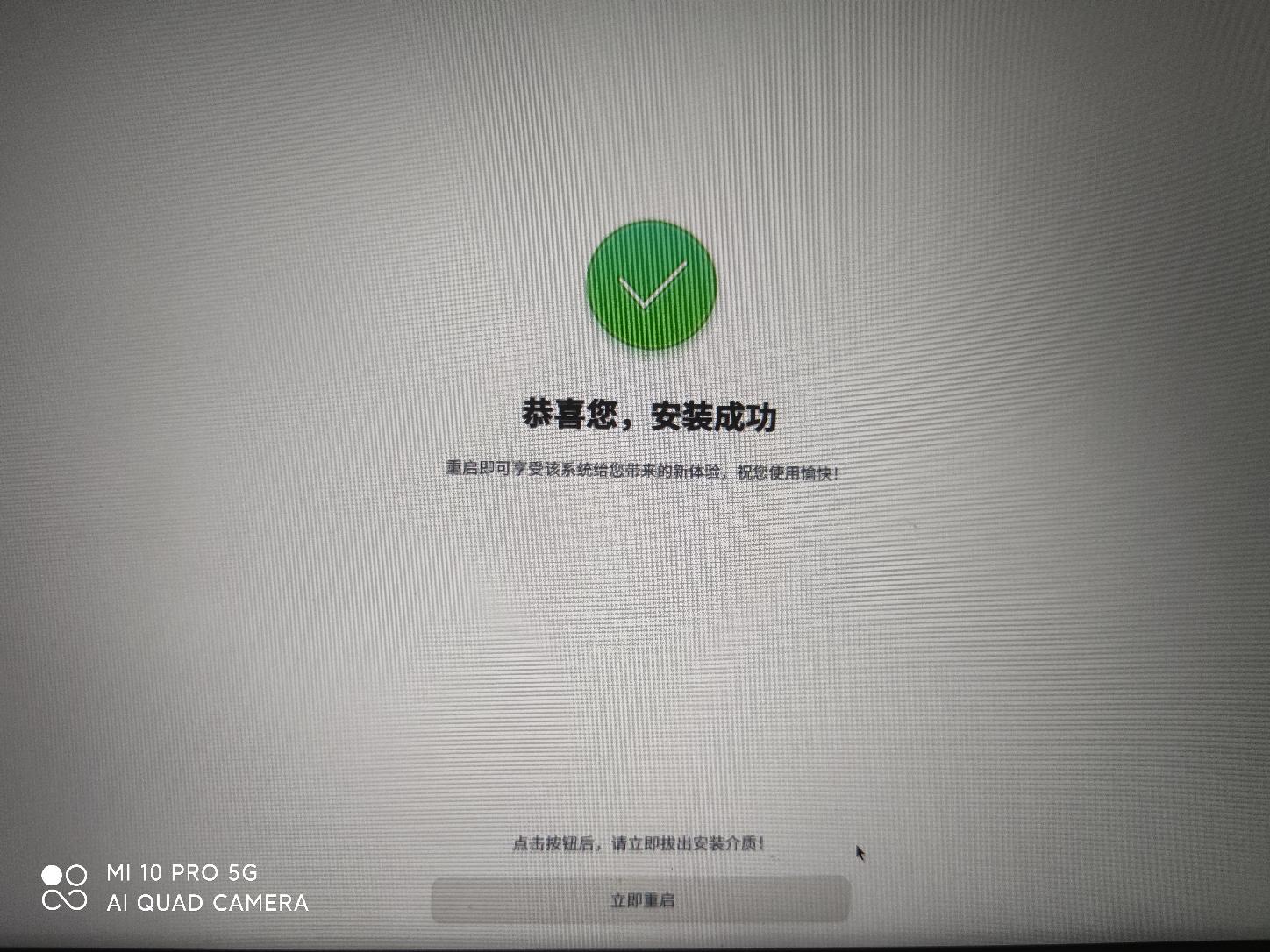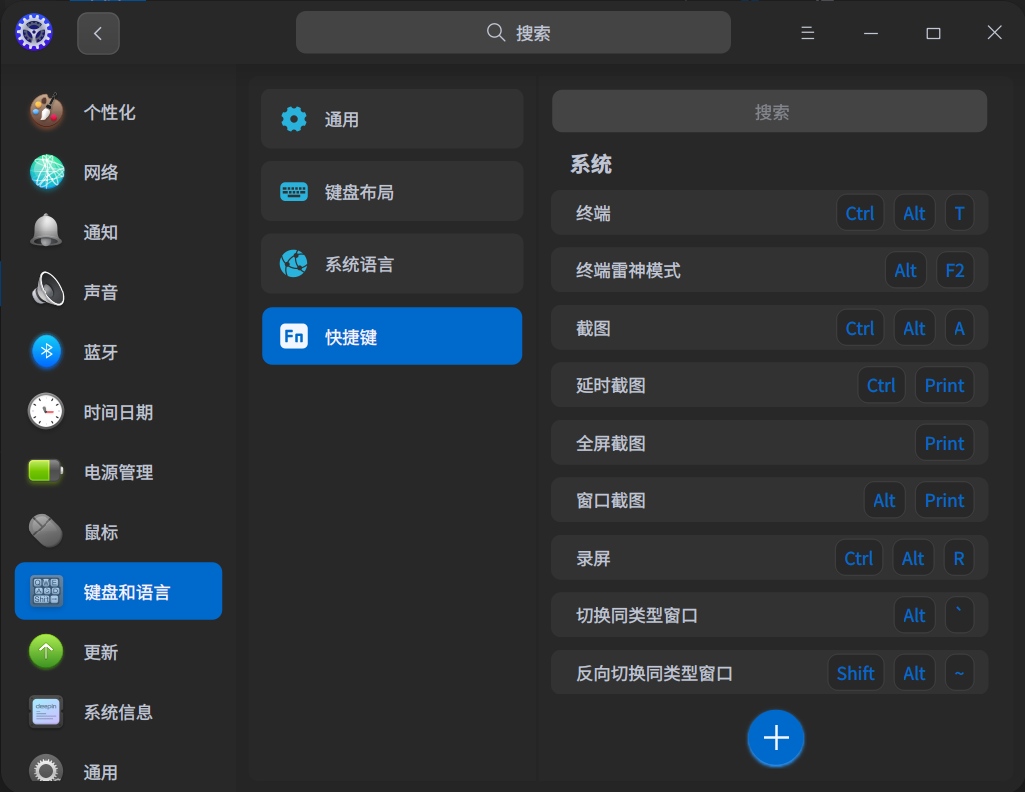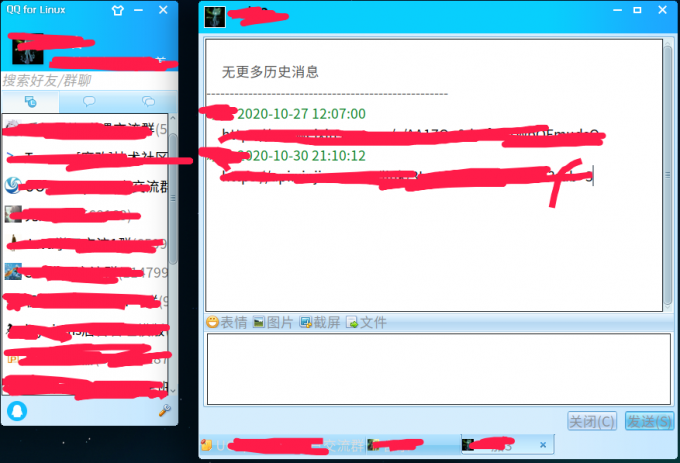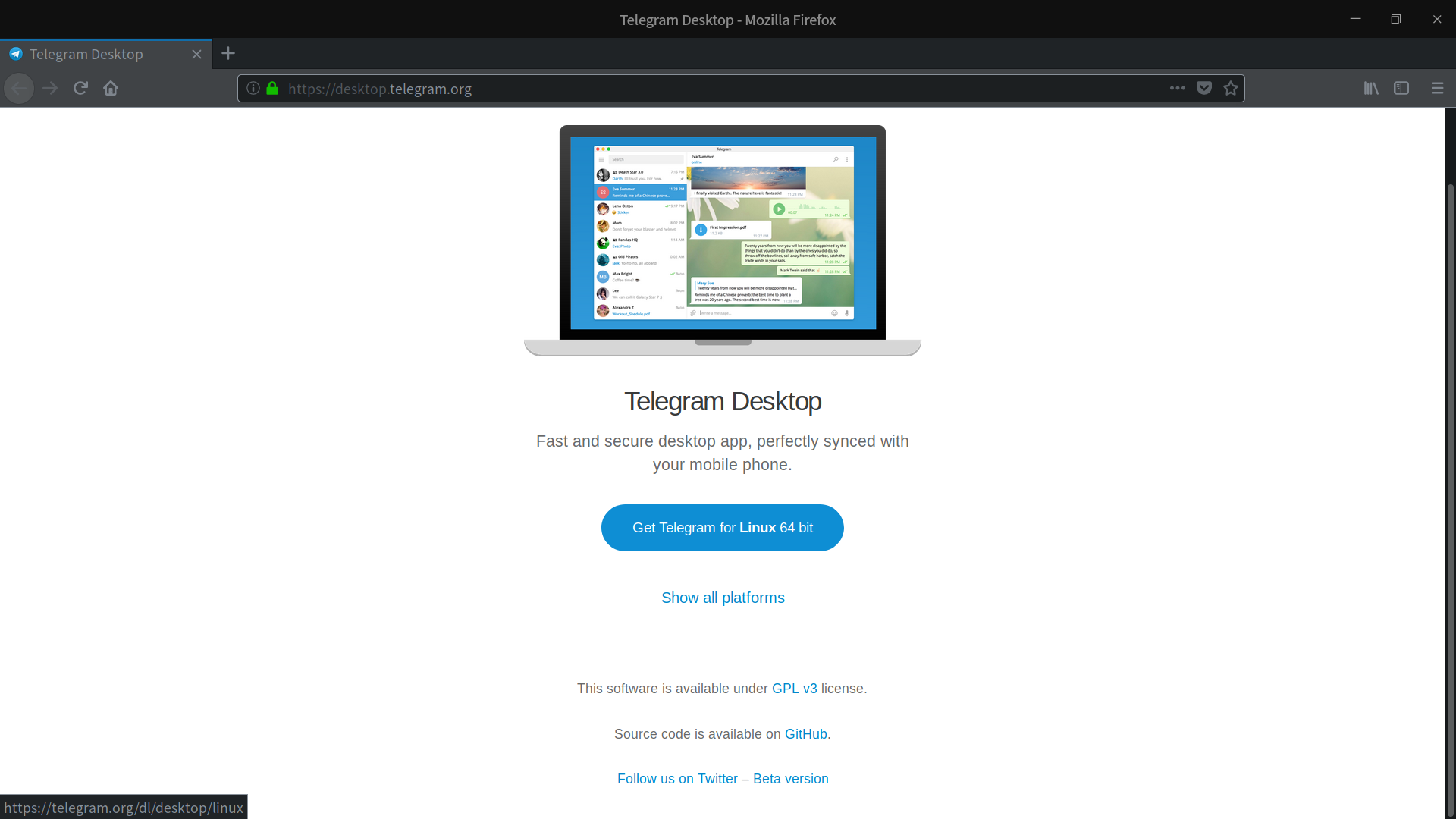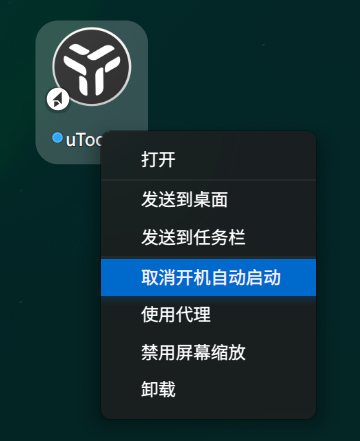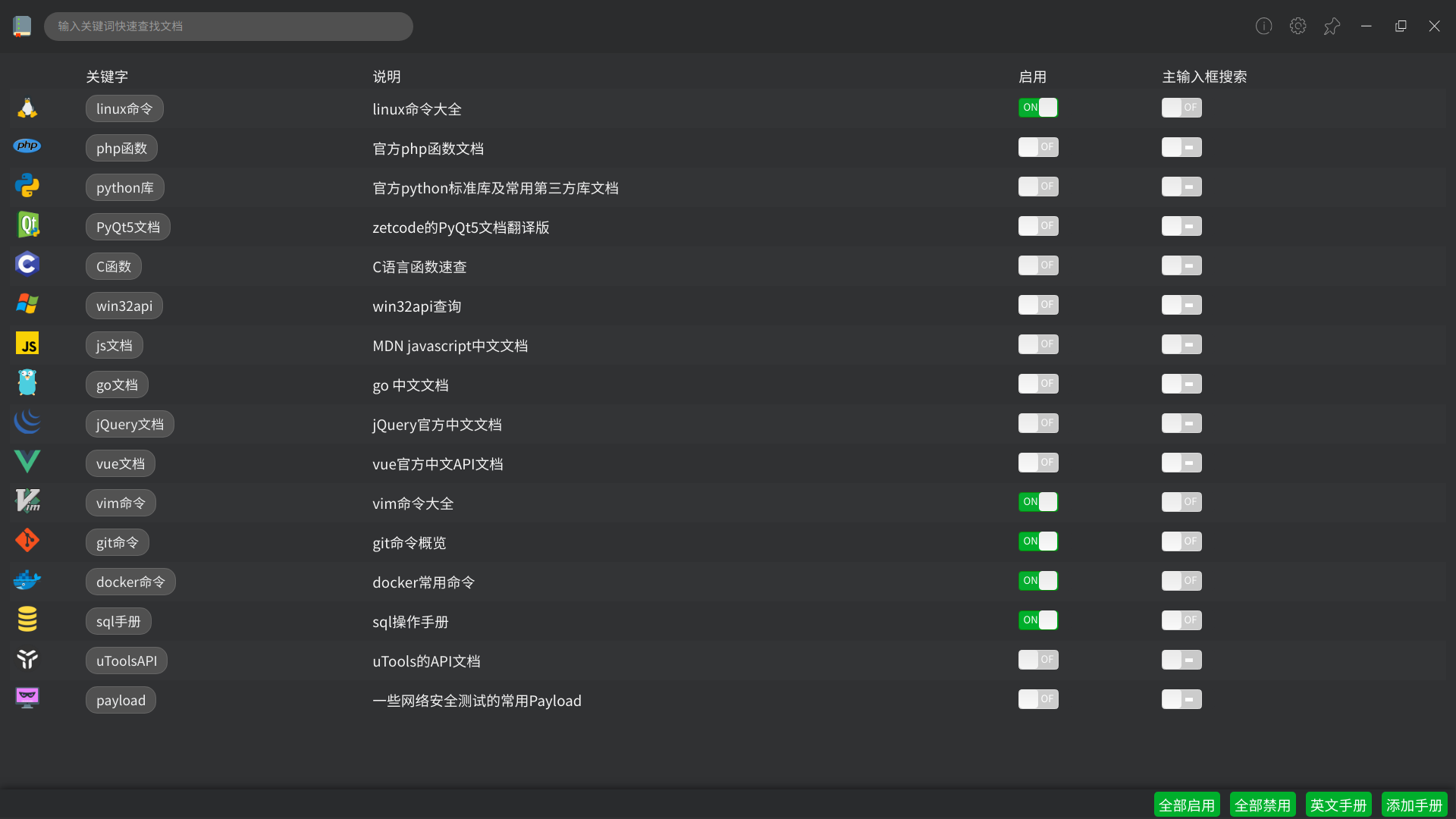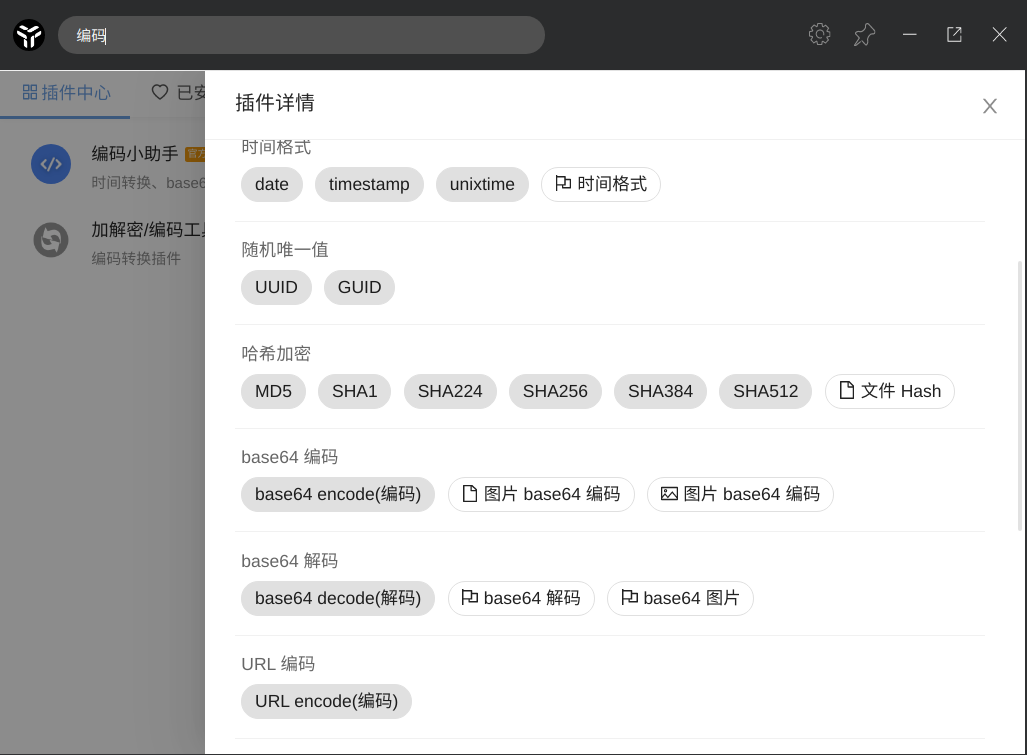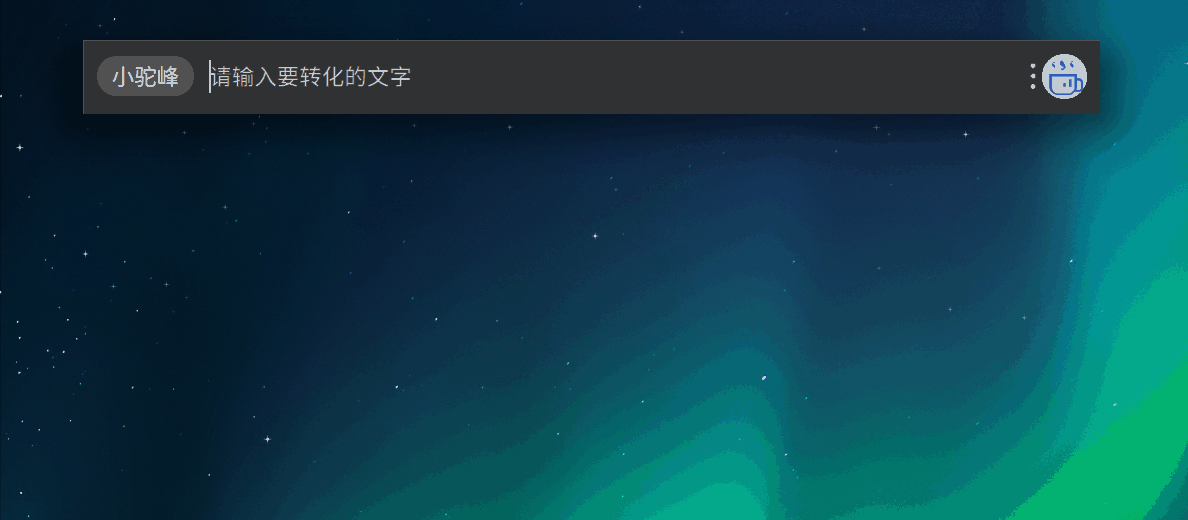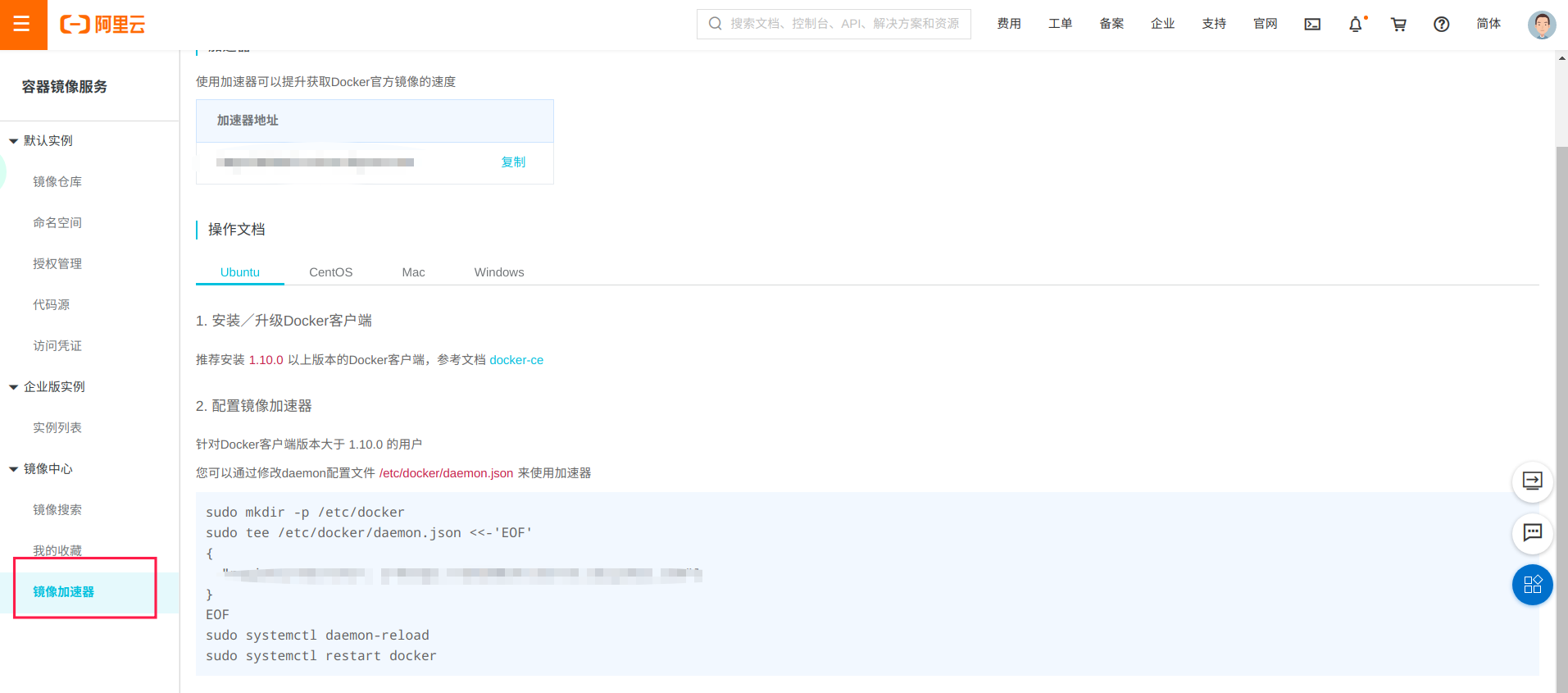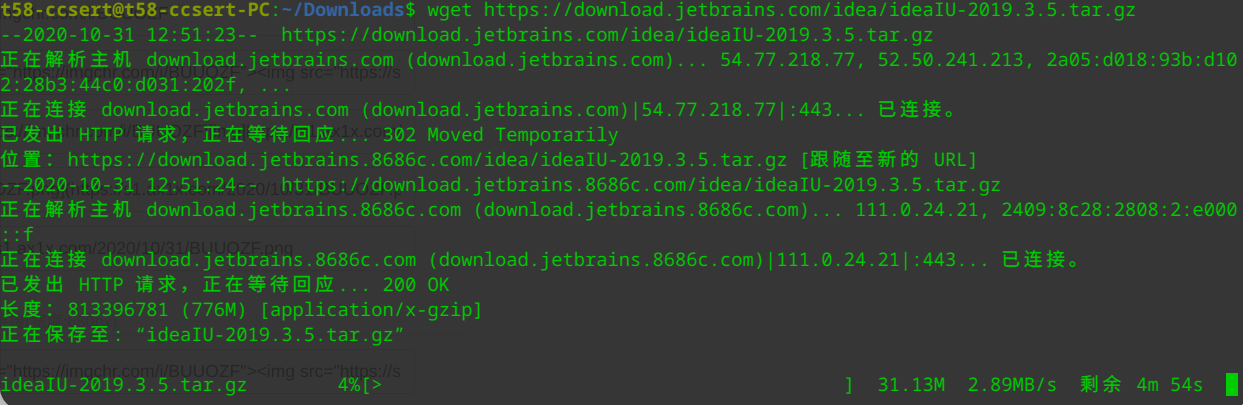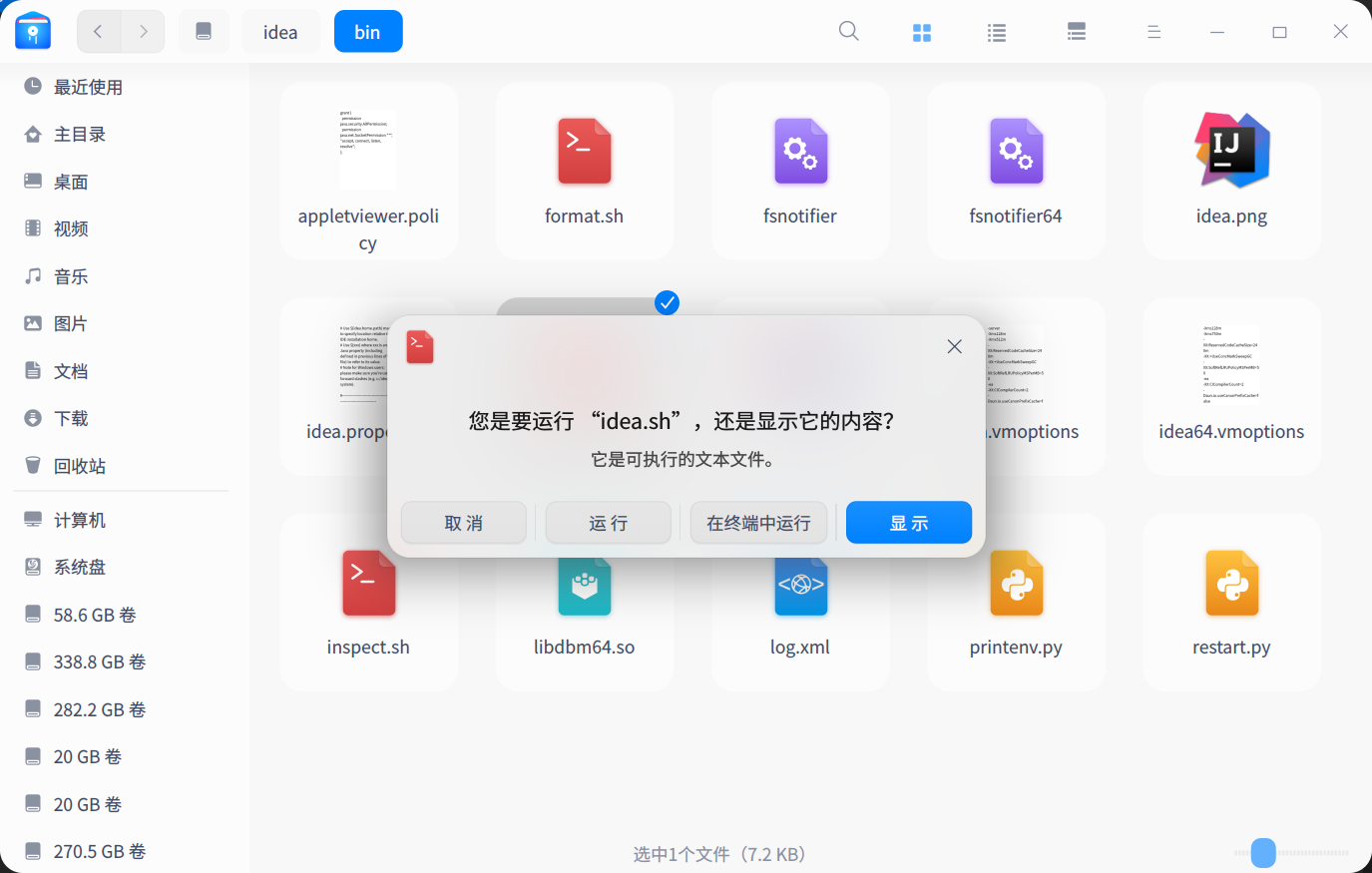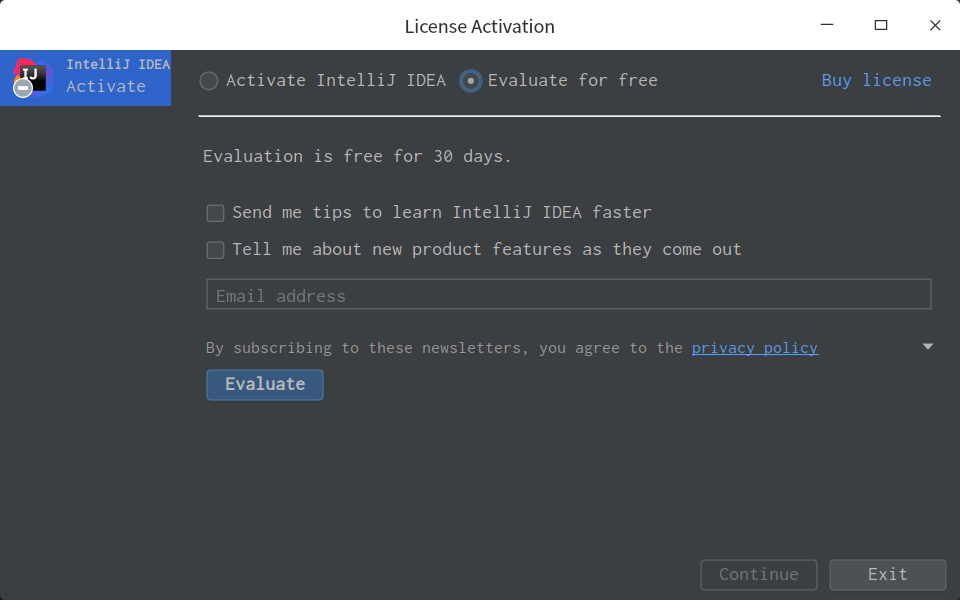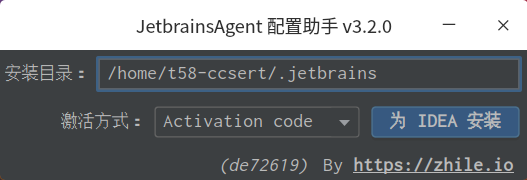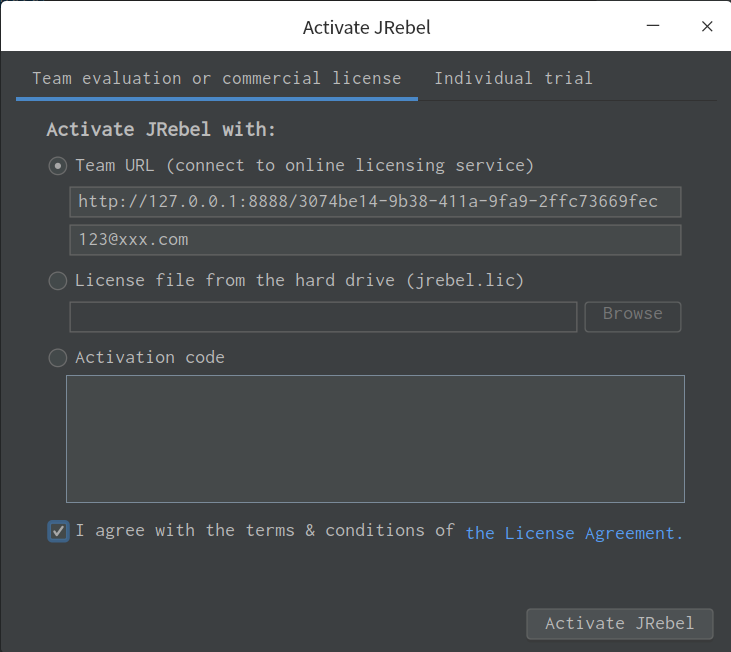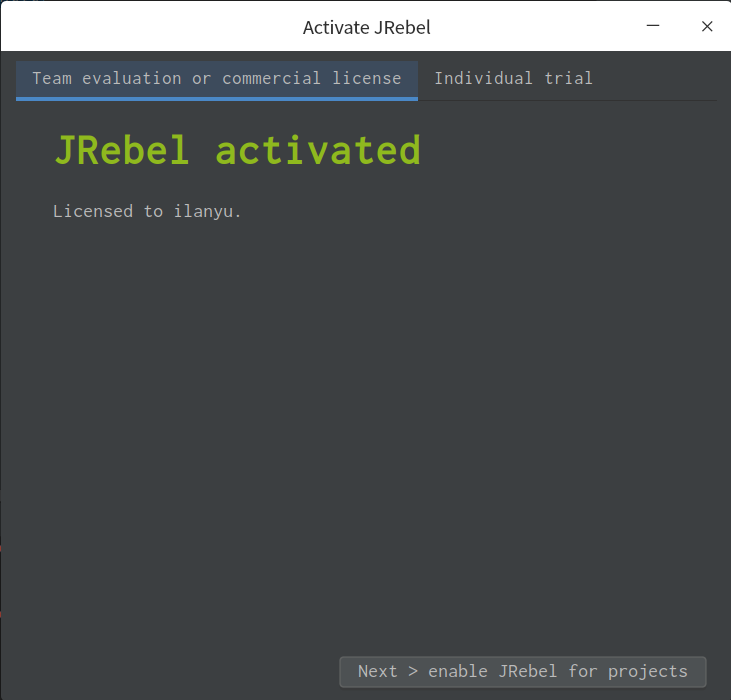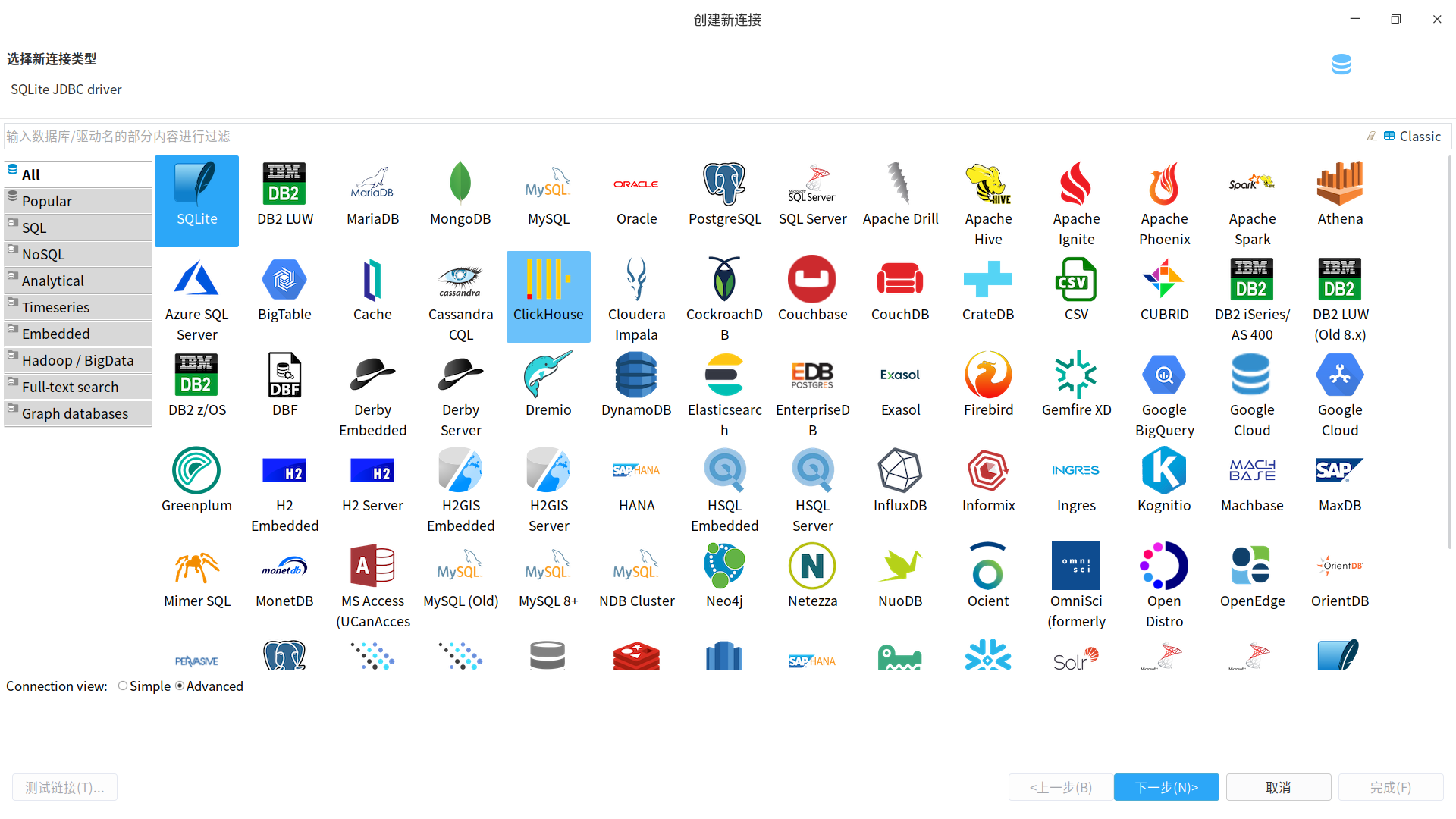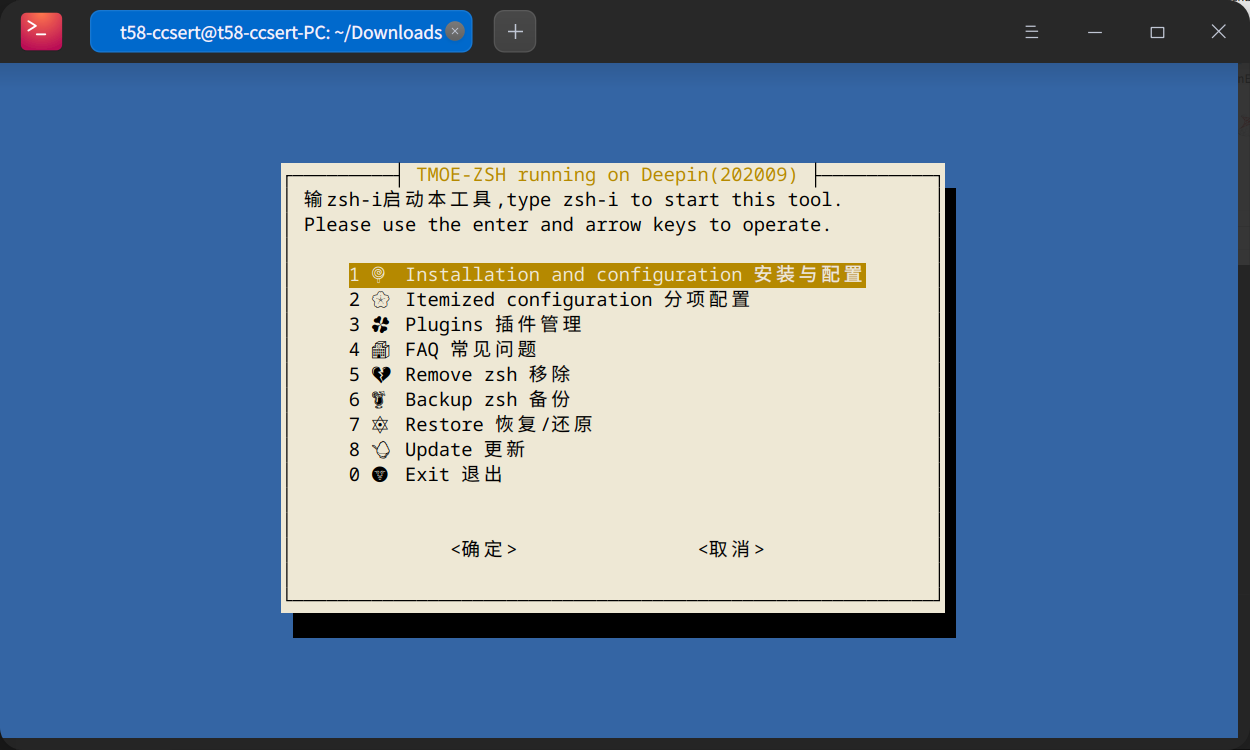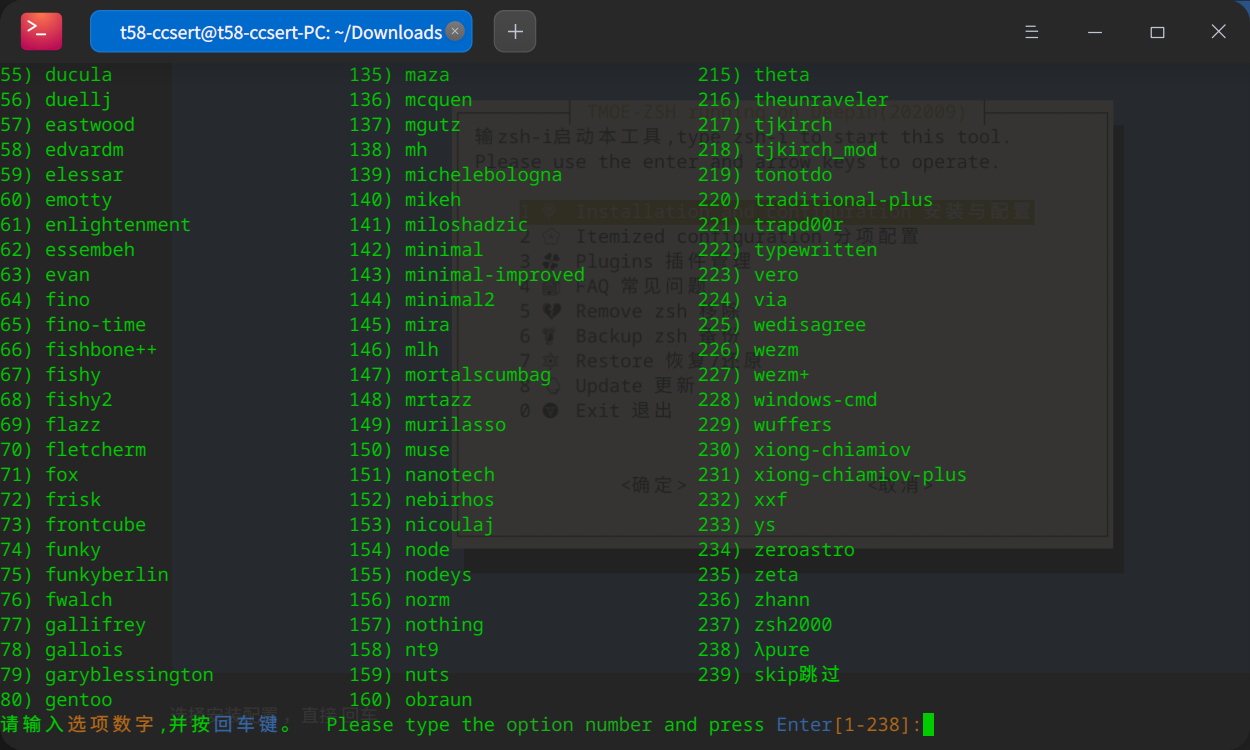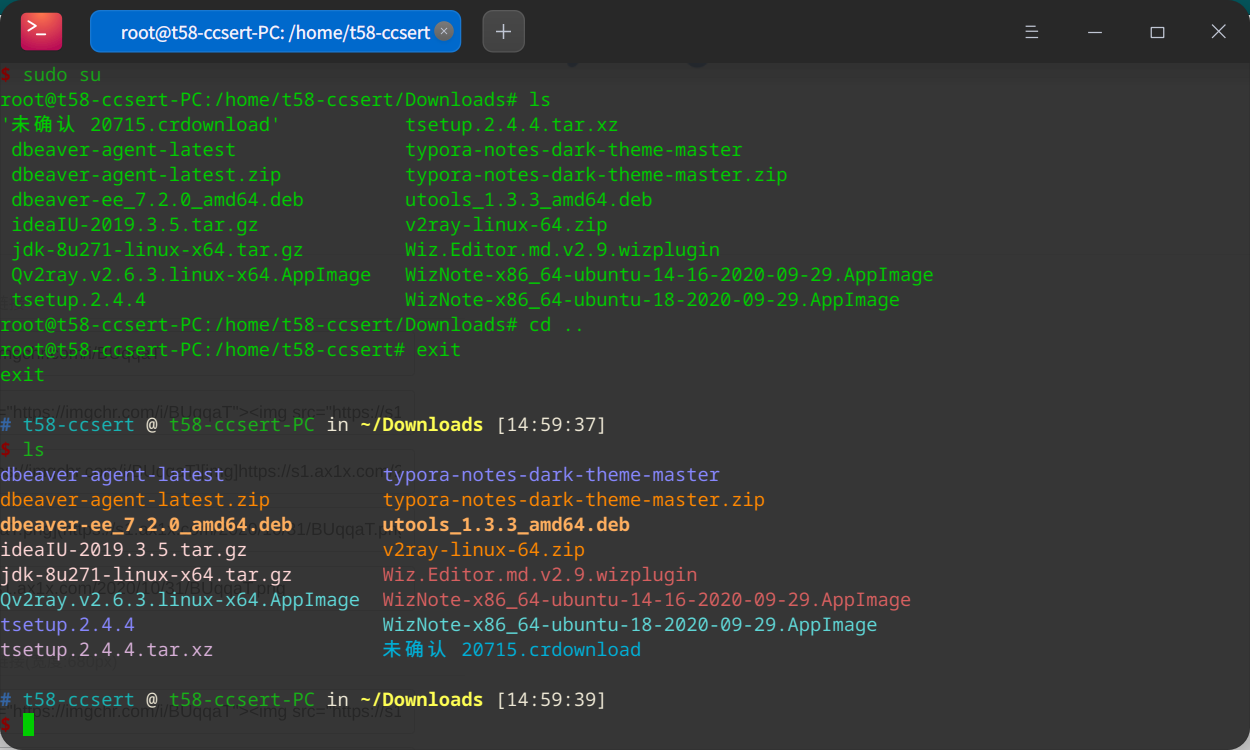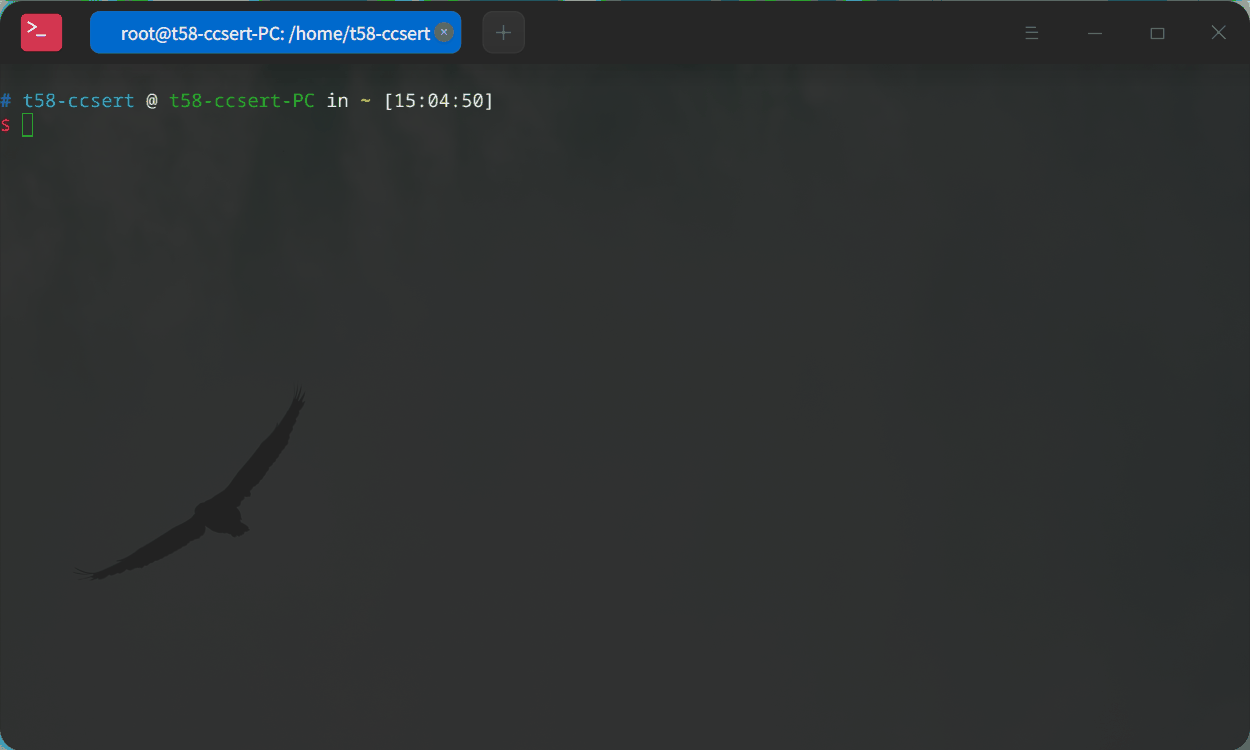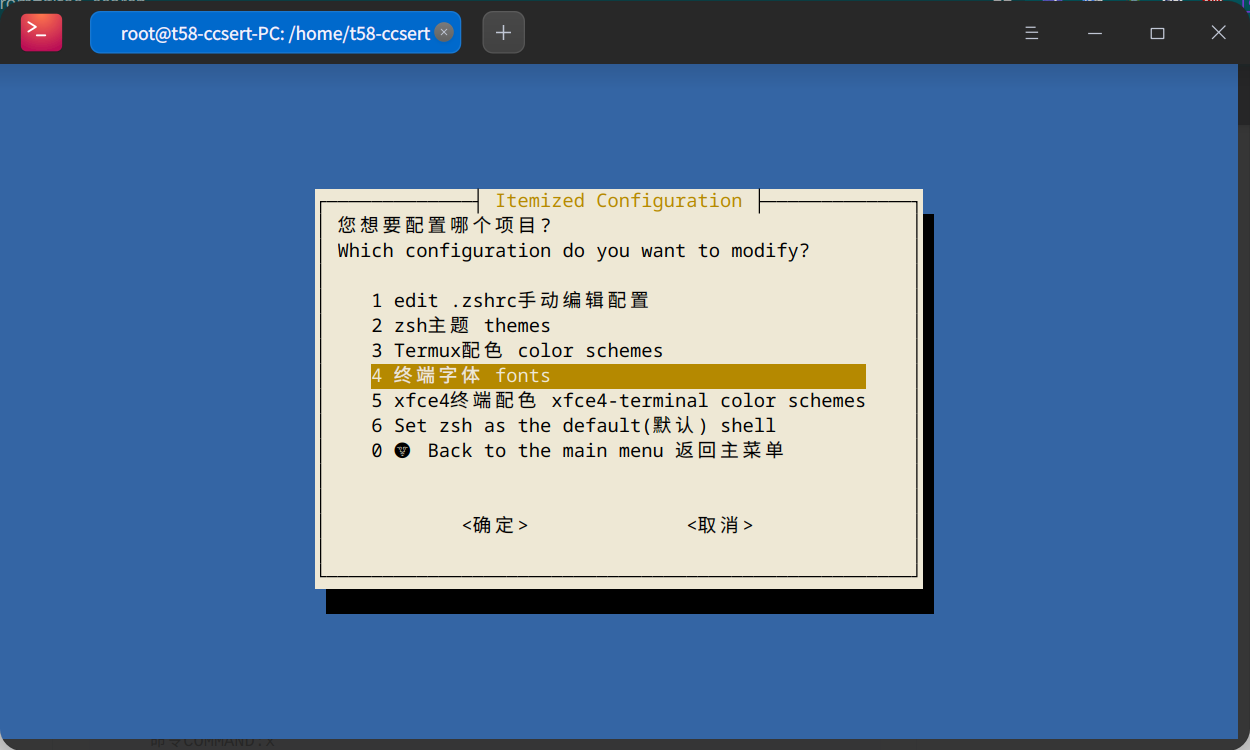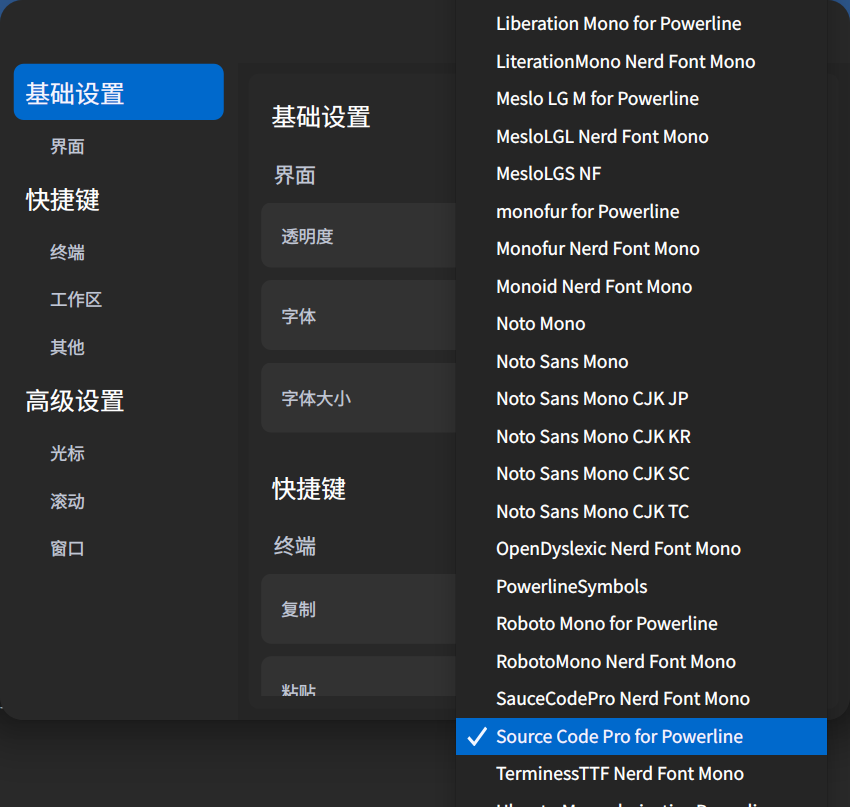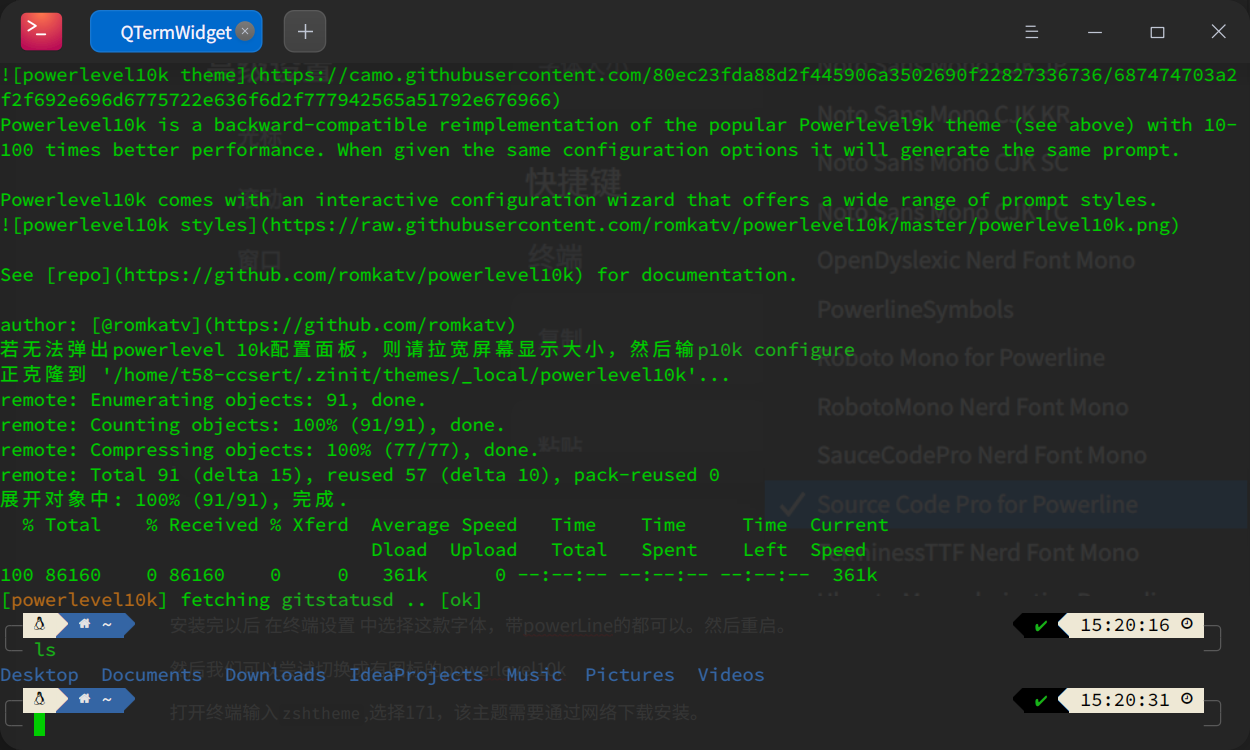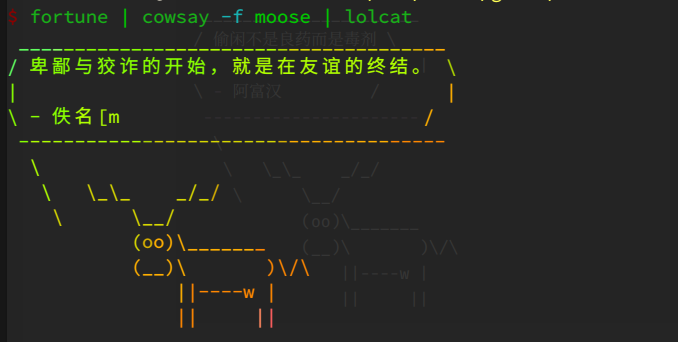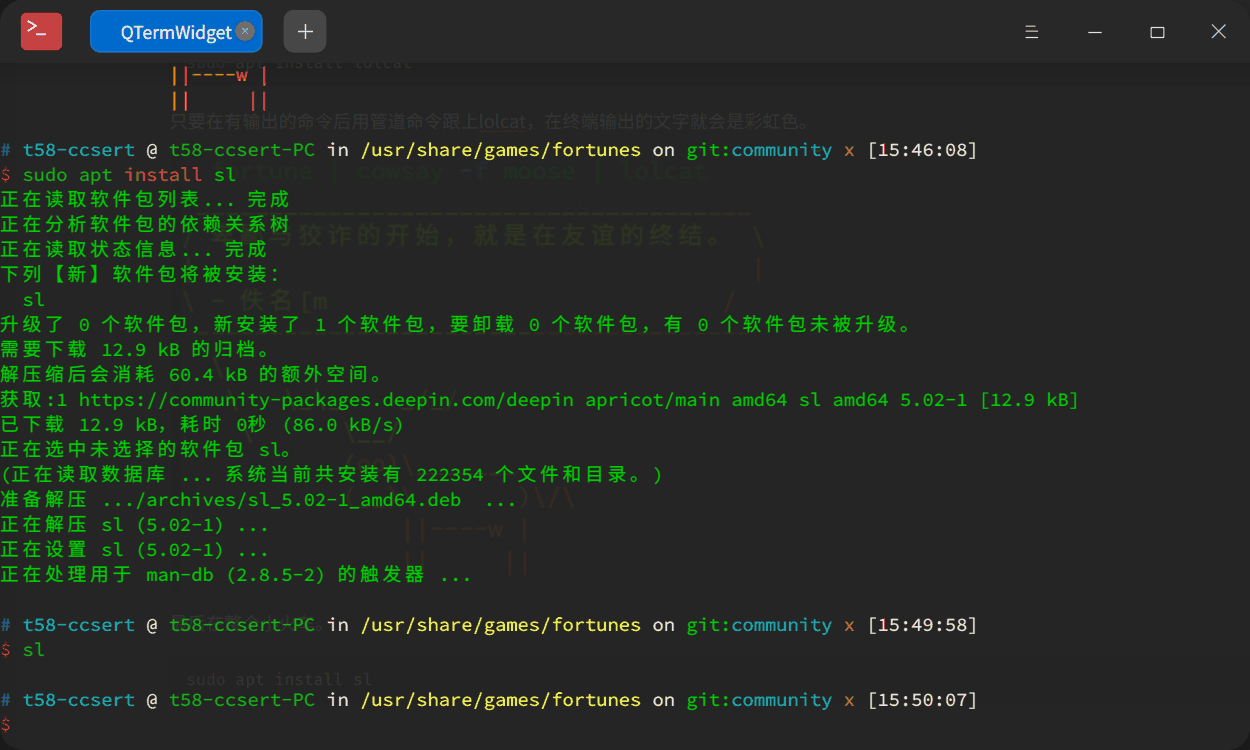deepin V20 入坑指南
系统安装
入坑第一步自然是先安装系统了,deepin的安装方式很简单只需要一个U盘即可,在官网下载好安装镜像文件,使用官方的启动盘制作工具,开机时选择从U盘启动即可,安装方式也很人性化。启动盘的具体制作这里不在讲解了。
这里主要介绍一下分区策略。
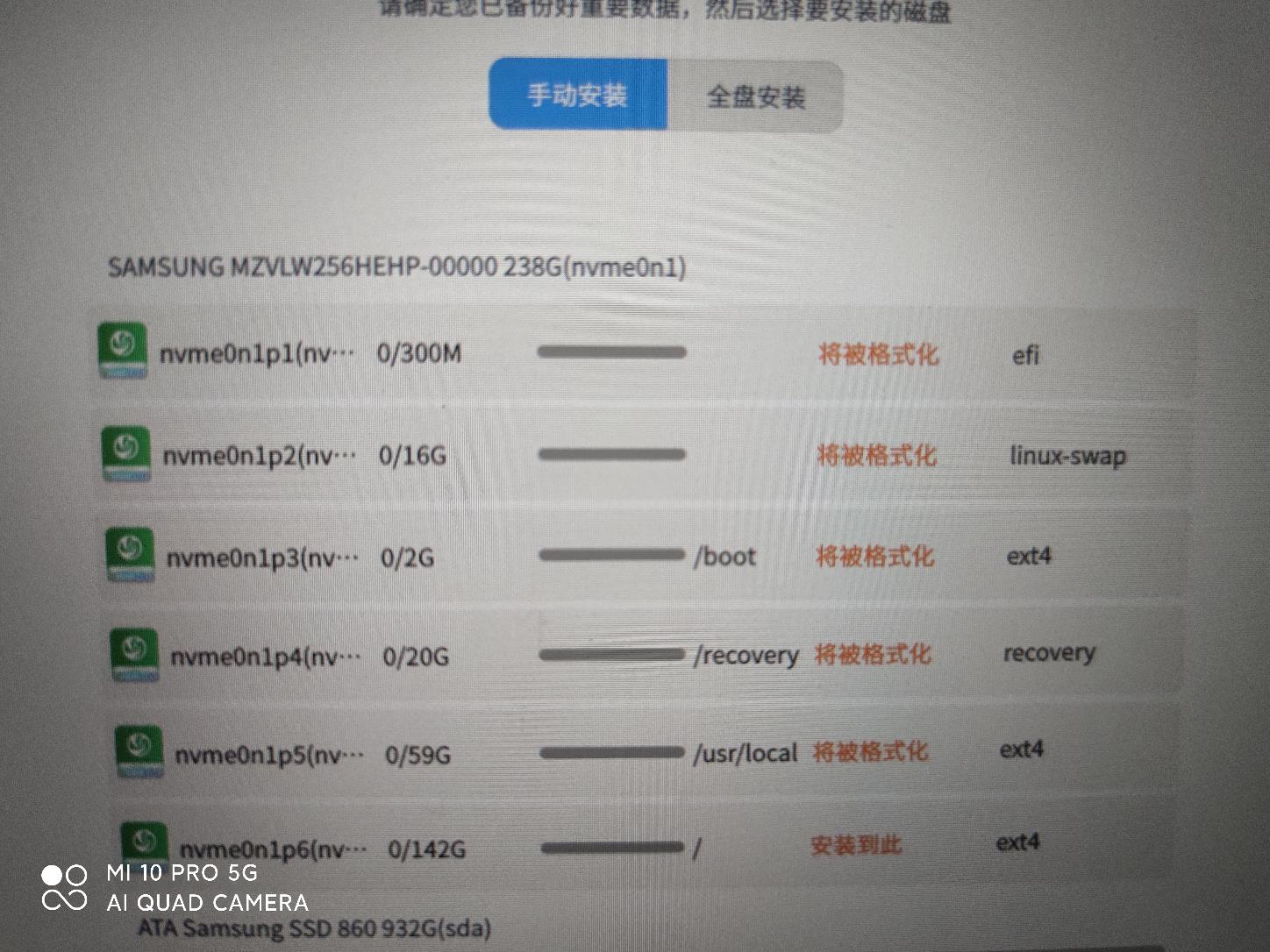
我的硬盘是两个固态,一个256g的nvme固态和一块1t的SSD固态
这里我是使用手动分区 ,当然大家也可以选择自动分区,自动分区的时候home和opt这些使用数据量比较大的目录都会被挂载到数据盘下。
使用手动分区的原因是,默认分区时,系统分区仅给我分了15g,感觉肯定会不够用,所以手动分的时候给的多点,大家只要在保证boot,交换分区和efi分区都存在即可,其他的可以随意分配
常规情况分一个‘/’用于系统安装即可,当系统分区不足的时候将目录挂在进来也可以
接着是数据盘分区(仅供参考),只有一个硬盘的小伙伴可以自己规划一下硬盘空间的分配。
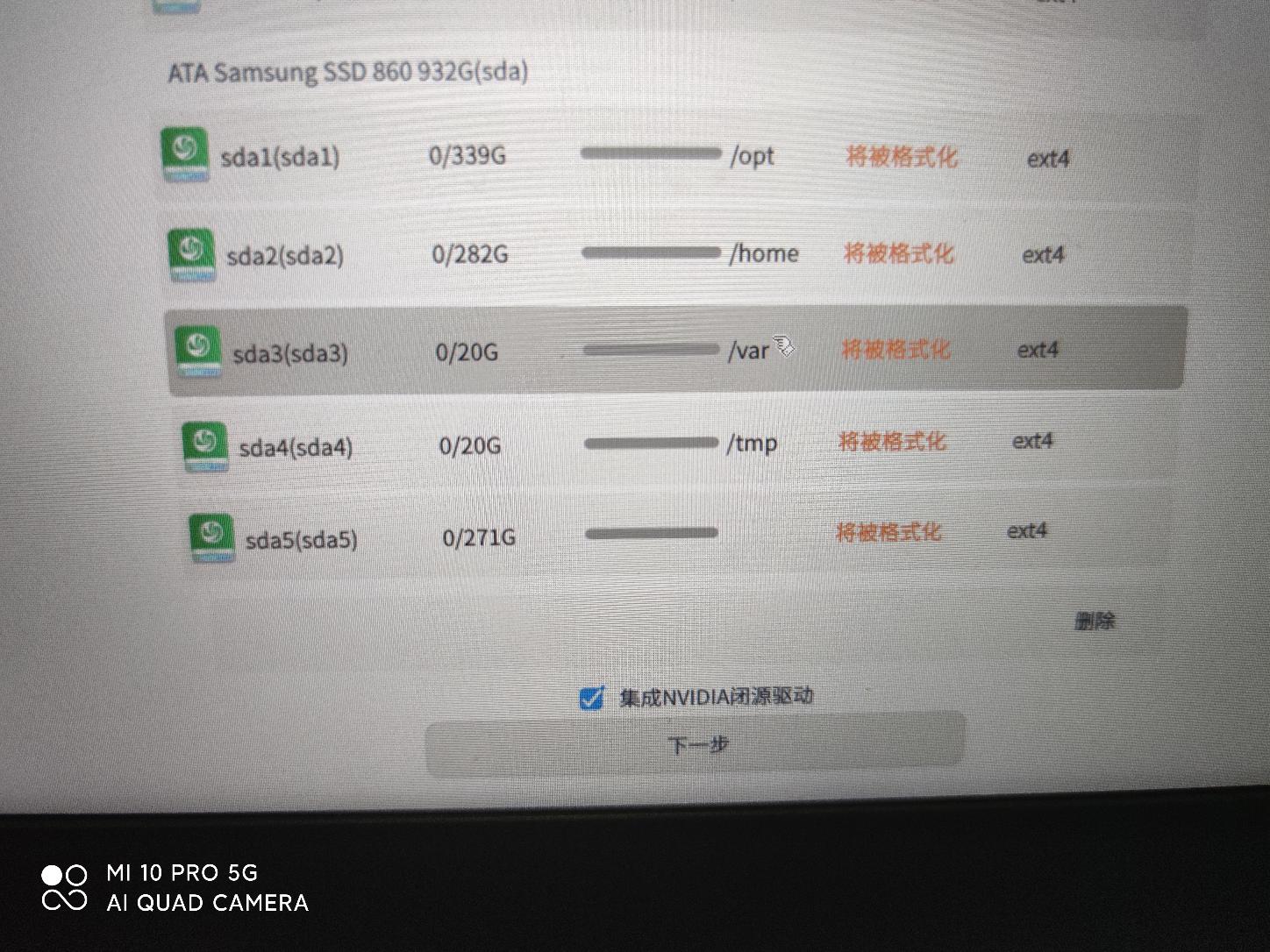
分好以后如果是英伟达的显卡,勾选一下闭源的驱动点击下一步,直接安装,等待完成即可。
接着设置一下用户就可以进入系统了。
有很多小伙伴都是从Windows环境切换过来的,这里介绍一下Linux常用的快捷键和deepin设置快捷键。
进入 控制中心-》键盘和语言-》快捷键,就可以查看和修改快捷键。这里的super键即为我们常用的Windows开始键。
这里建议剪贴板设置为 super+v 这也是Windows剪贴板的快捷键
常用软件
社交类型
deepin提供了wine版本的QQ,微信,钉钉,基本满足日常社交沟通的需求
同时腾讯官方更是大力支持推出了Linux版本的QQ,此版本及其流畅,而且只提供了简单发送消息和接收消息的功能,并且支持收发文件,可以说是非常简洁了,这里给大家看看Linux血统的官方QQ客户端。
我直呼腾讯良心!!!
当然除了以上的社交软件以外还有其它的,比如telegram
下载后解压会得到一个ImageApp的包,双击就可以打开,不过个人建议将包放在opt目录下,以后自己手动安装的软件或者下载的可执行软件都放在这里。方便管理。
该软件需要科!学!上!网,关于Linux上 的网络代理工具数不胜数,后面会讲如何配置。
办公类型
既然说到日常使用,办公肯定是必不可少的,office可以使用金山的wps代替,商店就可以直接下载。
deepin也自带了libreOffice,虽然很丑,不过又不是不能用对吧。
浏览器
系统自带了火狐,商店可以下载chrome。
常用工具
个人很推荐Utools,提供了丰富的插件
官网地址:https://www.u.tools/
Linux版本 是 deb的包,下载完成后双击即可安装。不过utools的快捷键alt+空格键与系统快捷键冲突了,可以修改一下。
建议设置开机自启习惯该工具后可以极大的提高开发效率
utools插件推荐和使用习惯
这里单独讲一下这个工具。
https://u.tools/docs/ 这是他们的官方文档
先讲讲推荐插件,本人是做java 开发的,推荐一下平时工作开发会用到的相关插件
就不一一介绍了,大家可以自己在插件商店探索
同时他支持一些快捷操作,比如打开文件夹,打开程序,打开网页
你可以把他当做一切动作的门户和入口。
代理工具
涉及代理和科学!上网相关,请跳转到该地址进行查看,不感兴趣可忽略
https://bf5bd90d.wiz03.com/wapp/pages/view/share/s/2_mZAd3KYALN2E-LgV1X56ji2TEXUw0rjN7H2LvfAn0UIB_V 密码:8538
开发环境
git
git的安装很简单
sudo apt install git -y
具体配合参考我朋友的这篇文章,本文不在赘述
https://www.cnblogs.com/chsoul/p/13868392.html
java
jdk下载这里大家就自己下载吧,我们主要讲一下配置
将压缩包移动到opt下
然后解压
sudo tar -zxvf jdk-8u121-linux-x64.tar.gz
改个名字
sudo mv jdk1.8.0_121/ jdk8
配置环境变量
sudo vi /etc/profile
将下面的内容复制进去
JAVA_HOME=/opt/jdk8
JRE_HOME=/opt/jdk8/jre
CLASS_PATH=.:$JAVA_HOME/lib/dt.jar:$JAVA_HOME/lib/tools.jar:$JRE_HOME/lib
PATH=$PATH:$JAVA_HOME/bin:$JRE_HOME/bin
export JAVA_HOME JRE_HOME CLASS_PATH PATH
我们还要配置 一个地方
vi ~/.bashrc
一样是把上面的内容复制到末尾
然后让配置生效
source ~/.bashrc
source /etc/profile
至此jdk环境配置完成
node
安装node环境
cd /opt
sudo wget https://npm.taobao.org/mirrors/node/v14.14.0/node-v14.14.0-linux-x64.tar.xz
然后解压,改个名字
sudo xz -d node-v14.14.0-linux-x64.tar.xz
sudo tar -xvf node-v14.14.0-linux-x64.tar
sudo mv node-v14.14.0-linux-x64 node
创建个软链接
sudo ln -s /opt/node/bin/node /usr/local/bin/
sudo ln -s /opt/node/bin/npm /usr/local/bin/
看下是否配置成功
node -v
npm -v
输出版本号,代表配置完成
docker
docker容器,不多解释,需要就装,不需要则跳过
更新软件源,然后安装docker
sudo apt-get update
sudo apt-get install docker-ce docker-ce-cli containerd.io
然后将当前用户添加到docker组,这样可以保证普通用户也可以使用docker命令 ,而不需要加sudo
sudo usermod -aG docker 你的用户名
更新docker组
newgrp docker
启动docker服务
systemctl start docker
看下效果
docker ps
接着我们配置一下阿里云的镜像源
打开阿里云控制台
搜索容器镜像服务,点击镜像加速器
跟着阿里云的步骤操作即可
开发工具
开发工具的话,我这里仅介绍我常用的,主要是idea,dbeaver。
idea
官方有现成的Linux版本 ,下载后解压然后执行idea.sh,就可以正常使用了
下载idea,我用惯 了19.3版本,所以这里就用19.3版本做演示了
cd ~/Downloads/
wget https://download.jetbrains.com/idea/ideaIU-2019.3.5.tar.gz
等待下载 完成。
然后将idea解压,将解压后的包复制到opt下
tar -zxvf ideaIU-2019.3.5.tar.gz
sudo mv idea-IU-193.7288.26/ /opt/idea
我们打开文件管理器,进入/opt/idea/bin,然后双击执行idea.sh
接着就是我们熟悉的idea页面了,进去后我们先选择试用
然后使用jar包激活一下,jar包下载地址
链接: https://pan.baidu.com/s/165bzZtoxwZ77X1MZrepRLg 提取码: q8wd
下载jar包后将jar包拖拽到idea 中即可激活和Windows一样的操作
后面插件安装就不多说了,说一下jrebel的安装激活,在插件商店安装jrebel
然后我们可以用docker去启动一个容器镜像,用来代理jrebel激活
docker pull ilanyu/golang-reverseproxy
docker run -d -p 8888:8888 ilanyu/golang-reverseproxy
容器启动后在idea中激活jrebel
url填写http://127.0.0.1:8888/8bf8d4c0-d148-417a-9a2a-d23787fbbfa7
后面是我用utools生成的guid
到此jrebel激活成功,后面要装啥插件就自己玩吧
这里推荐一个主题插件,非常漂亮风格也很多 Material Theme UI
像vsCode之类的工具,这里也不提了,idea可以通过插件满足大部分语言的开发,VsCode也是一样。
dbeaverEE
这是一款数据库开发工具,支持的数据库非常丰富,该软件是使用Java开发的,基本上是只要Java语言能连接的,它都能连接。
具体有多全呢,这里截图给大家康康。
下载地址
下载后直接双击即可安装
接着就是破解激活了,当然假如你下载的社区版本,此步可以跳过,你可以直接使用了,只是会缺少一些数据库的连接。
链接: https://pan.baidu.com/s/1_XECFCzM4PTirtkPtX-qyw 提取码: py6v
激活教程在压缩包的readme里,这里就不详细介绍了。
系统美化
这里的美化仅仅美化终端效果,方便我们日常操作,这里推荐一个开源项目
https://gitee.com/mo2/zsh?_from=gitee_search
我们通过该开源项目来安装字体,主题,配色,zsh,还有终端插件等
bash -c "$(wget -qO- gitee.com/mo2/zsh/raw/2/2)"
选择安装配置 ,直接 回车
选择终端主题 ,这里我推荐 233)ys和171)powerlevel10k
powerlevel10k主题需要字体支持,不然该主题自带的终端图标可能会 乱码。我们先整一手ys,等会在玩powerlevel10k。
安装后色调 漂亮了很多,假如当前 处于git项目下,目录还会显示当前分之等相关信息。
接着介绍一下安装后附带其他终端工具
如l该命令等同于ls -l
z命令:该命令用于在目录之前 快速跳转,该命令会记录你经常访问的路径,使用z命令可以迅速跳转到你想要的目录
还有很多东西大家可看上面gitee的介绍慢慢探索。
预装的插件引用gitee中的介绍

假如需要安装字体或其它插件
终端输入zsh-i即可。
我们先把字体拉一份下来 。等会切换成 支持图标的字体后重启一下系统。
安装完以后 在终端设置 中选择这款字体,带powerLine的都可以。然后重启。
然后我们可以尝试切换成有图标的powerlevel10k
打开终端输入zshtheme,选择171,该主题需要通过网络下载安装。
安装完成,当然你假如不喜欢这个调调,可以尝试配置他。
p10k configure
它是交互式配置的,跟着他的交互进行选择即可。
我们还可以在终端养点小动物
sudo apt install cowsay
安装完以后,输入命令即可
$ cowsay "整点有用的!!!"
__________________
< 整点有用的!!! >
------------------
^__^
(oo)\_______
(__) )/
||----w |
|| ||
带上-f参数可以支持更多动物。
$ cowsay -f sheep "咩咩咩咩!!!"
________________
< 咩咩咩咩!!! >
----------------
__
UooU.'@@@@@@`.
\__/(@@@@@@@@@@)
(@@@@@@@@)
`YY~~~~YY'
|| ||
我们可以尝试让他们变的有思想。
安装fortune。
sudo apt install fortune
输入y确认安装,然后就可让动物变的更有思想。
$ fortune | cowsay -f moose
________________________________________
/ You have a will that can be influenced
by all with whom you come in contact. /
----------------------------------------
\_\_ _/_/
\__/
(oo)\_______
(__) )/
||----w |
|| ||
好家伙直接拽英文了,我们可以给他来点中文格言。
创建一个git用的目录,以后git拉去的项目都可以放在目录下
mkdir ~/GitProject
cd ~/GitProject
然后拉取中文格言库
$ git clone https://github.com/ruanyf/fortunes.git
复制格言库
sudo mv fortunes/data/* /usr/share/games/fortunes/
进入forturne的安装目录去生成索引
cd /usr/share/games/fortunes/
strfile chinese chinese.dat
这样格言就变成了中文
$ fortune | cowsay -f moose
______________________
/ 偷闲不是良药而是毒剂
| |
- 阿富汉 /
----------------------
\_\_ _/_/
\__/
(oo)\_______
(__) )/
||----w |
|| ||
我们还可以给终端带来一点色彩
安装lolcat。
sudo apt install lolcat
只要在有输出的命令后用管道命令跟上lolcat,在终端输出的文字就会是彩虹色。
最后在整个小火车。
sudo apt install sl
突突突突突!!!!!
好了本文就到此结束了,有什么疑问可以在博客下方留言或私聊我,能帮的尽量帮,我也有很多不懂,大家互相学习。
附:另外一位朋友的体验效果