2021-7-22更新:解决安装时出现“Operating System not found”的问题。
2021-7-22更新:解决了不同VMware版本可能默认引导方式不同造成启动不成功的问题。
2021-7-27更新:之前有小伙伴在评论区说没安装成功,我又重新安装了一次,完善了开启虚拟机后win11安装过程中的各种设置。
在此之前,我们需要准备一些东西:
下面就是傻瓜式的安装方法:
1. 打开VMware,新建虚拟机
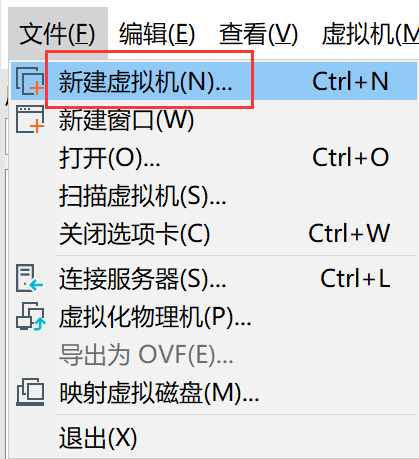
2. 选择典型即可
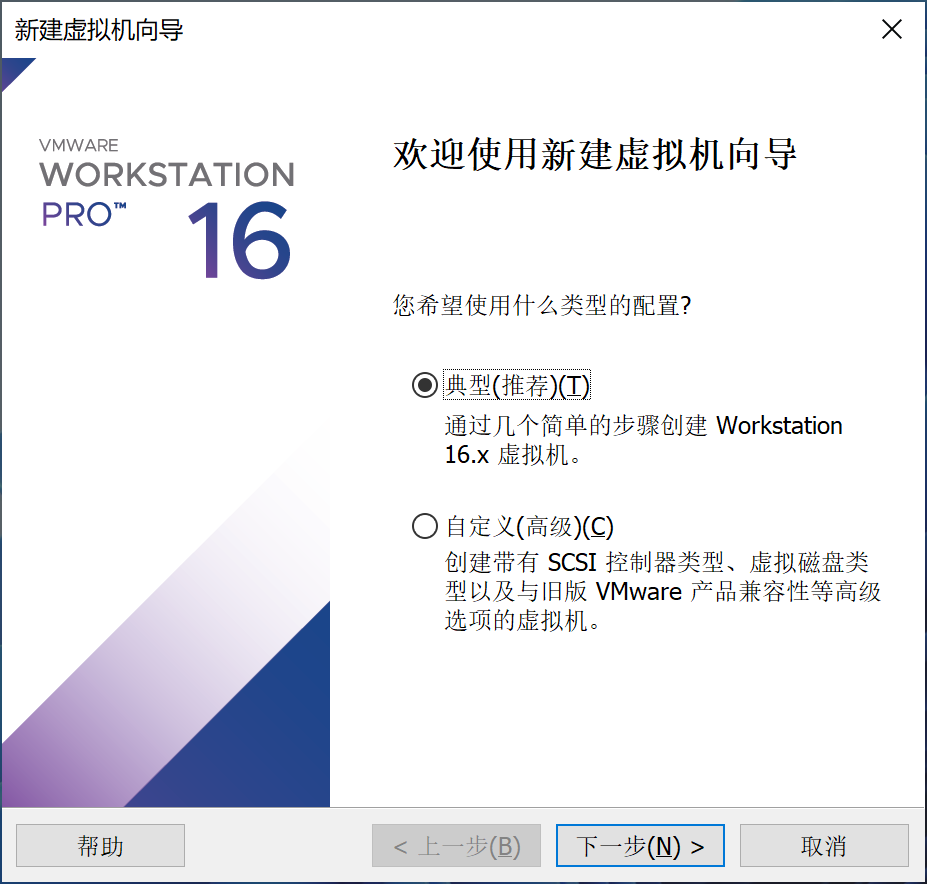
3. 选择稍后安装操作系统即可
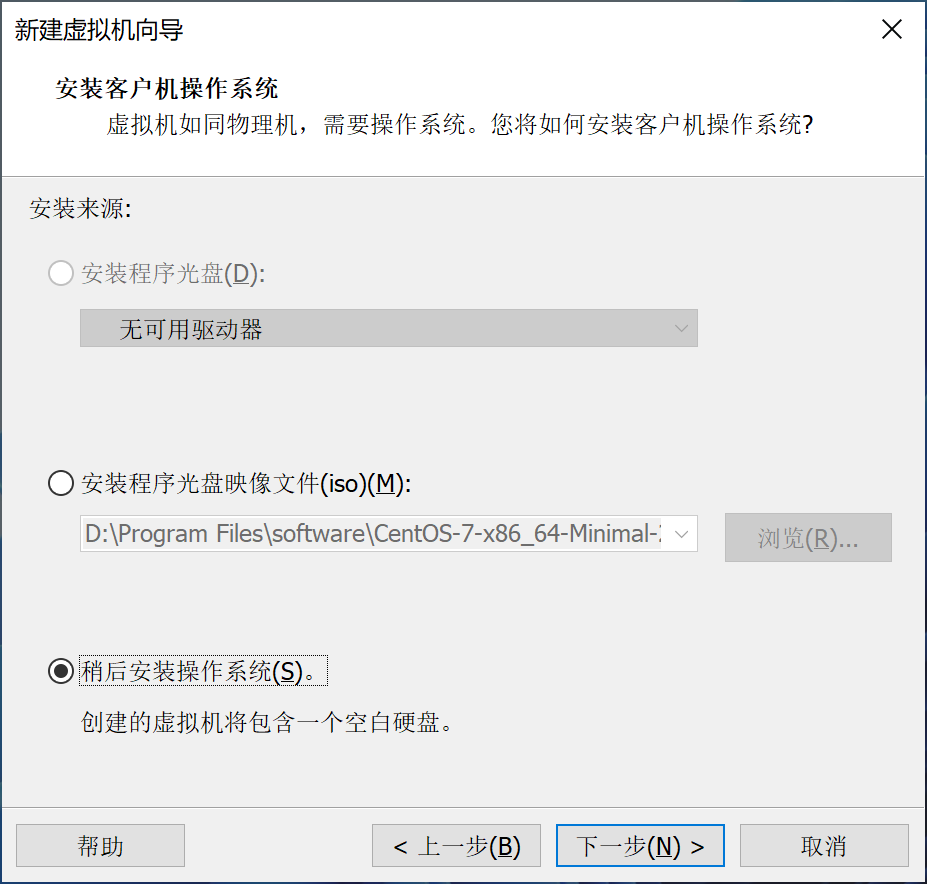
4. 选择Microsoft Windows和Windows 10 x64后,选择下一步即可
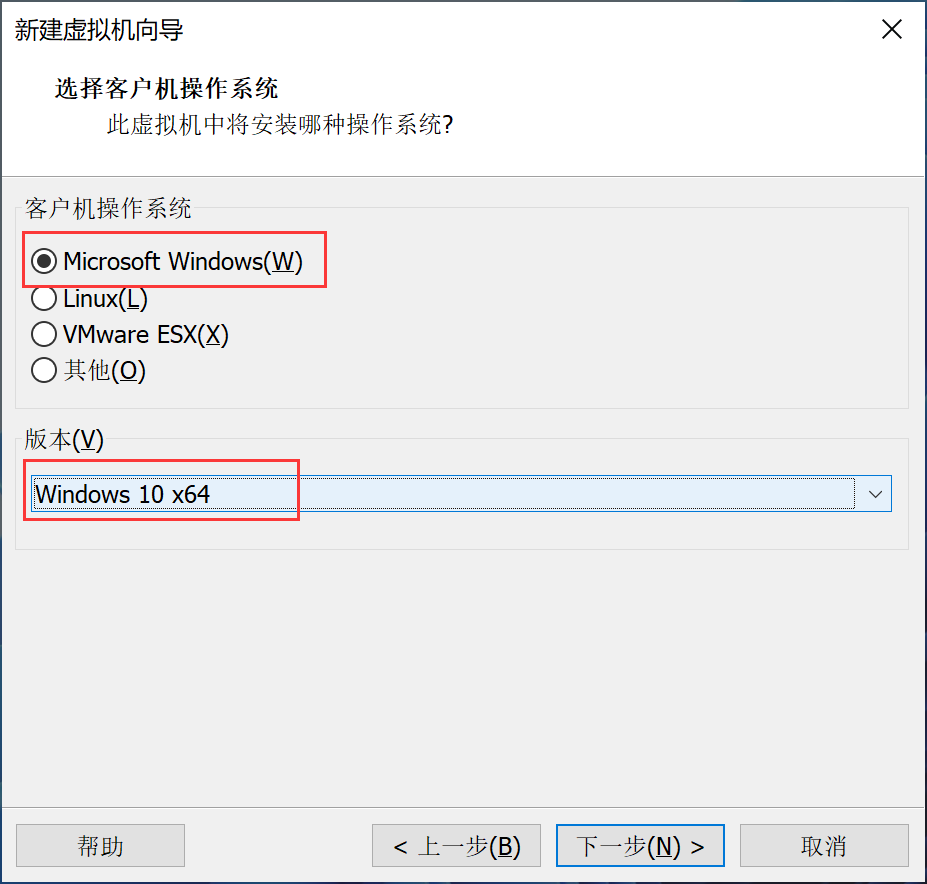
5. 给虚拟机去一个名字(名字可以随便取),选择一个安装位置
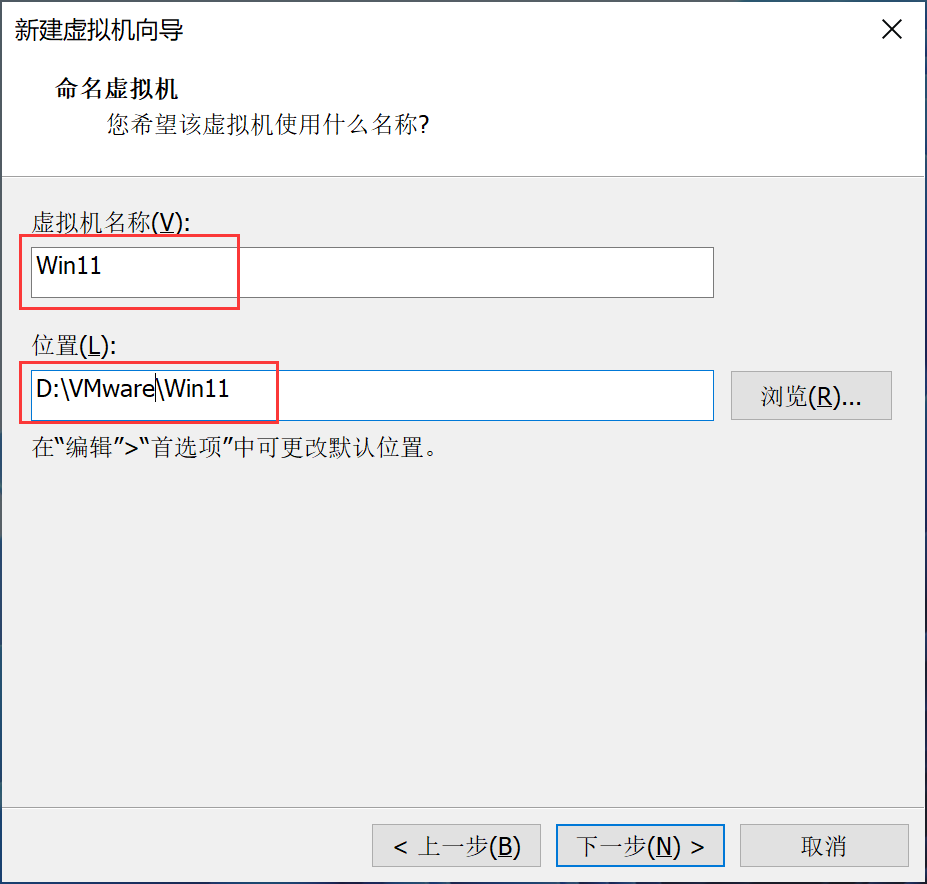
6. 磁盘可以大一点
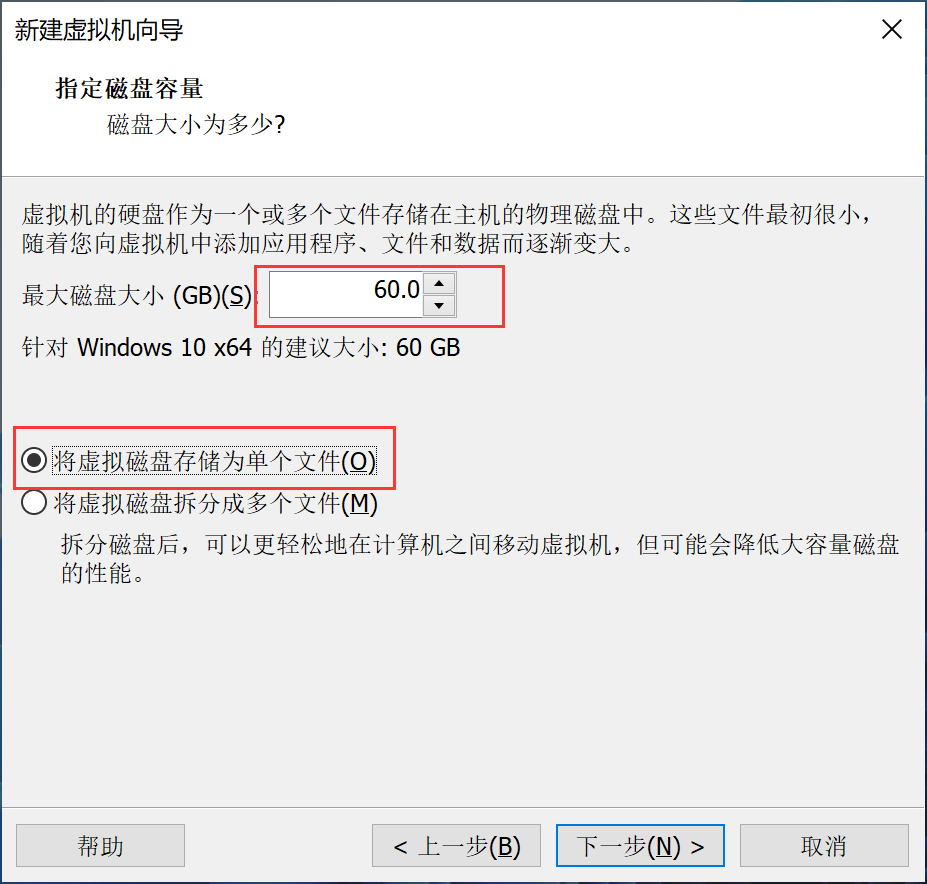
7. 选择自定义硬件
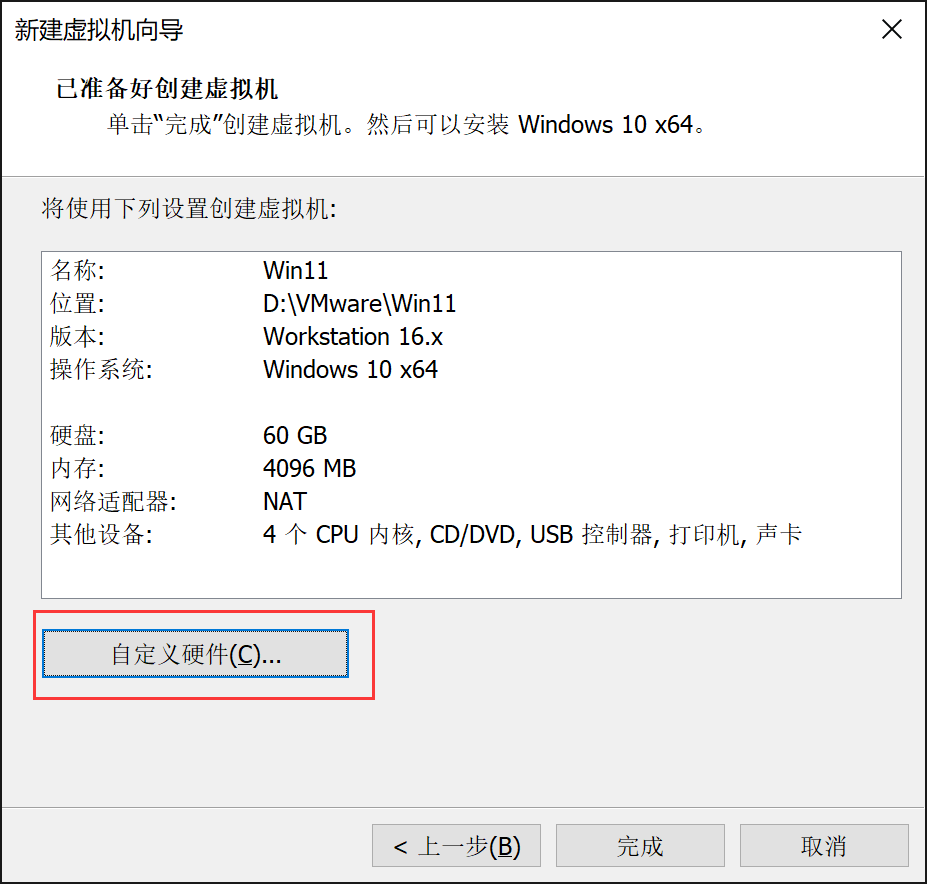
8. 这边建议内存大一点,要不然有点卡
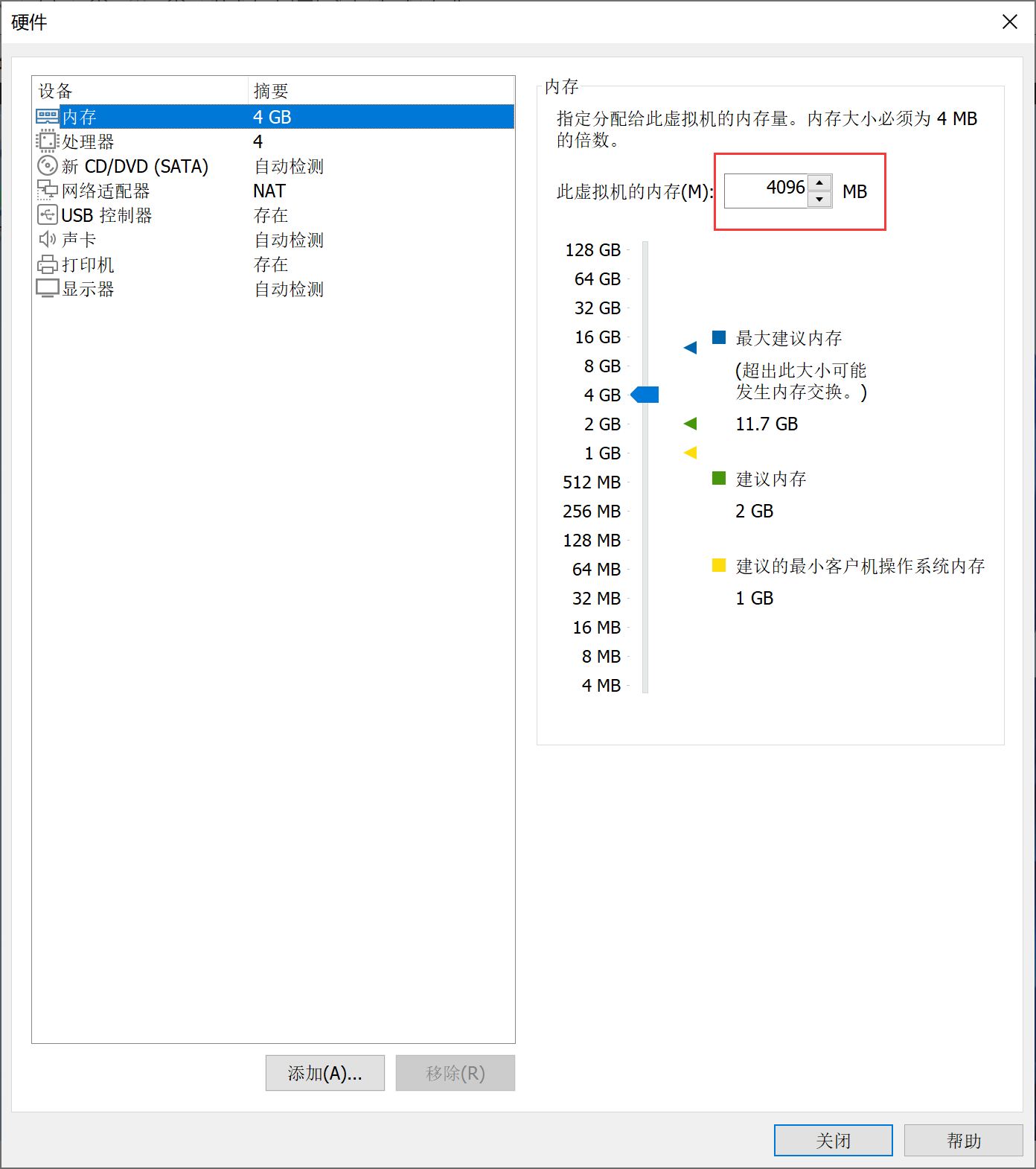
9. 选择镜像所在位置
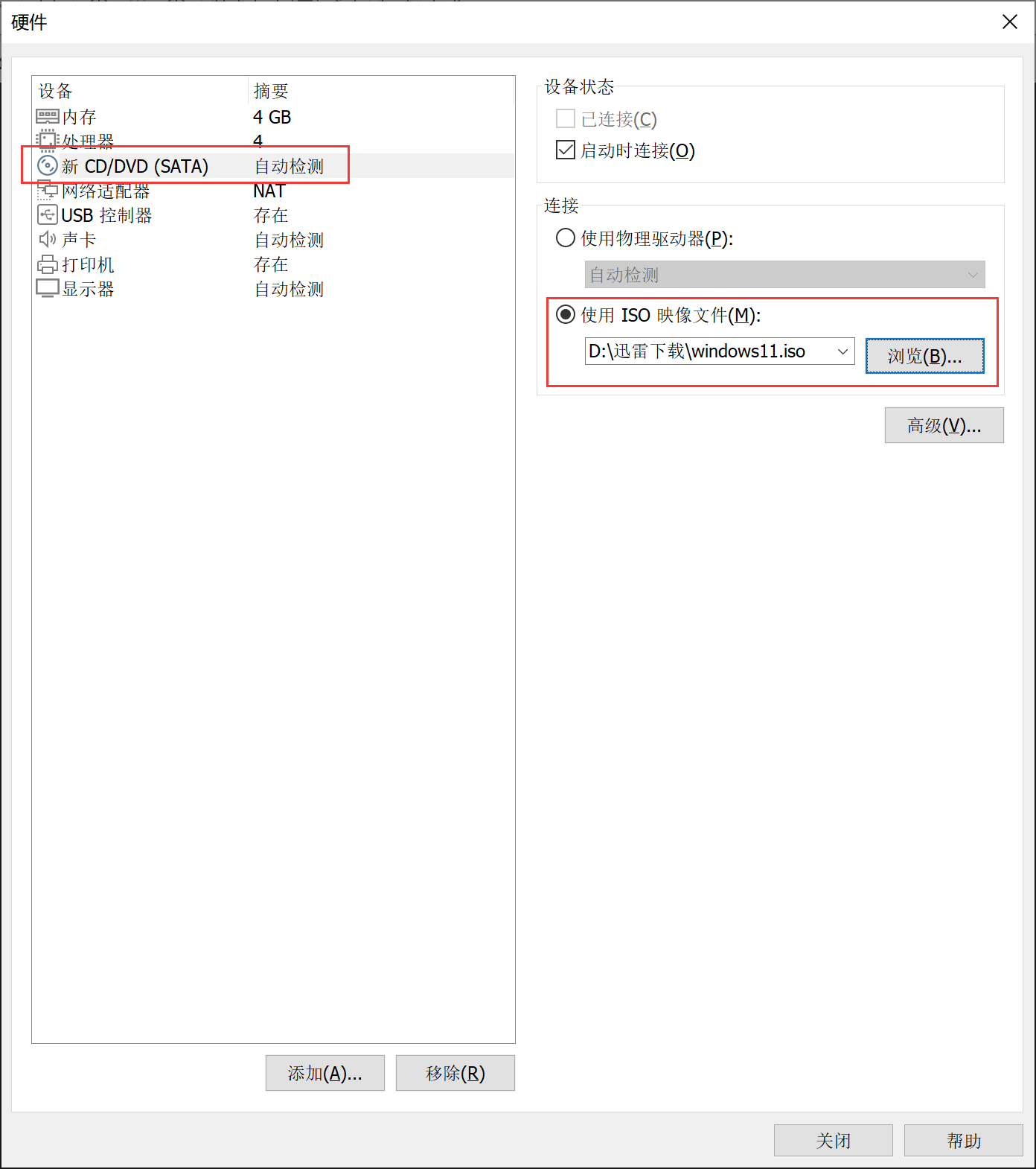
10. 选择开启此虚拟机就可以开始安装了,后面就和win10安装基本没差别了。
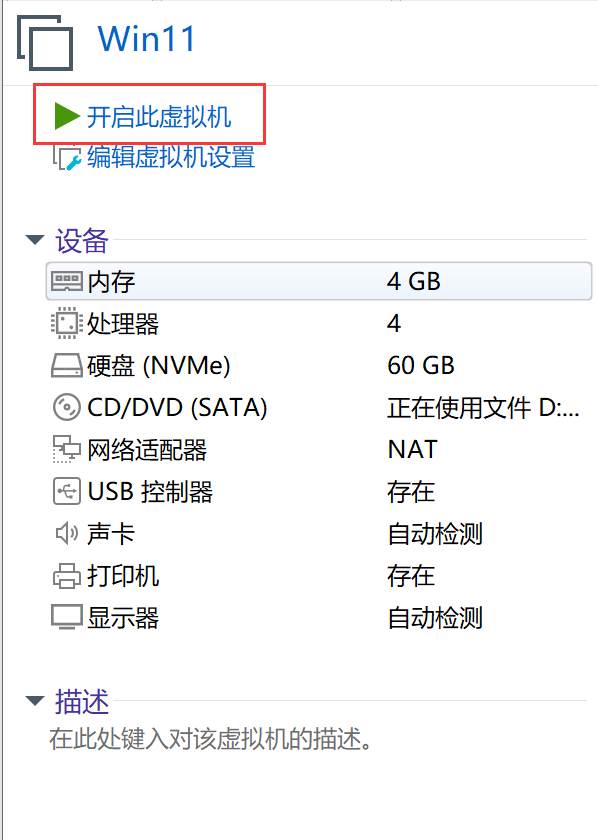
11. 下面就是进入了win11的安装界面,基本和我们安装win10是一样的
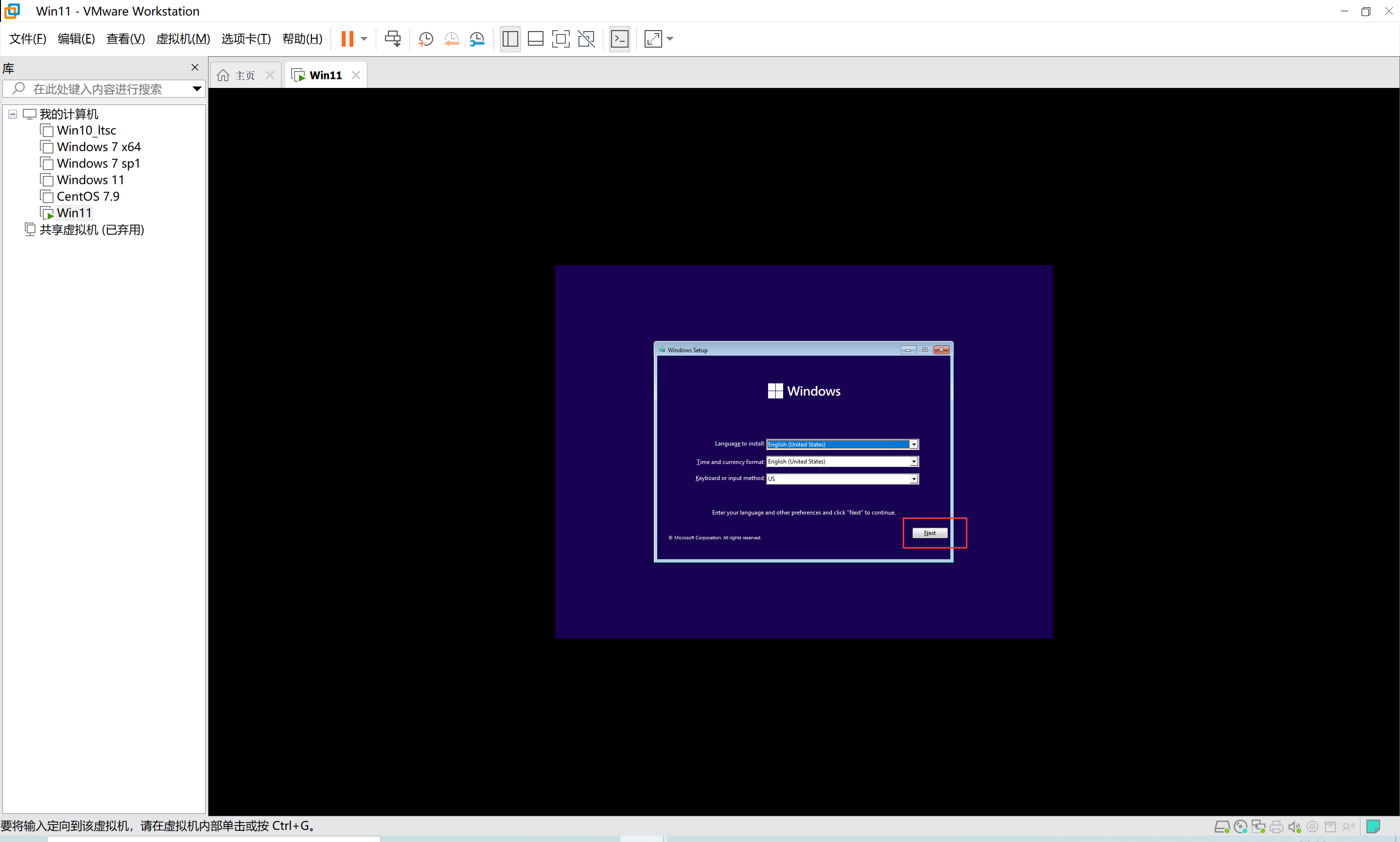

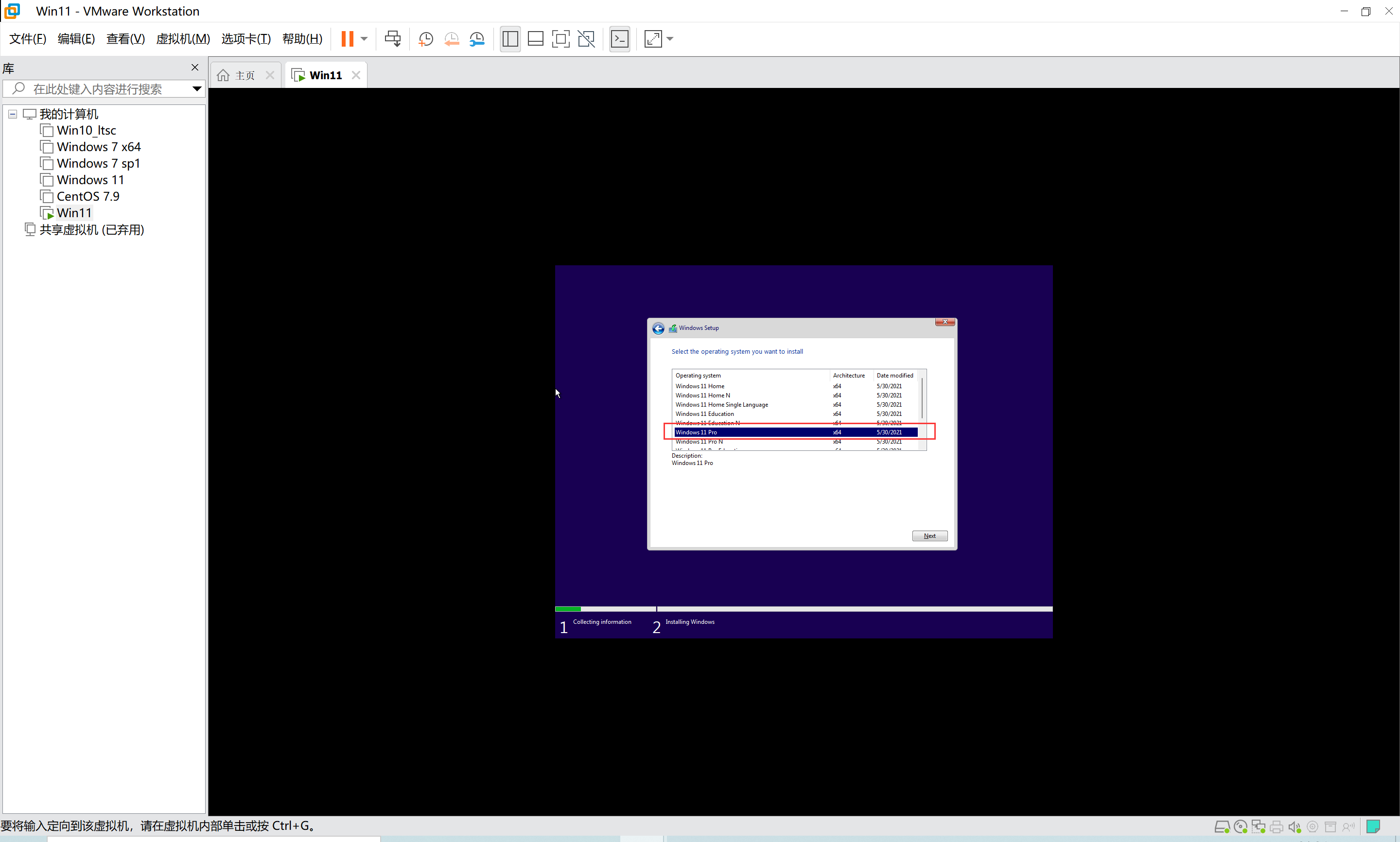
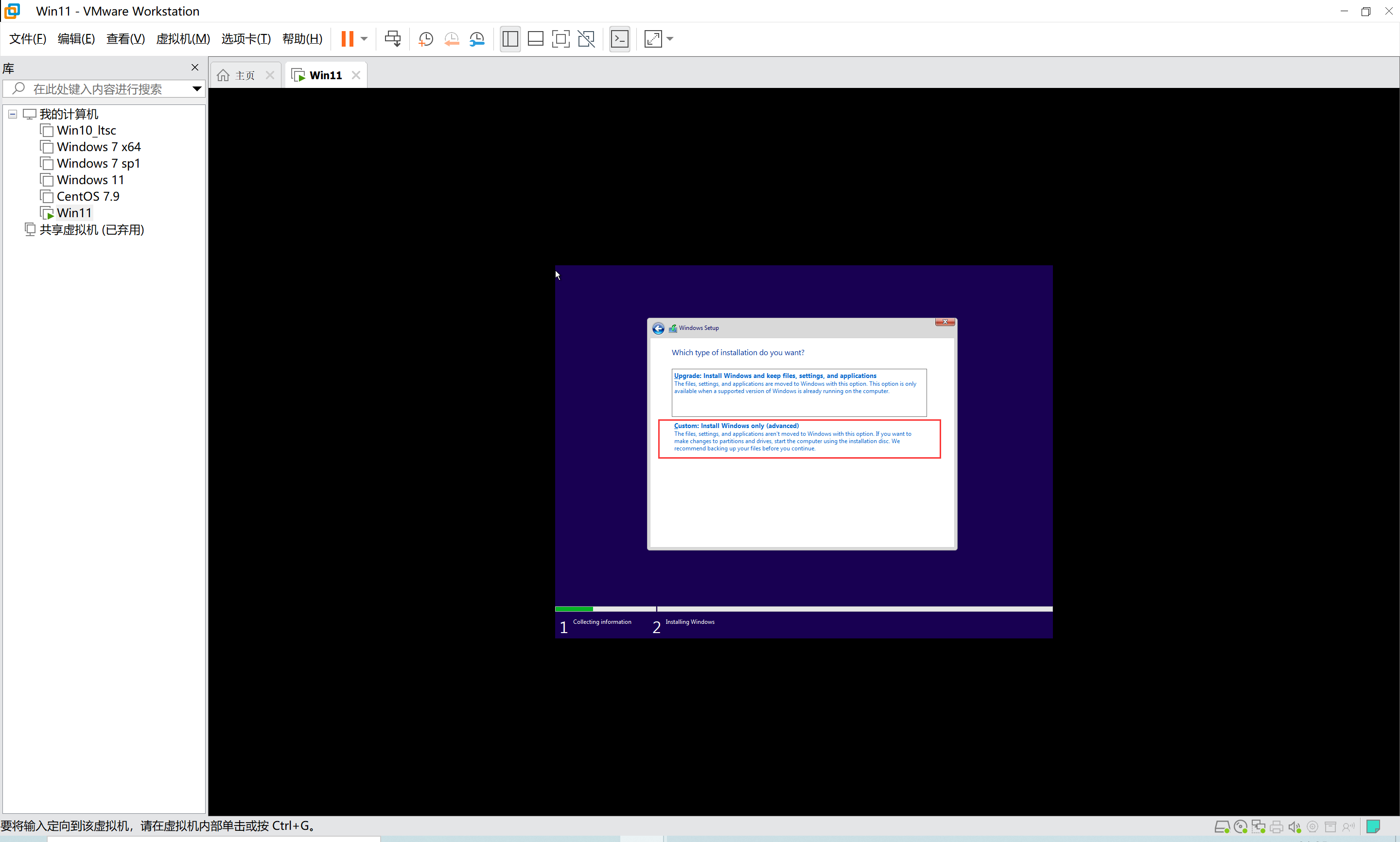
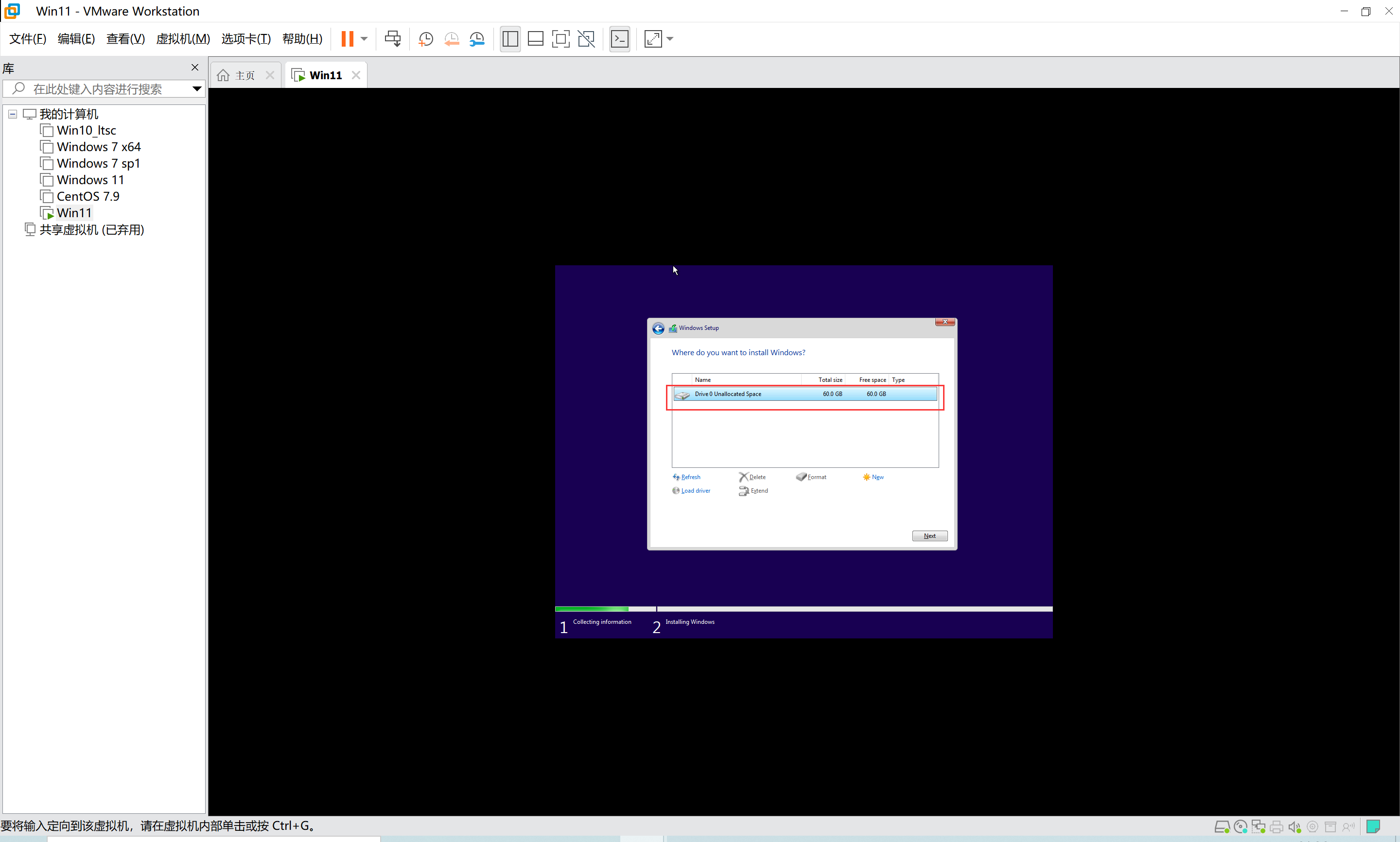

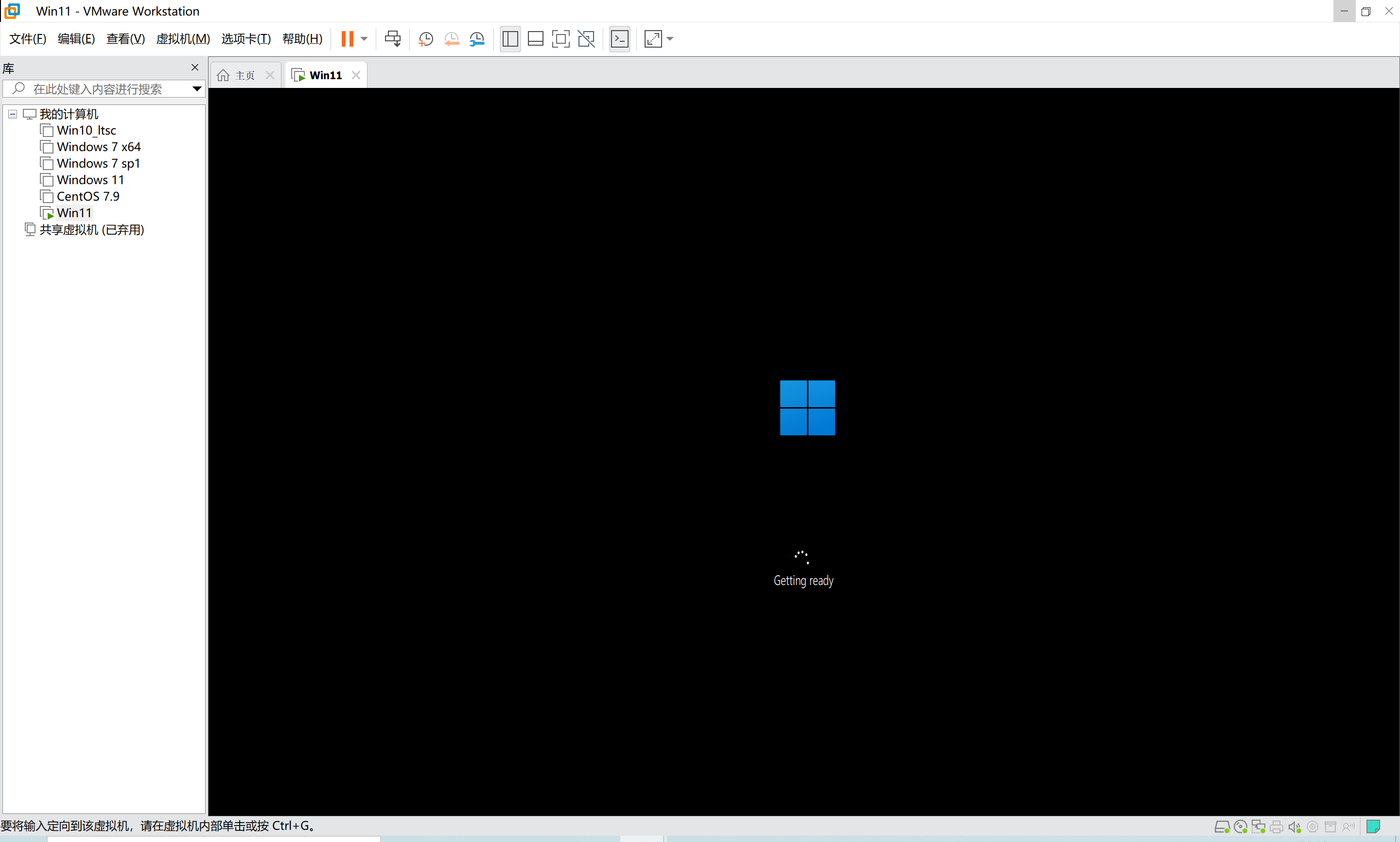
12. 可能出现问题的地方
安装时提示“EFI Network...”无法继续安装怎么办?
可能是因为VMware版本的原因,我的VMware16pro 默认的是uefi引导。同事的VMware12默认的是bios引导,就能正常安装。
可能有的VMware版本默认不一定是bios引导,如果不是的话,可以在这边改成bios引导。如下图1、图2、图3:
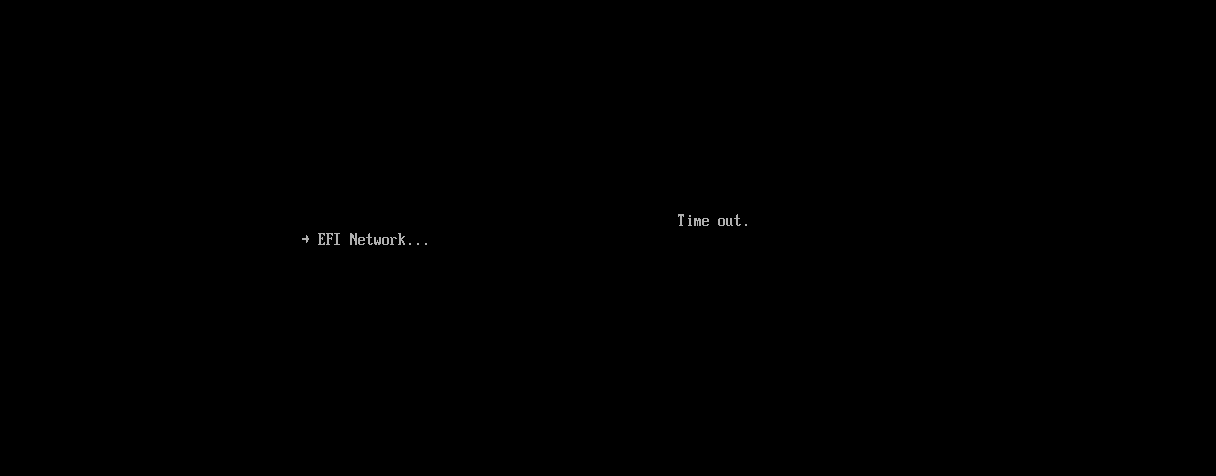 图1
图1
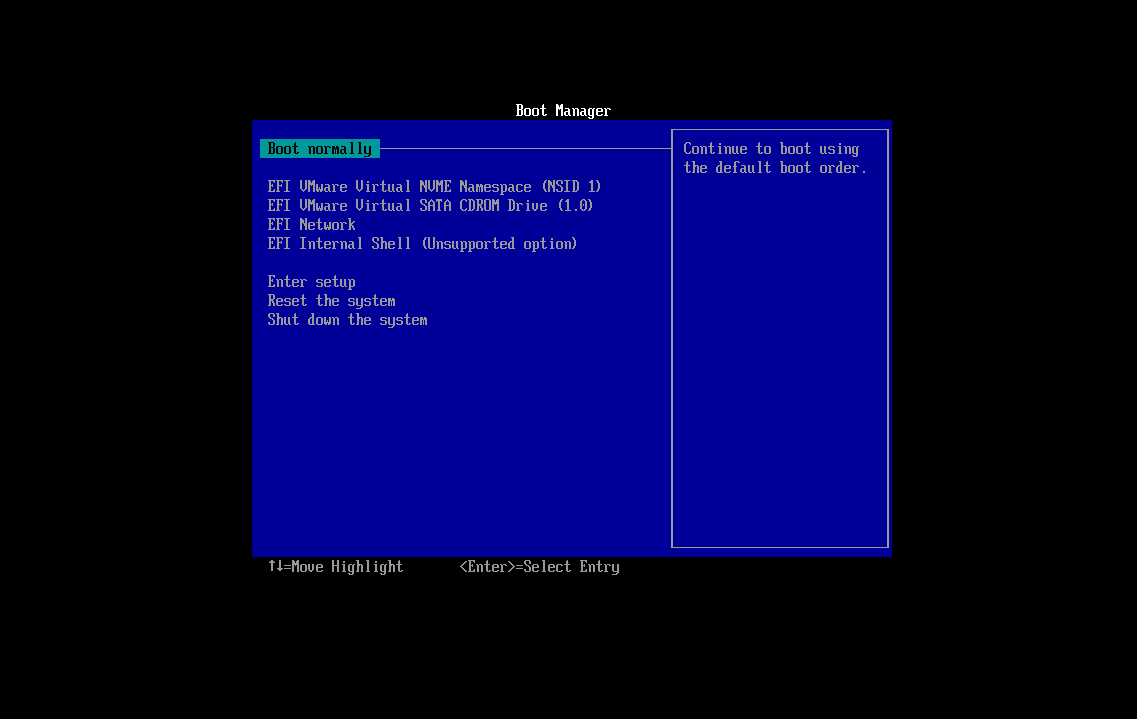
图2
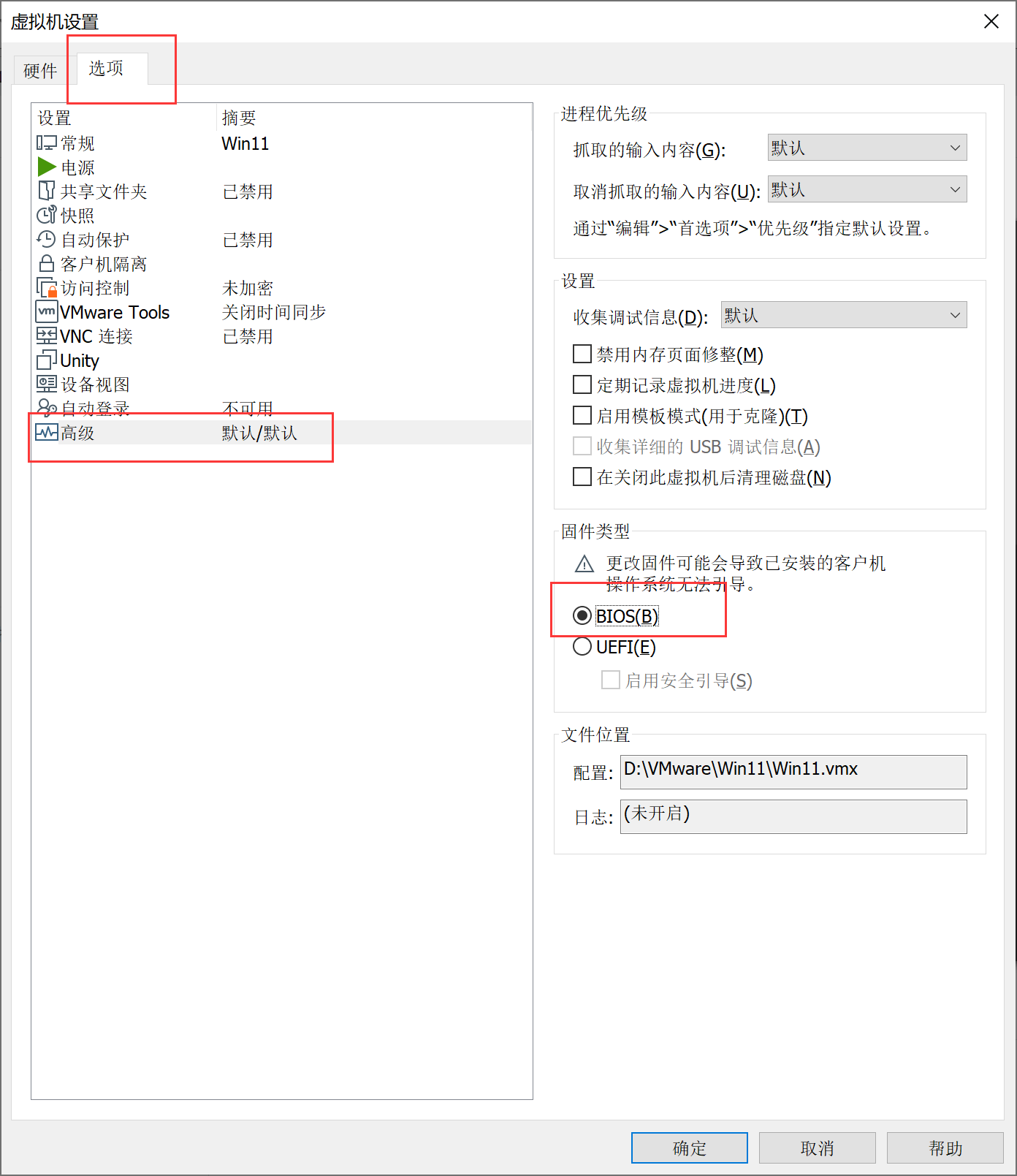
图3
安装时出现“Operating System not found”该怎么处理?
因为我没遇到过这个问题,在网上查了一下后发现,有不少人使用VMware安装操作系统时都遇到过这个问题,因此基本可以排除是win11自身的问题。
这篇博客应该讲得挺清楚的了VMware安装虚拟机出现Operating System not found 解决方案
需要在虚拟机设置中勾上启动时连接就可以正常安装了。
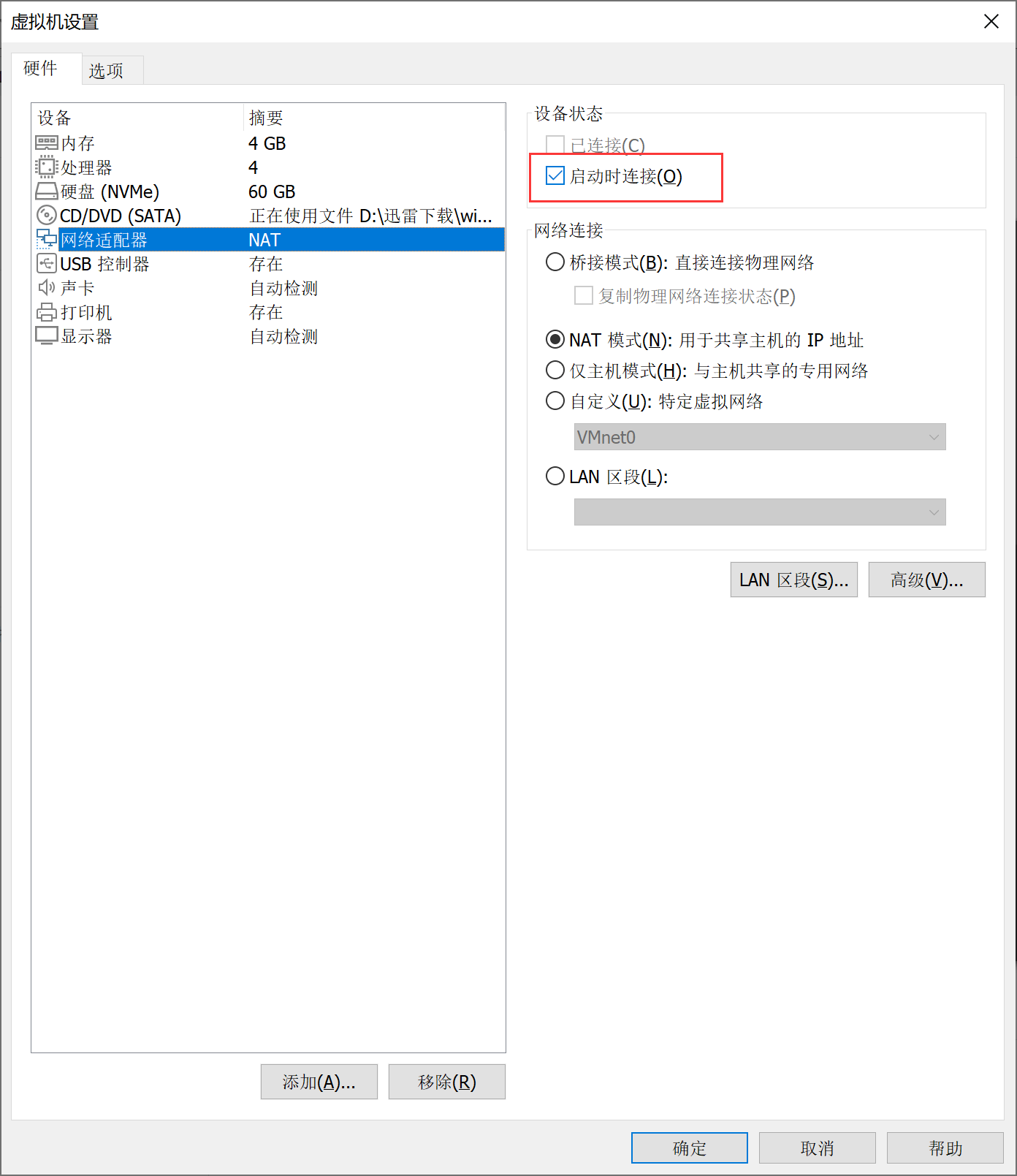
造成错误的原因可能还是虚拟机设置的问题,因为大家的VMware版本不一样,可能默认设置不一样。
下面我把我的VMware16版本的虚拟机默认设置都放出来,方便大家安装出问题后进行对照。

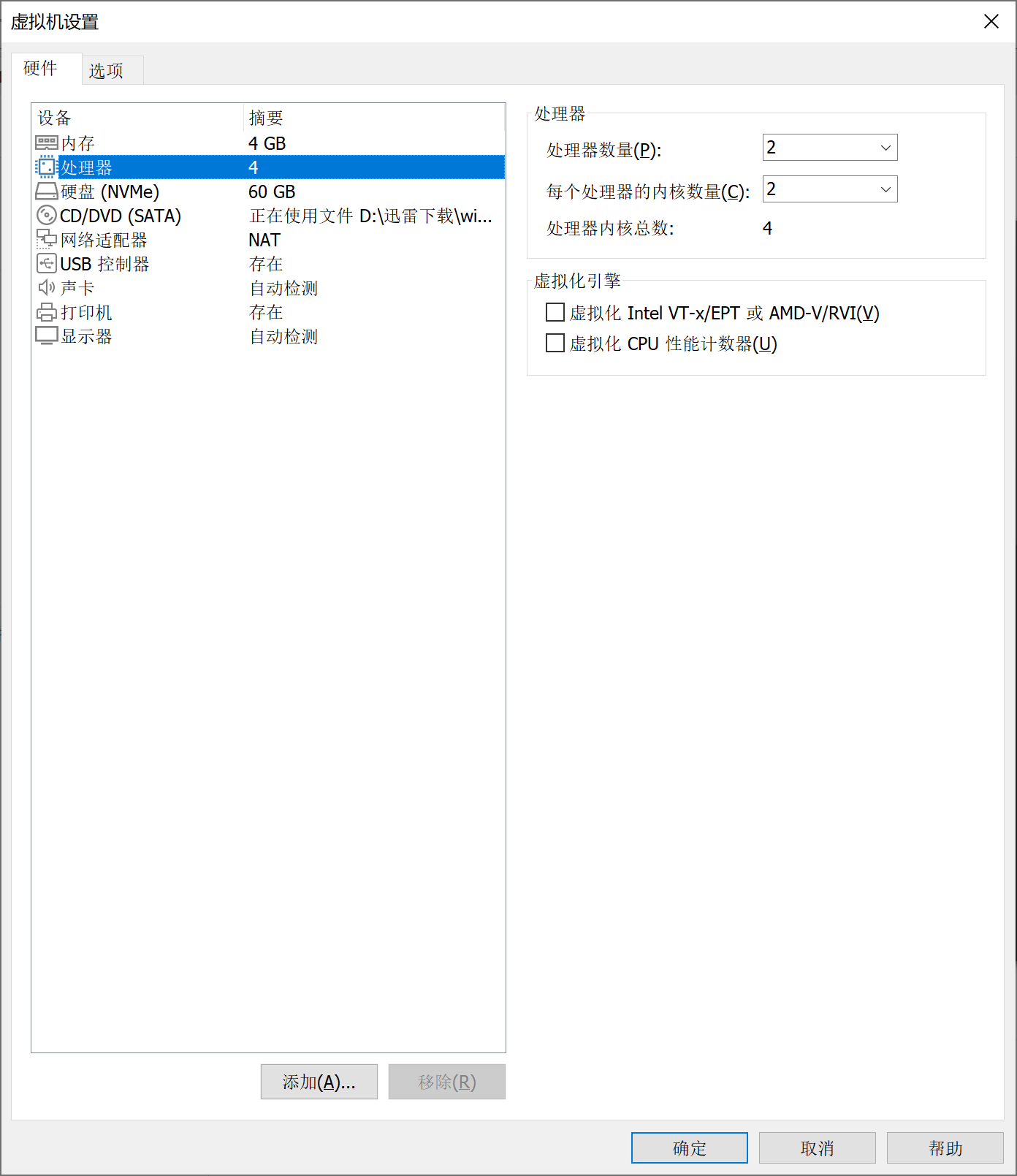
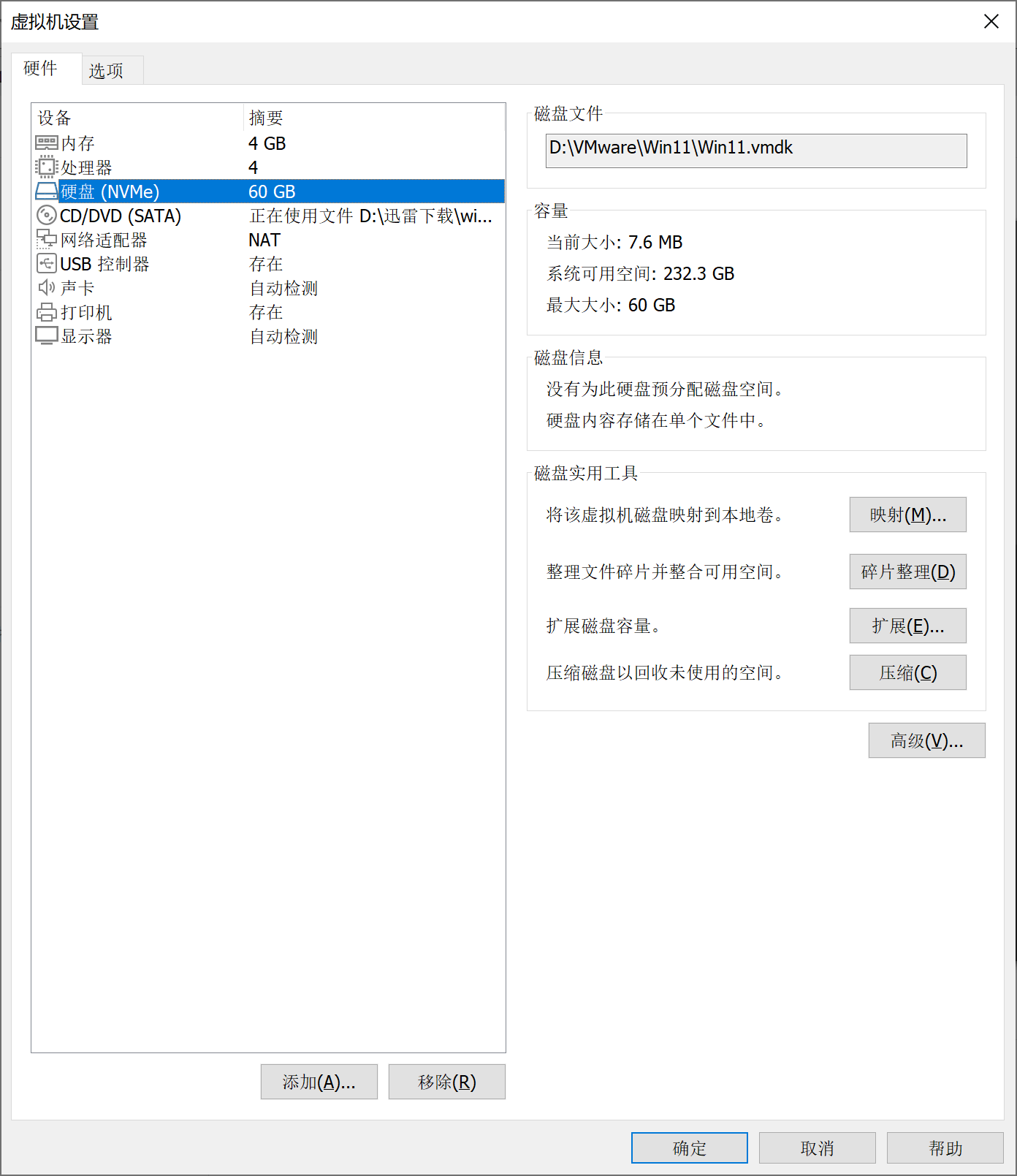
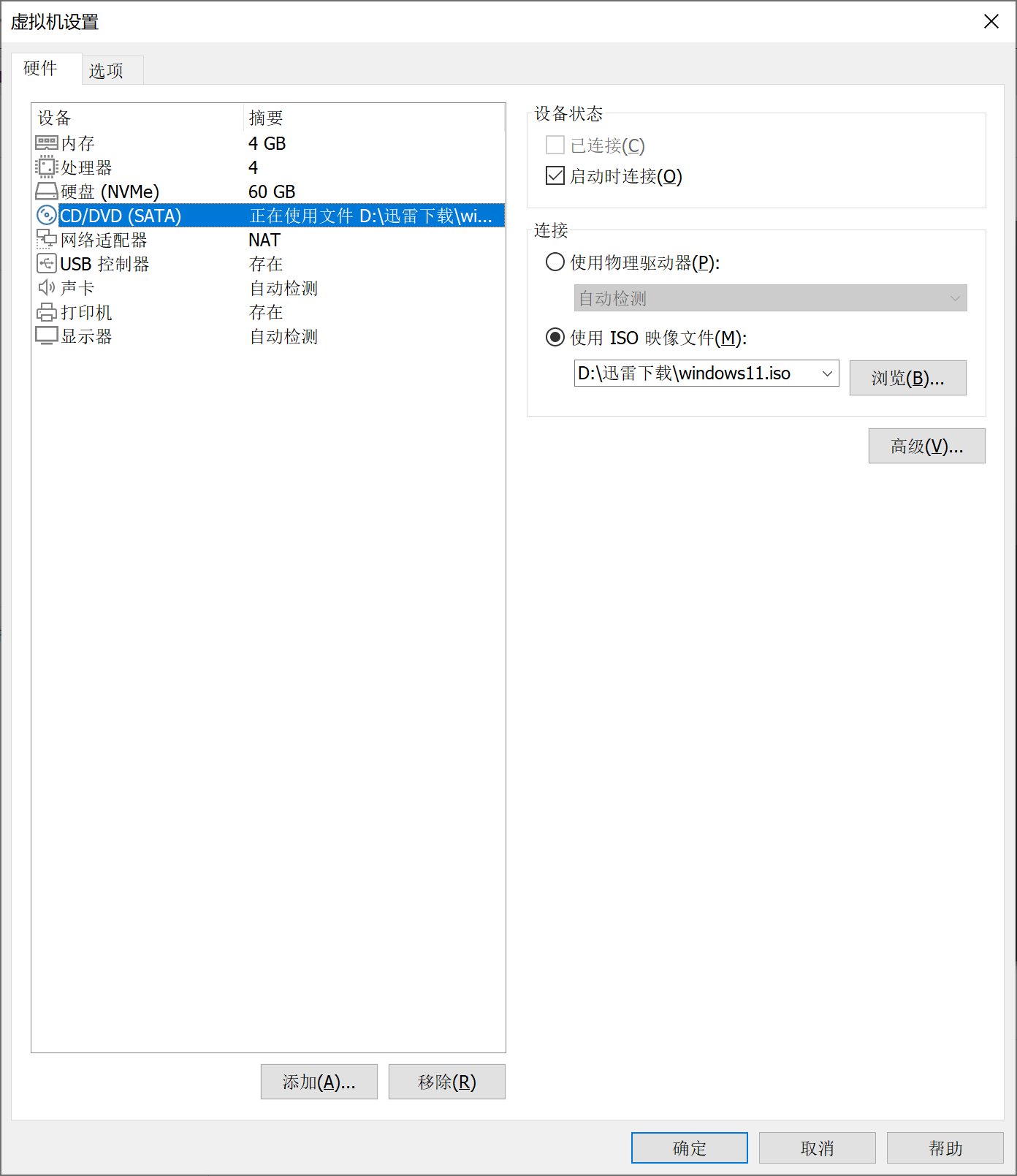
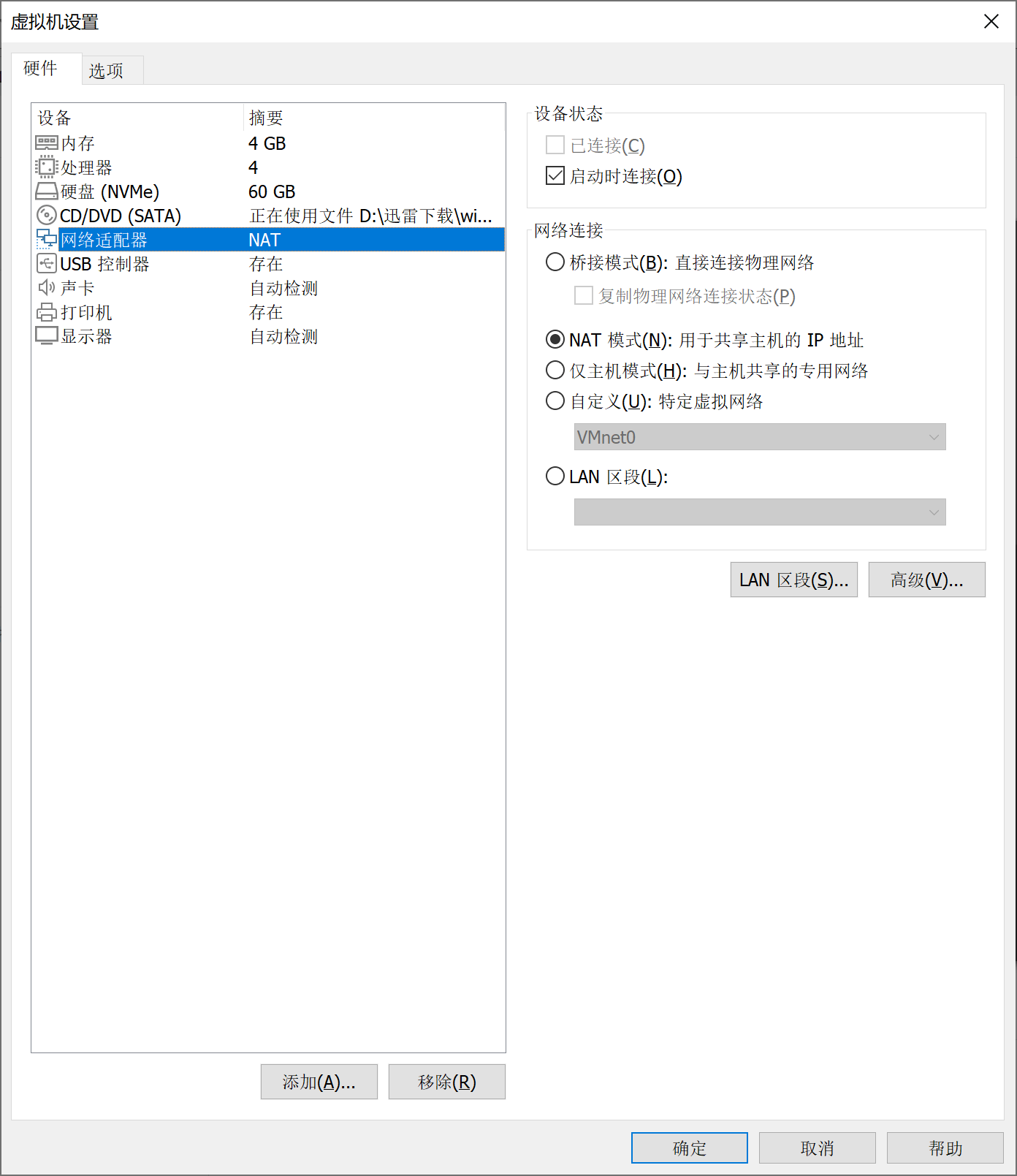
基本重要的设置都在上面的图里,大家安装有问题的话对比一下上面的设置吧!






