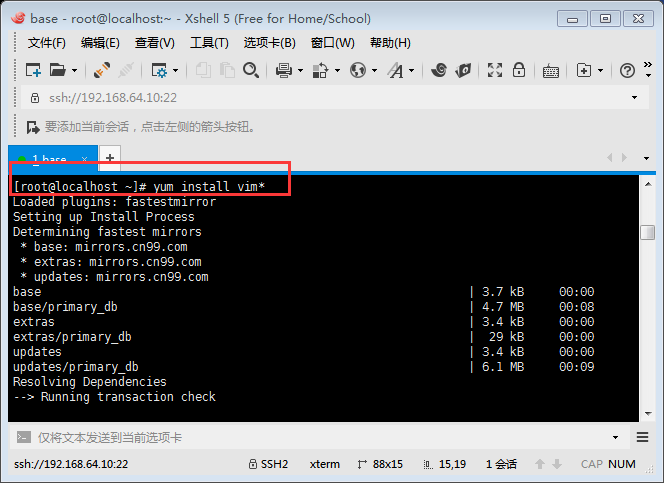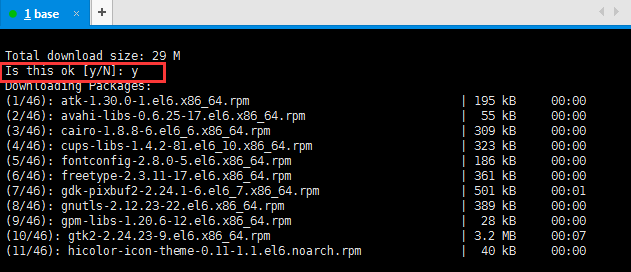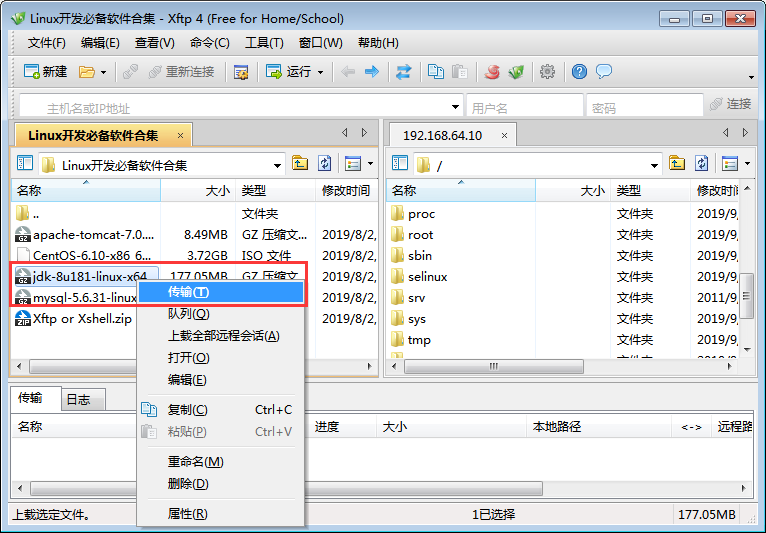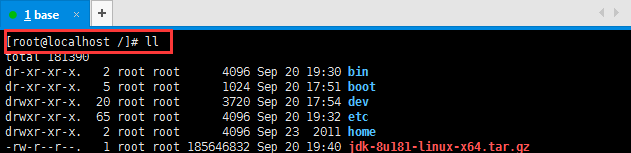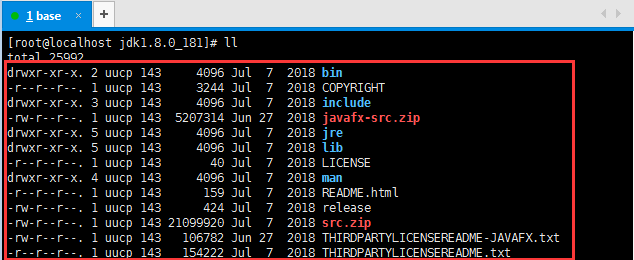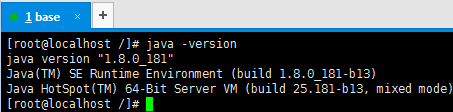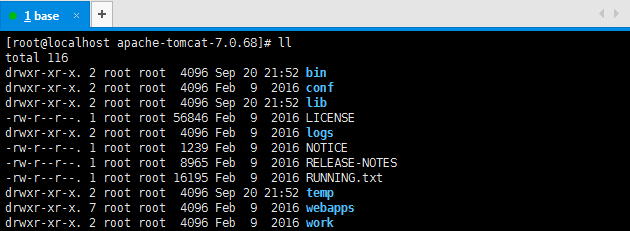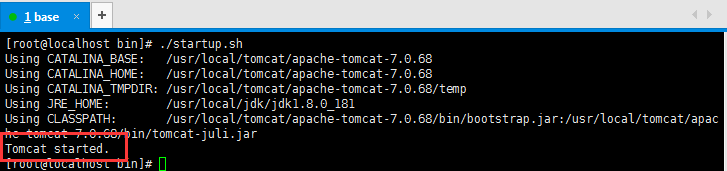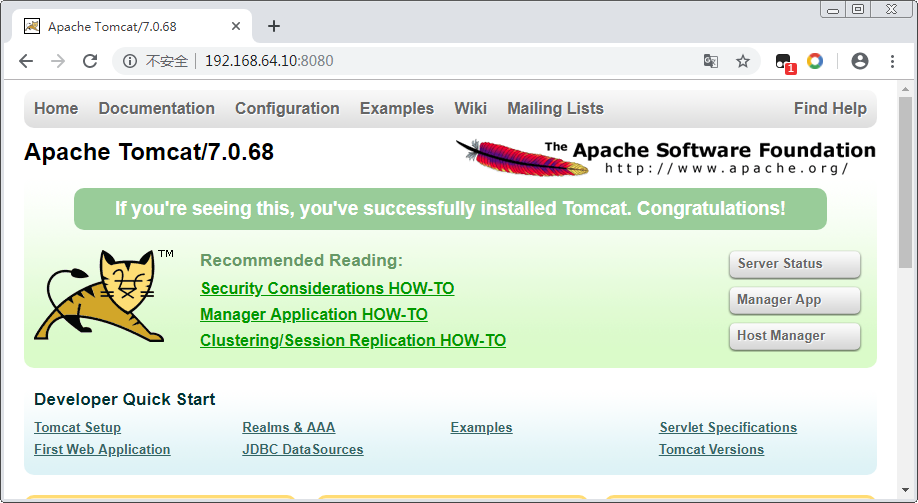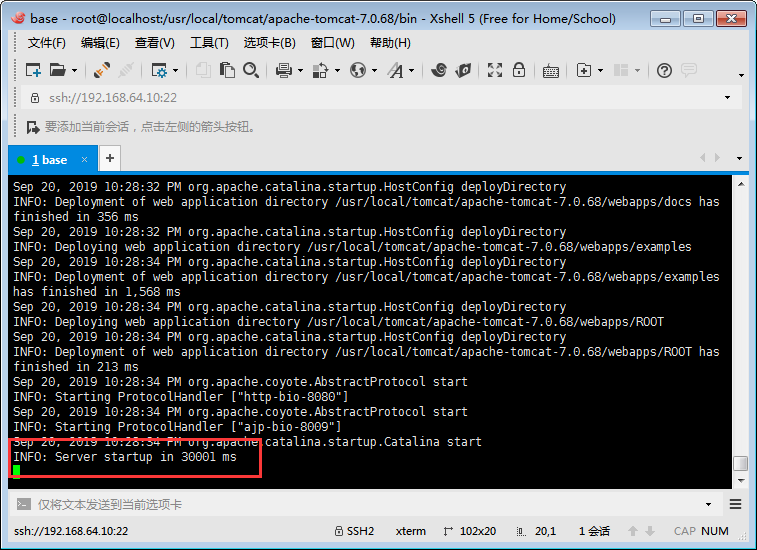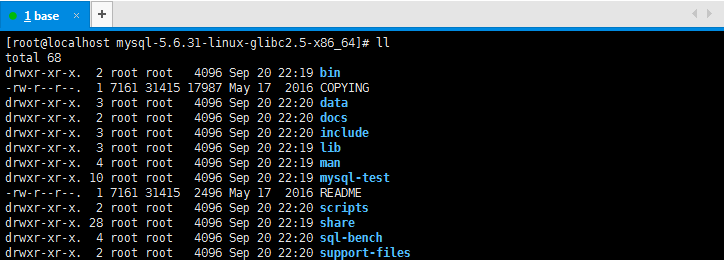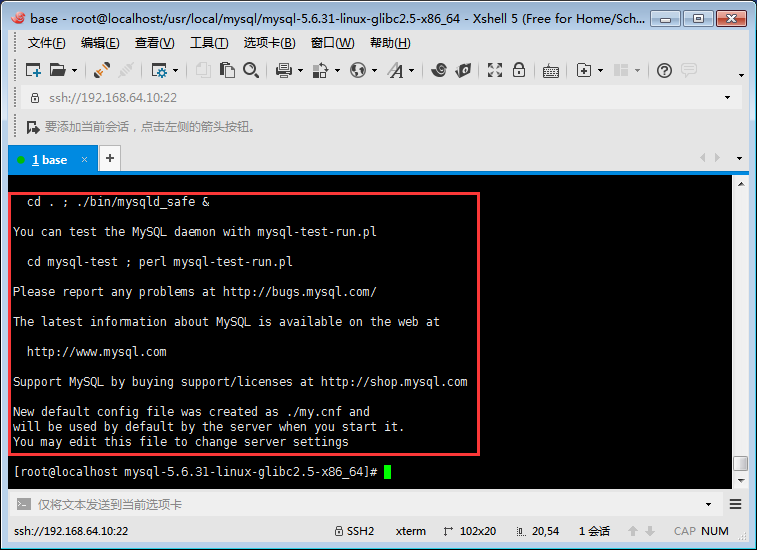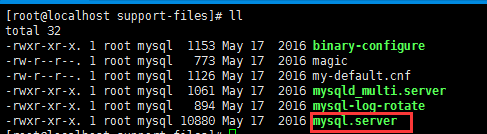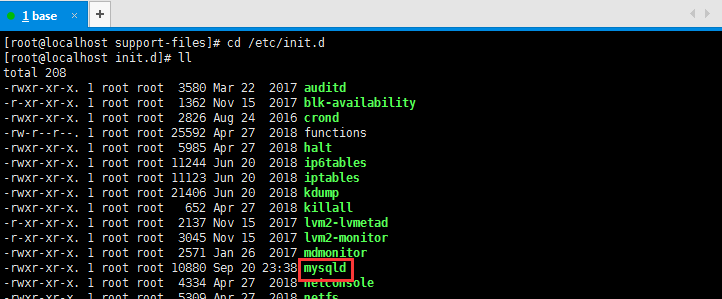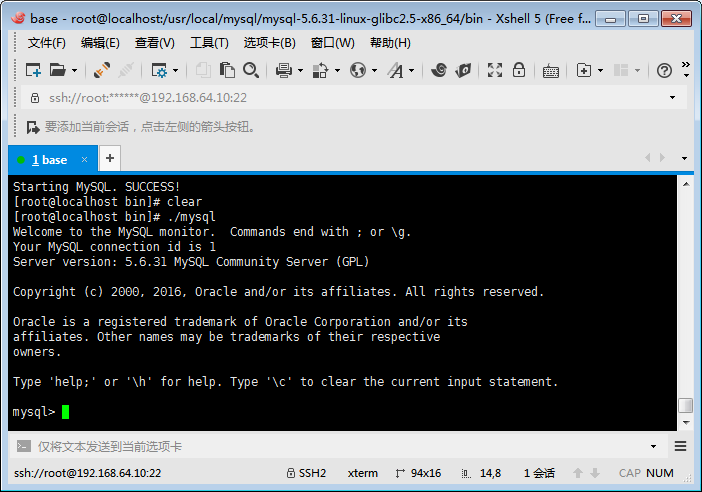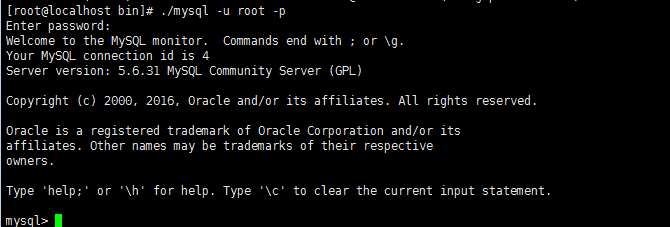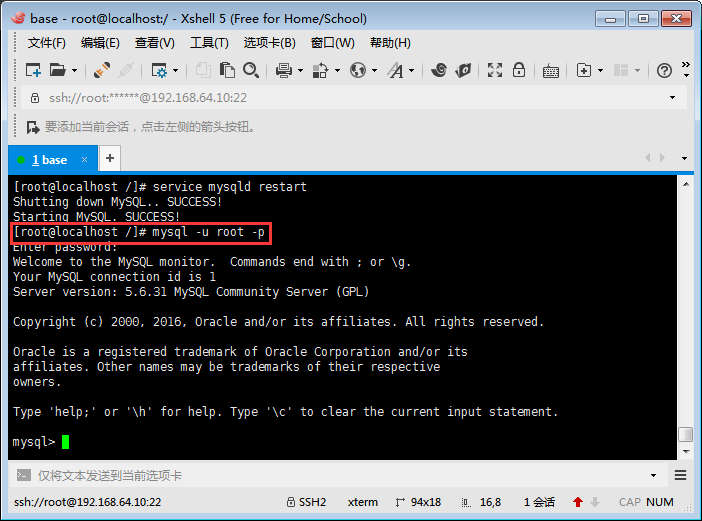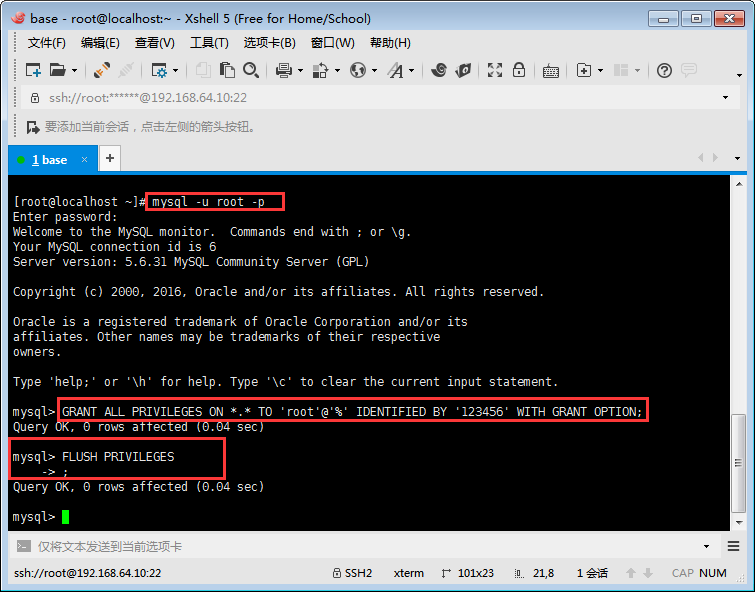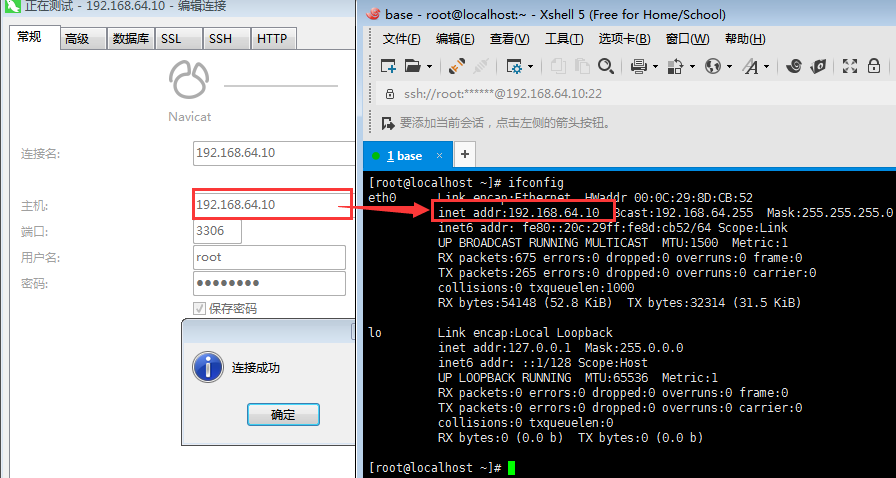-
Linux系统安装常用开发软件
vim、jdk、tomcat、mysql
安装vim(命令模式=>编辑模式=>底行模式)
[root@localhost ~]# yum install vim*
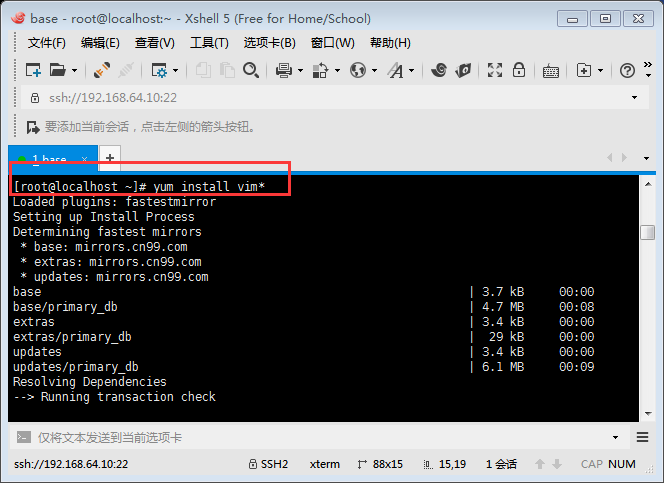
结束后一直确认即可,键入y
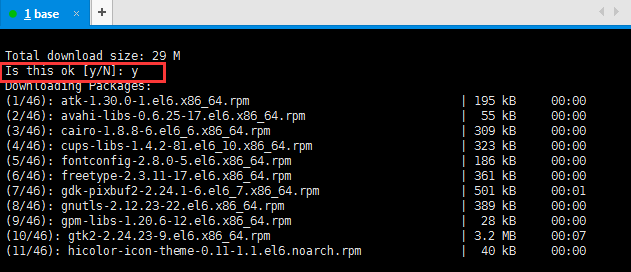
继续键入 y

老是确认键入 y 比较麻烦,那就直接这样: [root@localhost ~]# yum - y install vim*
JDK的安装
1:通过Xftp工具上传文件【jdk-8u181-linux-x64.tar.gz】
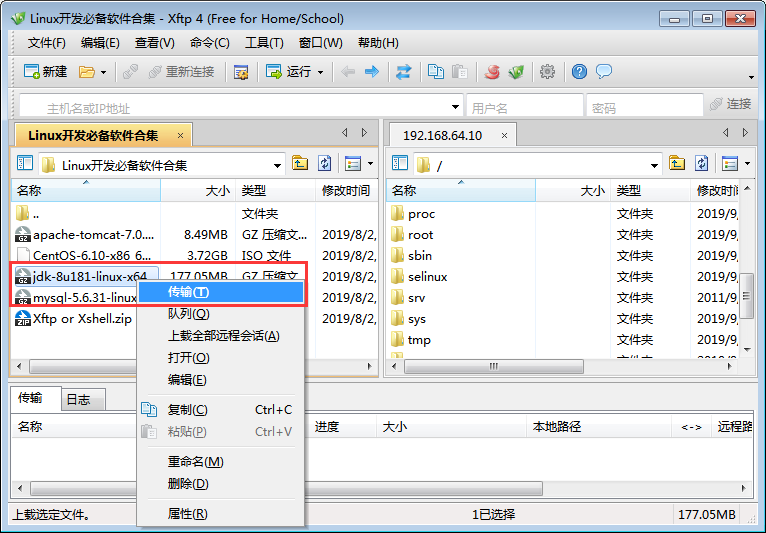
查看是否上传成功:[root@localhost /]# ll
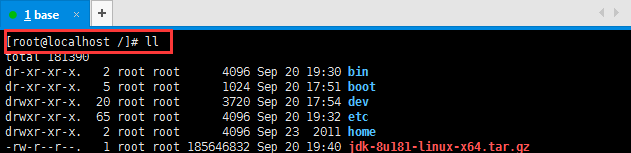
2:安装必要的依赖环境(按照顺序装好)
yum -y install glibc.i686

yum -y install libaio.so.1 libgcc_s.so.1 libstdc++.so.6

yum -y install gcc-c++

yum -y install libaio*

3:检查之前是否安装JDK,安装过则卸载
查看:rpm -qa | grep -i jdk 参数-i忽略大小写
卸载:rpm -e --nodeps 程序名称
[root@localhost /]# rpm -qa | grep -i jdk
4:创建JDK的安装路径
4-1 mkdir 文件夹名
查询JDK的完整路径:[root@localhost jdk]# pwd
[root@localhost local]# mkdir jdk
4-2 解压已上传的jdk文件【jdk-8u181-linux-x64.tar.gz】到jdk目录
解压语法: tar -zxvf 安装包 -C 指定目录
[root@localhost /]# tar -zxvf jdk-8u181-linux-x64.tar.gz -C /usr/local/jdk/
去【/usr/local/jdk】目录下查看是否已解压成功

在进去解压后的jdk1.8.0_181文件下查看jdk目录结构
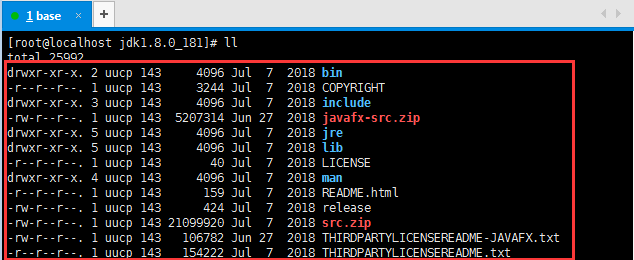
5:Linux上配置jdk环境变量
[root@localhost /]# vim /etc/profile
技巧:可直接用xftp将profile文件下来配置好,再上传覆盖即可
#jdk path
export JAVA_HOME=/usr/local/jdk/jdk1.8.0_181
export CLASSPATH=.:$JAVA_HOME/lib/dt.jar:$JAVA_HOME/lib/tools.jar
export PATH=$JAVA_HOME/bin:$PATH

6:重新加载环境变量配置文件:source /etc/profile 并测试是否安装成功
[root@localhost jdk1.8.0_181]# source /etc/profile
测试Linux上jdk是否安装成功:[root@localhost /]# java -version
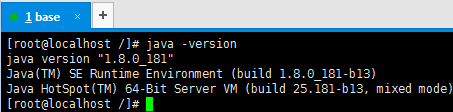
Tomcat安装
1:上传Linux版本的tomcat到根目录下并解压到tomcat目录(方法同jdk一致)
[root@localhost /]# tar -axvf apache-tomcat-7.0.68.tar.gz -C /usr/local/tomcat/
查看是否成功解压到tomcat目录
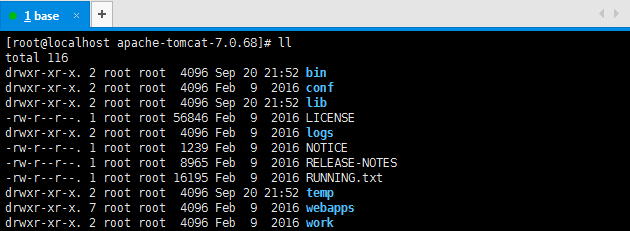
2:检查之前是否安装tomcat,安装过则卸载(跟jdk一致,不过多解释)
rpm -qa | grep -i tomcat
rpm -e --nodeps 程序名称
3:配置tomcat环境变量(可用xftp便捷操作)
[root@localhost /]# vim /etc/profile
#tomcat path
export CLASS_HOME=/usr/local/tomcat/apache-tomcat-7.0.68
export PATH=$CLASS_HOME/bin:$PATH

4:重新加载环境变量配置文件:source /etc/profile 并启动tomcat查看是否安装成功
找到解压tomcat解压路径下的bin目录,启动tomcat【startup.sh】,关闭【shutdown.sh】
[root@localhost bin]# ./startup.sh
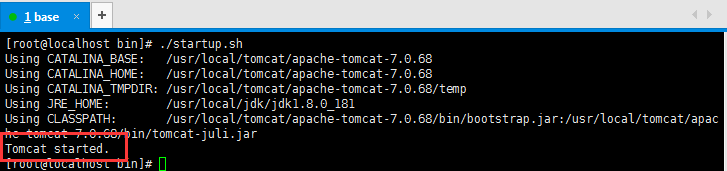
切换物理机查看tomcat是否启动成功:Google地址栏:http://192.168.64.10:8080
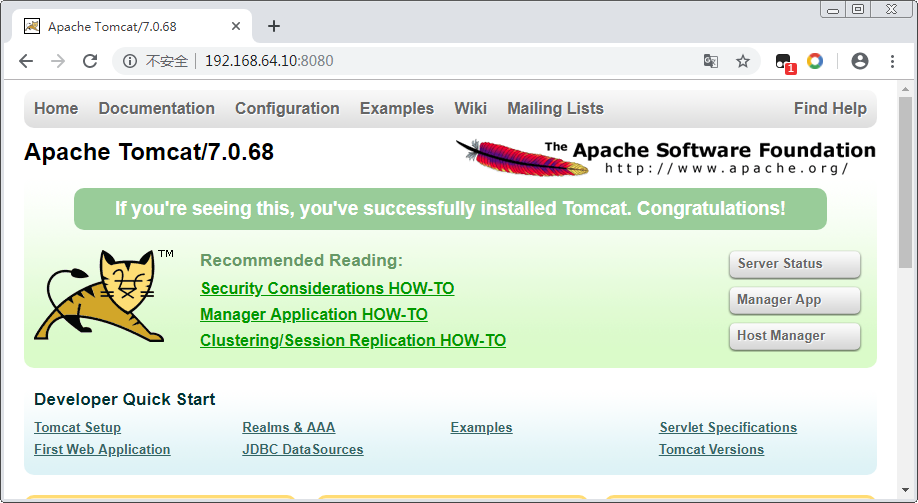
5:设置防火墙(不建议关闭,可省略这一步)
编辑防火墙配置文件:vim /etc/sysconfig/iptables
重启防火墙:service iptables restart
6:动态加载tomcat启动日志,跟Windows启动tomcat刷刷感觉差不多
[root@localhost bin]# ./startup.sh && tailf /usr/local/tomcat/apache-tomcat-7.0.68/logs/catalina.out
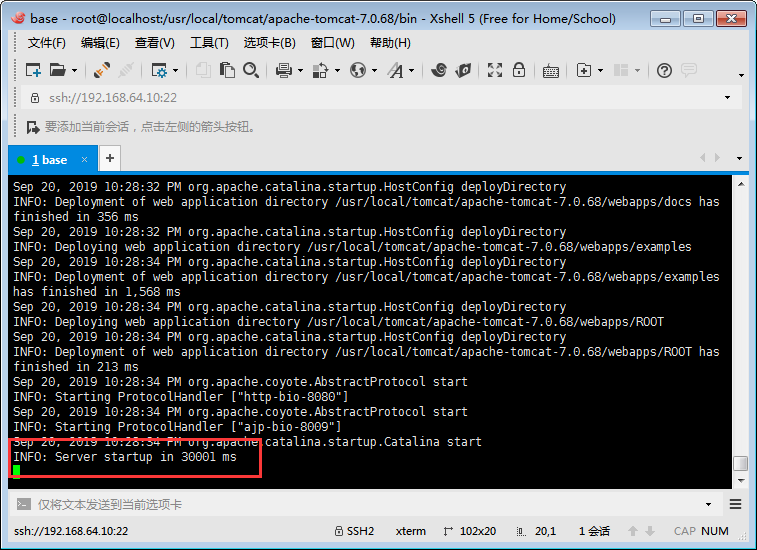
MySQL的安装
1:上传Linux版本的mysql到根目录下并解压到mysql目录(方法同jdk一致)
[root@localhost /]# tar -zxvf mysql-5.6.31-linux-glibc2.5-x86_64.tar.gz -C /usr/local/mysql/
查看是否成功解压到mysql目录
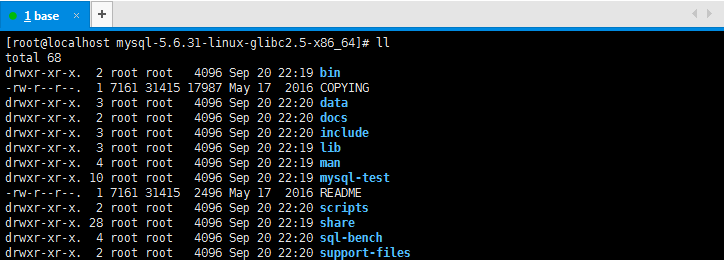
2:检查之前是否安装mysql,安装过则卸载
rpm -qa | grep -i mysql

干掉:mysql-libs-5.1.73-8.el6_8.x86_64
已经安装了库文件,应该先卸载,不然会出现覆盖错误。注意卸载时使用了--nodeps选项,忽略了依赖关系
[root@localhost /]# rpm -e --nodeps mysql-libs-5.1.73-8.el6_8.x86_64
再去查看是否安装就没有了【mysql-libs-5.1.73-8.el6_8.x86_64】

3:添加mysql用户组和mysql用户,用于设置mysql安装目录文件所有者和所属组(安全起见)
[root@localhost /]# groupadd mysql
[root@localhost /]# useradd -r -g mysql mysql
4:进入mysql解压目录,并更改所属的组和用户
chown -R(递归) mysql . =>把mysql用户赋给当前目录下的所有文件
chgrp -R(递归) mysql . =>用户组的名称改成mysql
[root@localhost mysql-5.6.31-linux-glibc2.5-x86_64]# chown -R mysql .
[root@localhost mysql-5.6.31-linux-glibc2.5-x86_64]# chgrp -R mysql .

注意:不要忘记mysql后的 '.' ,代表所有目录
5:执行mysql_install_db脚本,对mysql中的data目录进行初始化并创建一些系统表格。
【mysql_install_db】在目录【/usr/local/mysql/mysql-5.6.31-linux-glibc2.5-x86_64/scripts】

注意mysql服务进程mysqld运行时会访问data目录,所以必须由启动mysqld进程的用户(就是之前设置的mysql用户)执行这个脚本,或者用root执行,但是加上参数--user=mysql。
[root@localhost mysql-5.6.31-linux-glibc2.5-x86_64]# scripts/mysql_install_db --user=mysql
出现这样就执行完毕
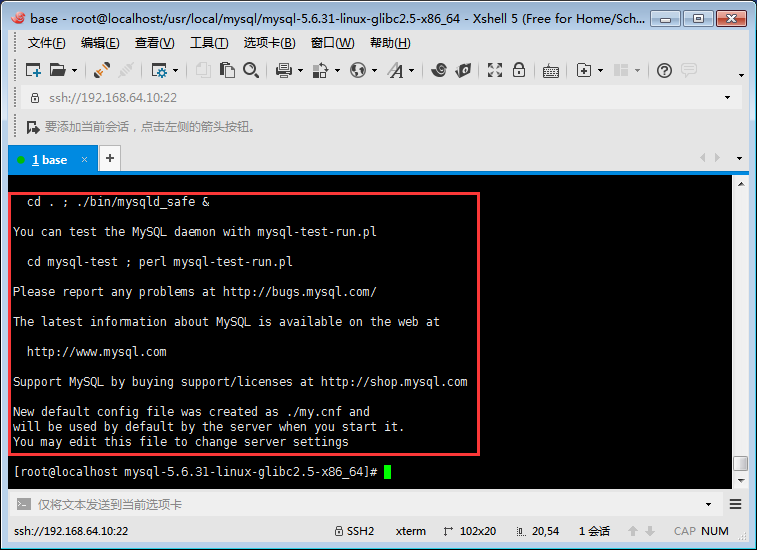
6:将mysql/目录下除了data/目录的所有文件,改回root用户所有,mysql用户只需作为mysql/data/目录下所有文件的所有者
[root@localhost mysql-5.6.31-linux-glibc2.5-x86_64]# chown -R root .
[root@localhost mysql-5.6.31-linux-glibc2.5-x86_64]# chown -R mysql data
注意:同样,别忘记root后面的 '.'
7:复制配置文件(my-default.cnf)到etc目录下,并重命名my.cnf(etc目录存放系统配置文件,开机自加载)
my-default.cnf文件在解压目录下的【support-files】文件夹中
[root@localhost support-files]# cp my-default.cnf /etc/my.cnf
8:去/etc目录下并查看刚才复制过去的my.cnf文件,并设置basedir家目录 =>[root@localhost etc]# vim my.cnf
basedir = /usr/local/mysql/mysql-5.6.31-linux-glibc2.5-x86_64

9:将mysqld服务加入开机自启动项
9-1 首先需要将support-files目录下的mysql.server服务脚本复制到/etc/init.d/ 并重命名为mysqld
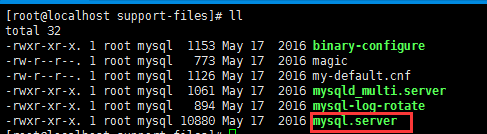
[root@localhost support-files]# cp mysql.server /etc/init.d/mysqld
查看文件是否复制过去并成功重命名
[root@localhost support-files]# cd /etc/init.d
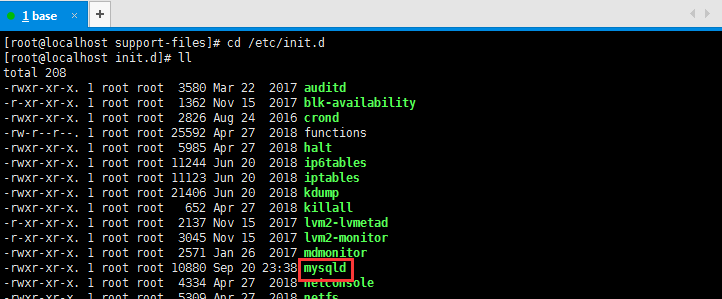
9-2:通过chkconfig命令将mysqld服务加入到自启动服务项中
[root@localhost init.d]# chkconfig --add mysqld
注意:服务名称mysqld就是将mysql.server复制到/etc/init.d/时重命名的名称
9-3:查看是否添加成功(出现:2-3-4-5 =>状态为on即可)
[root@localhost init.d]# chkconfig --list mysqld

10:启动mysql(解压mysql的bin目录下执行)
10-1 先重启mysqld服务
[root@localhost bin]# service mysqld restart

运行客户端程序mysql,测试能否连接到mysqld
[root@localhost bin]# ./mysql
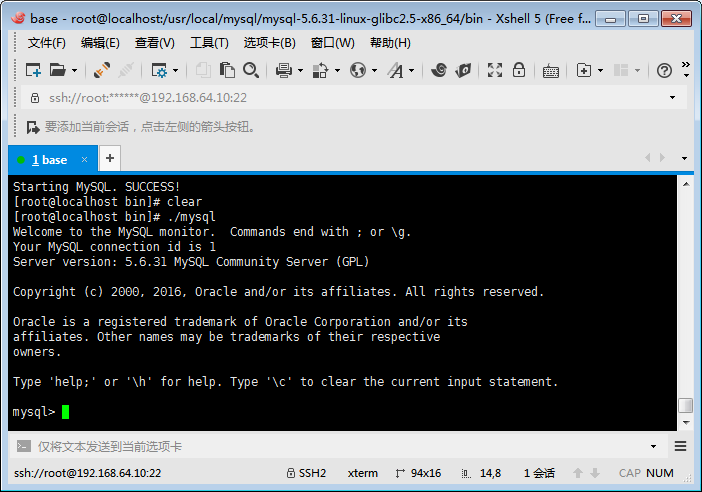
10-2 设置用户名和密码,然后在重新连接
定位到mysql安装目录下/bin下执行【[root@localhost bin]# ./mysqladmin -u root password 123456】

重新连接测试
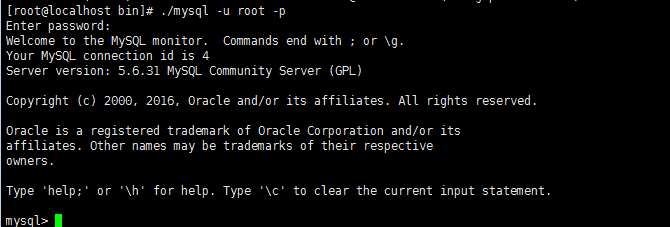
10-3 设置mysql环境变量,避免老是输入全路径去启动mysql(参考jdk)
[root@localhost /]# vim /etc/profile
#mysql path
export MYSQL_HOME=/usr/local/mysql/mysql-5.6.31-linux-glibc2.5-x86_64
export PATH=$MYSQL_HOME/bin:$PATH

重新加载环境变量配置文件:source /etc/profile,再次启动mysql(这次是在localhost根目录执行)
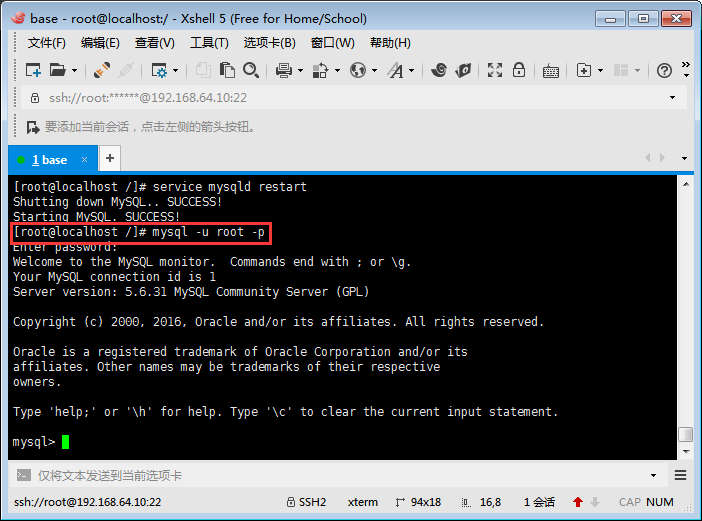
10-4 Navicat连接MySQL
授权MySQL远程登陆,执行两条命令:
GRANT ALL PRIVILEGES ON *.* TO 'root'@'%' IDENTIFIED BY '你的MySQL密码' WITH GRANT OPTION;
FLUSH PRIVILEGES;
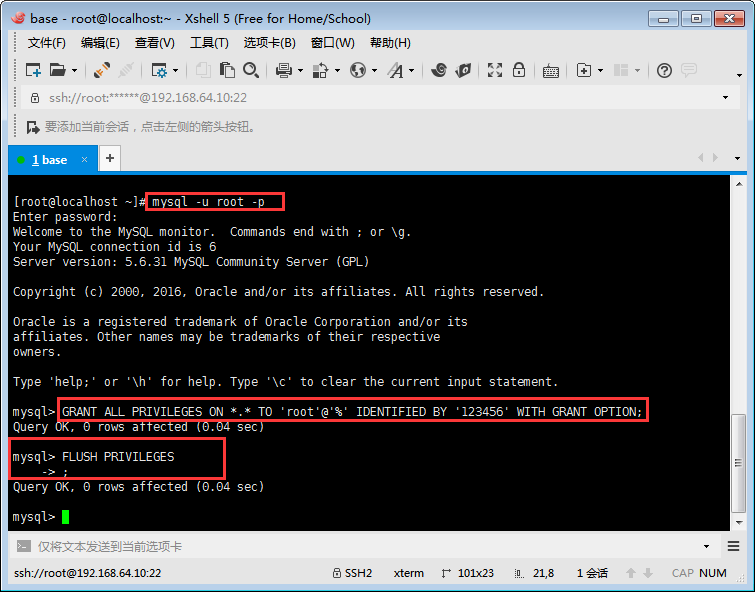
进行Navicat测试:
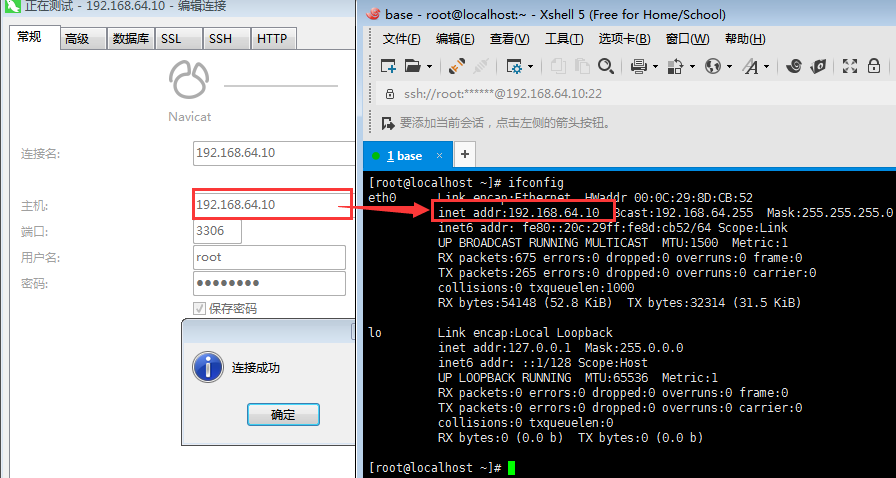
-
相关阅读:
js 支持 超大上G,多附件上传
c#.net 支持 超大上G,多附件上传
ASP.NET 支持 超大上G,多附件上传
C# 支持 超大上G,多附件上传
HTML编辑器可以如何直接复制word的图文内容到编辑器中?
在线编辑器可以如何直接复制word的图文内容到编辑器中?
2018-2-13-WPF-DelegateCommand-出现Specified-cast-is-not-valid
2018-8-10-C#-判断文件编码
2018-8-10-C#-判断文件编码
2019-1-29-C#-Task.Run-和-Task.Factory.StartNew-区别
-
原文地址:https://www.cnblogs.com/cao-yin/p/11555863.html
Copyright © 2020-2023
润新知