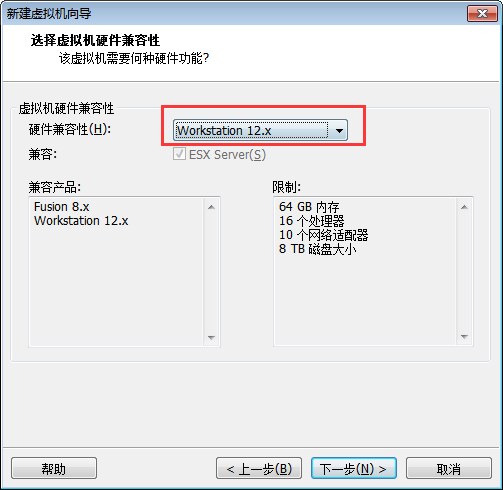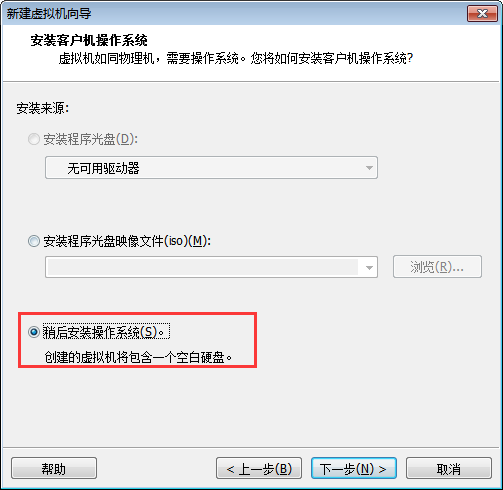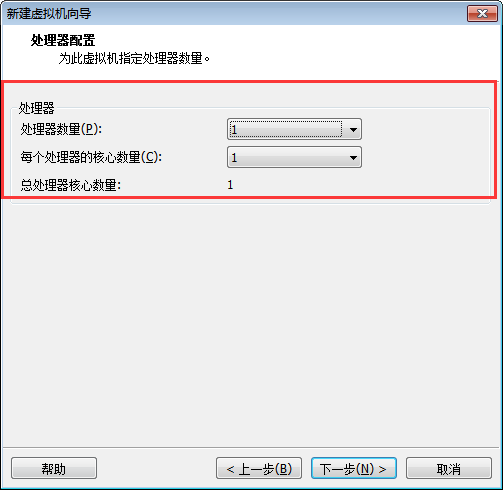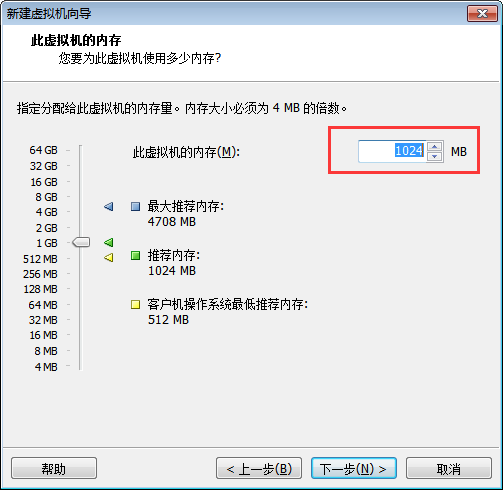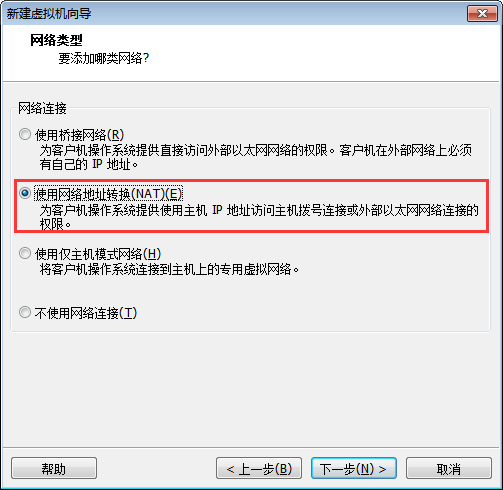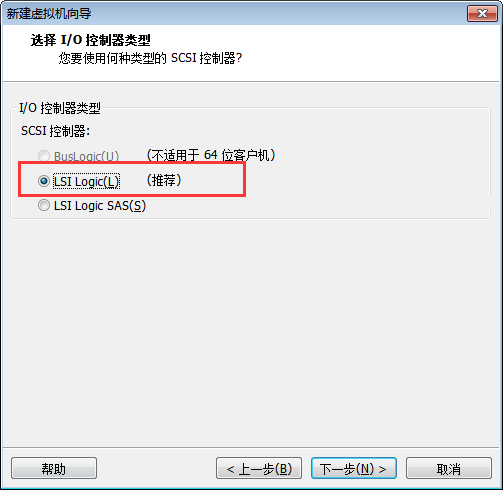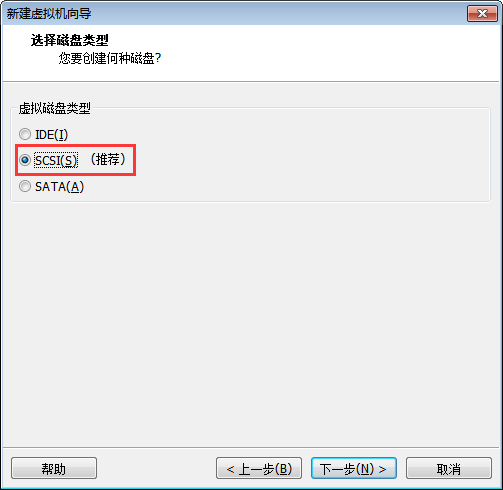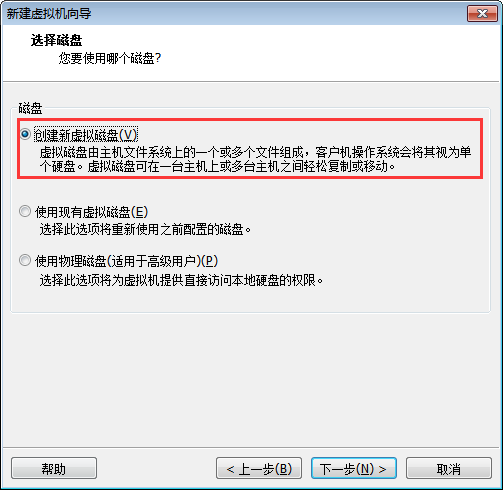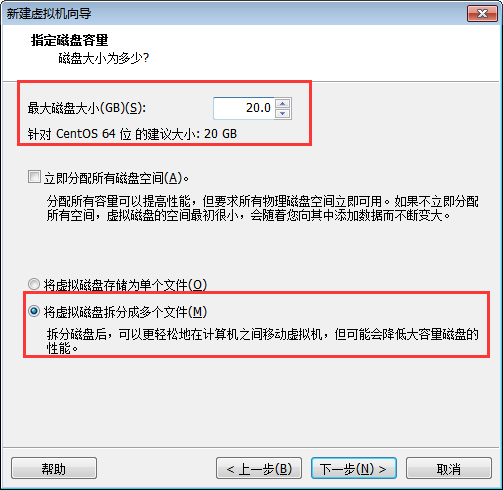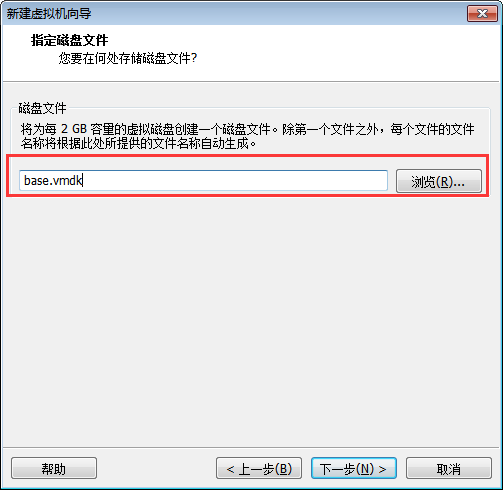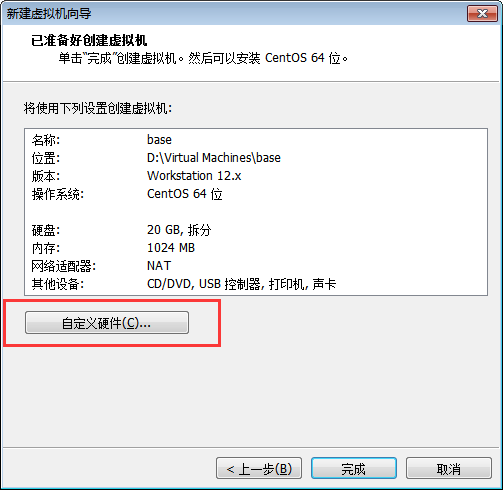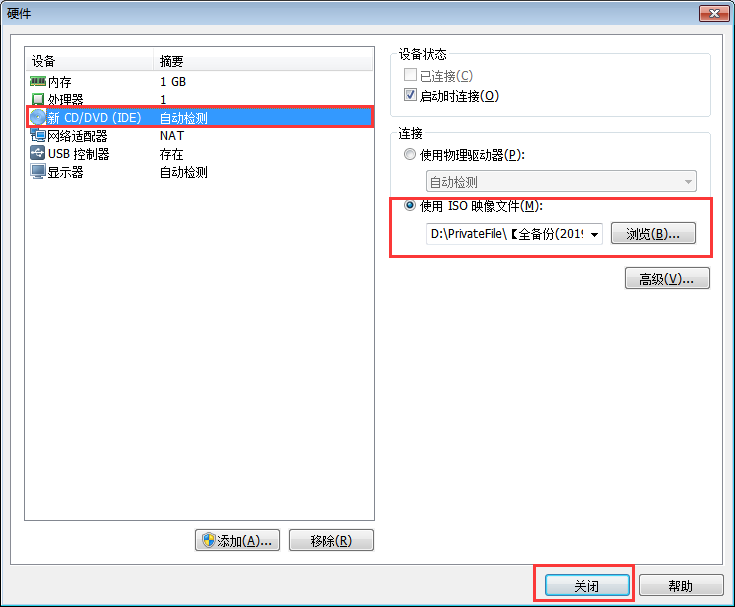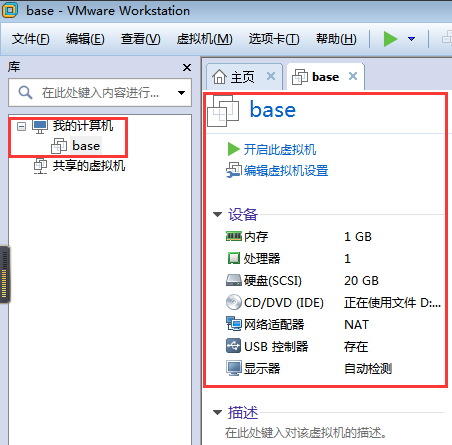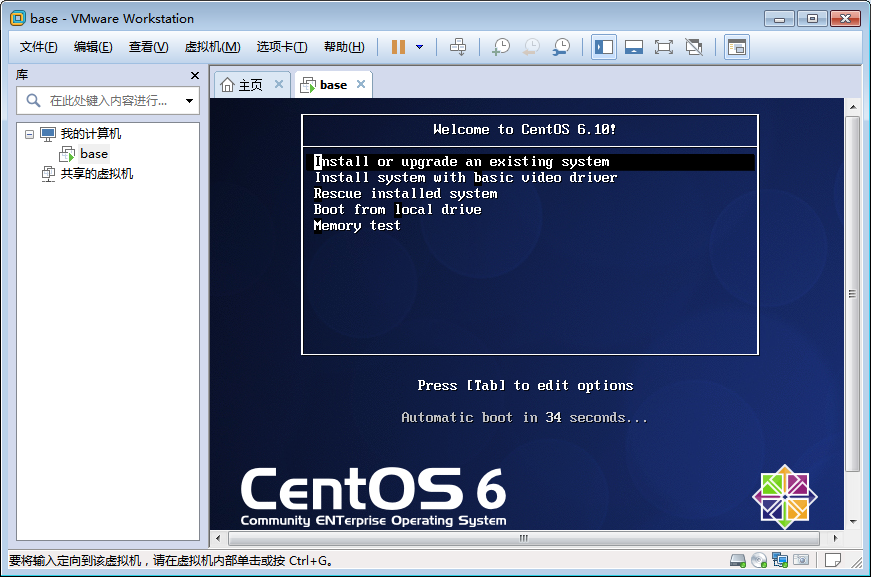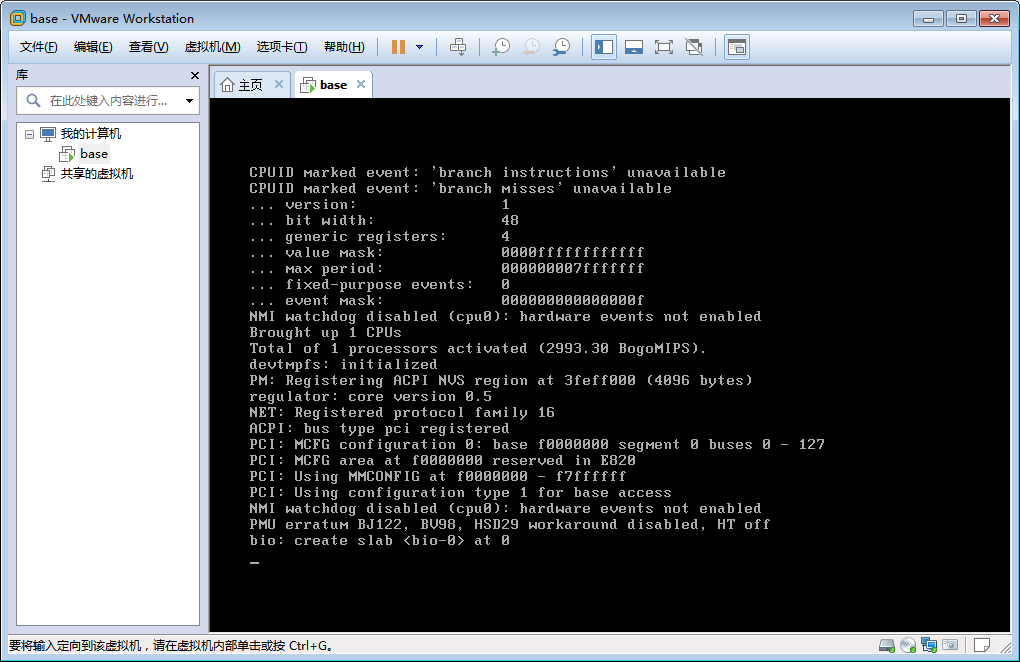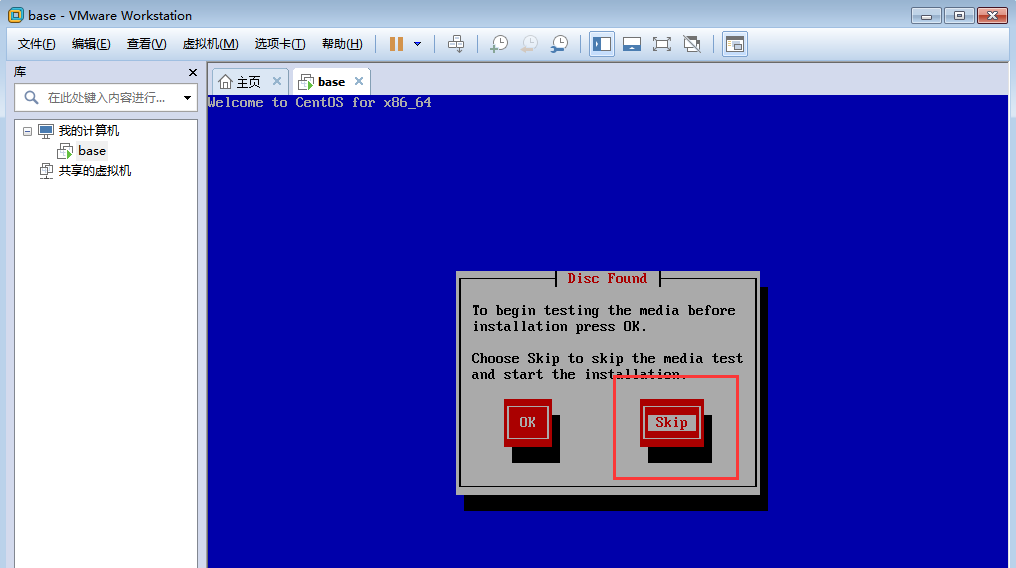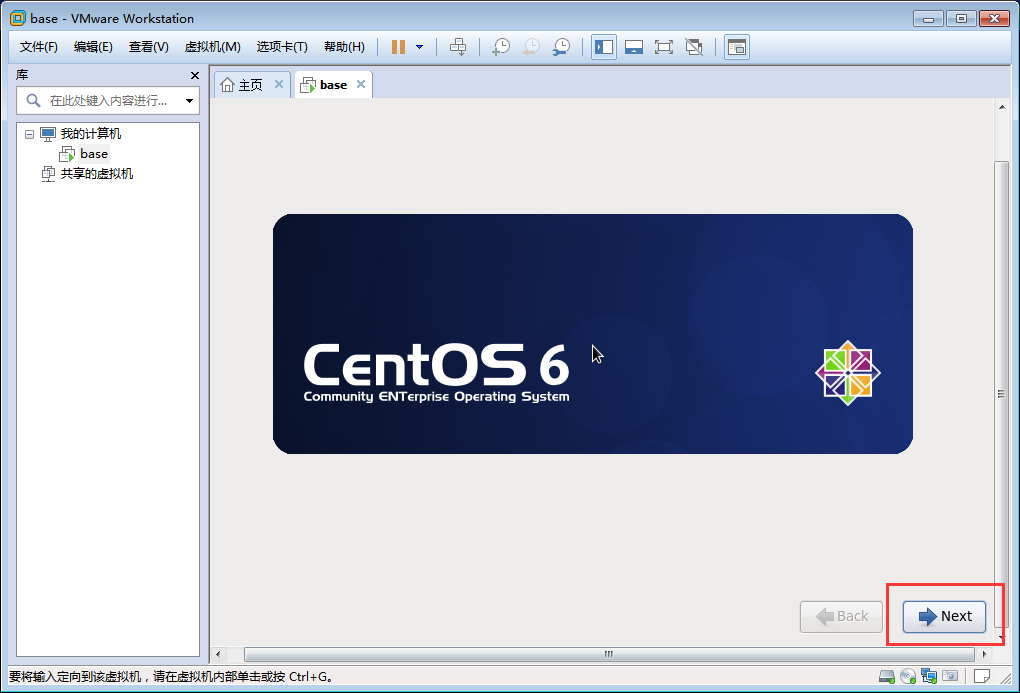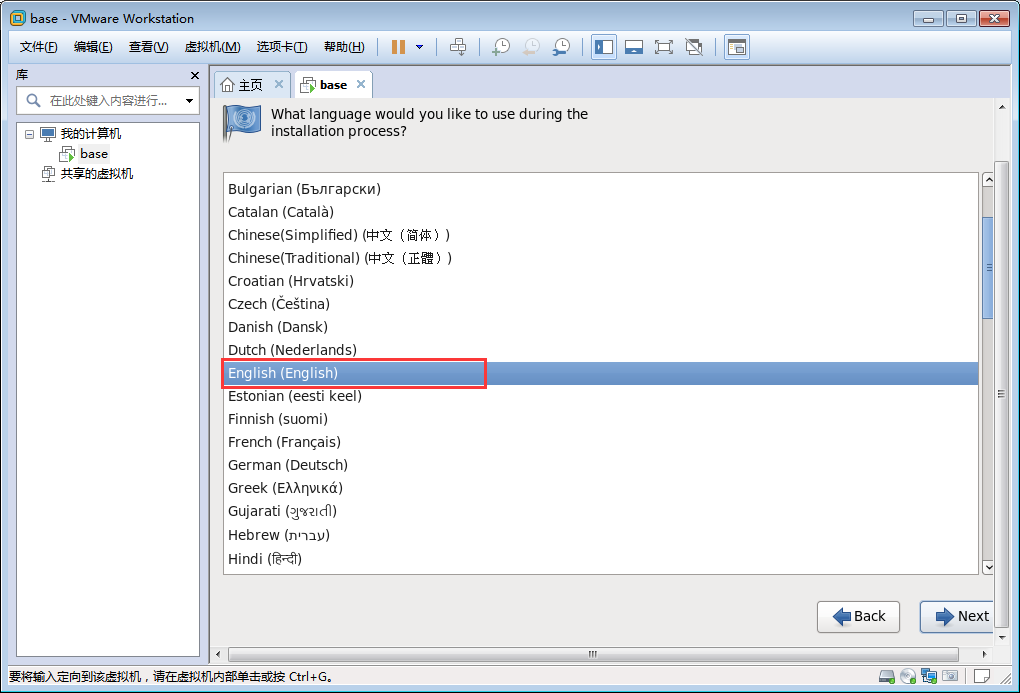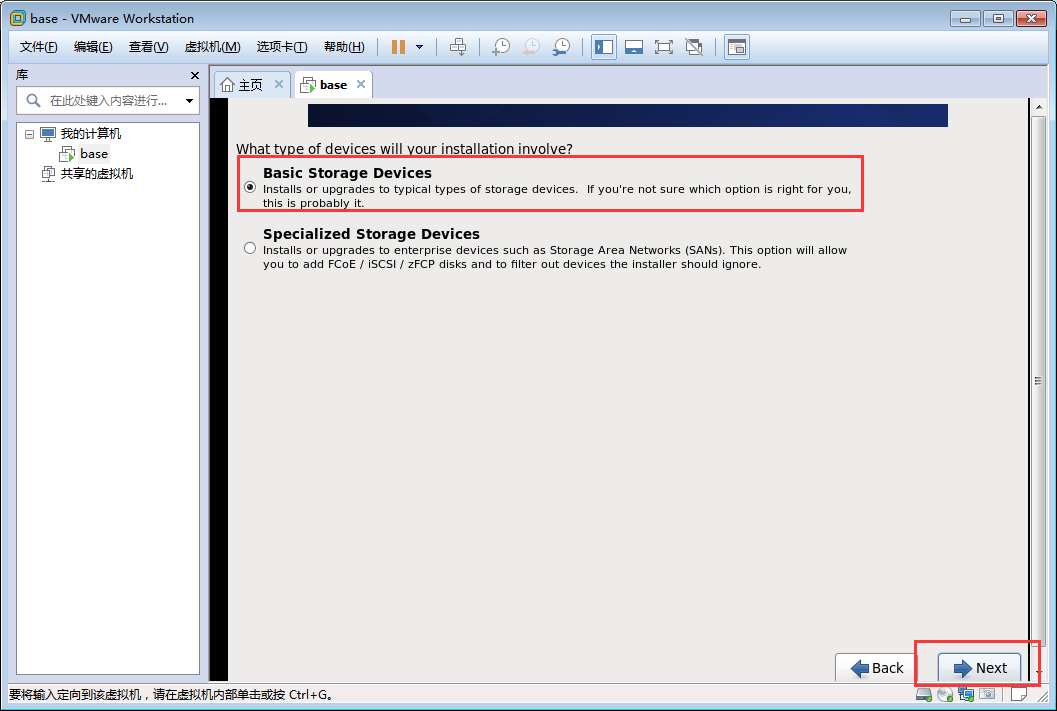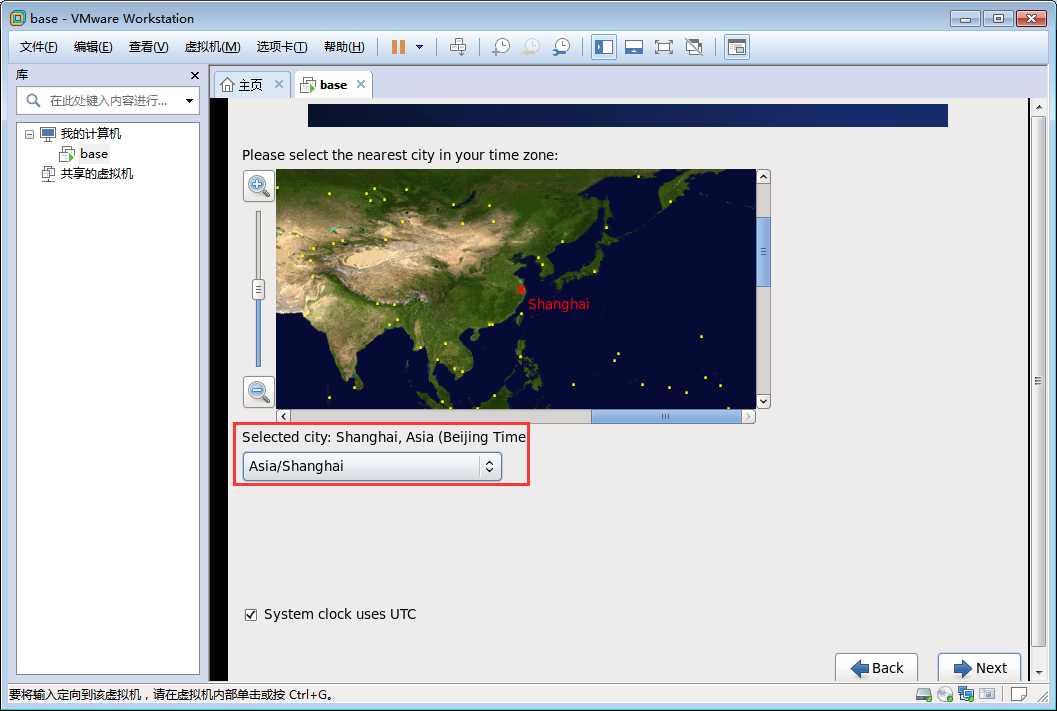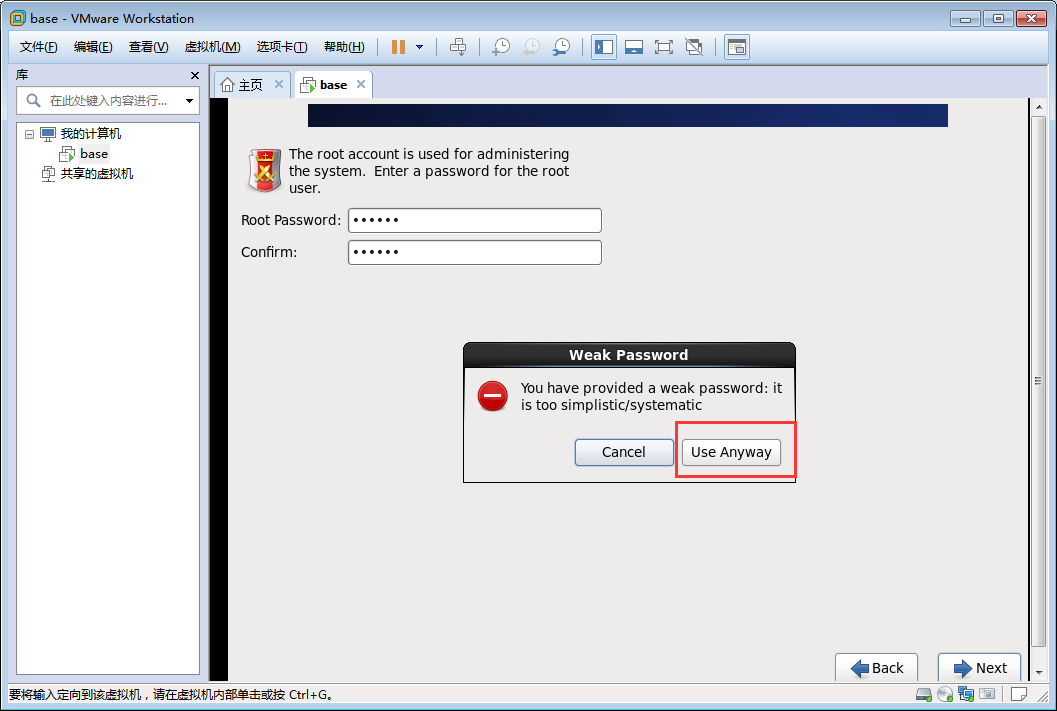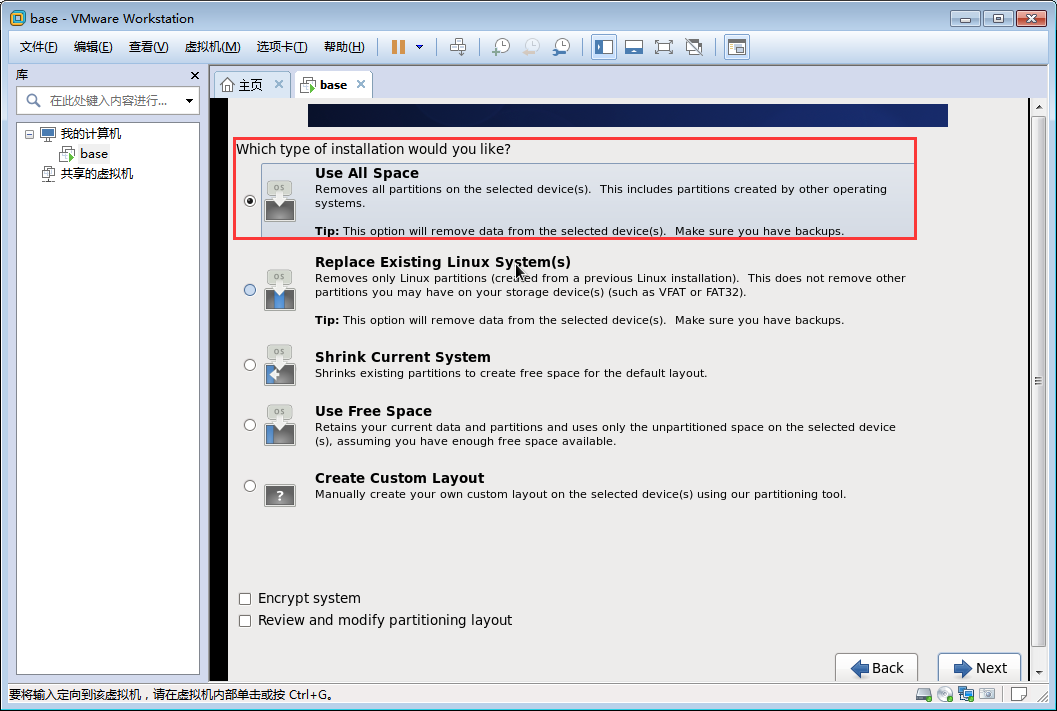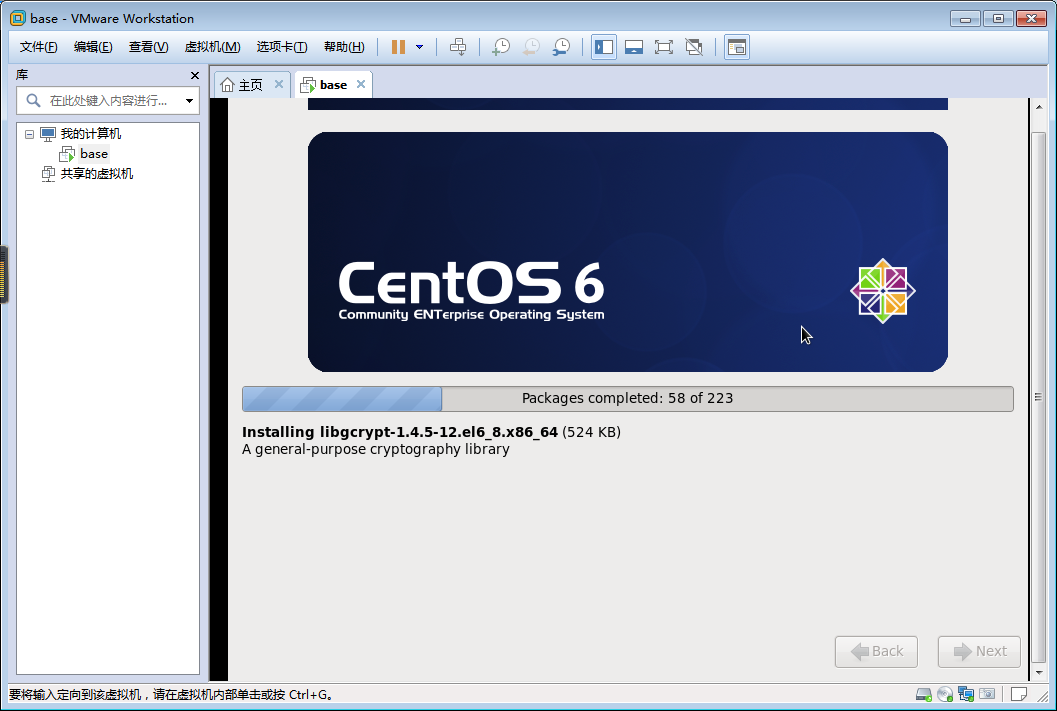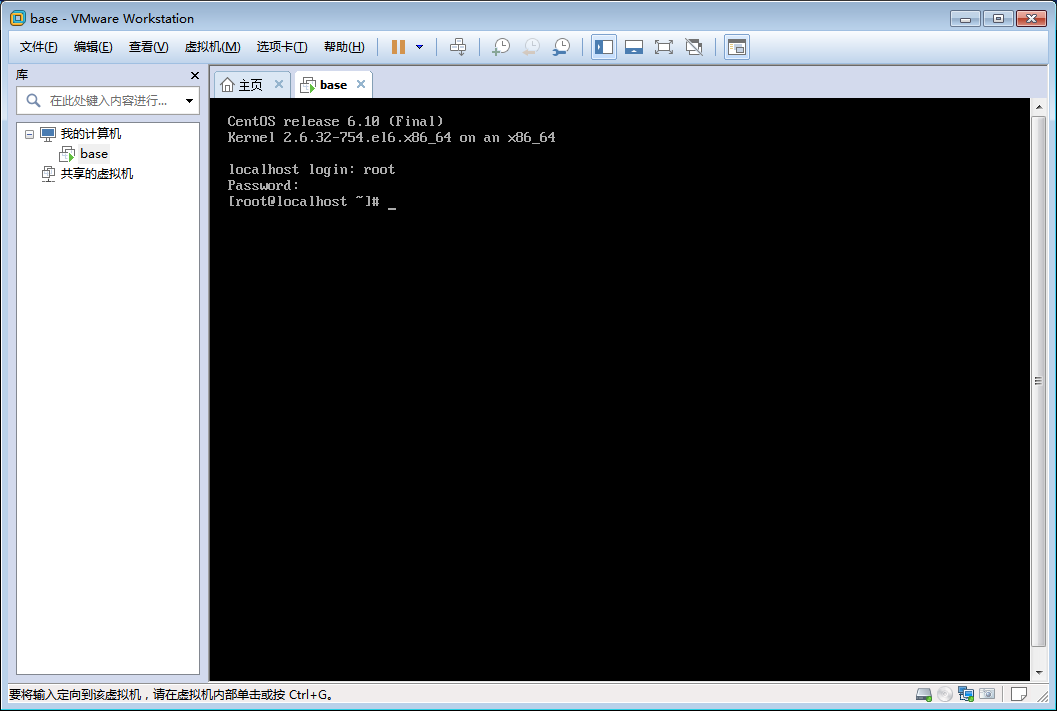-
VM12及CentOS-6.10的安装
VM12的安装破解步骤
1:打开VMware 12安装界面后,点击【下一步】
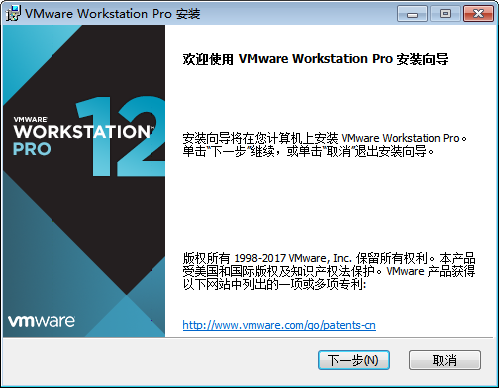
2:勾选【我接受许可协议中的条款】安装VMware Workstation 12 ,然后点击【下一步】

3:修改默认安装路径,点击右上角的【更改】

4:建议选择安装在C盘以外的一个盘,我选择安装在【D:VMwareVMware Workstation】文件夹中,然后点击【确定】
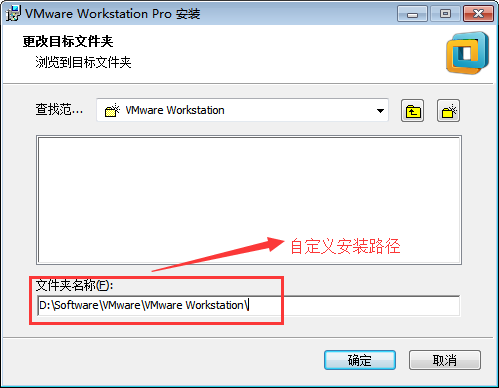
5:查看一下VMware虚拟机的安装位置,是否是你想要的安装位置,然后点击【下一步】

6:上面两个都选择取消勾选,然后点击【下一步】
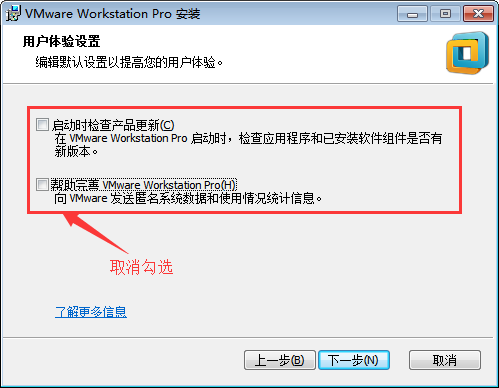
7:按自己喜欢选择安装后的VMware的快捷方式,点击【下一步】

8:准备好可以安装VMware 虚拟机了,点击【安装】
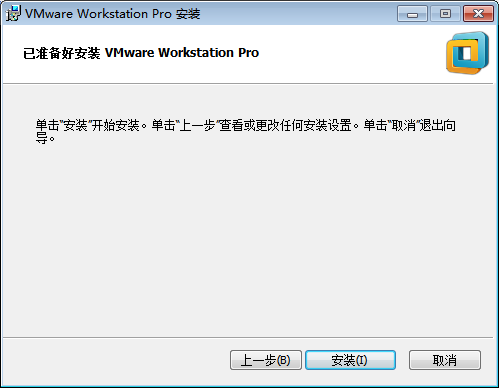
9:虚拟机VMware安装中,安装进度跟电脑配置有关,耐心等待即可
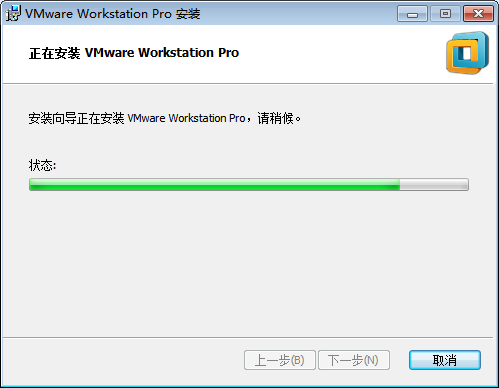
10:VMware Workstation Pro 12安装完成

11:破解点击【许可证】输入压缩包里的激活码txt文件,多试几个,都不行就自行百度即可
激活码:
1:A02H-AU243-TZJ49-GTC7K-3C61N
2:VF5XA-FNDDJ-085GZ-4NXZ9-N20E6
3:UC5MR-8NE16-H81WY-R7QGV-QG2D8
4:ZG1WH-ATY96-H80QP-X7PEX-Y30V4
5:AA3E0-0VDE1-0893Z-KGZ59-QGAVF

12:安装破解完成(桌面上就会有快捷图标了),win10系统图标显示不出来问题,自行在所有程序查找,拖出快捷方式即可
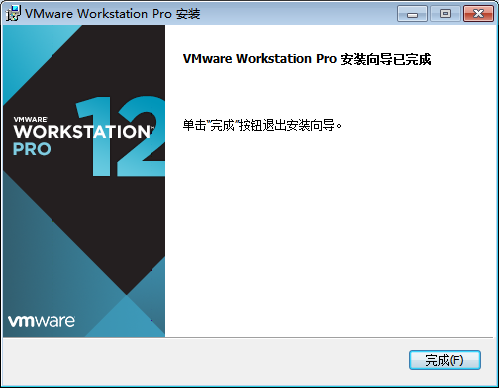
备注:【需要这版本的VM12及CentOS-6.10 - 联系方式:群:839725710】
CentOS-6.10镜像下载及安装
CentOS镜像下载(这里我选择的是CentOS-6.10版本)点击获取镜像链接地址

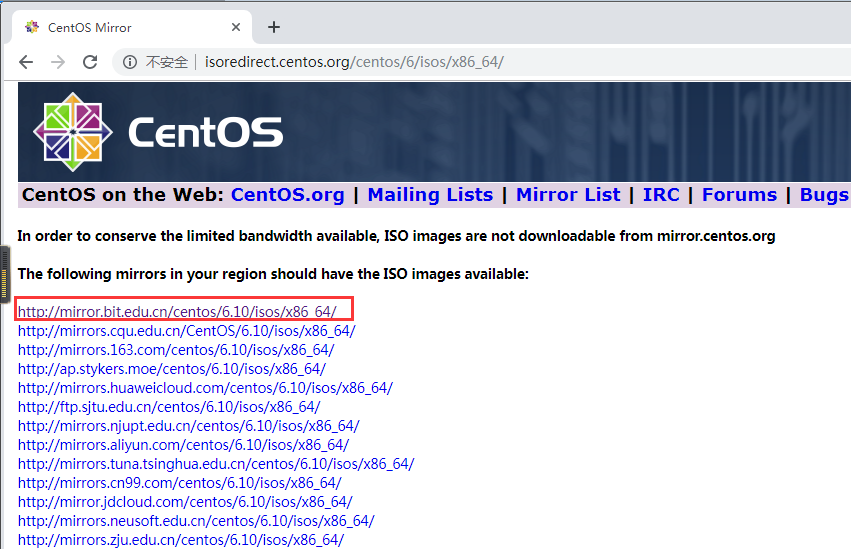
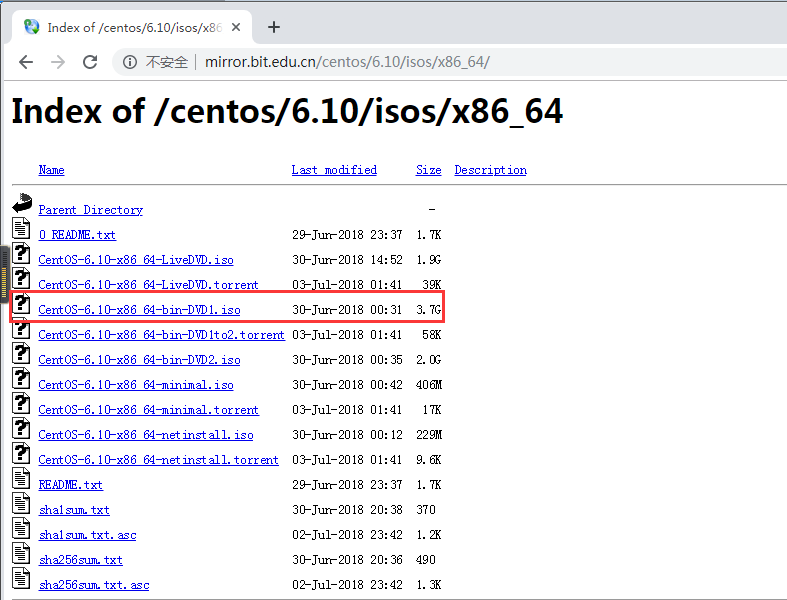
虚拟机安装CentOS(Cent OS是Linux发行版之一 )
1:打开虚拟机,选择【文件】=>【新建虚拟机】或者点击创建虚拟机图标
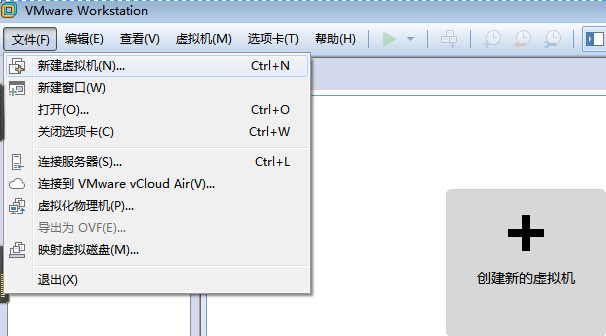
2:根据向导完成安装,这里会有【典型】【自定义】(这里我选择【自定义】安装,删除一些不必要的配置,不需要过多的配置项)
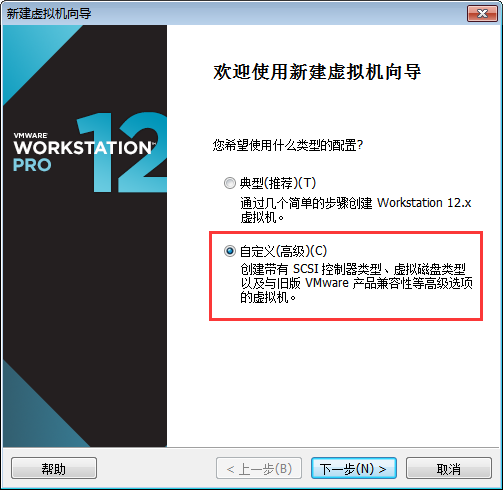 3:
3:
3:选择【自定义】=>【下一步】=>【默认即可】=>【下一步】
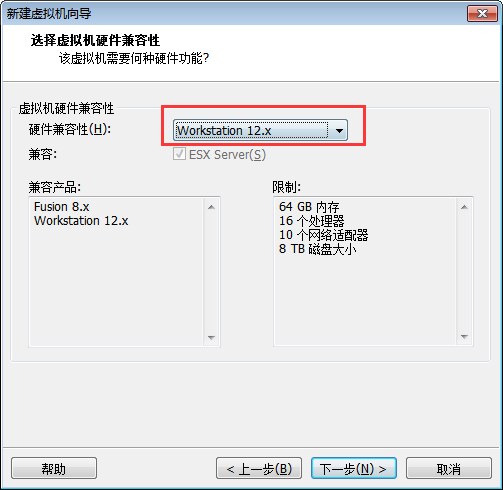
4:选择【稍后安装】=>【下一步】
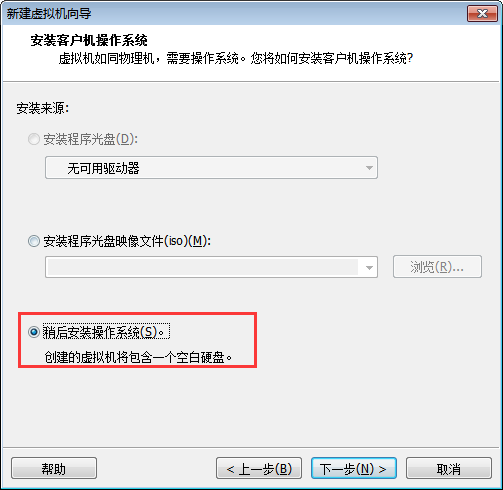
5:选择客户机操作系统为【Linux】,发行版为【CentOS 64】

6:虚拟机名称建议使用英文命名方式,位置也建议自定义(第一台为base,基准的虚拟机,以后搭多个配置集群直接克隆base即可)

7:处理器配置默认即可,学习之用不需要过高的要求
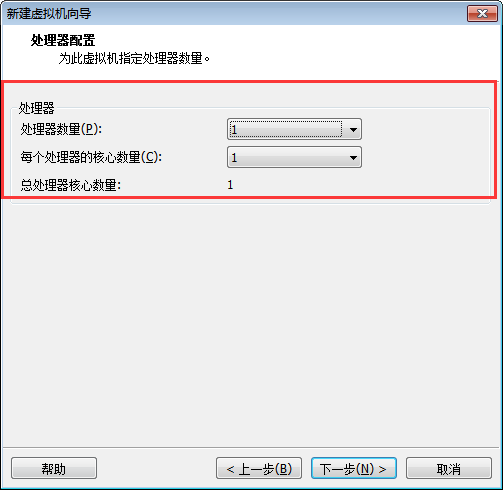
8:虚拟机内存(默认即可)
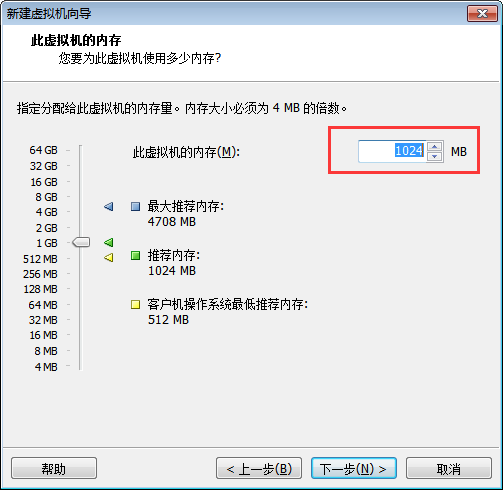
9:虚拟机网络【选择NAT模式】(桥接模式会出现在局域网内出现IP地址冲突的可能性)
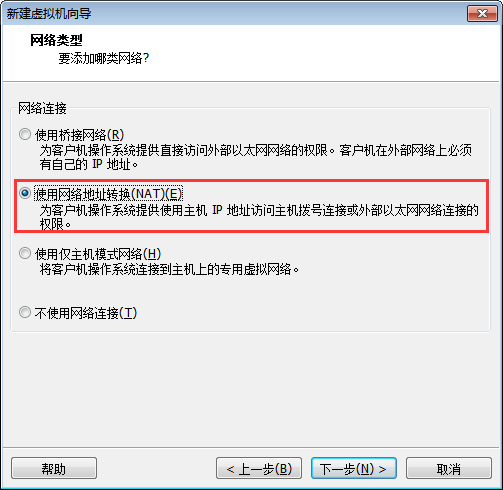
10:I/O控制器【推荐类型即可】
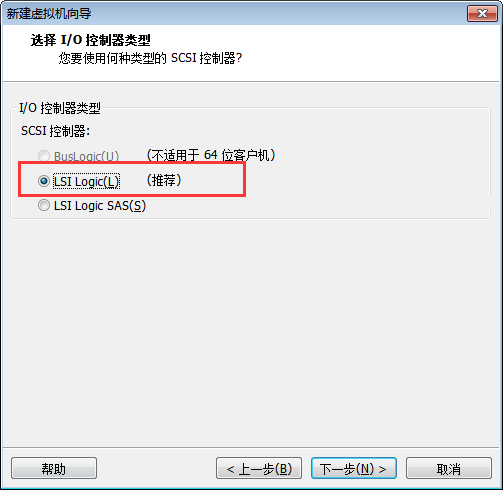
11:磁盘类型【推荐类型即可】
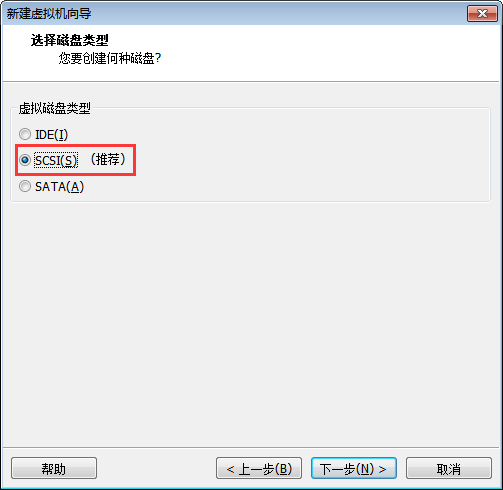
12:选择磁盘【创建新虚拟机磁盘】
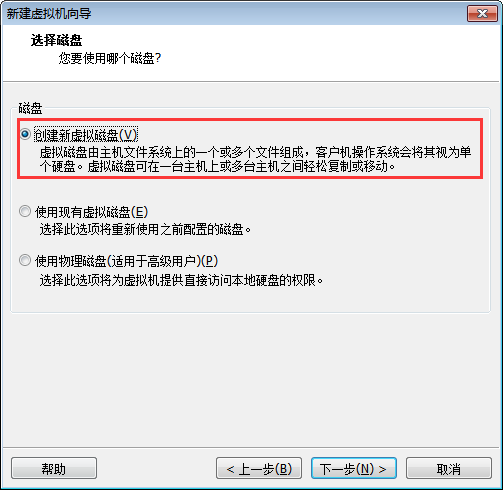
13:磁盘容量的配置(切勿选择立即分配所有磁盘,这样会占用你的真实磁盘容量)
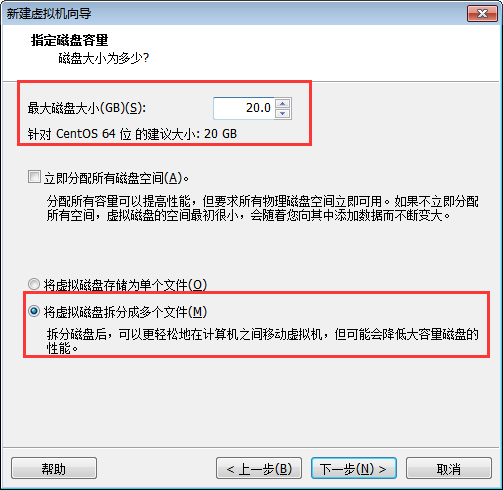
14:磁盘文件的名称【默认即可,切勿修改】
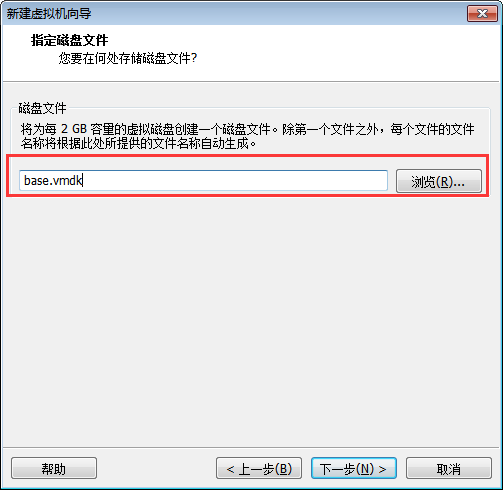
15:不要着急点击完成,选择【自定义硬件】
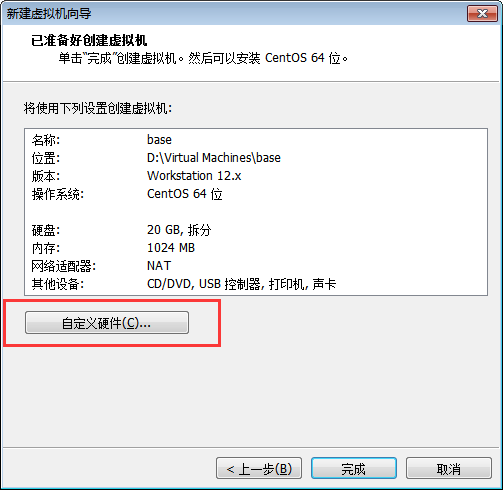
16:将不必要的功能移除掉,比如:【声卡,打印机】以免占用磁盘容量
然后选择【CD/DVD】加载已下载的CentOS镜像 =>【关闭】
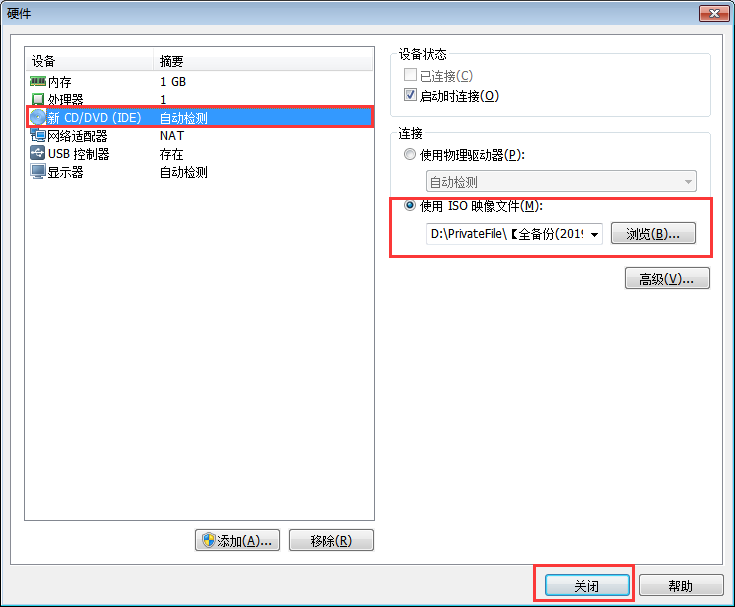
弹出的框中选择【完成】

17:上一步【完成】后,此时的虚拟机就被你创建出来了,这台虚拟机并没有操作系统,现在是一台裸机)
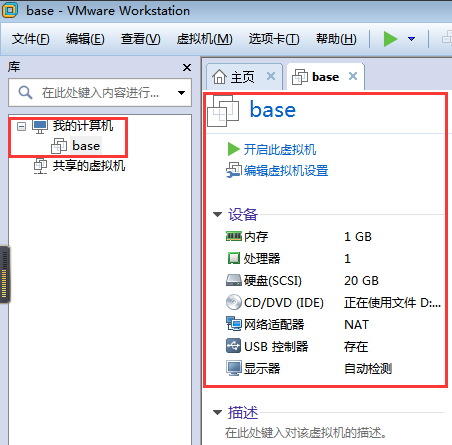
18:开启虚拟机开始安装CentOS操作系统,开启后会出现如下界面,左键点击进去,光标定位到第一个【回车】
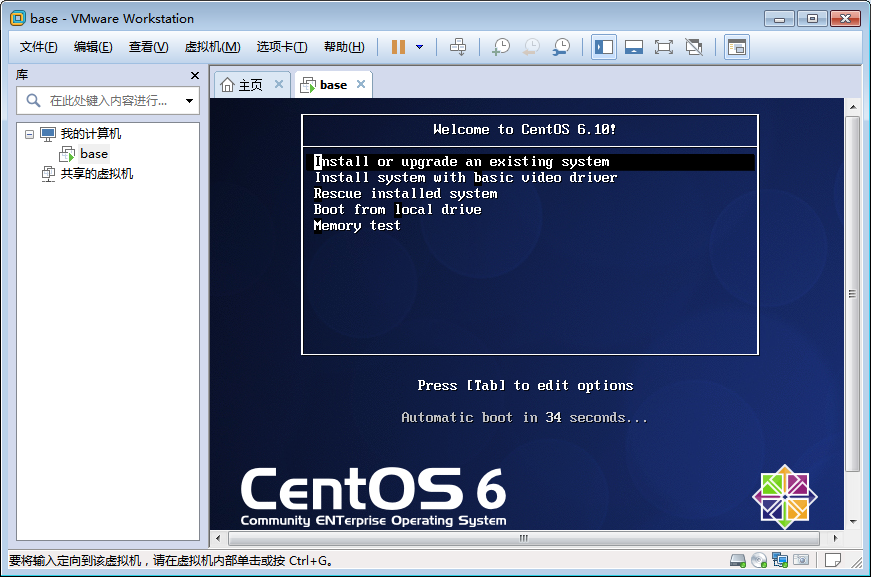
19:上一步【回车键后】
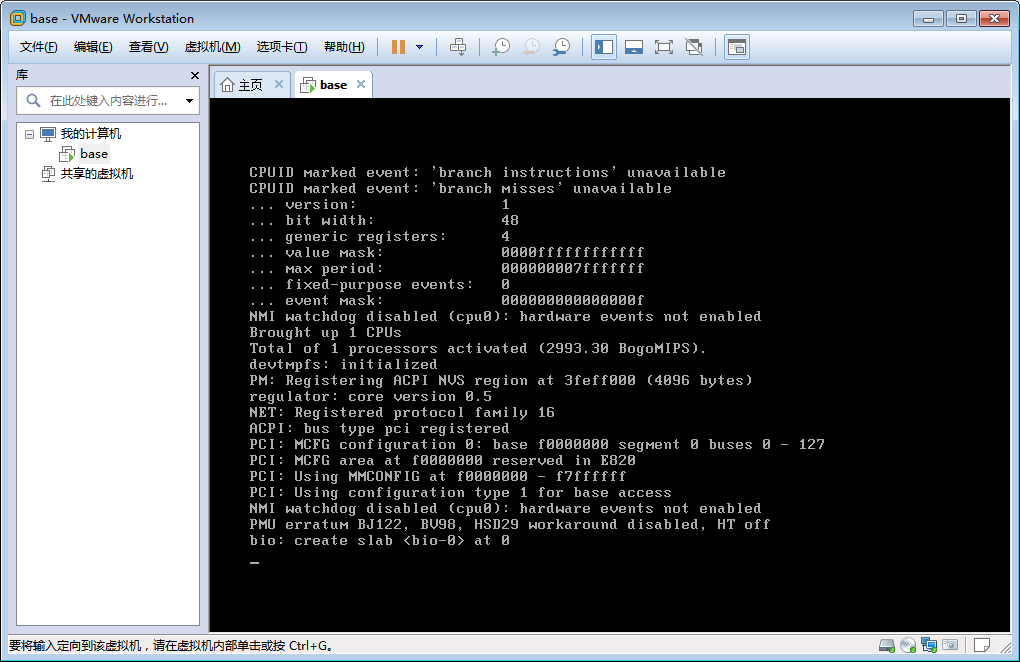
20:测试媒体,跳过,光标选择【Skip】回车
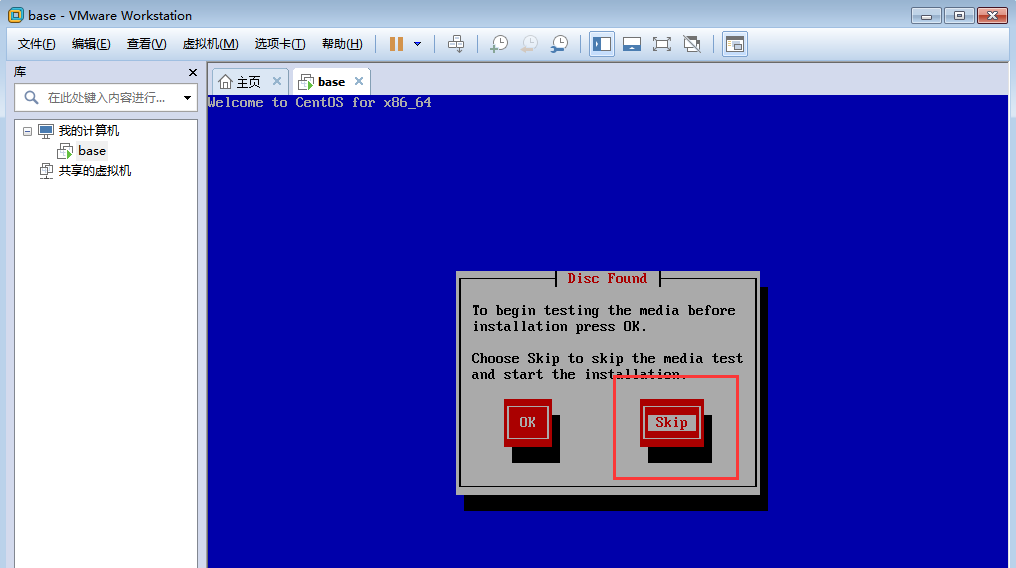
21:会出现下图界面,选择【Next】
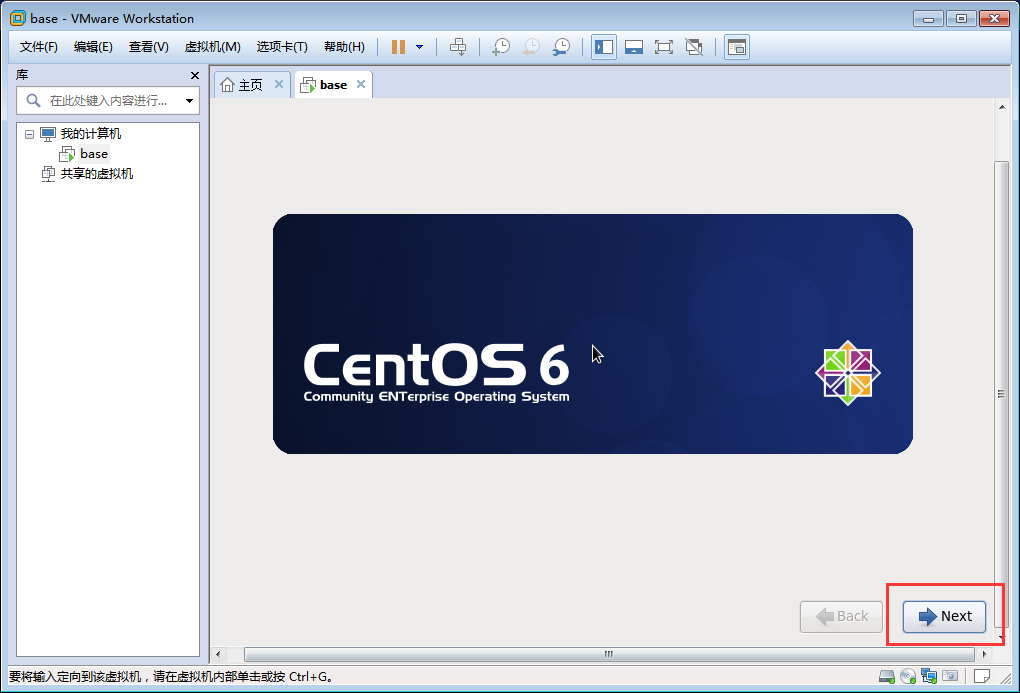
22:选择配置语言【建议English】=>【Next】
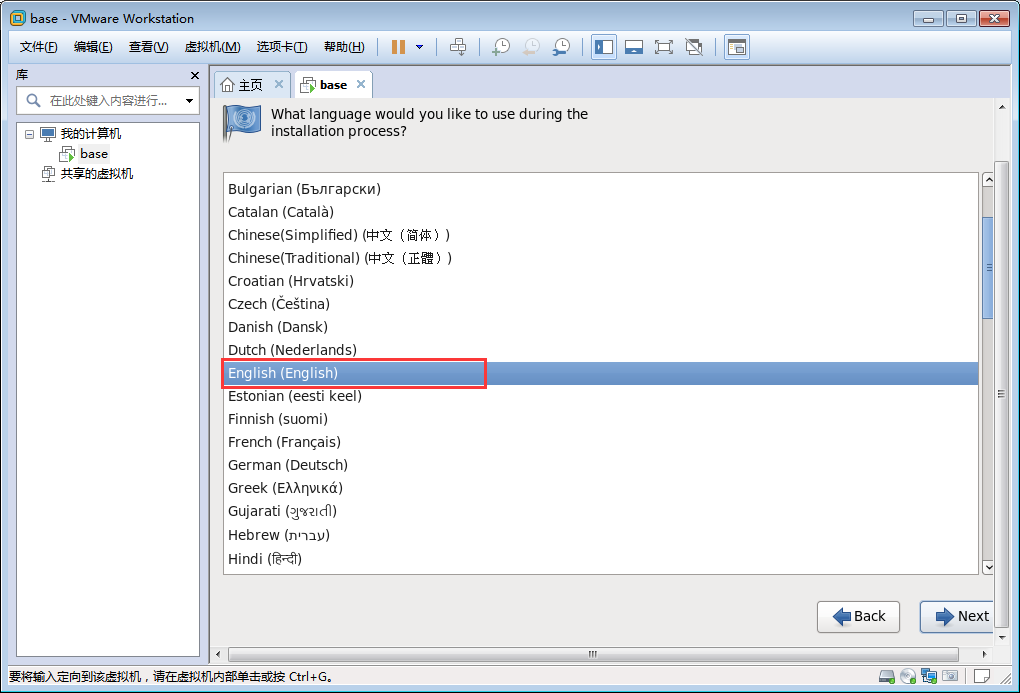
23:选择一个合适的键盘【U.S.English】美式键盘 =>【Next】

24:选择存储设备【basic storage devices】
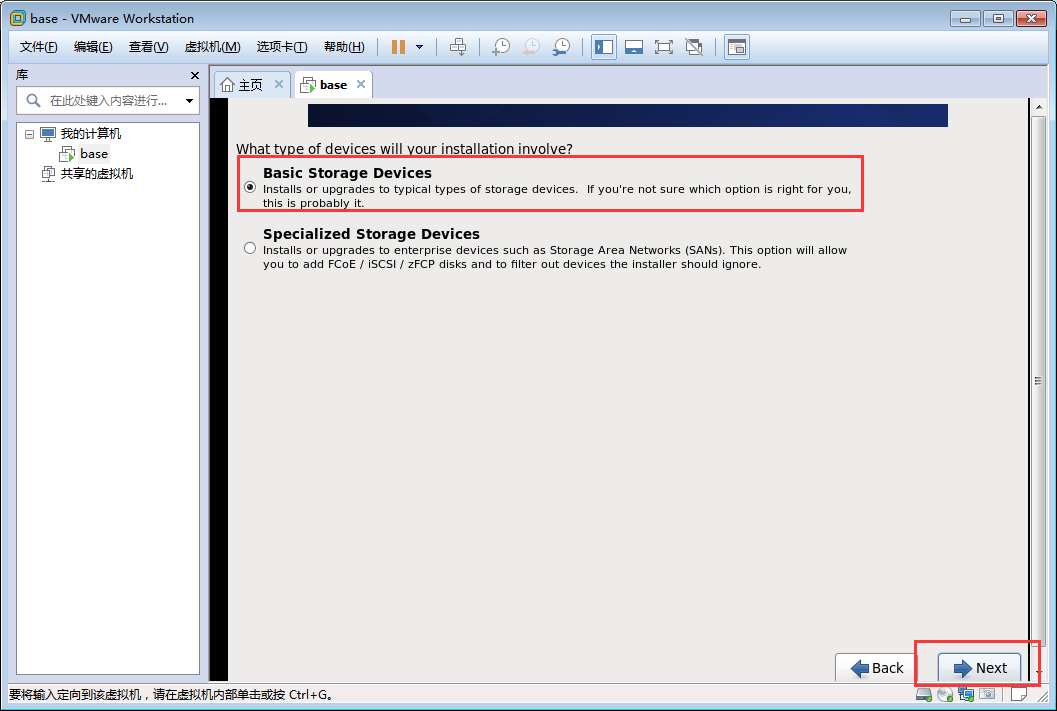
25:会弹出警告框。大概意思就是告知你安装时会把之前的存储设备删除,这是第一台base,哪来的数据,选择YES,然后Next

26:指定当前的主机名,默认值即可,没必要修改

27:时区设置(选择中国香港的,选择上海即可)=>【Next】
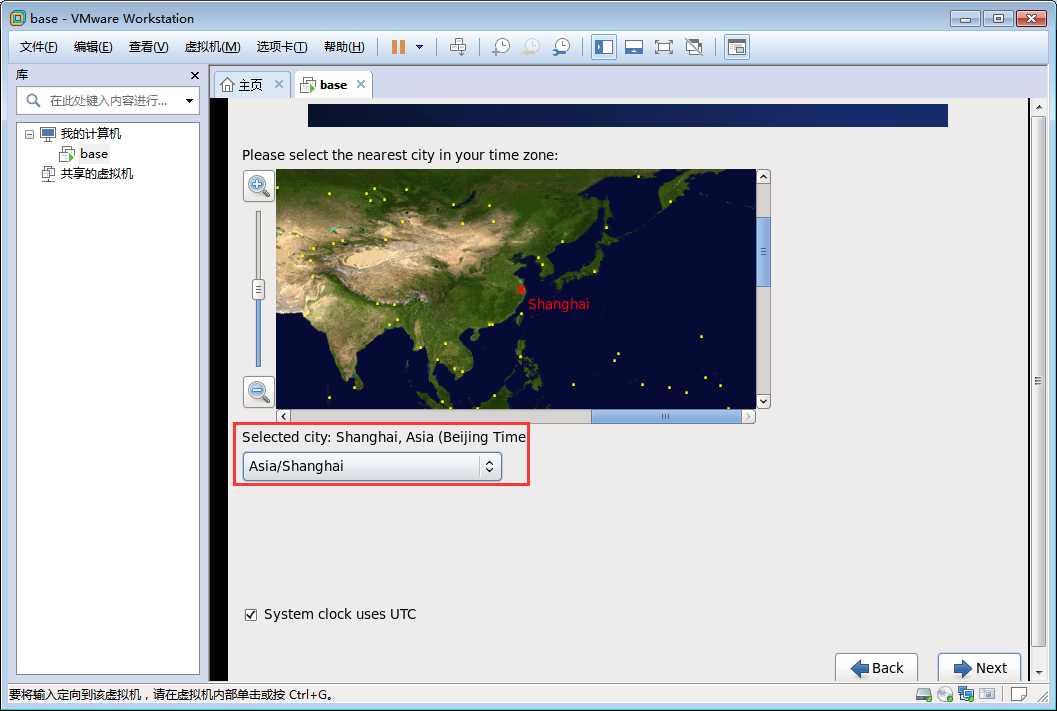
28:设置当前操作系统的超级管理员密码【一定得记住】(建议:123456,整的花里胡哨的密码头疼)

29:会弹出警告框,告知你的密码太弱了,选择【use anyway】
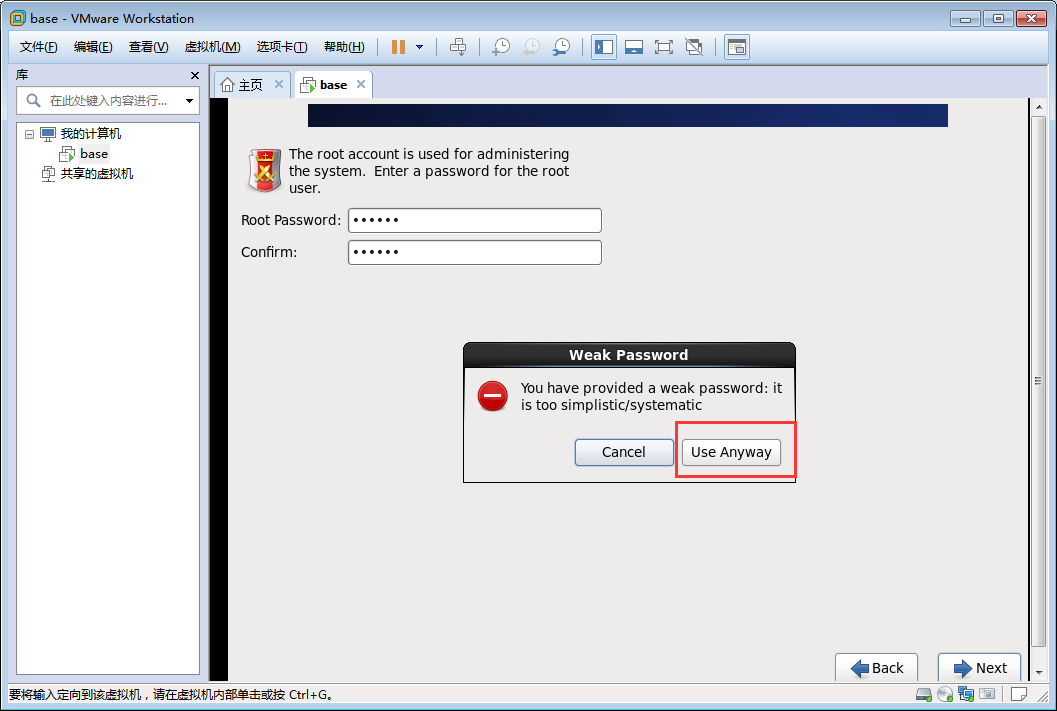
30:弹出框选择第一个
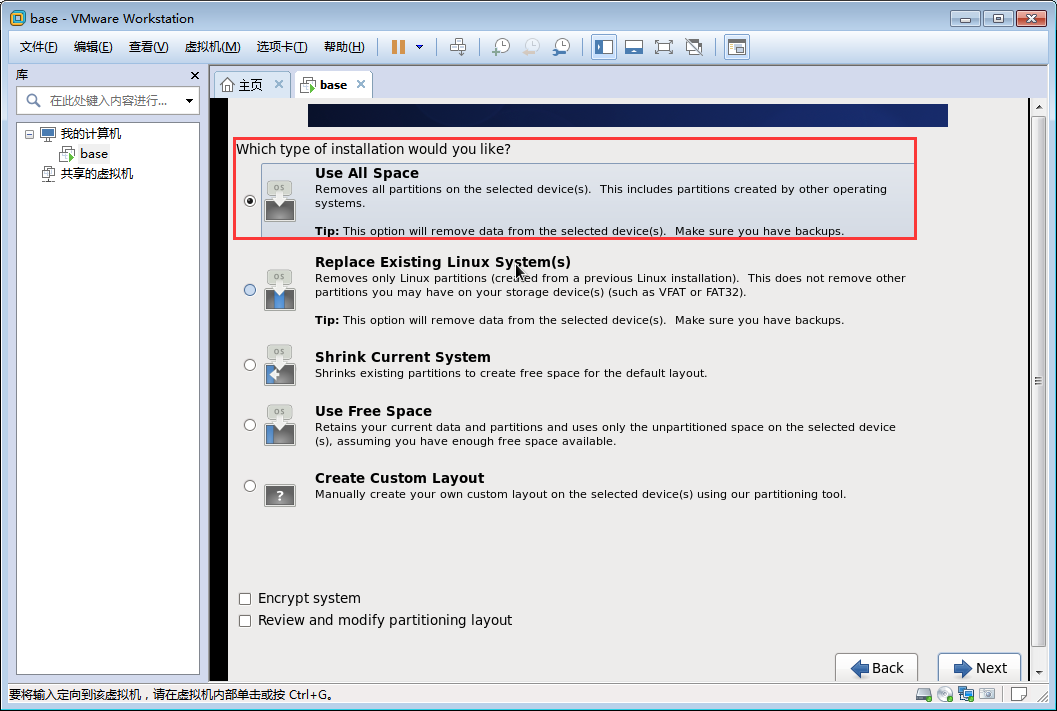
31:弹框大概意思:是不是将配置写入到磁盘。选择【write changes to disk】

32:选择最小化的,选择【minimal】,就是不带桌面版本的,以后会用工具去操作Linux(Xshell)

33:上一步【Next】后会进行安装,过程大概持续一会,耐心等待完成即可
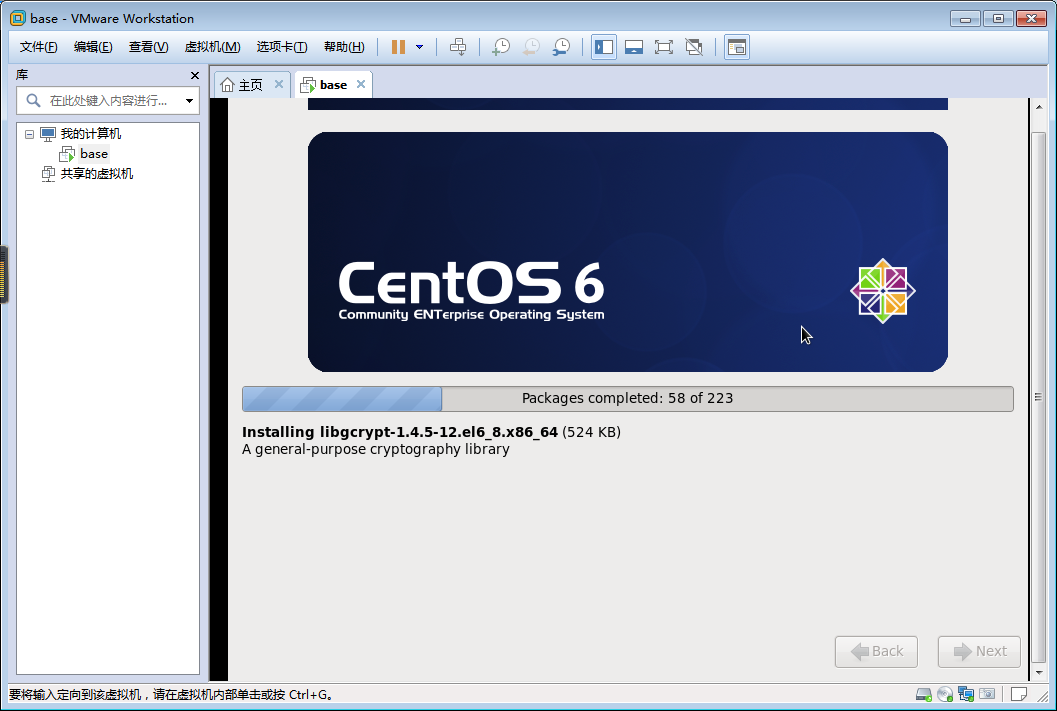
34:完成后重启【Reboot】,输入密码进去系统,出现以下界面就说明安装成功了,并输入了密码进去了系统
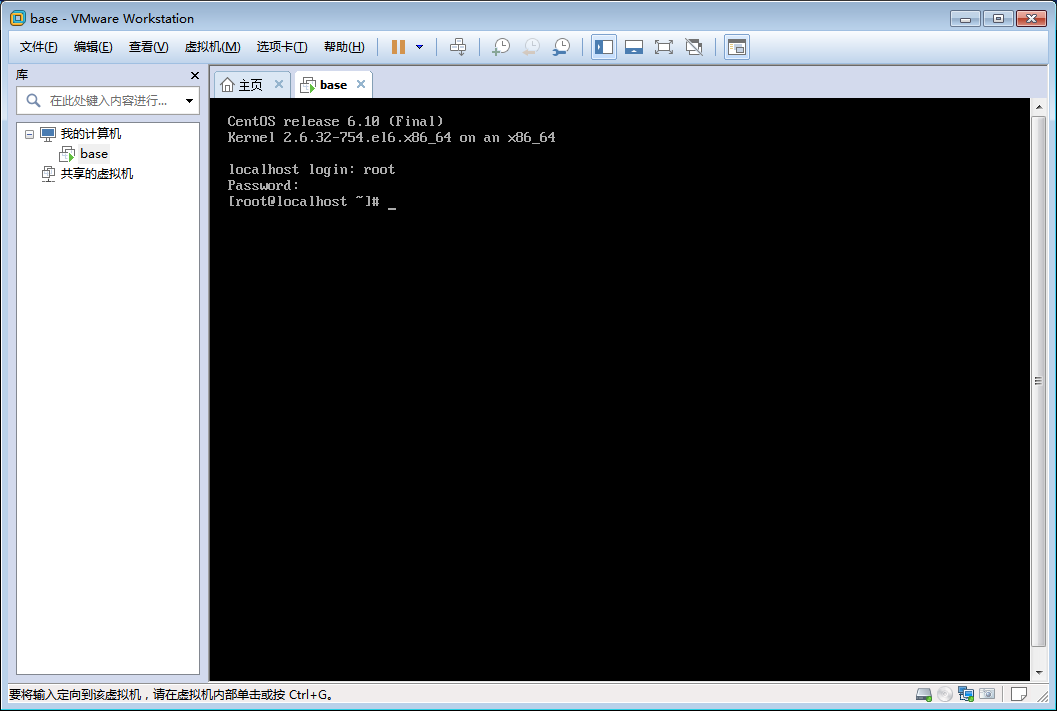
-
相关阅读:
common daemon
java和 javaw 以及 javaws的区别
Windows 64位环境的Java 服务配置
Java Service Wrapper
使用exe4j把java程序生成可执行的.exe文件
Oracle安装
Oracle 排序问题(null带来的)
剖析简易计算器带你入门微信小程序开发
实战SpringMVC+Mybatis搭建高性能安全站点
SpringMVC利用拦截器防止SQL注入
-
原文地址:https://www.cnblogs.com/cao-yin/p/11550178.html
Copyright © 2020-2023
润新知
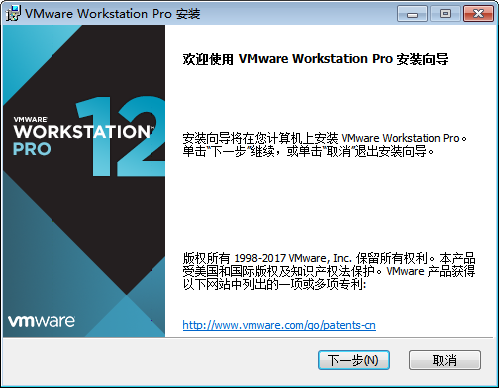


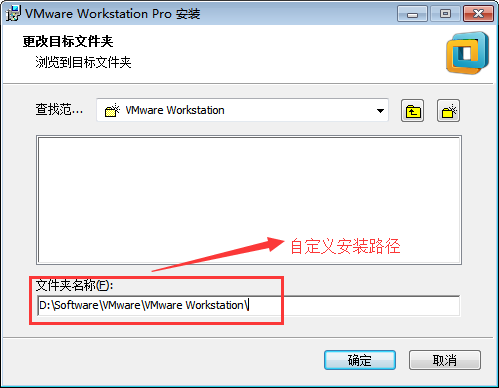

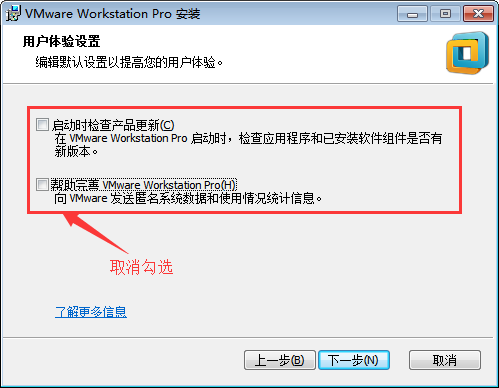

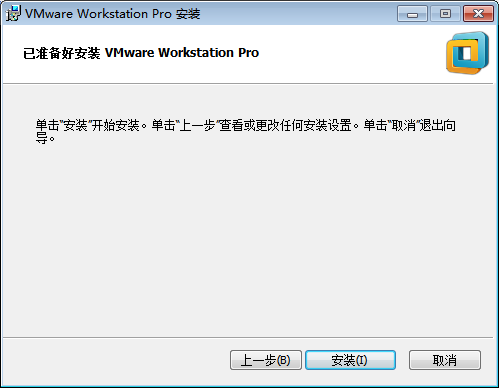
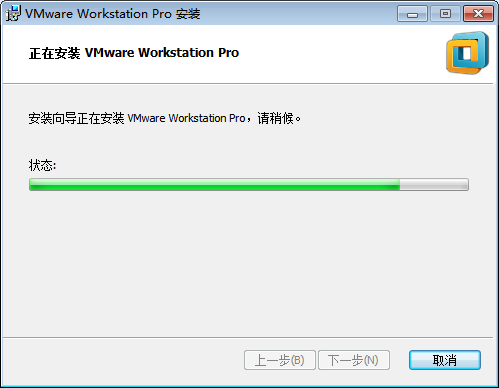


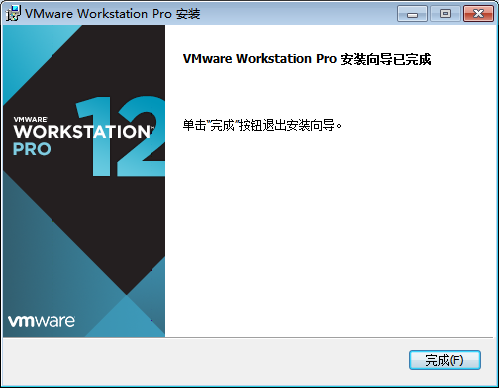

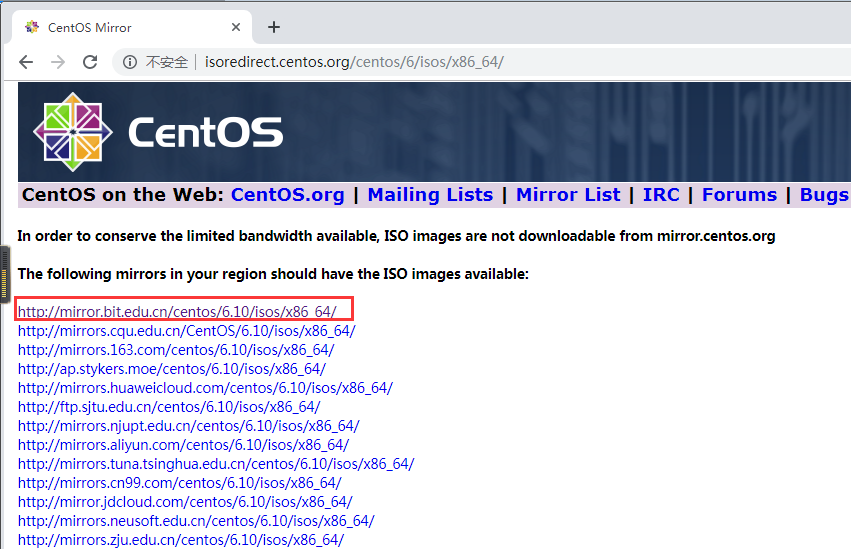
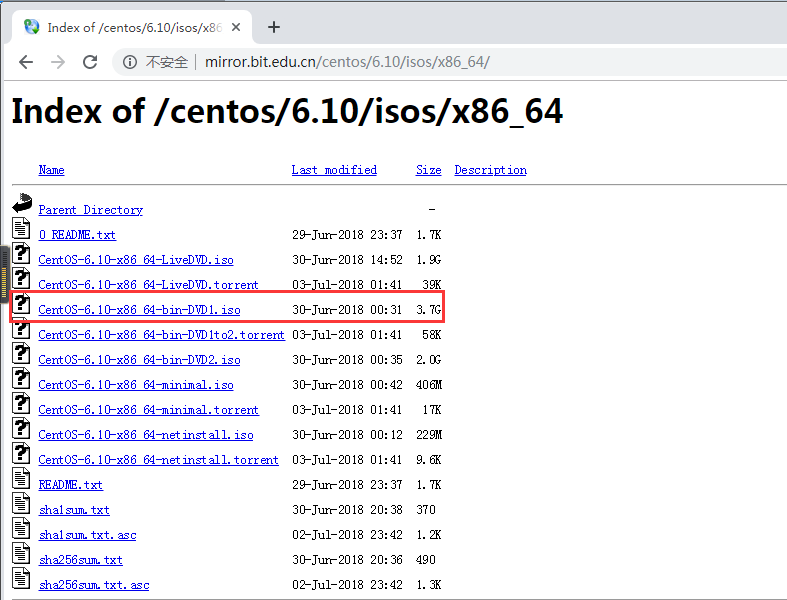
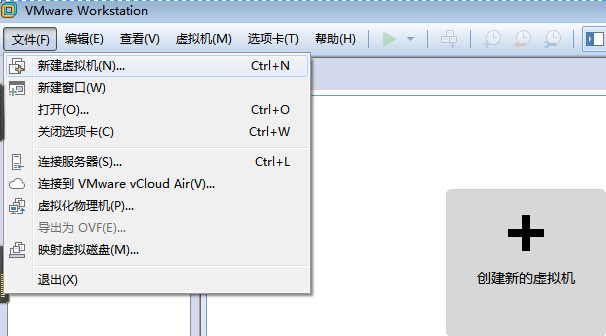
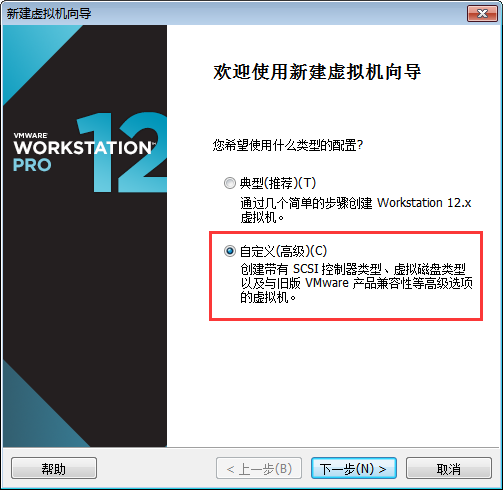 3:
3: