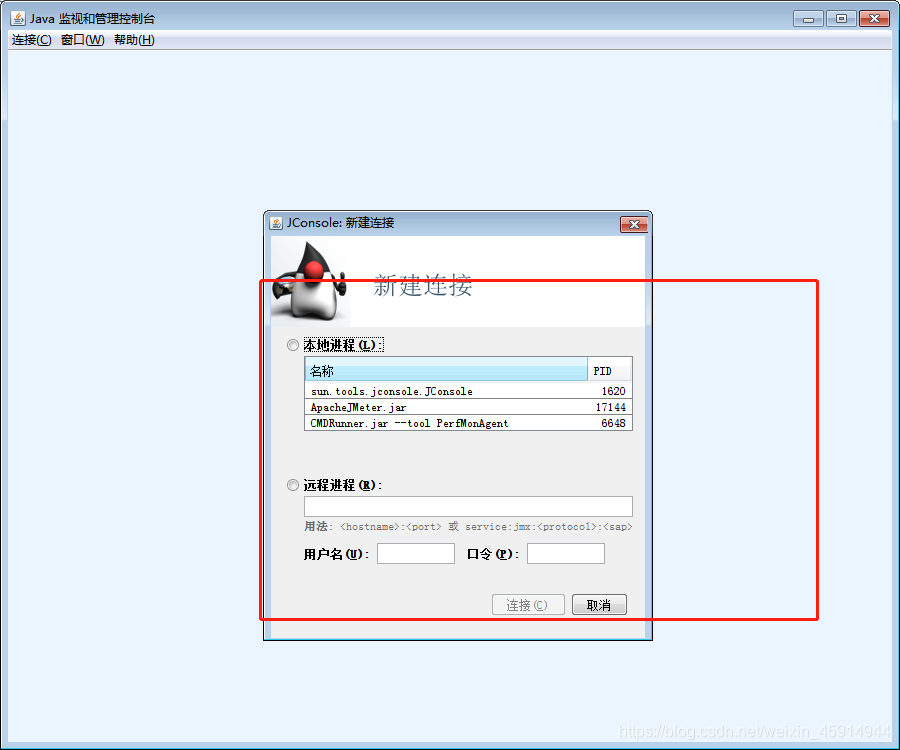jmeter监控服务器CPU、内存等性能参数,需要安装一些插件
插件名:JMeterPlugins-Extras,JMeterPlugins-Standard 以及ServerAgent。
下载地址:https://jmeter-plugins.org/downloads/old/和https://jmeter-plugins.org/wiki/PerfMonAgent/
1.ServerAgent:
ServerAgent放在被压测的服务器上,windows服务器中启动startAgent.bat,Linux服务器启动startAgent.sh即可,是用来收集服务器相关性能指标(cpu、memory、tcp等)、以及jmx等metrics信息,然后通过 TCP or UD协议来发送给jmeter。启动后,默认监听4444端口,ServerAgent是一个文本协议,可以使用任何客户端发送/接收metrics数据信息。
在linux中启动 ./startAgent.sh 是,可能会提示:“-bash: ./startAgent.sh: 权限不够”,那么我们需要执行命令: chmod +x startAgent.sh
只需要将SeverAgent添加到服务器上然后再启动即可。
被测服务器上需要有jer环境,否则serverAgent运行会闪退;
验证:为了保证测试过程的顺畅,我们可以先行确认JMeter压力机与被测服务器上部署的ServerAgent的通信是否正常。一个简便的方法是在JMeter压力机使用telnet像ServerAgent发送”test”,如telnet 192.168.18.10 4444,连通后,输入test,正常情况下ServerAgent会输出类似INFO 2017-07-29 23:10:52.430 [kg.apc.p] (): Yep, we received the 'test' command的日志。
2.将JMeterPlugins-Extras,JMeterPlugins-Standard的jar包拷贝到jmeter的lib/ext目录下面,1.4版本的插件要再jdk1.6以及jmeter2.4以上版本使用。
3.重启jmeter发现多了很多组件,常用组件说明:
a)jp@gc - Bytes Throughput Over Time:不同时间吞吐量展示(图表)
聚合报告里,Throughput是按请求个数来展示的,比如说1.9/sec,就是每s发送1.9个请求;而这里的展示是按字节Bytes来展示的图表
b)jp@gc - Composite Graph: 混合图表
在它的Graphs里面可以设置多少个图表一起展示,它可以同时展示多个图表
c)jp@gc - Hits per Second:每秒点击量
d)jp@gc - PerfMon Metrics Collector:服务器性能监测控件,包括CPU,Memory,Network,I/O等等
e)jp@gc - Reponse Latencies Over Time:记录客户端发送请求完成后,服务器端返回请求之前这段时间
f)jp@gc - Reponse Times Distribution: 显示测试的响应时间分布,X轴显示由时间间隔分组的响应时间,Y轴包含每个区间的样本数
g)jp@gc - Transactions per Second: 每秒事务数,服务器每秒处理的事务数
平常我们主要用到jp@gc - PerfMon Metrics Collector组件,在jmeter的添加>监听器中,可以选在perfMon选项可以选择到。
其中,HostIP为被监控服务器的IP,Port为端口号,默认为4444,Metric parameter则是具体的监控设置指标(CPU/内存/磁盘IO/网络IO/TCP/SWAP分区等性能指标)。
指标结果分析:纵轴为性能结果指标,单位为百分比,横轴为运行时间,单位为秒。结果图表可以导出成csv文件。
示例配置:
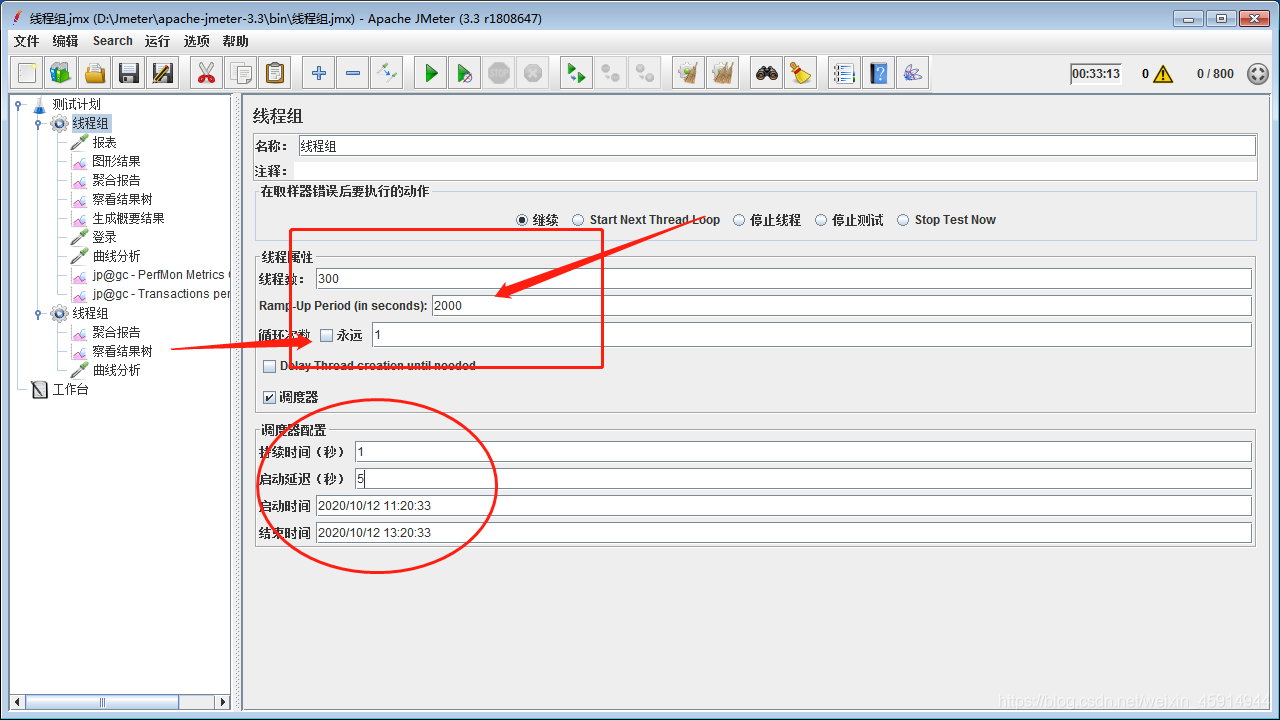
性能结果图表中的setting常用有:
1.use relative times用于配置曲线图x轴表示相对时间(测试开始时为0)还是实际系统时间。
2.Auto-zoom rows for best fit默认勾选,则会有上一节讲数值时提到的展示数据自动放大的功能,取消勾选则全部展示采集的实际数值。
3.Limit number of points in row to xx points:勾选后可以设定曲线图展示的采样点数量,我们的测试报告会有不同的角色查看,其中一些角色可能不具备也不需要对监控数据的细节理解能力,此时我们提供的监控曲线图应该是易读的,如果按照实际的所有采样点来渲染出曲线图,可能会有很多偏离趋势的噪点数据,这对于不了解的人来说可能会有很多疑惑,所以当我们有了分析结论,最后报告呈现的时候,可以考虑通过调整采样点,来让曲线图更好的展示资源使用趋势,消除其他不必要的信息。
4.Force maximum Y axis value to xx,实际上我更多会选择不勾选,不勾选的情况下,插件在描绘曲线图的时候,会根据数值大小自动调整Y轴最大值,以达到更佳可读性,如图7和图8,分别是不勾选,和勾选后设置最大值为100时的曲线图效果,显然图7可以更容易的观察到变化的细节。不过与上一项类似,可能在对外出具报告时,为了更少的解释说明,可能需要某个指定的数值。
二、还有一种方法不需要安装插件,只要jmeter的运行环境配置好就可以了,很简单:点击:开始——》运行——》输入cmd——》然后在出现的命令行界面输入“jconsole”即可弹出一个【java监视和管理控制台】;
选择本地进程,并点击一下sun.tools.jconsole.JConsole这一行,然后点击连接,就可以查看我们的内存和CPU的使用情况了。
如果选择远程进程,在文本框中输入我们需要测试的服务器的IP地址:端口,然后在下面输入用户名和密码,点击连接。
Jconsole 是一个内置 Java 性能分析器,可以轻松地使用 JConsole来监控 Java 应用程序性能和跟踪 Java 中的代码。
其监控内容包括:内存、线程、类、CPU使用等。通过监控信息,可以很清晰的了解到当前程序是否运行正常,如内存泄露、死锁、类加载异常等。