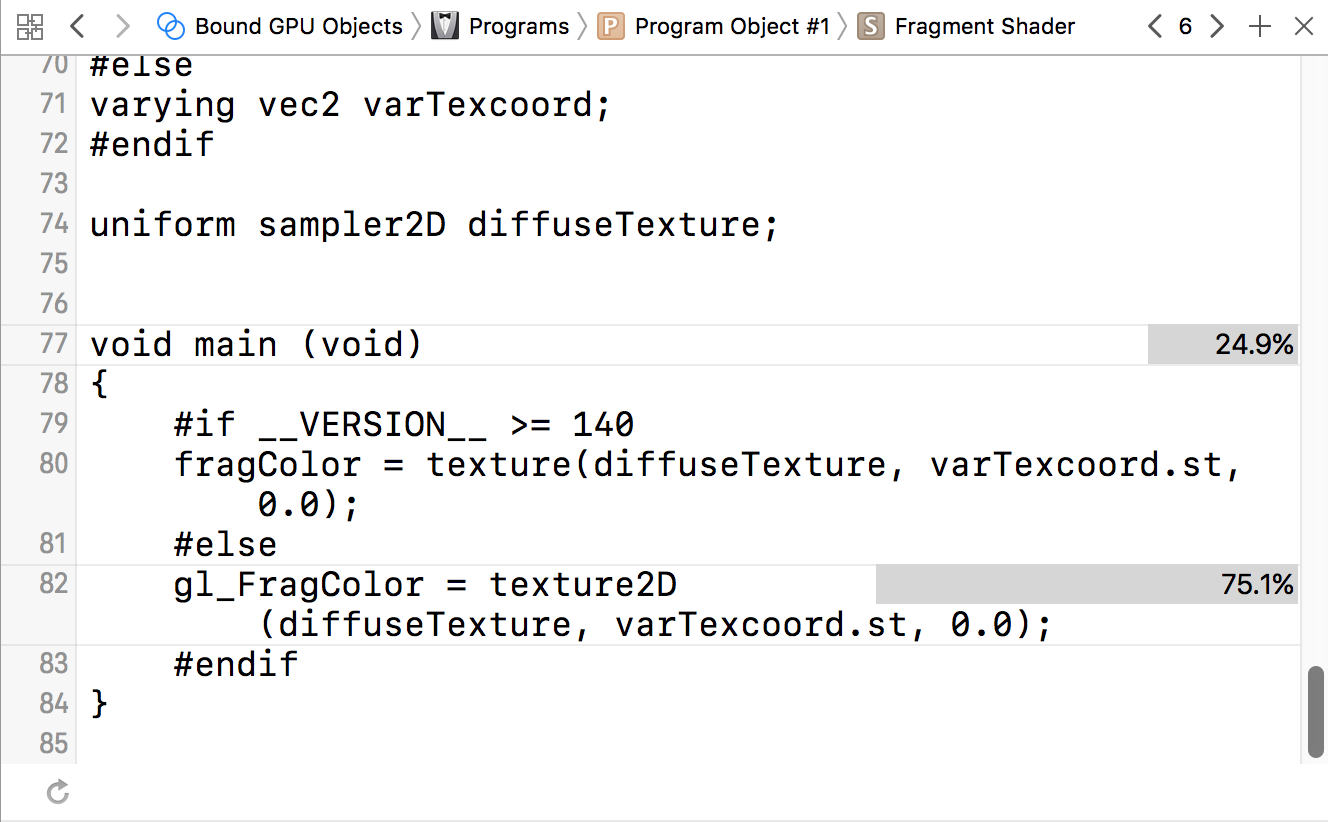一、使用背景
近期在Xcode中使用OpenGL ES 2.0实现一些效果,刚开始存在一些性能问题(CPU和GPU),幸运的是Xcode中自带了免费的性能工具Instruments,其中包含OpenGL ES Analysis,查找方法如图1,图2所示,英文好的童鞋可以访问Apple官方提供的资料(https://developer.apple.com/library/content/documentation/3DDrawing/Conceptual/OpenGLES_ProgrammingGuide/ToolsOverview/ToolsOverview.html)。
图1 OpenGL ES Analysis查找 图2 OpenGL ES Analysis
为了方便查看draw call的回调和shader的执行过程,故此分享下Xcode OpenGL ES Frame Capture的使用。
参考网址:http://www.cnblogs.com/TracePlus/p/4093830.html
二、使用方法
1.OpenGL ES Frame Capture设置
如果使用该功能的前提:
(1)必须使用真机
(2)至少Xcode4.5以上
(3)需要把GLKit或OpenGL Framework加入代码中
(4)设置Manager Schemes..,设置GPU Frame Capture为OpenGL ES 效果如图3,图4所示。
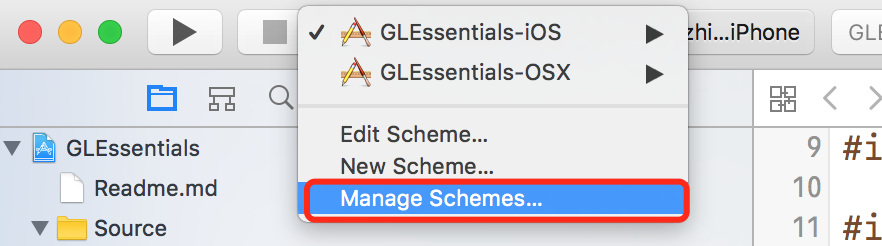

图3 Manager Schemes 图4 设置GPU Frame Capture为OpenGL ES
2.捕获Frame
此时,按下command+R运行工程,当在真机上加载完成后进入Debug Navigator ,然后点击FPS标签查看FPS显示,CPU/GPU执行时间等,如图5,图6所示。

图5 FPS查找

图6 FPS标签内容
图6中显示FPS为60,CPU耗时0毫秒,GPU耗时1.7毫秒。程序员的目标是将FPS尽可能的达到60,即每帧画面CPU和GPU耗时Wie16毫秒(1/60)。当FPS的值偏低时,就需要通过上图查看是CPU的瓶颈还是GPU的瓶颈,进而对其进行性能优化。
当GPU遇到瓶颈时,可以捕获每帧,来查看渲染的内部流程,方法为在运行过程中,点击相机图标获取当前Frame,如图7,图8所示。
![]()
图7 Frame捕获按钮

图8 捕获到的当前Frame 图9 状态信息
此时在当前设备上,可以看到当前捕获帧的画面(暂停中),选中左侧一行指令,右侧会出现对应的Buffers,GPU Objects 和变量,如图9所示。
如果您的当前画面中没有Objects面板,则可以通过点击show assistant Editor,找到想要显示的选项,如图10所示。


图10 show assistant Editor 图11 设置是否高亮显示
可以通过右键选择Show/Hide Draw Call Highlight,显示当前渲染部分为高亮显示,如图11所示。
在assistant窗口中选择Programs选项,选择其中的Program Object便可查看其对应的shader,如图12所示。当然可以查看shader中各个方法的耗时情况,进而进行优化,修改之后点击左下角更新按钮即可查看修改之后的效果,如图13所示。