如果图片损坏,点击链接:https://www.toutiao.com/i6491076101664670222/
安装软件
VMware_workstation_full_12.5.2
CentOS-7-x86_64-Minimal-1511.iso
VM安装过程
双击运行安装包

点击下一步
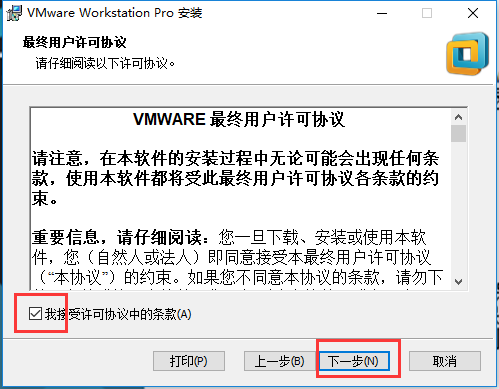
更改软件安装位置
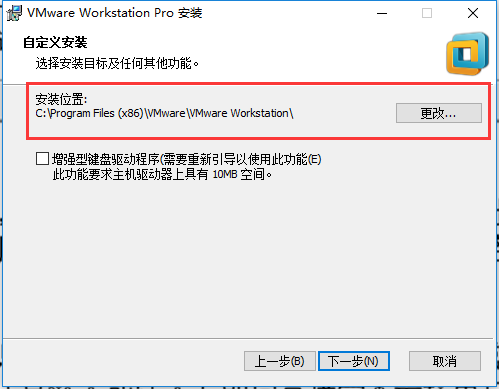
选择安装路径
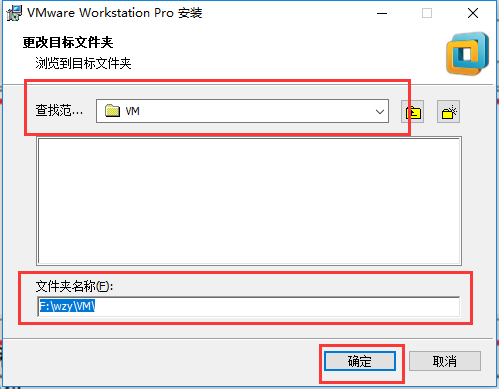
确定安装目录
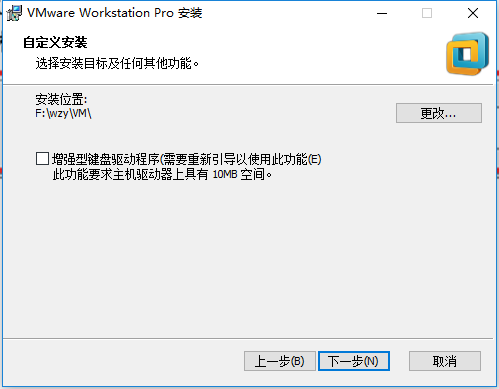
按照图示继续下一步
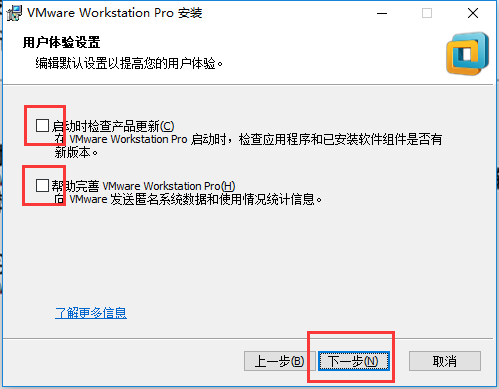
按照图示继续下一步
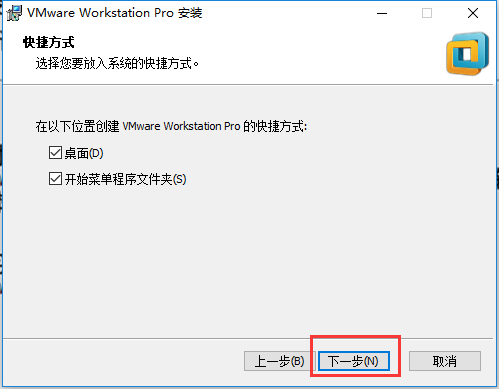
按照图示继续下一步
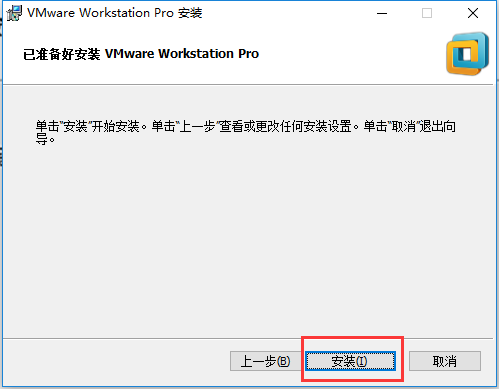
进入安装进程
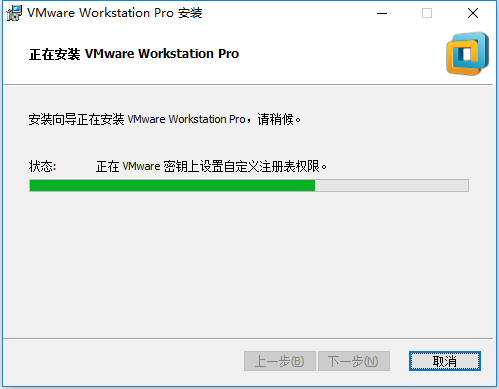
点击输入购买的许可证
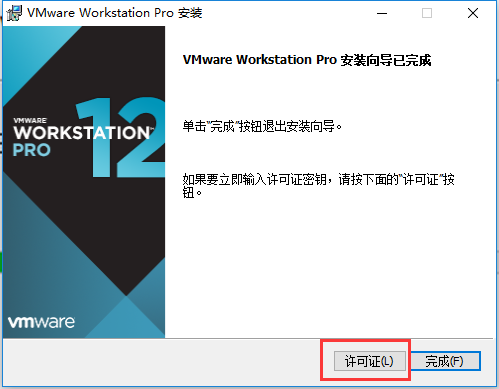
输入许可证

完成安装
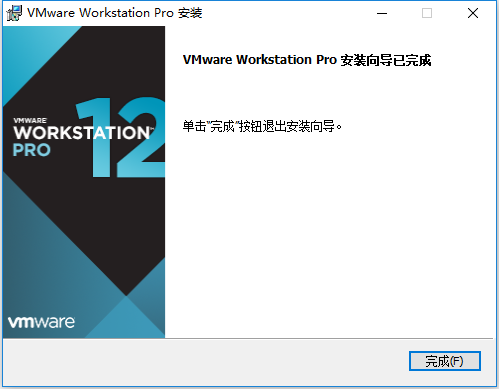
VM运行配置
双击运行VM

运行界面

点击下一步

如图操作,选择"稍后安装操作系统",点击下一步
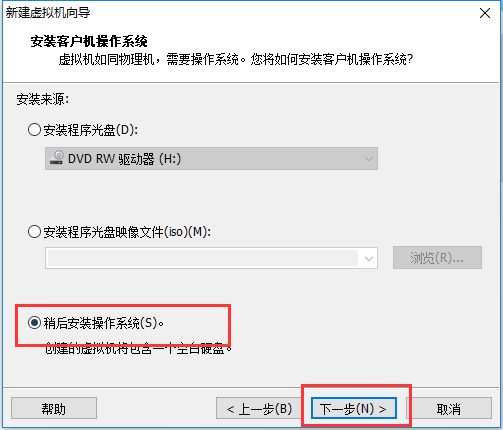
如图操作,选择Linux、CentOS64
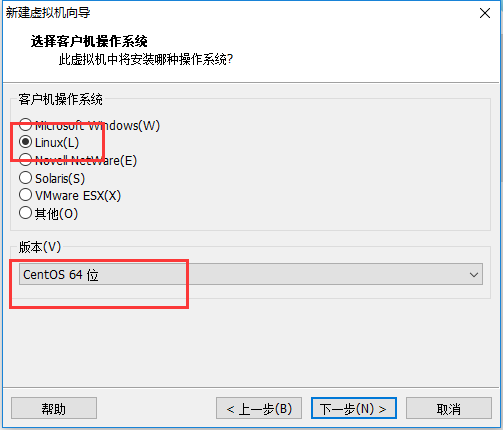
如图操作,设置"虚拟机名称"、"位置",建议不要用中文名称,安装路径不要有中文、不要安装在C盘系统盘。
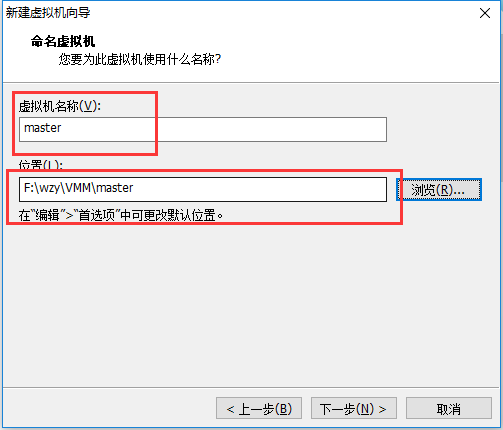
设置磁盘容量,磁盘容量先按照给定参数设置,具体大小可以大一点。
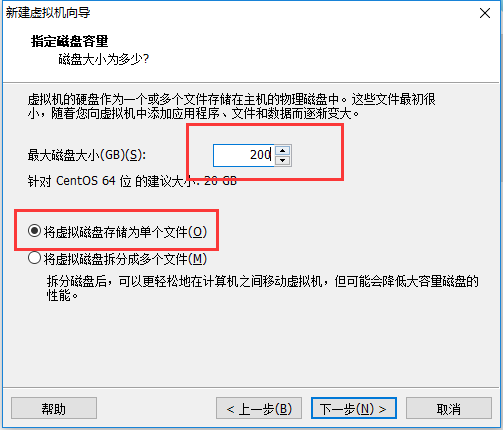
如图操作点击完成
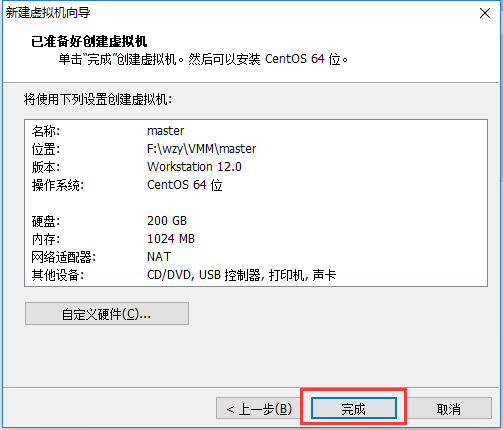
虚拟机界面

VM设置虚拟机参数
点击"编辑虚拟机设置"

进入"虚拟机设置"对话框

设置内存为2G

选择处理器设置

选择CentOS镜像文件

点击确定
进入虚拟机界面,开启虚拟机
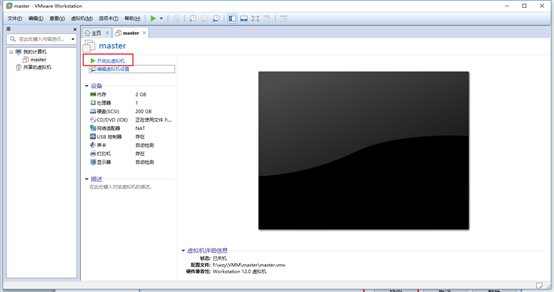
进入进程
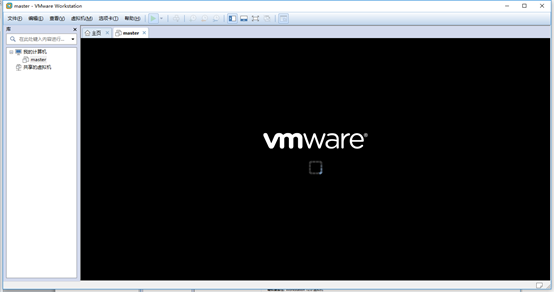
可能出现"此主机支持 Intel VT-x,但 Intel VT-x 处于禁用状态"问题。

关机重启进入BIOS界面,将其勾选
出现如图问题,直接取消。
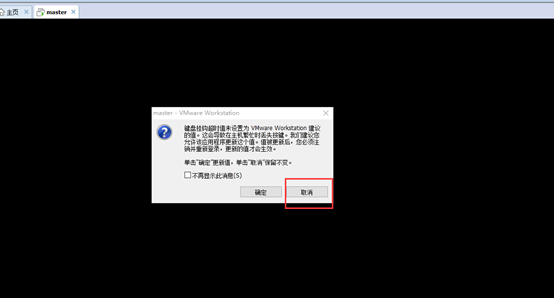
出现如图提示,点击确定

出现如图界面,点击安装
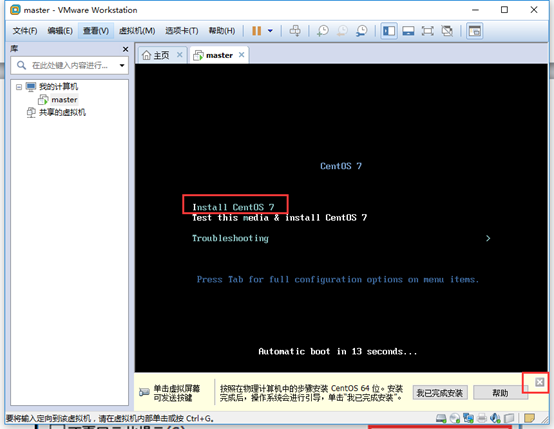
系统进入设置,选择"中文"设置,点击"继续"

进入"安全策略"设置
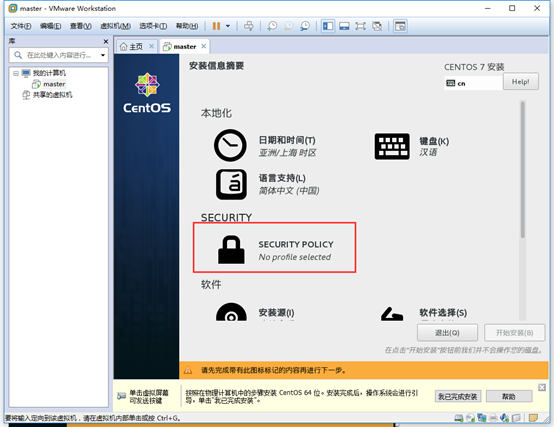
按照如图所示,关闭设置,点击已完成
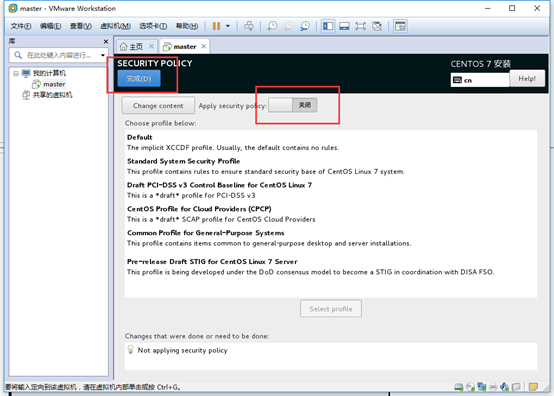
选择"安装位置"
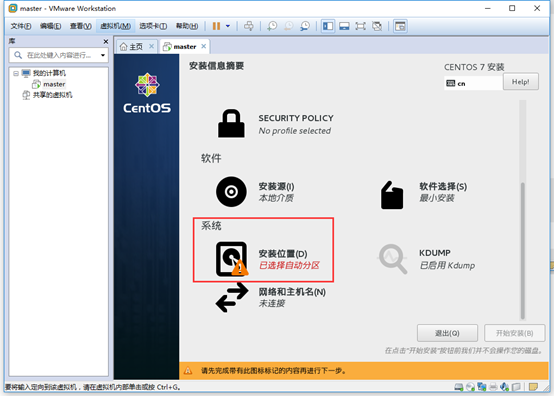
选择"我要配置分区"
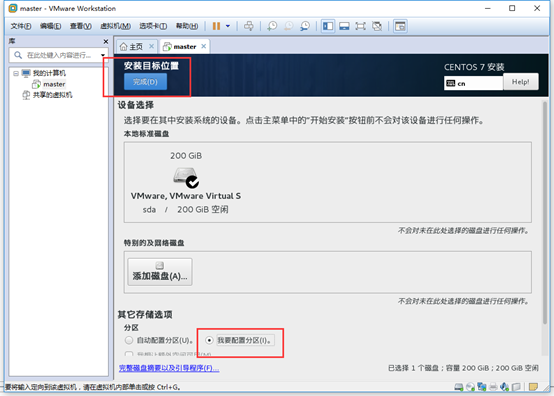
设置分区,先选择"标准分区",在点击"+"
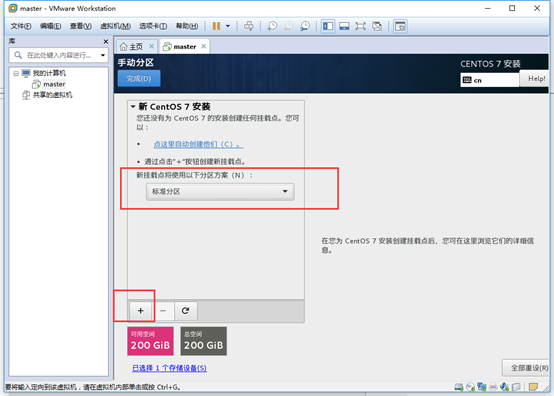
设置挂载点

更改文件格式为"ext4",继续添加"+"
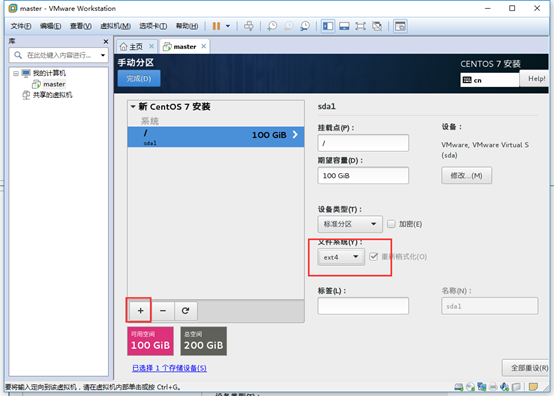
设置"boot分区",设置1G

设置文件格式
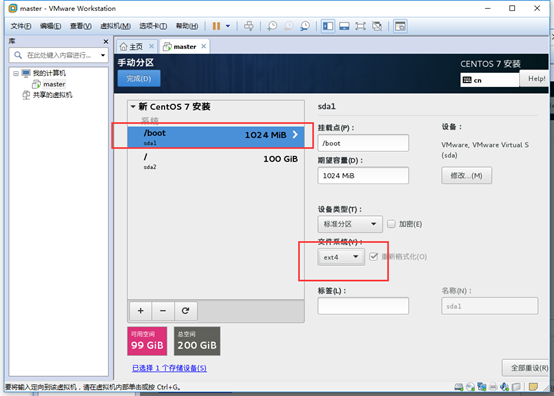
然后添加swap分区,swap分区最好为内存的2倍,文件系统则选择为swap
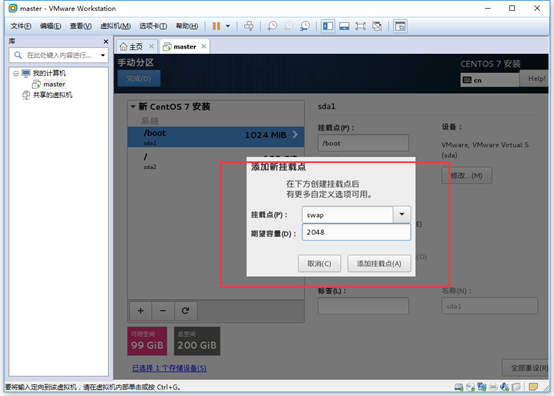
点击完成,进入下一界面,"接受更改"
点击KDUNP

取消勾选
完成安装
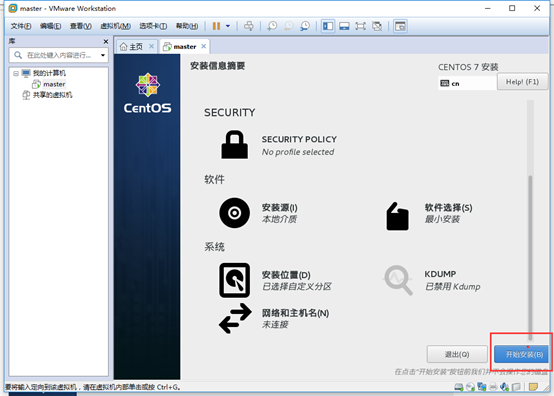
进行密码设置
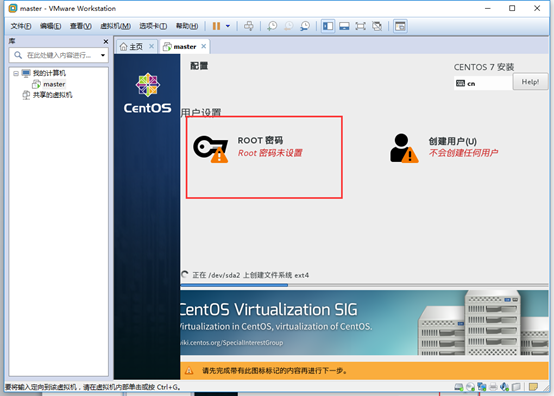
设置密码,如果密码简单,点击两次完成

等待安装
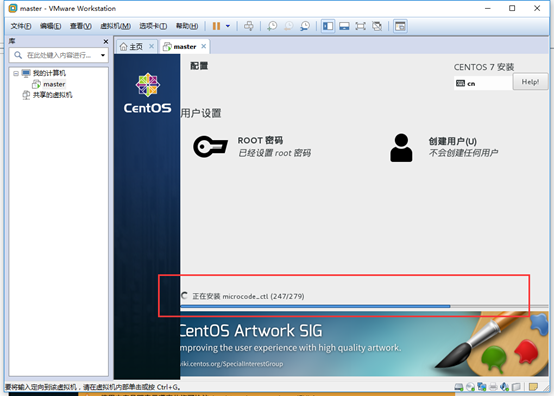
点击重启
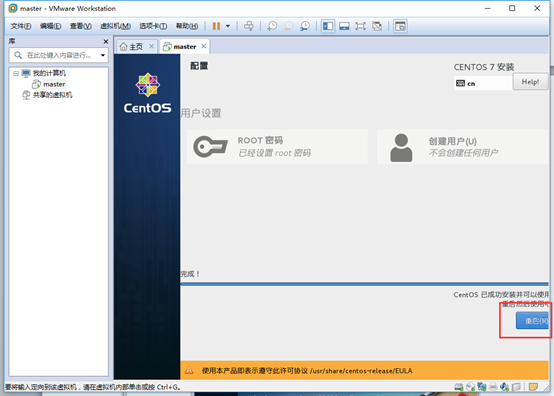
重启进程

进入系统

输入之前设置的账号密码

到此系统安装就完成了。