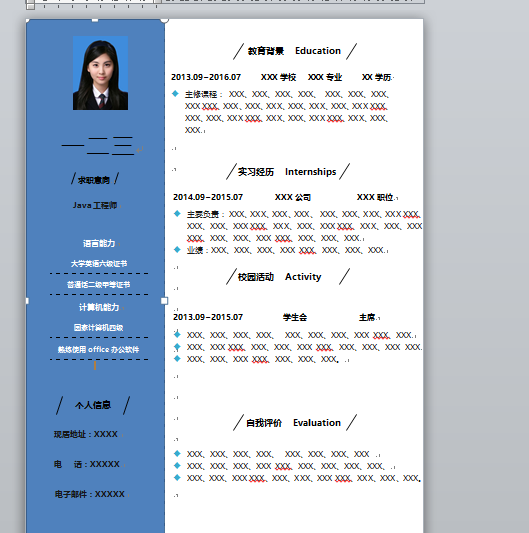原文链接:https://www.toutiao.com/i6489366535050625550/
以学习使用按钮属性为主,具体样式可以根据个人设置
选择"页面布局"选项卡,"页面设置"功能组,"页边距"按钮。
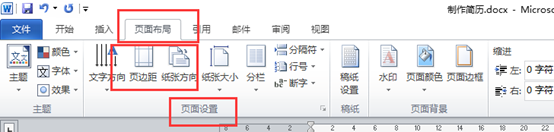
弹出下拉列表,选择"自定义边距"命令

弹出"页面设置"对话框,选择"页边距"选项卡,将上下左右四个页边距设置为0厘米。
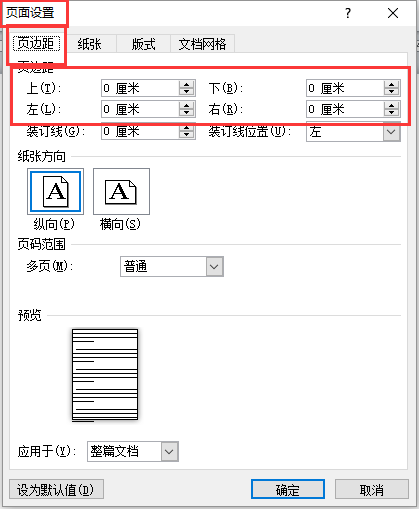
效果如下:
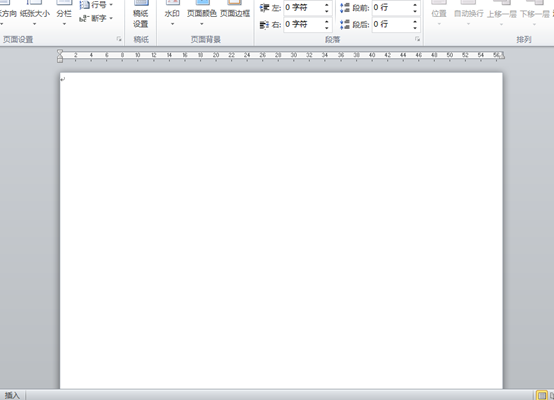
选择"插入"选项卡,"插图"功能组,"形状"按钮。
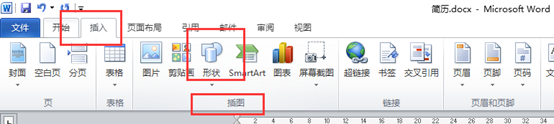
在下拉列表中选择一个矩形,在文档编辑区任意位置,画一个矩形。
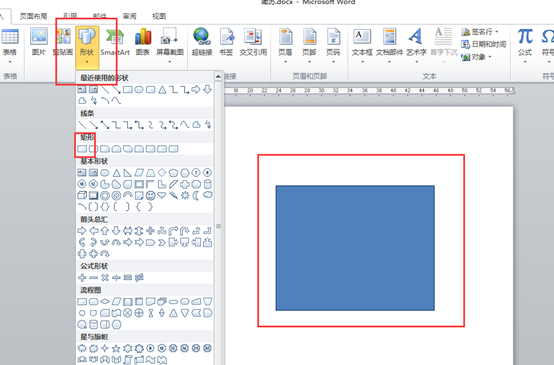
选择矩形,此时矩形周围出现9个白色的圆点,同时最"视图"选项卡旁边出现"格式"选项卡,表示已经选择矩形。
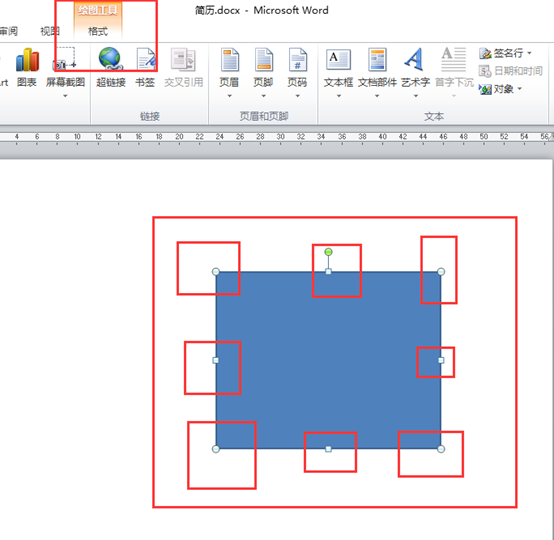
选择"格式"选项卡,"排列"功能组,"对齐"按钮,在下拉列表中,分别选择"对齐页面"、"左对齐"、"顶端对齐"。

选择矩形,将鼠放到矩形下边中间的圆点,鼠标光标发生变化,此时拉伸矩形到页面底端,效果如下。

选择"插入"选项卡,"文本"功能组,"文本框"按钮。

在下拉列表中选择"绘制文本框"命令
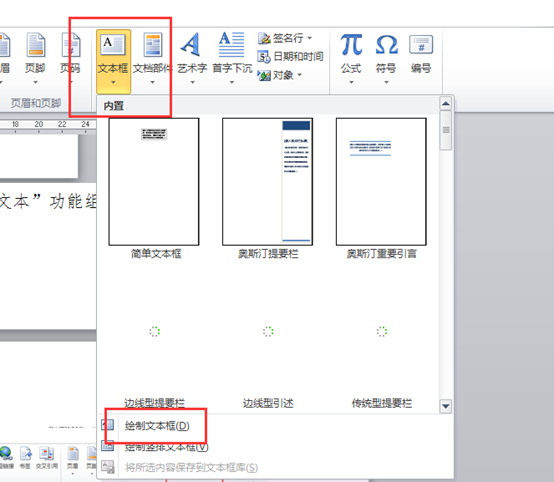
在文本编辑区任意位置绘制文本框,写下自己的名字。
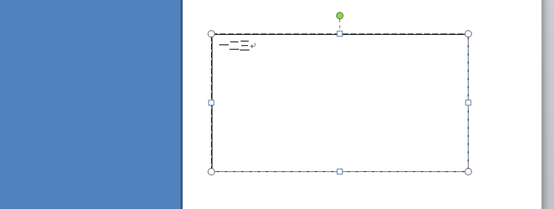
选中文本框,将鼠标移动到文本框的边缘线条的位置,点击鼠标左键,此时文本框也出现九个白色圆点,"视图"选项卡旁边出现"格式"选项卡,表示文本框被选中。
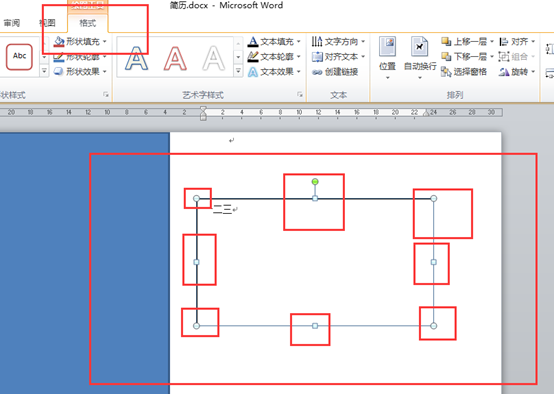
选中文本框,选中"开始"选项卡、"字体"功能组,设置文本字体为"微软雅黑"、"小初"、"加粗"。

选中文本框,选中"格式"选项卡、" 形状样式"功能组,"形状填充"按钮,"无填充颜色"命令。
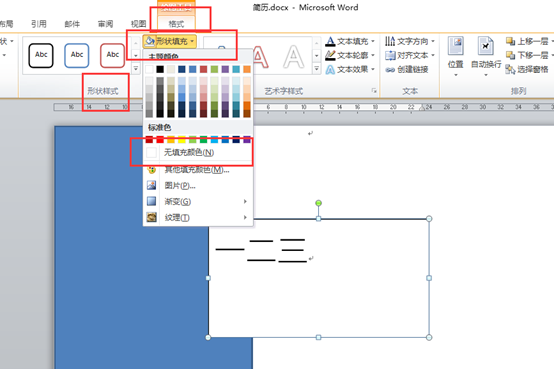
选中文本框,选中"格式"选项卡、" 形状样式"功能组,"形状轮廓"按钮,"无轮廓"命令。
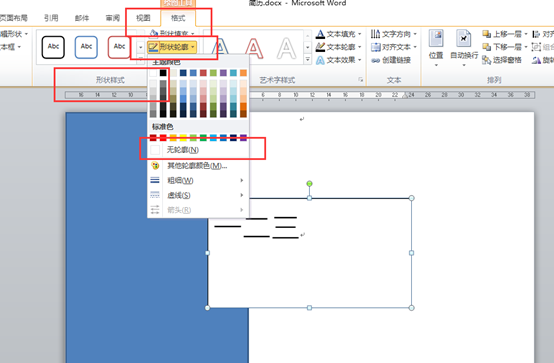
将文本移动到矩形内,效果如下:
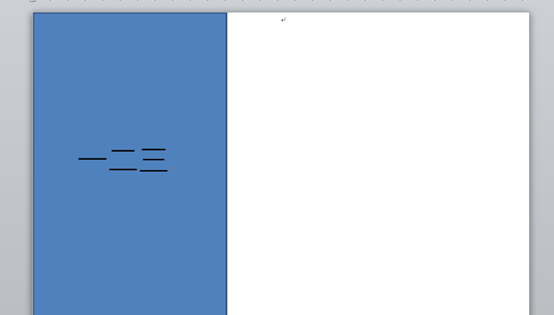
选中"插入"选项卡,"插图"功能组,"图片"按钮。
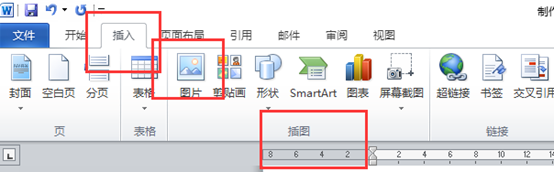
弹出"插入图片"对话框,选中一张图片,点击插入。
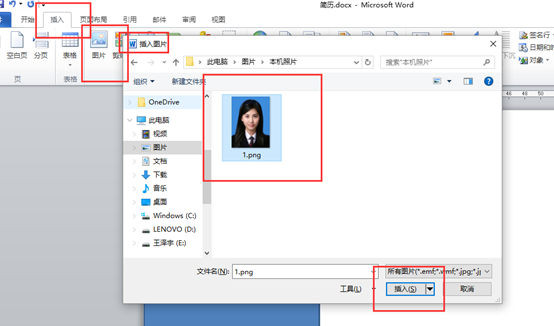
选中图片,方式和形状、文本框一样,出现白色圆点和"格式"选项卡。
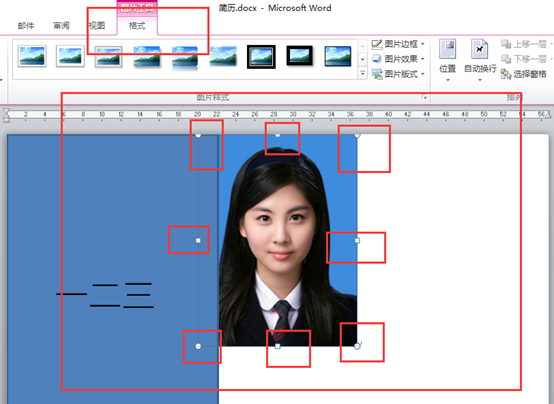
选中"格式"选项卡,"排列"功能组,"自动换行"按钮。
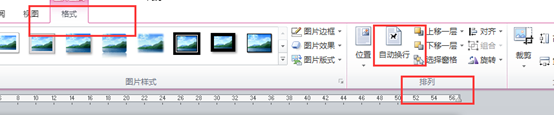
在下拉列表中,选中"浮于文字上方"。

图片四周的白色圆点,将鼠标放上去之后,可以调整图片大小,将图片调整后,移动到矩形框内,形成简历中的相片(相片我是随便选的,大家可以按照个人的需要选择)。
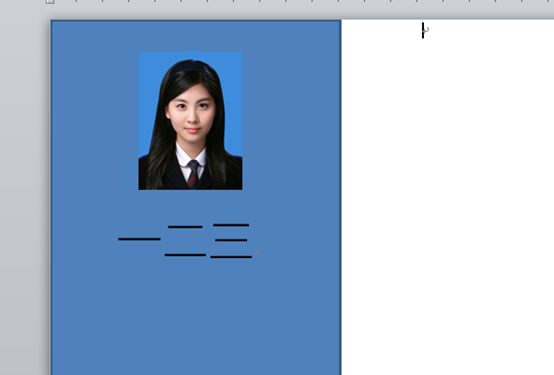
选择"插入"选项卡,"插图"功能组,"形状"按钮。
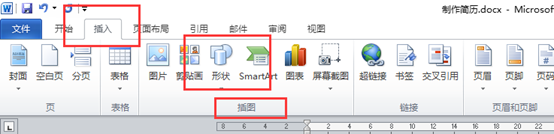
在下拉列表中,选择"直线",在文档编辑区空白位置绘制如图效果。
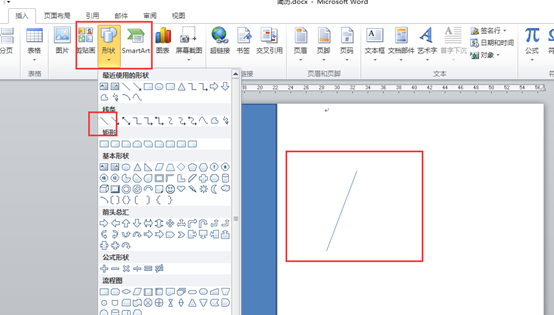
选择直线,方式和"矩形"一样,找到"格式"选项卡中,"形状轮廓"按钮。设置"粗细"为1.5磅。 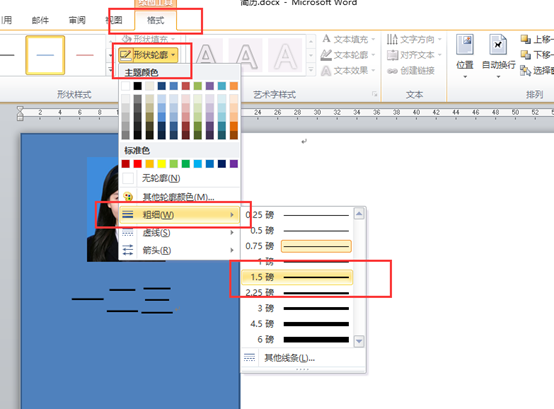
选择"格式"选项卡,"大小"功能组,设置大小。
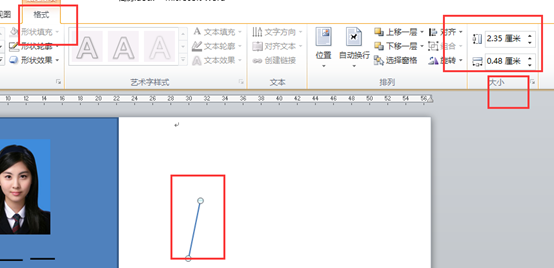
选择"直线",复制粘贴一个。
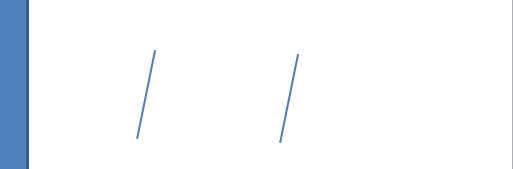
选择左边的直线,按住Ctrl键,在用鼠标左键点击右边的直线,此时两种直线都被选中。

选择"格式"选项卡,"排列"功能组,"对齐"按钮。
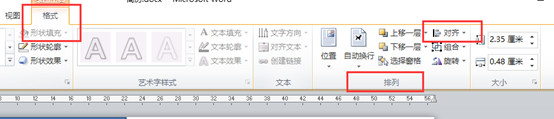
在下拉列表中,依次选择"对齐所选对象","顶端对齐"。

选择"格式"选项卡,"排列"功能组,"组合"按钮。

选择直线,方式和"矩形"一样,找到"格式"选项卡中,"形状轮廓"按钮。设置颜色为黑色。
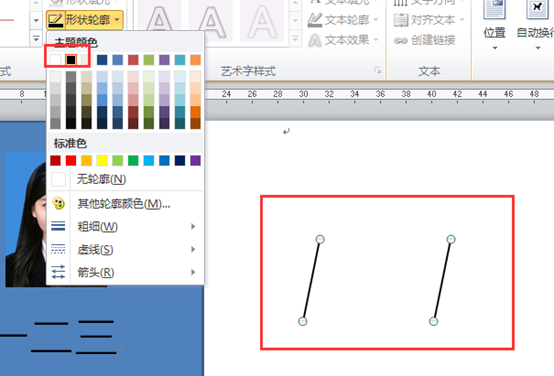
在下拉列表中,选择"组合"命令

插入一个文本框,输入"求职意向",字体"微软雅黑"、"小四"、"加粗"、"黑色"。

将文本框放到刚才组合好的直线内,放到左侧矩形内。
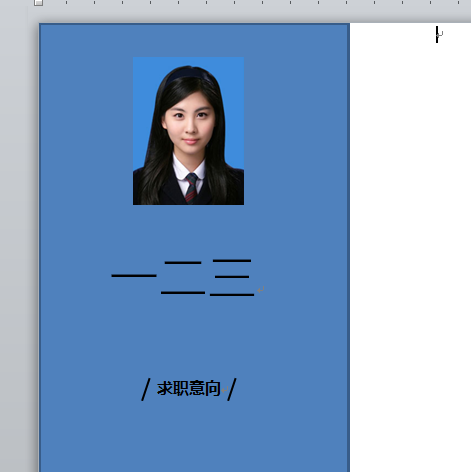
插入一个文本框,设置"无填充颜色"、"无轮廓"、输入"Java工程师",字体"微软雅黑"、"小四"、"加粗"、"黑色"。放到"求职意向"下面。

复制"求职意向"和"两条直线"。修改"求职意向"为"个人信息"。
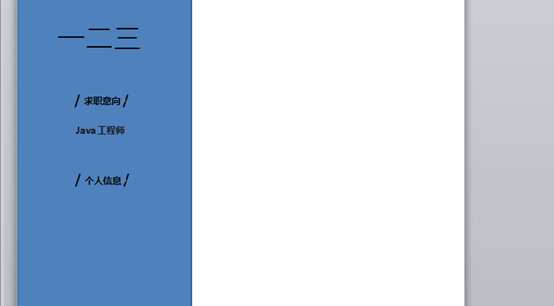
选择"矩形","位置"按钮,在下拉列表中,选择"其它布局选项"。
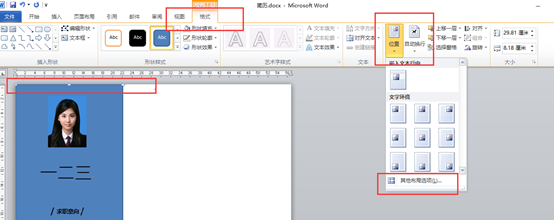
在"布局"对话框中,选择"文字环绕"选项卡,选择"衬于文字下方"。
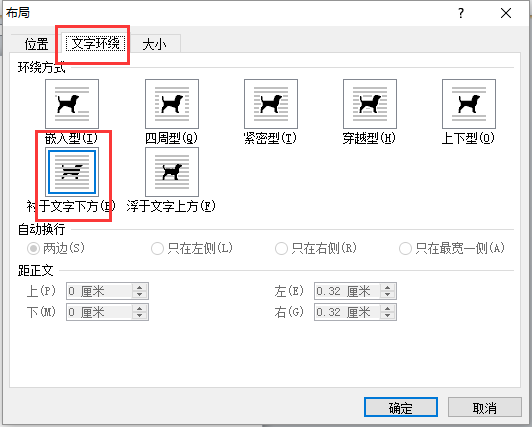
选择"插入"选项卡,"表格"功能组,"表格"按钮。
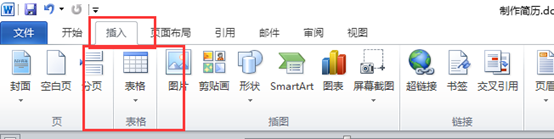
插入一个一列三行的表格
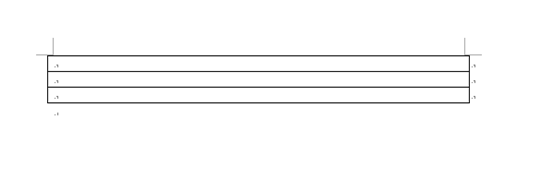
我们按照下图输入内容
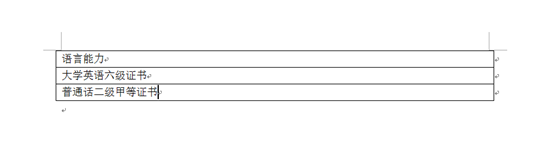
鼠标移动到表格上,左上角出现一个十字,鼠标移动上之后,点击左键,表示选中整个表格,此时"视图"右面,出现"设计"和"布局"选项卡。

选中"设计"选项卡,"表格样式"功能组","边框"按钮。

下拉列表中,选中"无框线"
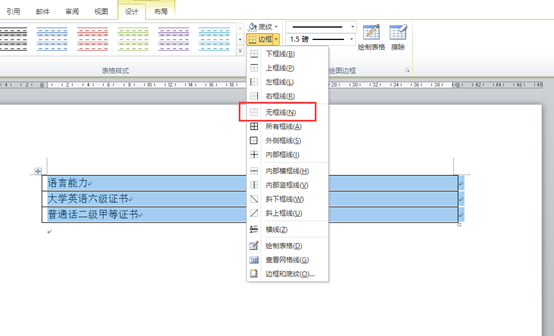
鼠标点击到"大学英语六级证书"之后

此时表示选中第二个单元格,选中"边框"按钮,下拉列表中选择"下框线",同样的方法,在"普通话二级甲等证书"下加上下划线。
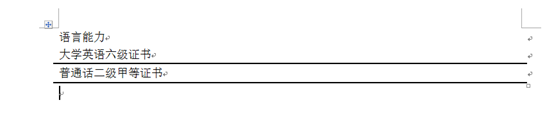
此时选中表格后两行,继续点击"边框"按钮,在下拉列表中选择"边框和底纹",出现"边框和底纹"对话框
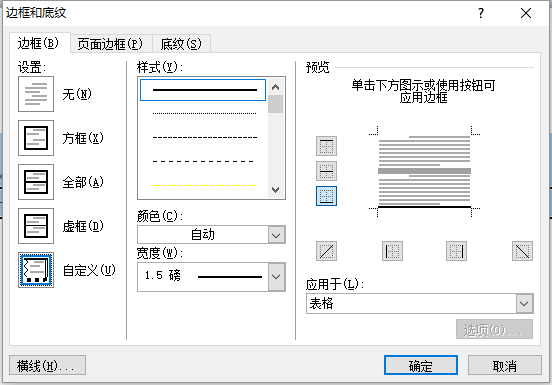
选择"边框"选项卡,设置下框线的样式为"虚线"、"黑色"、"1.5磅"


设置"语言能力"为"微软雅黑"、"12"、"加粗"
设置"大学英语六级证书"和"普通话二级甲等证书"为"微软雅黑"、"11"
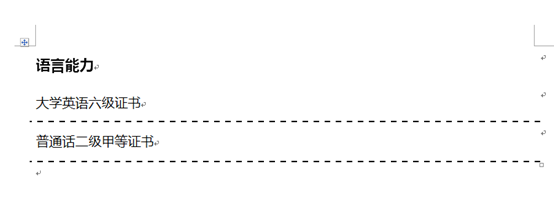
选择表格,右键快捷菜单,选择"自动调整","根据内容调整"。
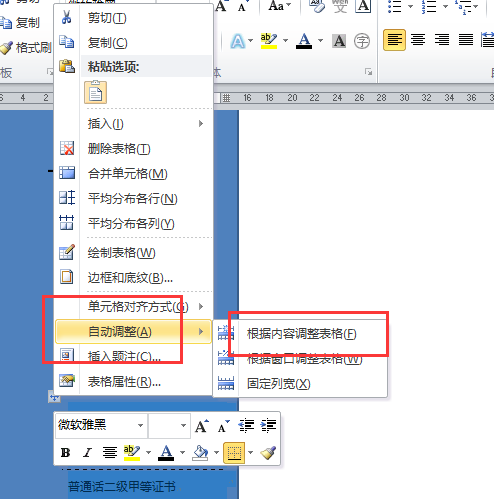
到此为止,我们所有练习的内容已经完成,其余内容全部是复制修改了,请大家按照以下样式完成。