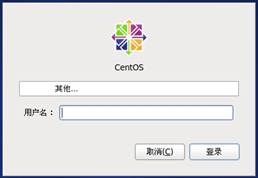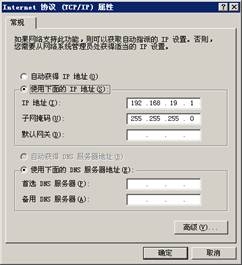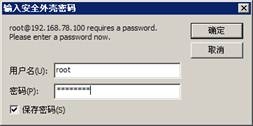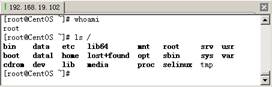本篇是Linux小白最佳实践第4篇,目的就是让白菜们了解如何登录Linux。上一篇已经安装好了虚拟机,也安装好了Linux,那如何本地登录,如何远程登录,你又了解多少呢?
想每天能听到小妞的语音播报,想学更多学校里和书本上学不大的IT技术或技能,欢迎关注微信公众号:xiniubook2008。或加微博:我的图书我做主,参加活动,免费获书。
2.4Linux的登录
Linux系统的登录方式有多种,本节主要介绍Linux的常见登录方式,如本地登录或通过相关软件远程连接等。
2.4.1本地登录
Linux系统引导完毕后,会进入登录界面,如图2.28所示。
图2.28 登录窗口
输入用户名后在弹出的窗口输入密码,然后单击【登录】按钮,如果用户名密码校验通过则可顺利登录Linux系统。如想切换到命令模式,可单击【系统】|【终端】菜单,输入“init 3”即可完成启动级别的转变。Linux运行级别如表2.1所示。
表2.1Linux运行级别
|
参数 |
说明 |
|
0 |
停机 |
|
1 |
单用户模式 |
|
2 |
多用户 |
|
3 |
完全多用户模式,服务器一般运行在此级别 |
|
4 |
一般不用,在一些特殊情况下使用 |
|
5 |
X11模式,一般发行版默认的运行级别,可以启动图形桌面系统 |
|
6 |
重新启动 |
2.4.2远程登录
除了在本机登录Linux,还可以利用Linux提供的sshd服务进行系统的远程登录。远程登录步骤如下:
(1)以Windows XP为例。右击【网上邻居】图标,在弹出的快捷菜单中选择【属性】命令,此时弹出网络设置界面。
(2)右击【VMware Network Adapter VMnet 8】选项,在弹出的菜单中选择【属性】命令,双击【Internet 协议(TCP/IP)】选项卡打开相关属性的设置对话框,如图2.29所示。
图2.29网卡属性
图中IP地址“192.168.19.1“表示当前网卡的设置,Linux中的IP地址需要和此IP在同一网段。
(3)首先通过本地登录Linux,设置IP地址可通过示例2-1的命令完成。“ifconfig eth0 192.168.19.102“表示利用系统命令ifconfig将系统中网络接口eth0的IP地址设置为192.168.19.102.,子网掩码为192.168.19.255。
【示例2-1】
[root@CentOS ~]# ifconfig eth0 192.168.19.102 netmask 173168.19.255
[root@CentOS ~]# ifconfig
eth0Link encap:EthernetHWaddr 00:0C:29:F2:BB:39
inet addr:192.168.19.102Bcast:192.168.19.255Mask:255.255.255.0
inet6 addr: fe80::20c:29ff:fef2:bb39/64 Scope:Link
UP BROADCAST RUNNING MULTICASTMTU:1500Metric:1
(4)查看当前系统服务,确认sshd服务是否启动及启动的端口。
【示例2-2】
#查看sshd服务是否启动
[root@CentOS ~]# ps -ef|grep sshd
root102710 11:29 ?00:00:00 /usr/sbin/sshd
#查看sshd服务启动的端口,结果表示sshd服务启动的端口是22
[root@CentOS ~]# netstat -plnt|grep sshd
tcp00 0.0.0.0:220.0.0.0:*LISTEN1027/sshd
(5)设置SecureCRT的相关配置。
启动SecureCRT后,单击【连接】|【快速连接】菜单,弹出“快速连接”对话框。设置参数如图2.30所示。
图2.30 Linux远程登录设置
主要参数说明:
-
协议:可以选择“SSH2”;
-
主机名:上一步设置的IP地址,此处填写“192.168.19.102”;
-
端口:“22”;
-
防火墙:“无”;
-
用户名:可以输入root或其他用户名。
(6)单击【连接】按钮。会提示是否接受主机密钥(如图2.31),单击【接受并保存】按钮。弹出用户名密码输入窗口,输入用户名密码(如图2.32),单击【确定】按钮,如果用户名密码正确就可以正常进入Linux了,如图2.33所示。
图2.31 接受密钥
图2.32 输入用户名密码
图2.33 登录后的效果
喜欢可以购买《超容易的Linux系统管理入门书》。写书评得奖品。