欢迎访问我的GitHub
https://github.com/zq2599/blog_demos
内容:所有原创文章分类汇总及配套源码,涉及Java、Docker、Kubernetes、DevOPS等;
树莓派的Ubuntu Server 20
如下图,Ubuntu官网已经提供了用于树莓派的64位操作系统:
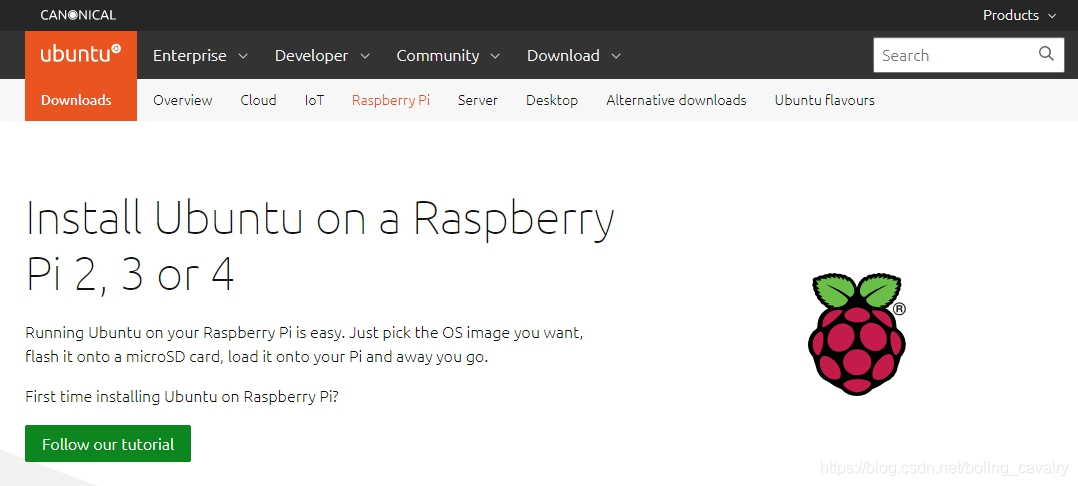
关于本次安装
- 总的来说,这是一次异常简单的操作,总结一下就是:
- 树莓派无需连接显示器;
- 需要个内网环境,可以从路由器的管理页面看到分配给树莓派的IP地址;
- 准备一根网线,连接树莓派和路由器;
- 准备一台windows电脑,用于安装软件Raspberry Pi Imager v1.3,该软件负责将Ubuntu镜像写入SD卡;
- 读卡器;
- 树莓派4B和SD卡;
- 接下来,极速完成整个过程;
安装
- 首先要下载Raspberry Pi Imager v1.3的安装包,地址是:
https://downloads.raspberrypi.org/imager/imager.exe - 安装Raspberry Pi Imager v1.3,完成后打开如下图:
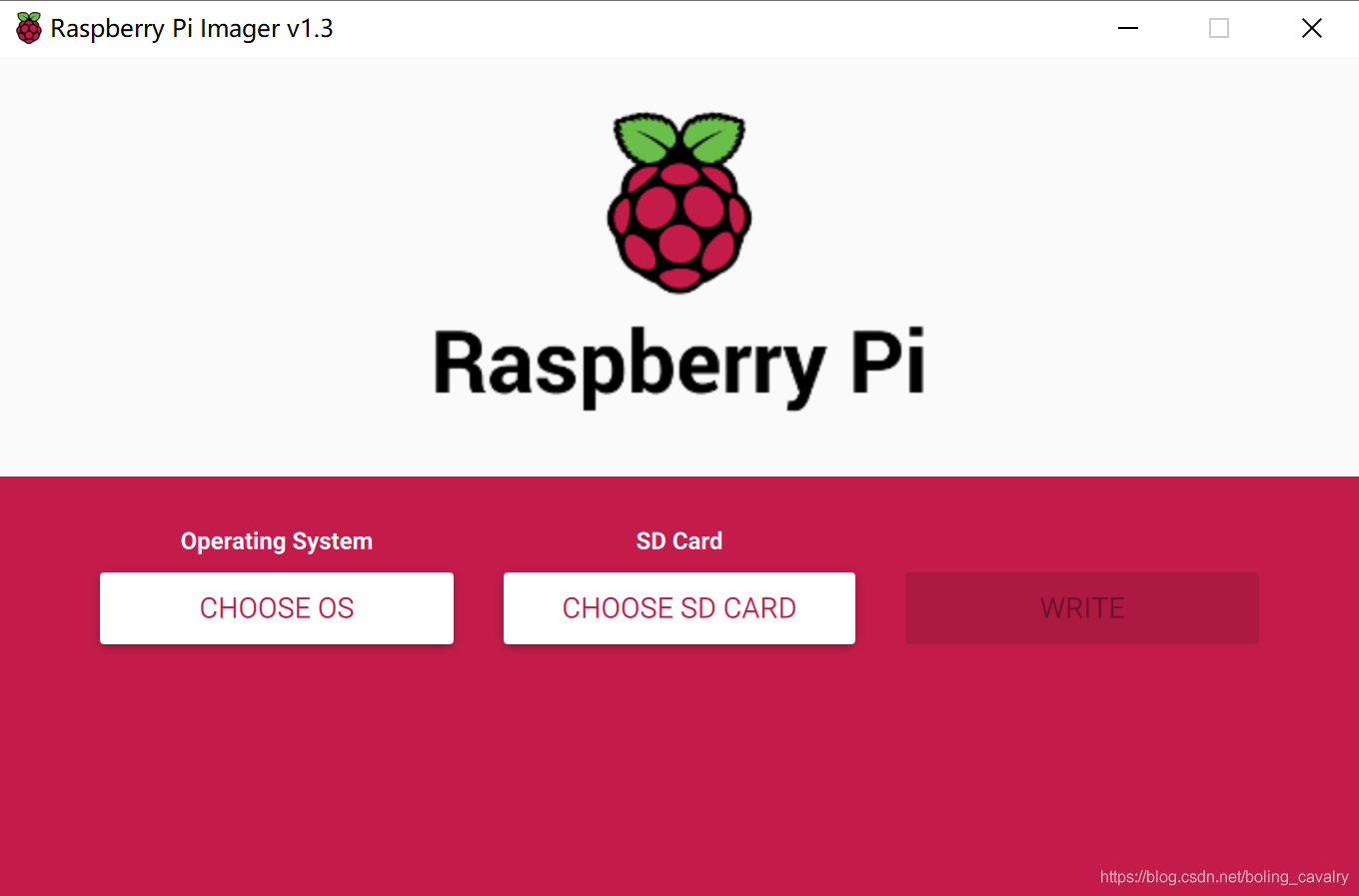
- 点击上图中的CHOOSE OS按钮,选择要安装的操作系统,我这里点击下图红框中的箭头:
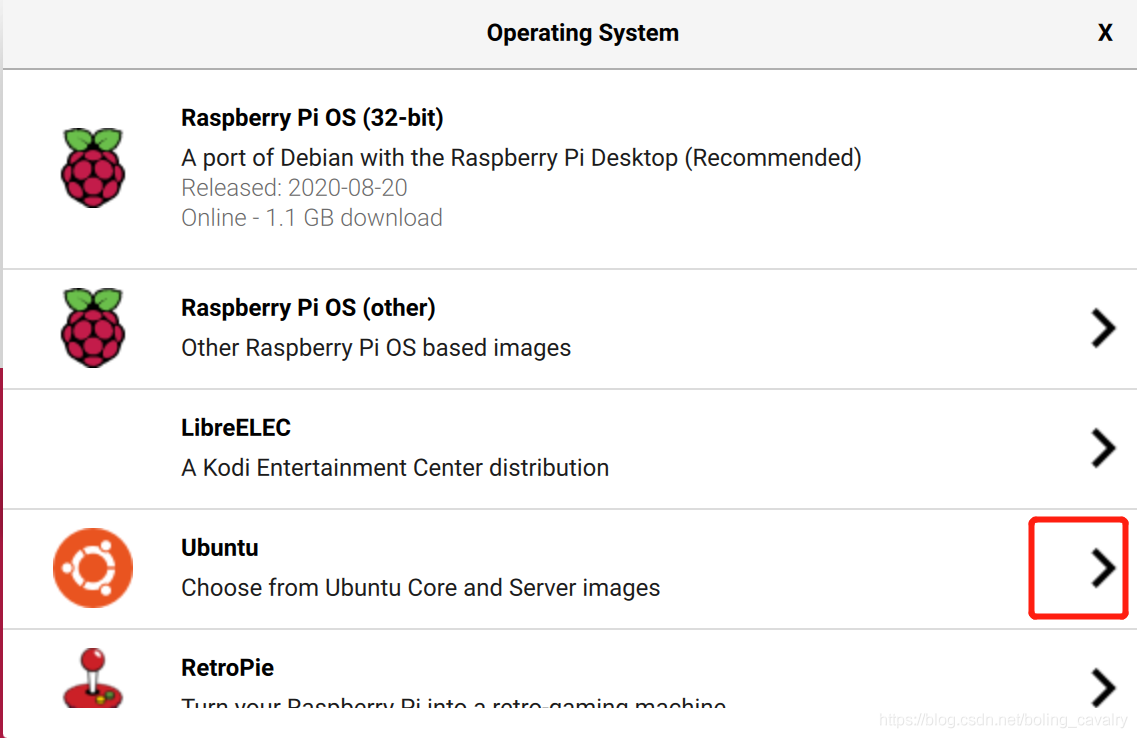
4. 下图红框中是我的选择,64位Ubuntu:
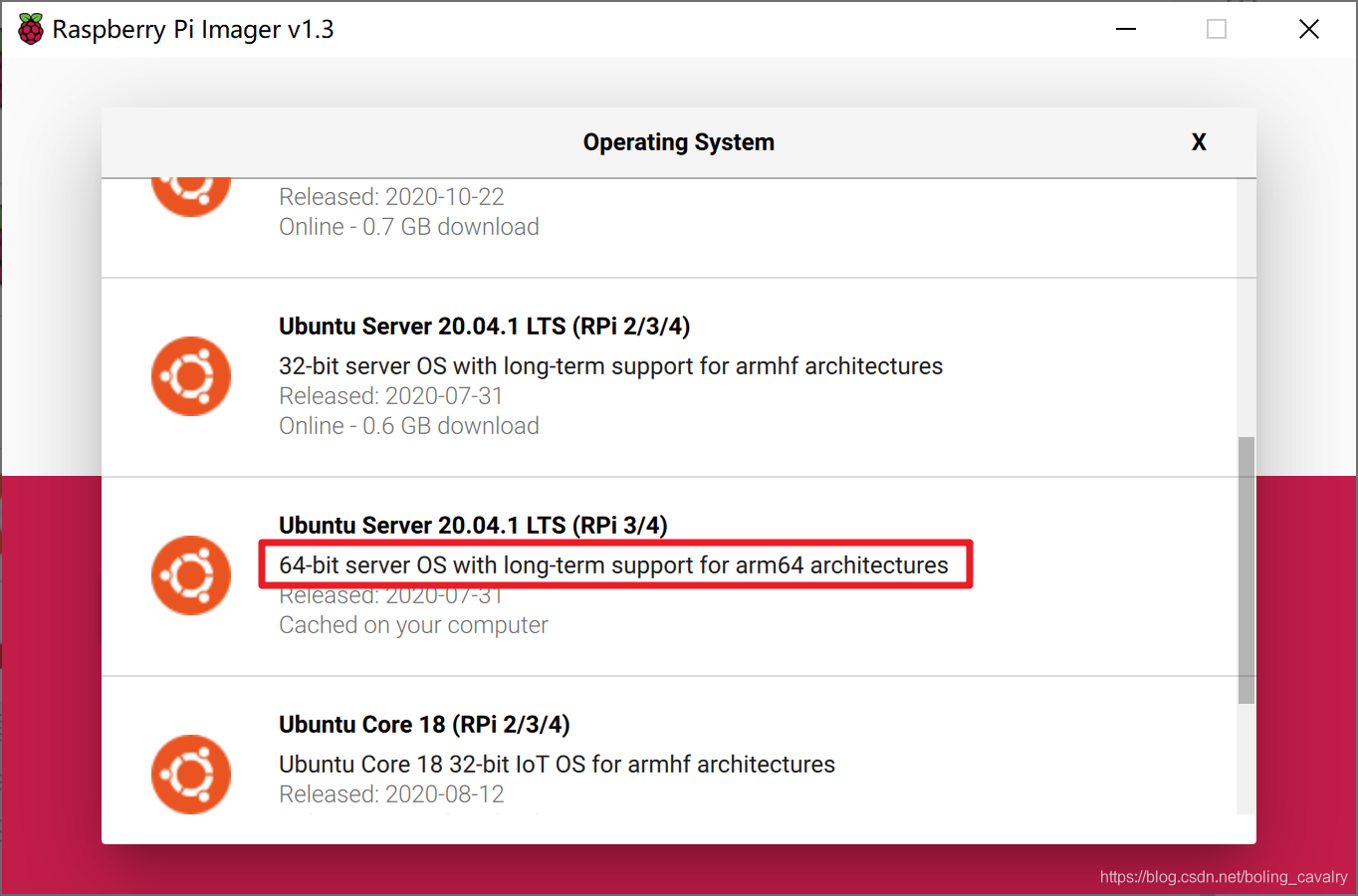
5. 接下来点击CHOOSE SD CARD按钮,如下图黄框所示:
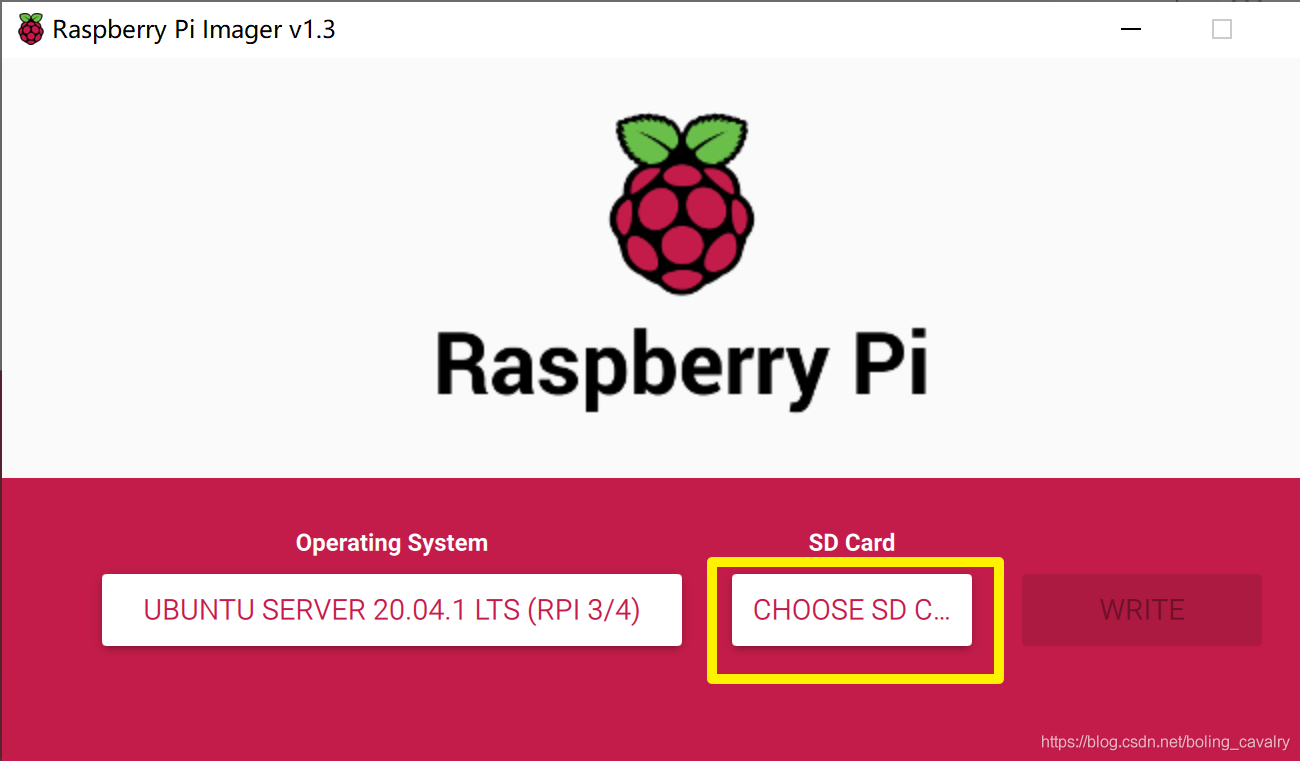
- 接下来会弹出选择SD卡的页面,如果您的电脑上插了多张,这里千万要再三确认没有选错卡,因为被选中的卡会被清理掉所有数据:
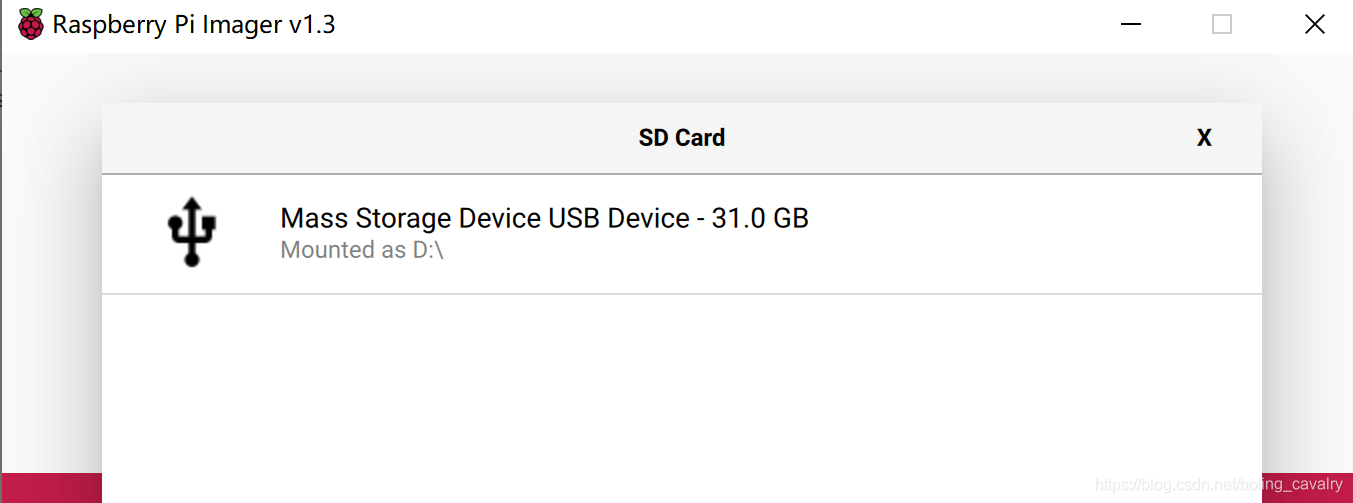
- 点击下图黄框中的WRITE按钮,立即在线下载数据并写入SD卡:
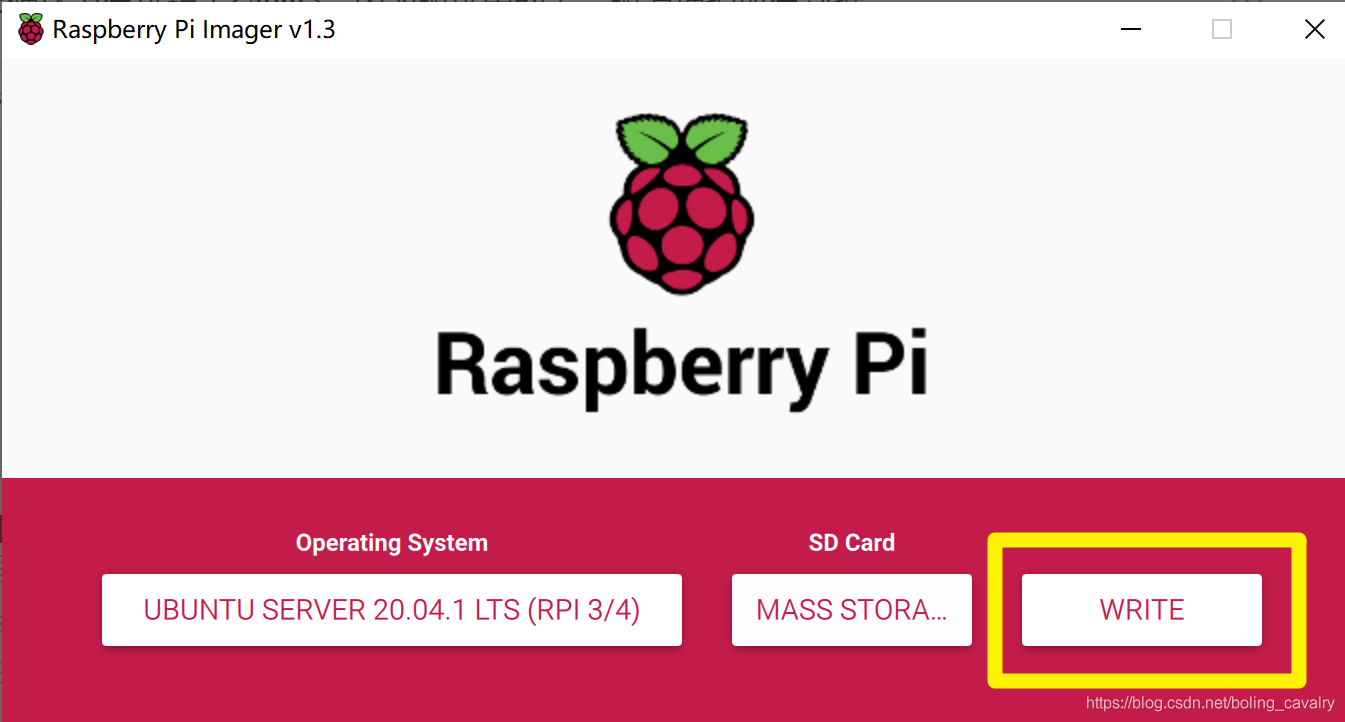
- 整个写入期间请确保网络正常,接着是漫长等待,如下图,下载和验证都很慢,我这用了一个小时:
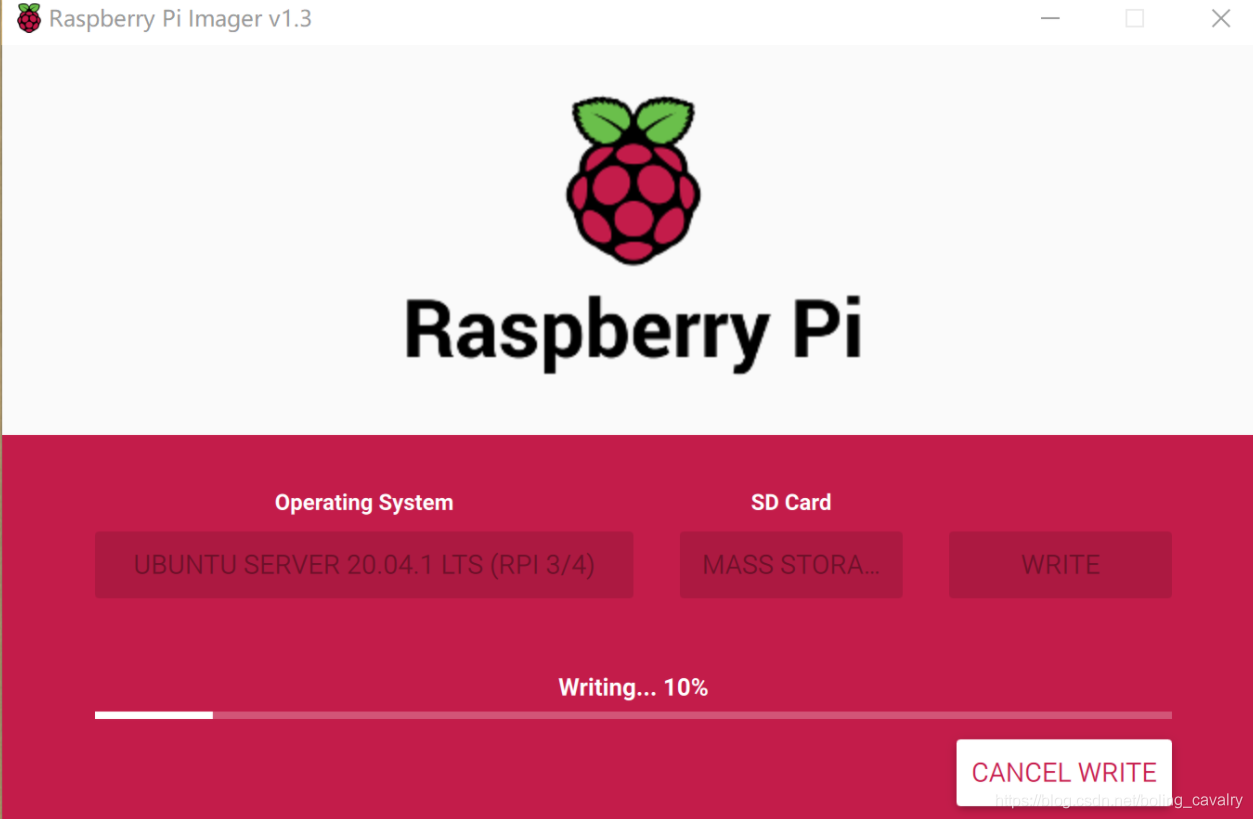
9. 写卡和验证都完毕后,拔卡插入树莓派,确保树莓派已经接好网线,接电开机;
操作
- 此时树莓派已经运行起来了,咱们需要获取树莓派的IP,才能通过SSH远程操作它;
- 登录路由器管理页面,以我的ASUS RT-AC86U为例,可见到树莓派的IP地址为192.168.50.118,如下图所示:
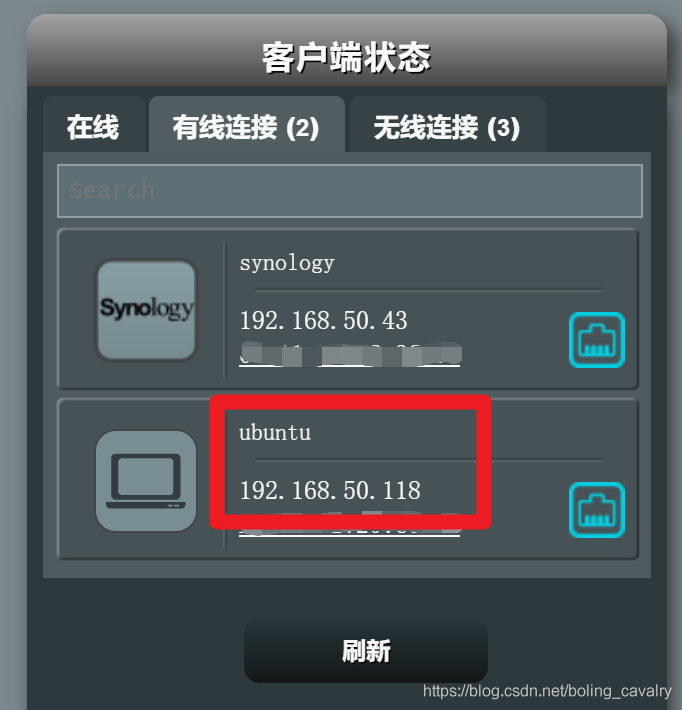
- 用SSH客户端软件远程连接树莓派,账号是ubuntu,密码也是ubuntu,登录成功后按照提示修改ubuntu账号的初始密码;
允许root账号远程登录
- 执行sudo passwd修改root账号的密码;
- 执行su -切换到root账号;
- 编辑文件/etc/ssh/sshd_config,增加下图红框中的配置:
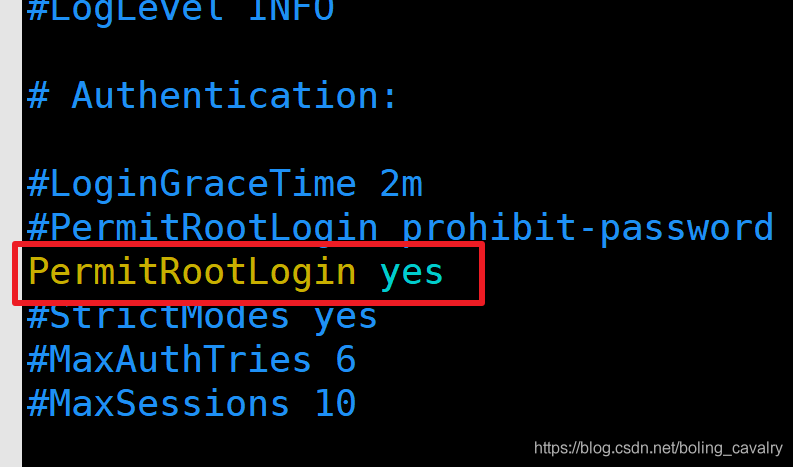
7. 执行reboot重启树莓派,接下来就能以root账号ssh远程操作了;
- 以上就是整个安装过程了,希望能给您带来一些参考;
你不孤单,欣宸原创一路相伴
欢迎关注公众号:程序员欣宸
微信搜索「程序员欣宸」,我是欣宸,期待与您一同畅游Java世界...
https://github.com/zq2599/blog_demos