想在树莓派3B上安装一些64位应用(例如64位JDK),因此首先要安装64位的操作系统,今天咱们就一起来实战;
原文地址:https://blog.csdn.net/boling_cavalry/article/details/80716098
环境要求
- 一台树莓派3B设备;
- 网络环境是内网,需要有线网络和网线一根;
- 当树莓派通过网线连接到内网后,能够在路由器管理软件上查到树莓派的IP,例如我用的是小米路由器,通过路由器管理页面或者小米路由器的APP就能看到树莓派的接入情况;
- 读卡器;
- 电脑一台,系统是windows10;
- 电脑上安装了SecureCRT、SDFormatter、Win32DiskImager这三个软件;
操作步骤列表
先把所有操作步骤梳理一遍:
- 下载64位操作系统镜像;
- 格式化存储卡;
- 烧录镜像到存储卡;
- 启动树莓派;
- 远程连接;
- 基本设置;
- 安装64位应用,验证;
准备完毕就开始实战吧;
下载64位操作系统镜像
有大神将64位镜像做好了放到GitHub上,地址:https://github.com/bamarni/pi64/releases,如下图所示,有桌面版和非桌面版,我选择的是非桌面版本,如下图红框所示:
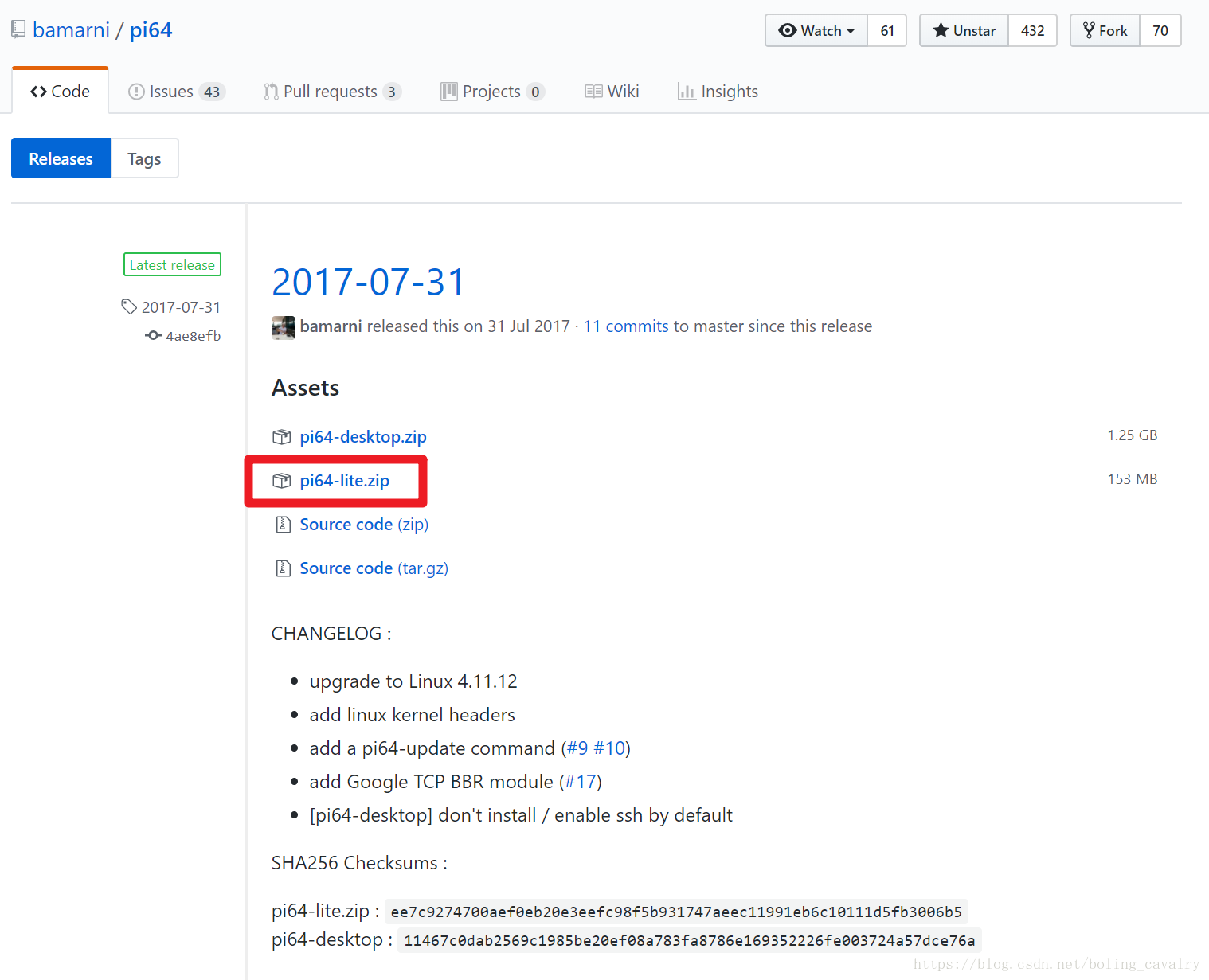
下载完成后解压,得到文件pi64-lite.img,500M不到;
格式化存储卡
将存储卡插入读卡器,将读卡器插入电脑,然后启动SDFormatter软件,点击右下角的格式化按钮即可开始格式化,如下图:
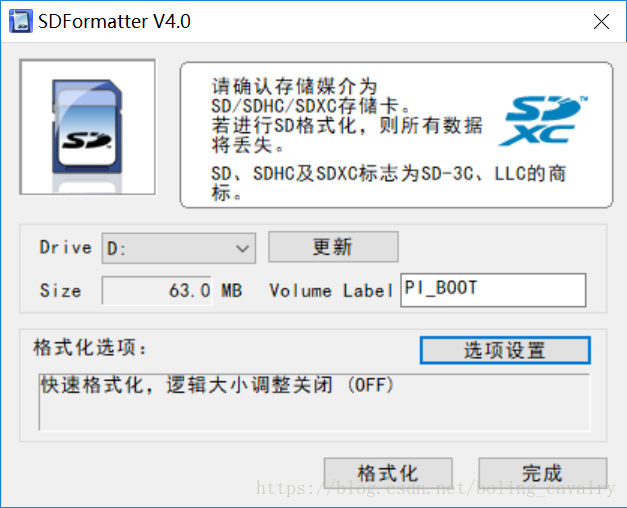
在格式化过程中可能提示格式化失败,如下图,这时候再格式化一次就会成功:
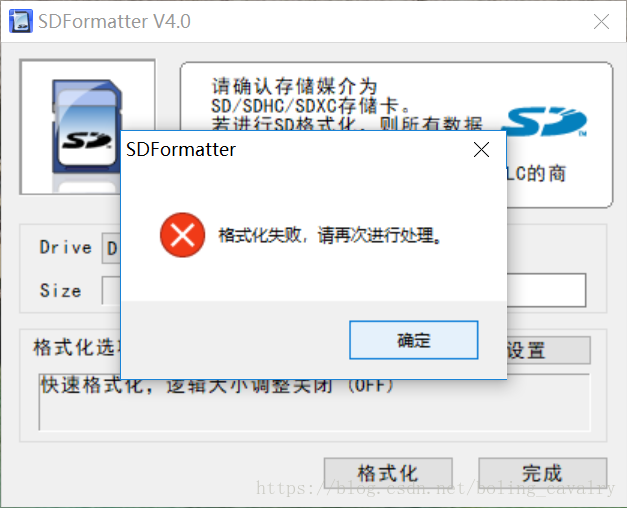
烧录镜像到存储卡
打开Win32DiskImager,选择刚刚下载的pi64-lite.img文件,点击Write按钮开始烧录,如下图:
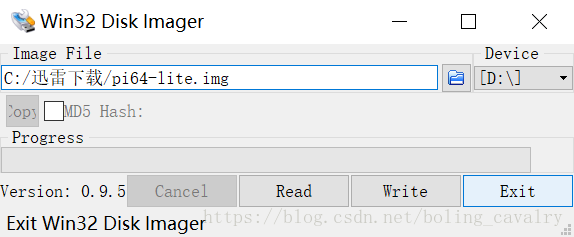
烧录完毕后,将存储卡插入树莓派的卡槽;
启动树莓派
- 将接入内网的网线插入树莓派的网口;
- 接电,启动树莓派;
远程连接
- 通过路由器的管理系统查到树莓派的IP地址,例如我用的是小米路由器的安卓APP,如下图所示,红框中就是树莓派设备,点进去就能看到IP,假设这里IP地址是192.168.31.86:
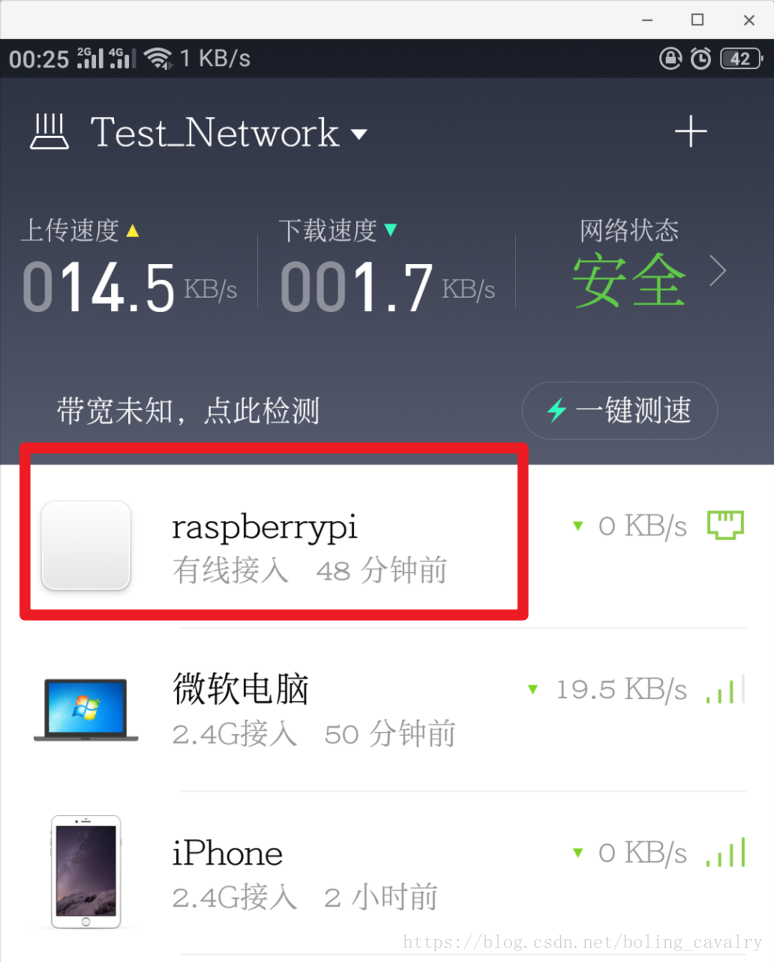
- 打开SecureCRT,新建一个和树莓派的SSH连接,用户名pi,密码raspberry,连接成功,显示如下信息:
Linux raspberrypi 4.11.12-pi64+ #1 SMP PREEMPT Sun Jul 30 20:18:20 CEST 2017 aarch64
The programs included with the Debian GNU/Linux system are free software;
the exact distribution terms for each program are described in the
individual files in /usr/share/doc/*/copyright.
Debian GNU/Linux comes with ABSOLUTELY NO WARRANTY, to the extent
permitted by applicable law.
Last login: Sat Jun 16 15:40:41 2018 from 192.168.31.180
3. 用uname -a和getconf LONG_BIT这两个命令来验证是否是64位系统,如下: ```shell root@raspberrypi:/home/pi# uname -a Linux raspberrypi 4.11.12-pi64+ #1 SMP PREEMPT Sun Jul 30 20:18:20 CEST 2017 aarch64 GNU/Linux root@raspberrypi:/home/pi# getconf LONG_BIT 64 ``` 确实是64位系统;
基本设置
接下来做一些基本设置:
- 首先是修改root密码,然后我们就可以用root账号进行各种操作了,命令是sudo passwd root,按照提示输入两遍新的root密码,然后就可以su到root身份了;
- 以root身份执行命令apt-get update,做一次更新;
- 接下来我们来做一些基本设置,例如时区、hostname、无限网络等,以root身份输入命令pi64-config,会出现如下界面,请按照自己所需去逐个设置:
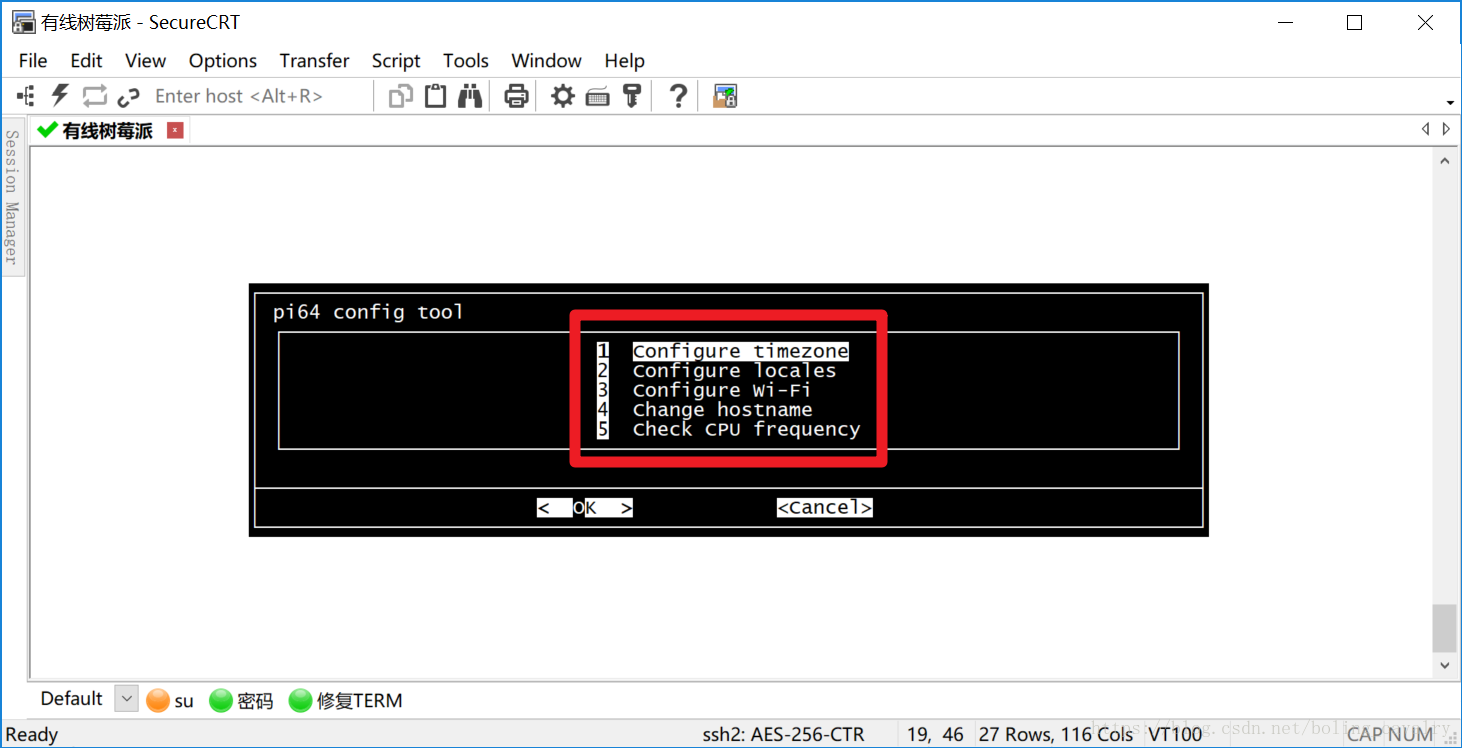
- WIFI设置完毕后,在路由器管理页面上就能看见最新以无线方式接入的树莓派设备了,如下图:
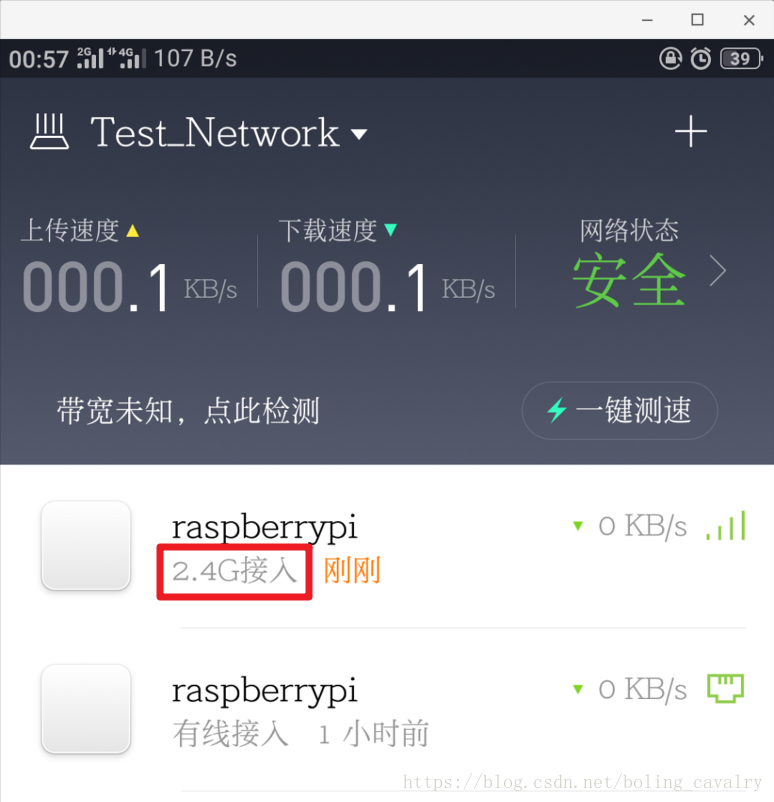
- 这时候可以拔掉网线了,记下无线接入的树莓派的IP,然后在SecureCRT新建一个和树莓派的SSH连接;
安装64位应用,验证
本次验证用的是64位JDK:
- 安装vi工具,执行命令apt-get install vim -y;
- 先在树莓派上安装上传下载的工具,执行命令apt-get install lrzsz -y;
- 在电脑上进入JDK下载网页,地址:http://www.oracle.com/technetwork/java/javase/downloads/jdk8-downloads-2133151.html,如下图,首先要点击绿框中的选项,然后点击红框中的jdk-8u172-linux-arm64-vfp-hflt.tar.gz,这才是树莓派可用的版本:
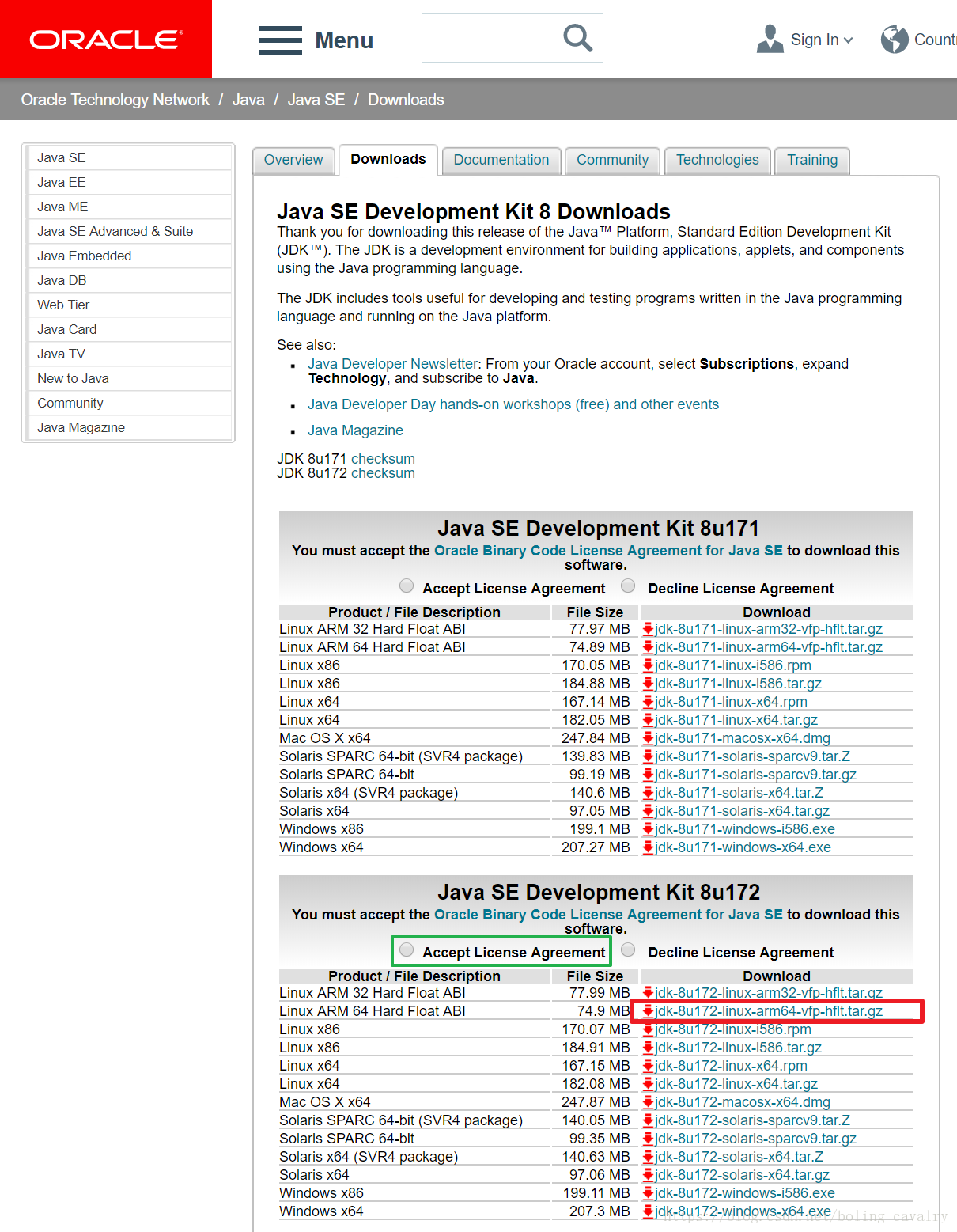
- 文件下载完毕后,在SecureCRT上执行rz命令,将文件下载到树莓派;
- 在SecureCTR上执行命令tar -zxvf jdk-8u172-linux-arm64-vfp-hflt.tar.gz,解压文件;
- 将解压后的文件夹移动到/usr/local目录下:mv jdk1.8.0_172 /usr/local/;
- 打开文件/etc/profile,添加以下内容:
export JAVA_HOME=/usr/local/jdk1.8.0_172
export JRE_HOME=${JAVA_HOME}/jre
export CLASSPATH=.:${JAVA_HOME}/lib/dt.JAVA_HOME/lib/tools.jar:${JRE_HOME}/lib
export PATH=${JAVA_HOME}/bin:${PATH}
8. 使配置立即生效:source /etc/profile; 9. 查看当前java版本信息:java -version,可以看到如下基本内容: ```shell root@raspberrypi:/usr/local/jdk1.8.0_172# java -version java version "1.8.0_172" Java(TM) SE Runtime Environment (build 1.8.0_172-b11) Java HotSpot(TM) 64-Bit Server VM (build 25.172-b11, mixed mode) ```
至此,树莓派上安装64位系统成功,并且验证成功;
https://github.com/zq2599/blog_demos