创建Web应用程序
您还可以使用.NET Core CLI创建Web应用程序。 什么时候
你启动dotnet new,你可以看到一个可用的模板列表(见
图1-5)。
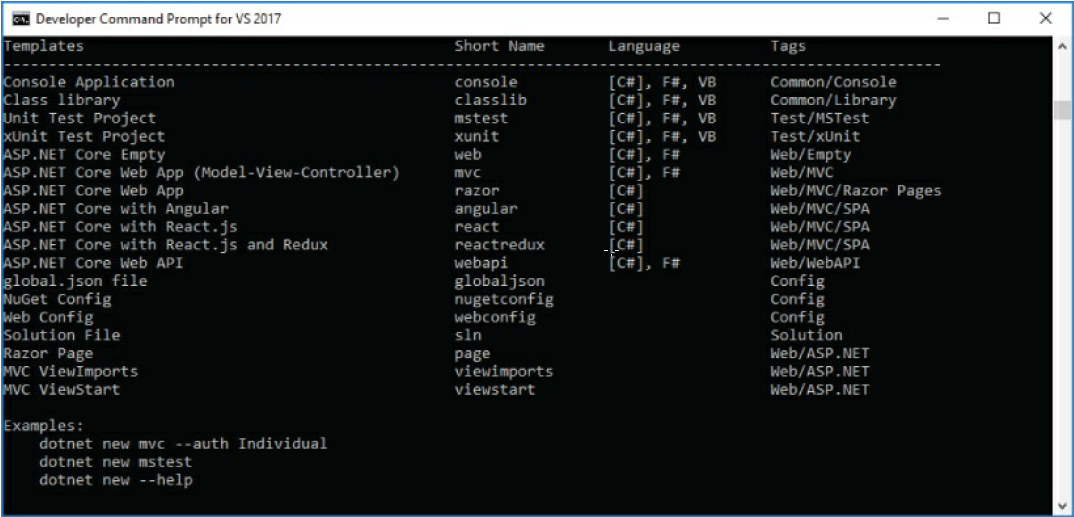
The command
> dotnet new mvc -o WebApp
使用ASP.NET Core创建一个新的ASP.NET Core Web应用程序
MVC。 更改为WebApp文件夹后,构建并运行该程序
运用
> dotnet build
> dotnet run
启动ASP.NET Core的Kestrel服务器来侦听端口5000.你
可以打开浏览器来访问从此服务器返回的页面,如
如图1-6所示。
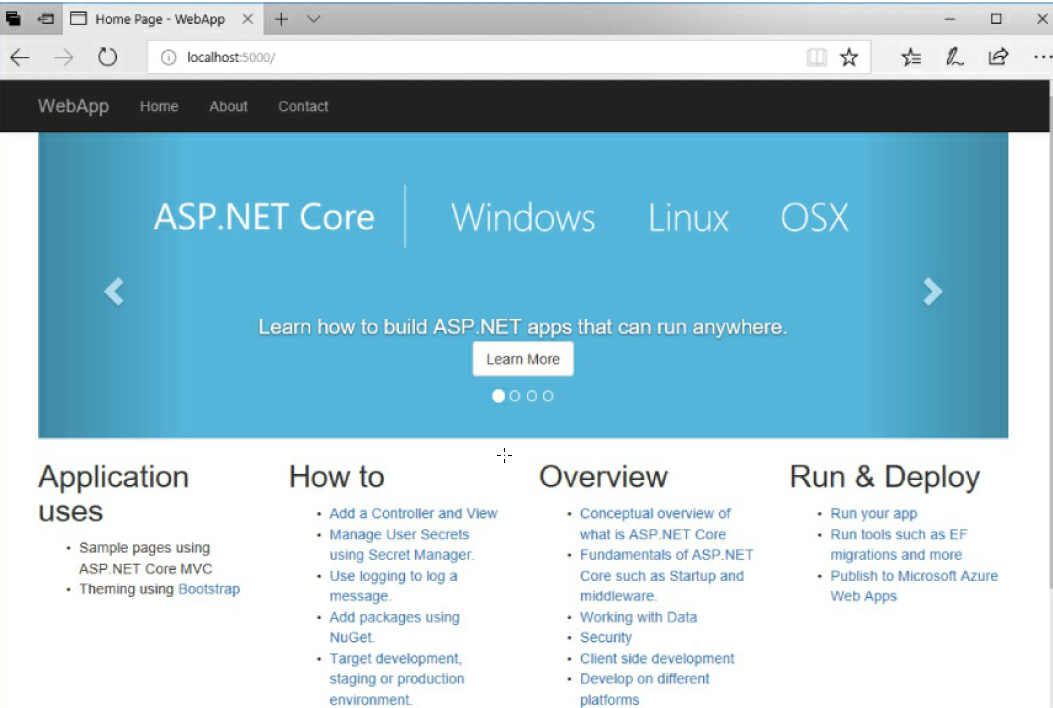
发布应用程序
使用dotnet工具,您可以创建一个NuGet包并发布
部署申请。让我们首先创建一个依赖于框架的框架
部署应用程序。这减少了所需的文件
出版。
使用以前创建的控制台应用程序,您只需要
以下命令创建发布所需的文件。该
使用-f选择框架,发布配置为
使用-c选择:
> dotnet publish -f netcoreapp2.0 -c发布
发布所需的文件放入
bin / release / netcoreapp2.0 / publish目录。
<Project Sdk="Microsoft.NET.Sdk">
<PropertyGroup>
<OutputType>Exe</OutputType>
<TargetFramework>netcoreapp2.0</TargetFramework>
</PropertyGroup>
<PropertyGroup>
<RuntimeIdentifiers>
win10-x64;ubuntu-x64;osx.10.11-x64;
</RuntimeIdentifiers>
</PropertyGroup>
</Project>
注意
如果您的应用程序使用其他NuGet包,请执行以下操作
需要在csproj文件中引用,并且库需要
与应用程序一起交付。阅读第19章了解更多信息
信息。
现在,您可以为所有不同平台创建发布文件
> dotnet publish -c Release -r win10-x64
> dotnet publish -c Release -r osx.10.11-x64
> dotnet publish -c Release -r ubuntu-x64
运行这些命令后,您可以找到所需的文件
发布/ [win10-x64 | osx.10.11-x64 | ubuntux64] /
发布目录。 由于.NET Core 2.0的规模要大得多
出版所需要的越来越多。 在这些目录中,您可以找到
特定于平台的可执行文件,您可以直接启动而无需使用
dotnet命令。
使用这些文件在目标系统上发布,运行时是
也需要。您可以找到运行时下载和安装
有关说明,请访问https://www.microsoft.com/net/download/。
与.NET Framework相反,安装运行时相同
可以由不同的.NET Framework版本使用(例如,
可以在.NET中使用带有更新的.NET Framework 4.0运行时
框架4.7,4.6,4.5,4.0 ...应用程序),使用.NET Core运行
在应用程序中,您需要相同的运行时版本。
USING VISUAL STUDIO 2017
接下来,让我们开始使用Visual Studio 2017而不是命令
线。 在本节中,Visual Studio最重要的部分是
覆盖,让你开始。 涵盖了Visual Studio的更多功能
在第18章“Visual Studio 2017”中。
通用Windows平台开发
.NET桌面开发
ASP.NET和Web开发
Azure开发
使用.NET进行移动开发
.NET Core跨平台开发
创建项目
你可能会被大量的菜单项和不堪重负
Visual Studio中的许多选项。 在第一个中创建简单的应用程序
安装Visual Studio 2017
Visual Studio 2017提供了一个新的安装程序,可以使它更容易
安装您需要的产品。 使用安装程序,您可以选择
开发应用程序所需的工作量(参见图1-7)。 至
涵盖本书的所有章节,安装这些工作负载:
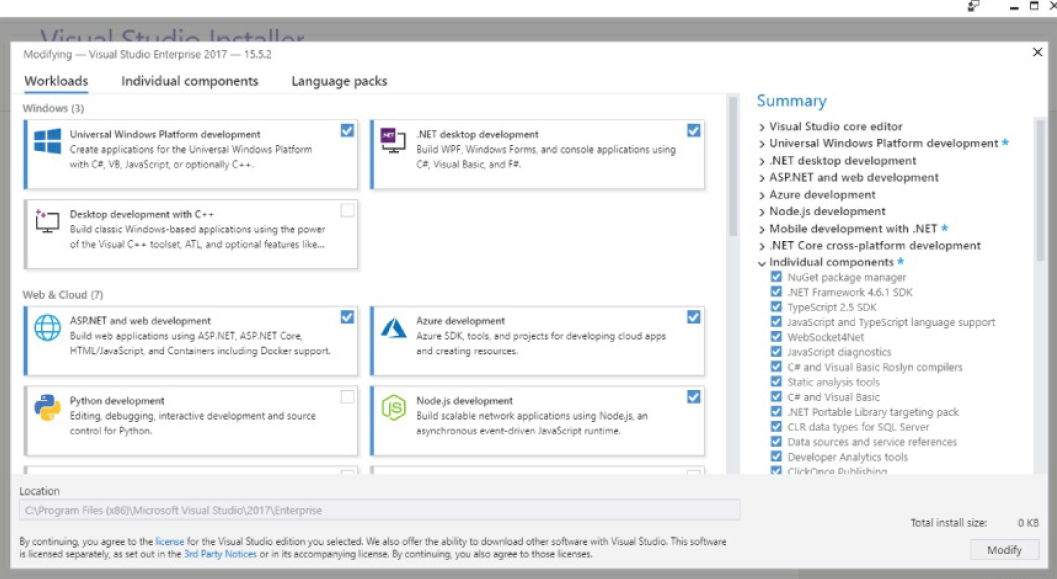
通用Windows平台开发
.NET桌面开发
ASP.NET和Web开发
Azure开发
使用.NET进行移动开发
.NET Core跨平台开发
创建项目
你可能会被大量的菜单项和不堪重负
Visual Studio中的许多选项。在第一个中创建简单的应用程序
安装Visual Studio 2017
Visual Studio 2017提供了一个新的安装程序,可以使它更容易
安装您需要的产品。使用安装程序,您可以选择
开发应用程序所需的工作量(参见图1-7)。至
涵盖本书的所有章节,安装这些工作负载:
92
图1-8
对于本书,您对Visual C#项目的一个子集感兴趣
项目。在本书的第一章中,您将选择.NET Core
类别和项目模板控制台应用程序(.NET Core)。在之上
如图1-8所示的对话框可以看到.NET Framework的位置
版本被选中。不要混淆,此选择不适用
.NET核心项目。
本书的章节中,您只需要一小部分功能
视觉工作室。此外,这本完整的书只涵盖了所有的一部分
您可以使用Visual Studio执行的操作。 Visual中的许多功能
Studio适用于遗留应用程序以及其他应用程序
编程语言。
启动Visual Studio后,您要做的第一件事是创建一个新的
项目。选择菜单文件➪新建➪项目。显示的对话框
图1-8打开。您会看到可用于的项目项列表
创建新项目。
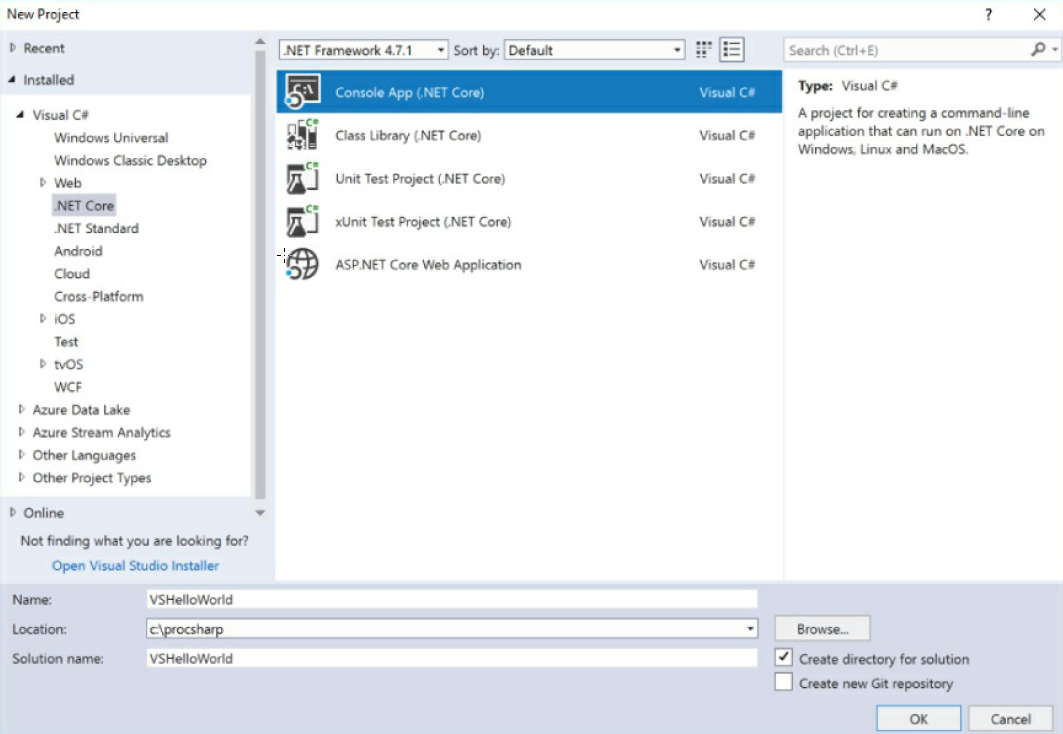
在此对话框的下半部分,您可以输入名称
应用程序,选择存储项目的文件夹,然后输入
解决方案的名称。 解决方案可包含多个项目。
单击“确定”按钮可创建“Hello World!”应用程序
使用Solution Explorer
在Solution Explorer中(参见图1-9),您可以看到解决方案,即
属于解决方案的项目以及项目中的文件。 您可以
选择一个可以进入类和类的源代码文件
成员。
在“解决方案资源管理器”中选择项目并单击右侧时
鼠标键或按键盘上的应用程序键,即可打开
项目的上下文菜单,如图1-10所示。 可用
菜单取决于您选择的项目和安装的功能
使用Visual Studio。
当您打开项目的上下文菜单时,一个菜单项是
编辑项目文件。 此选项可打开项目文件
VSHelloWorld.csproj具有您之前已经看到的相同内容
使用.NET Core CLI时。
96页。