Kali 安装
1. 下载Kali
进入kali官网
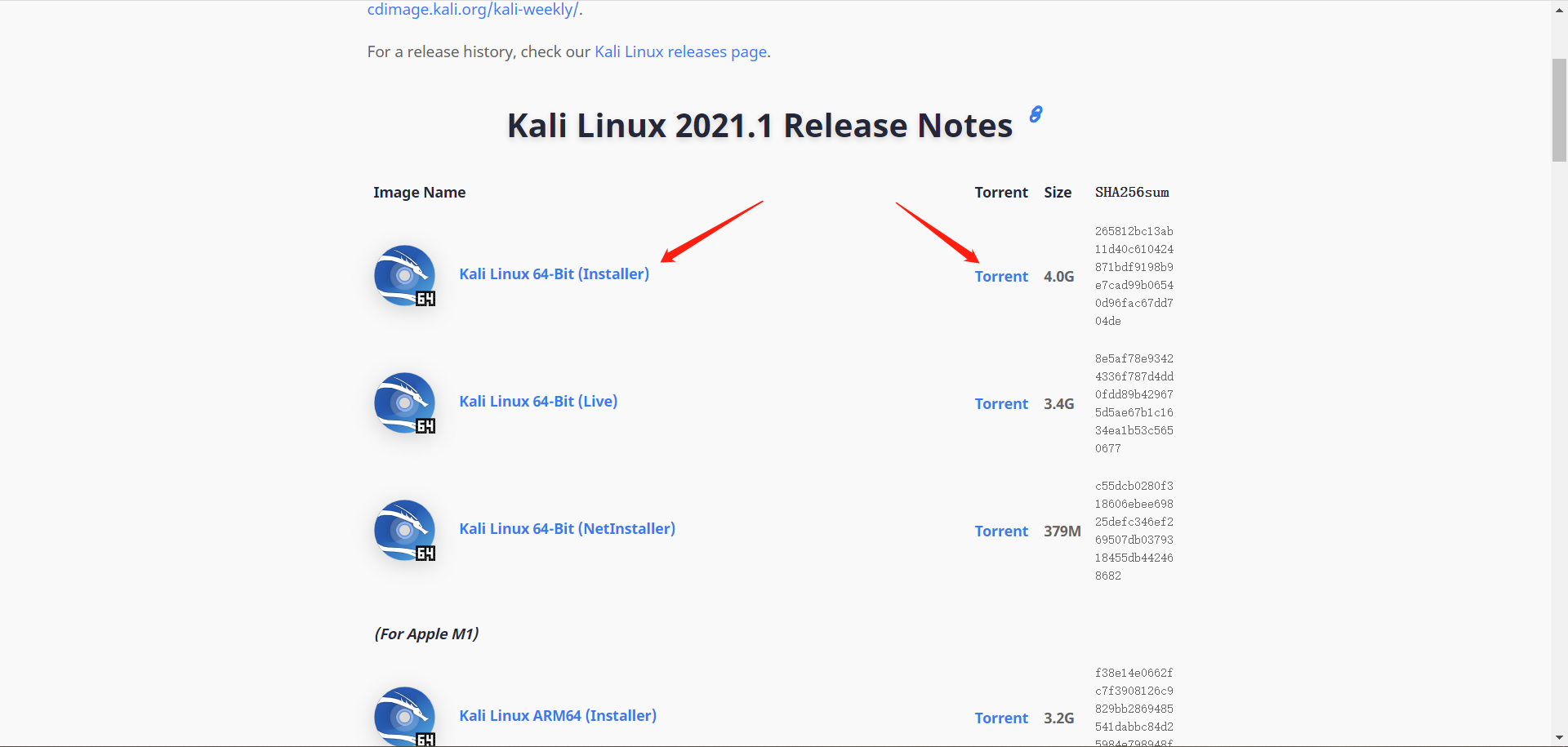
选择直接在网页下载(左)或者使用磁力链接(右)下载。
下载完成后可以得到名为kali-linux-2021.1-installer-amd64.iso的文件。
这里也提供了该文件的百度网盘链接:
链接:https://pan.baidu.com/s/1sGIipMoAV7FC-2h0wr6Igg
提取码:q5az
2. 配置虚拟机参数
打开安装好的VMware或者VirtualBox
这里我选择VMware
点击创建新的虚拟机
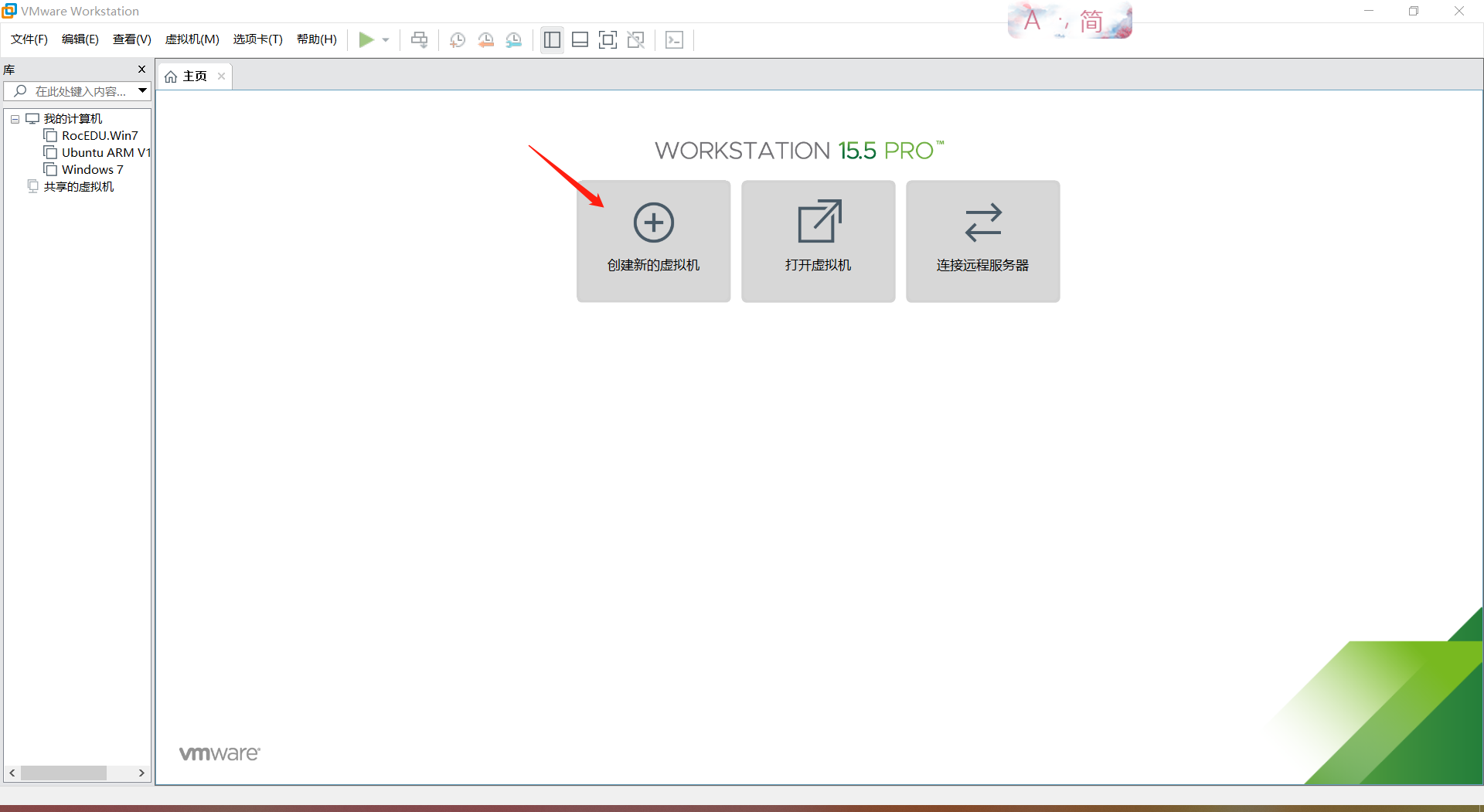
选择自定义(高级),进入下一步
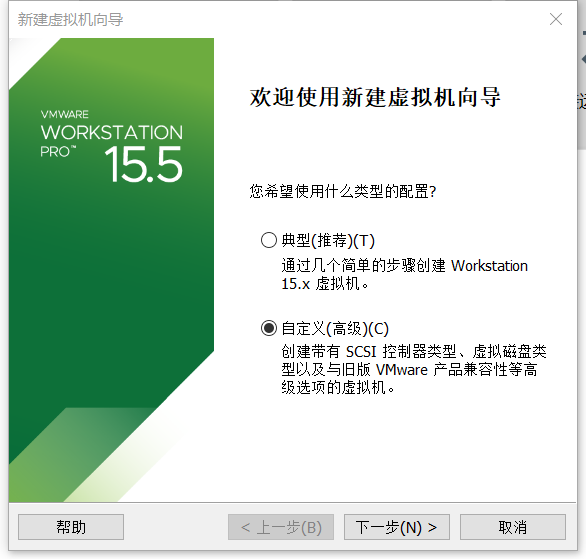
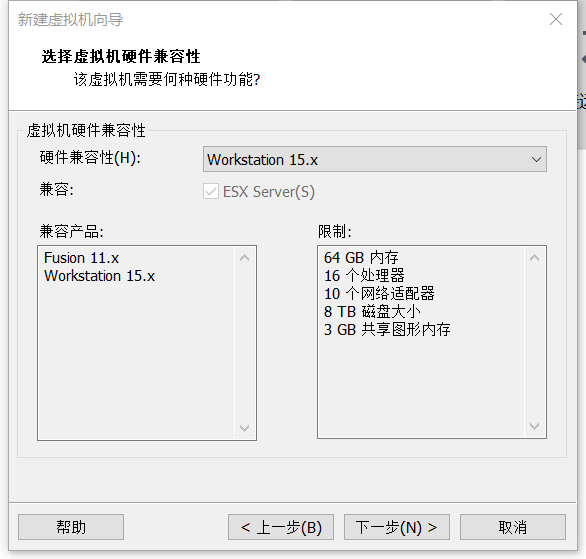
找到安装包所在位置
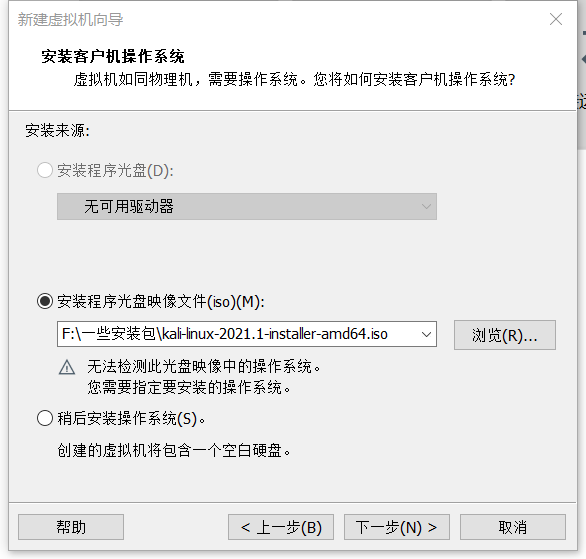
选取版本为Debian的最新版10.x 64位
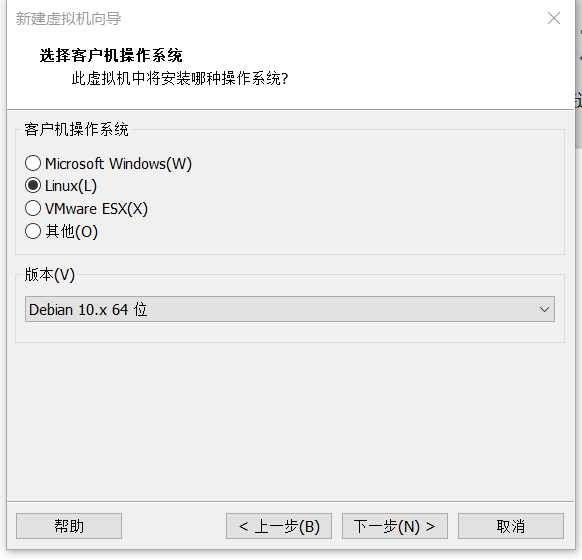
这时候可以进行虚拟机命名以及选取合适位置放置虚拟机,建议不要放在默认的C盘
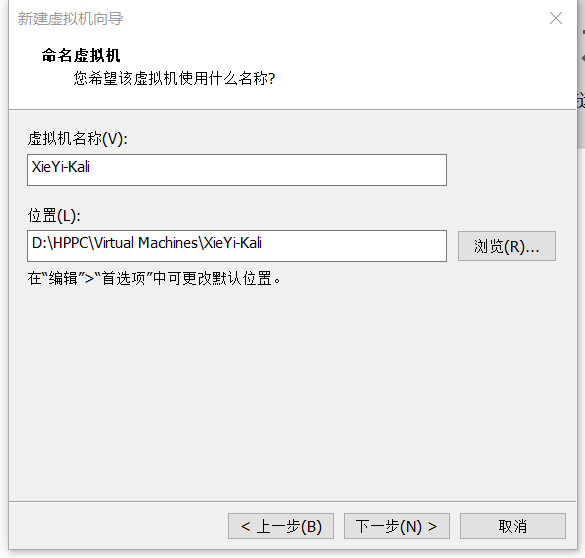
根据自己的喜好调整处理机数量和每个处理机的内核数量
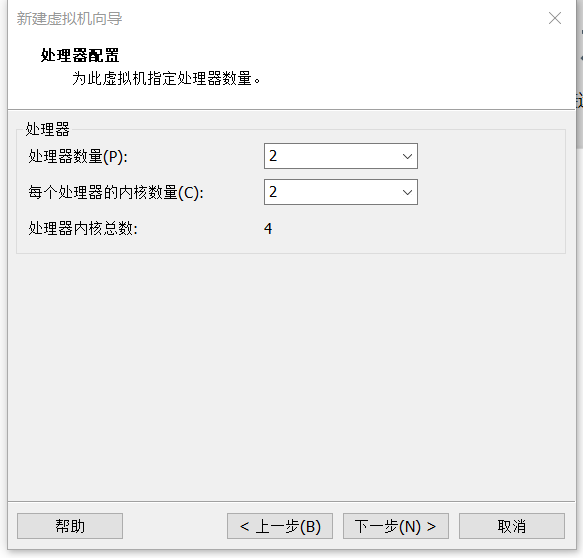
设置内存大小
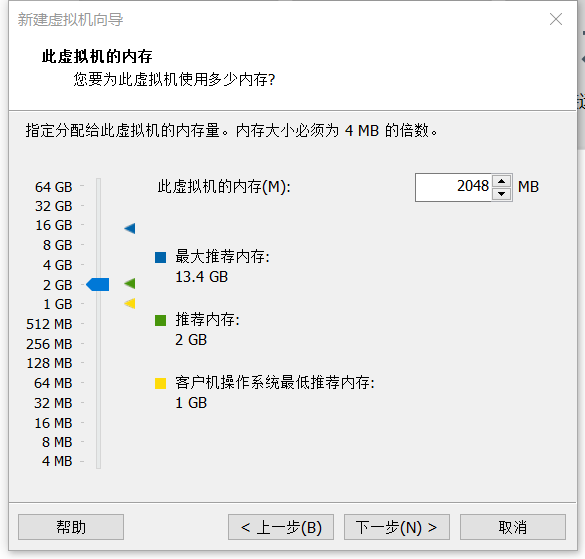
设置网络类型
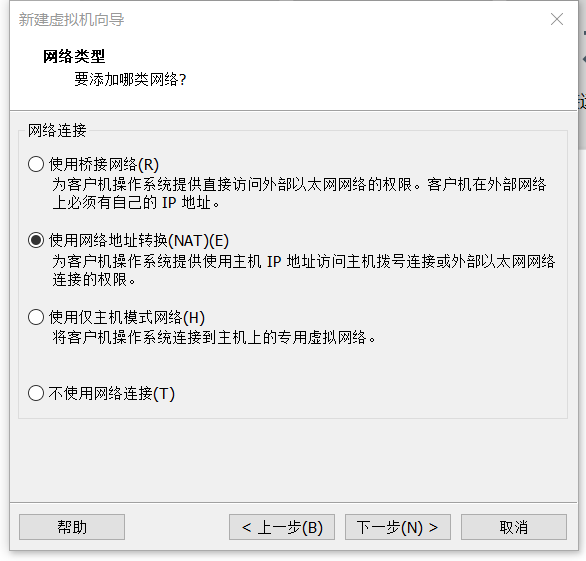
选择I/O控制器类型

选择磁盘类型
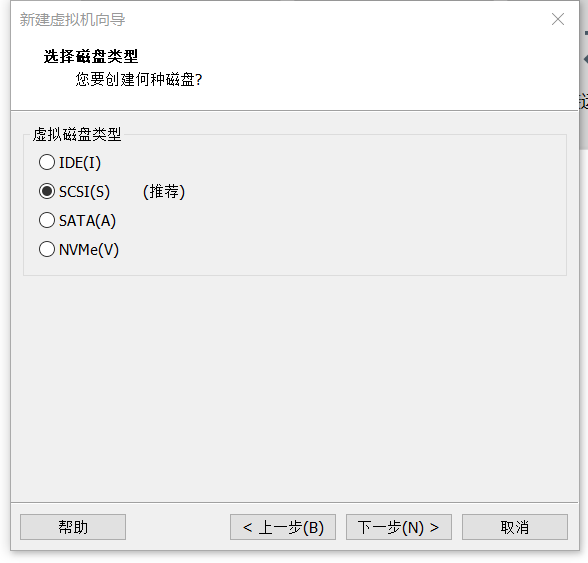
选择创建新的虚拟磁盘
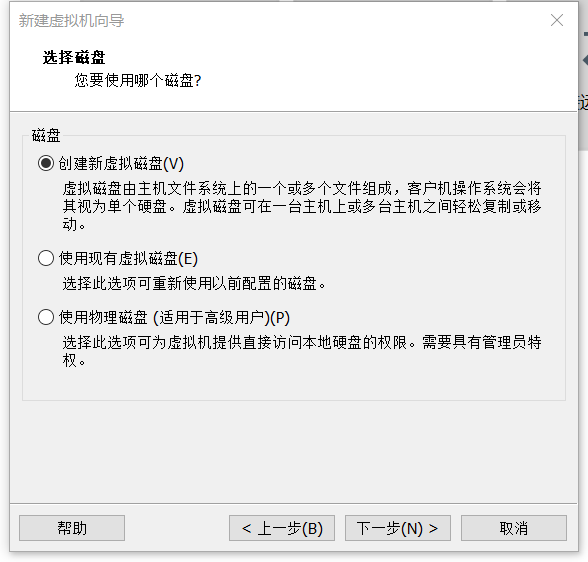
选择将虚拟磁盘储存为单个文件,不要立即分配所有磁盘空间
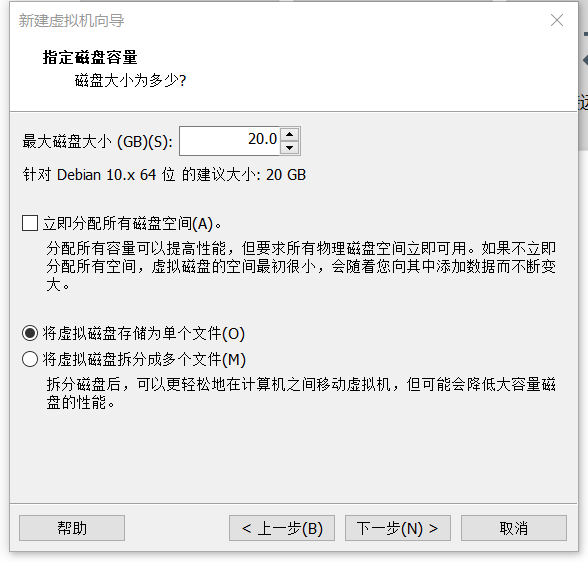

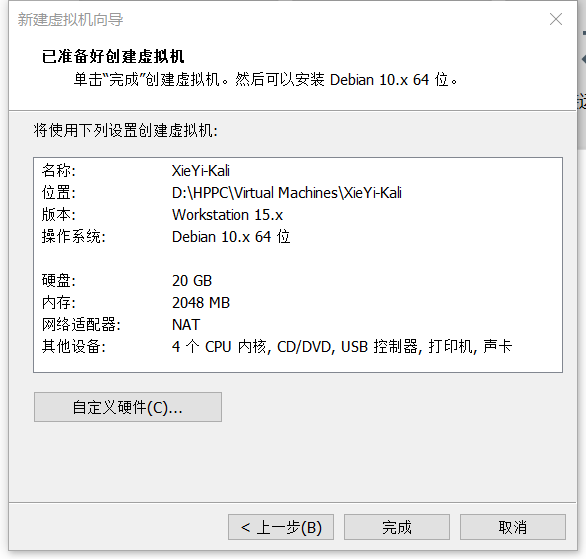
至此虚拟机参数配置完成
3. 安装虚拟机
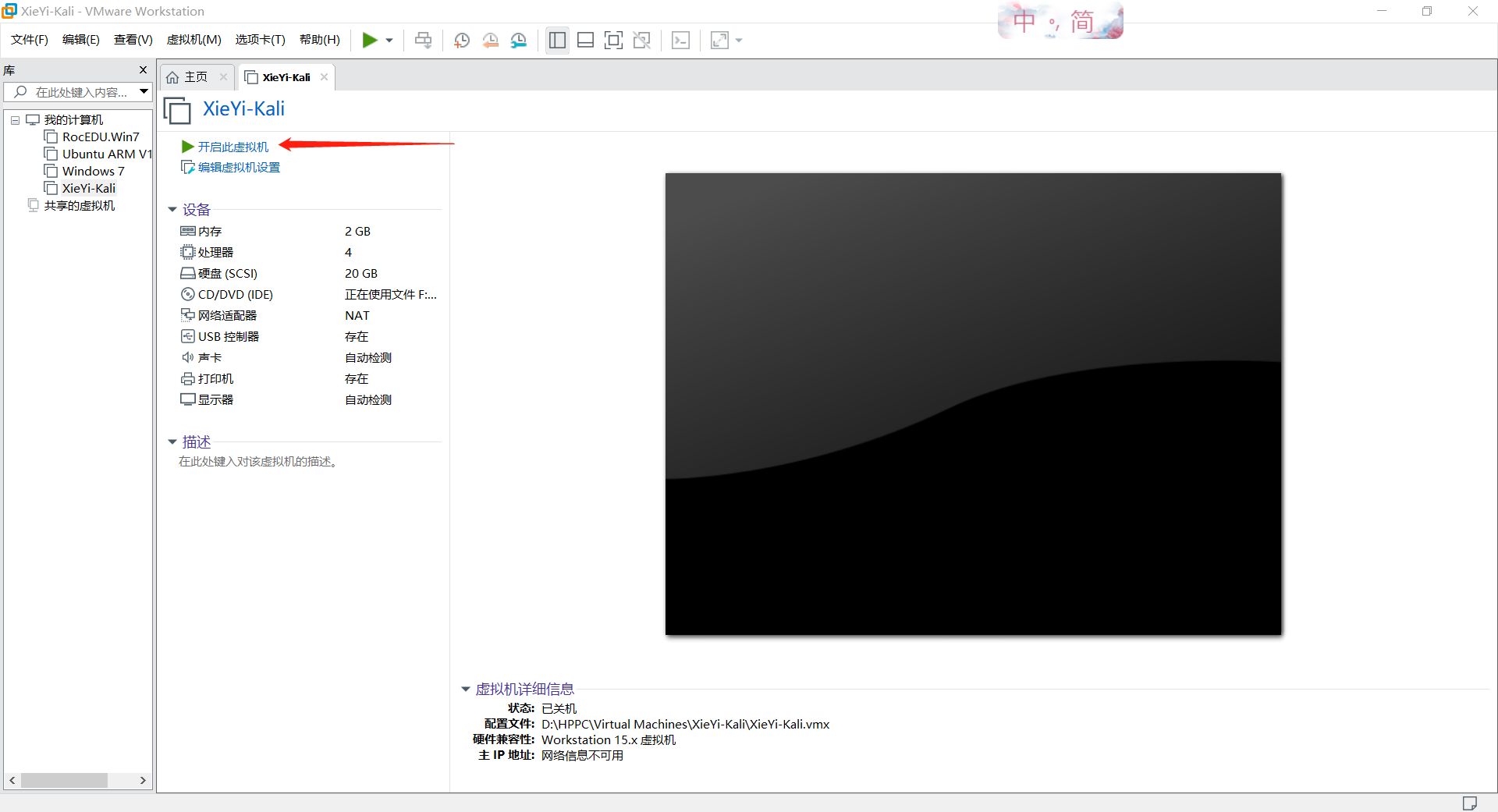
选取图形化界面安装
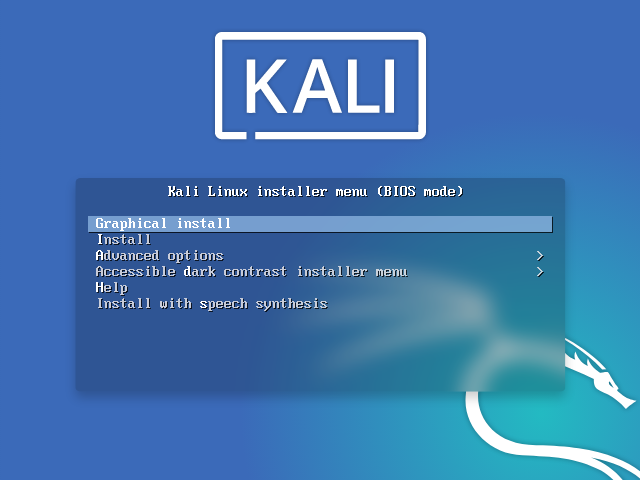
这一步骤我们要选取中文(简体)作为安装时的语言,如果英语特别好或者想要学习英语可以选择English
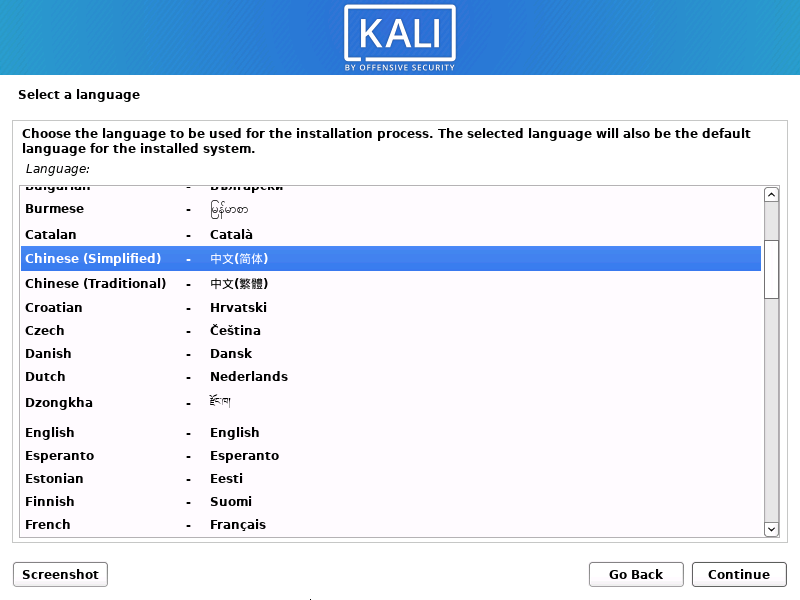
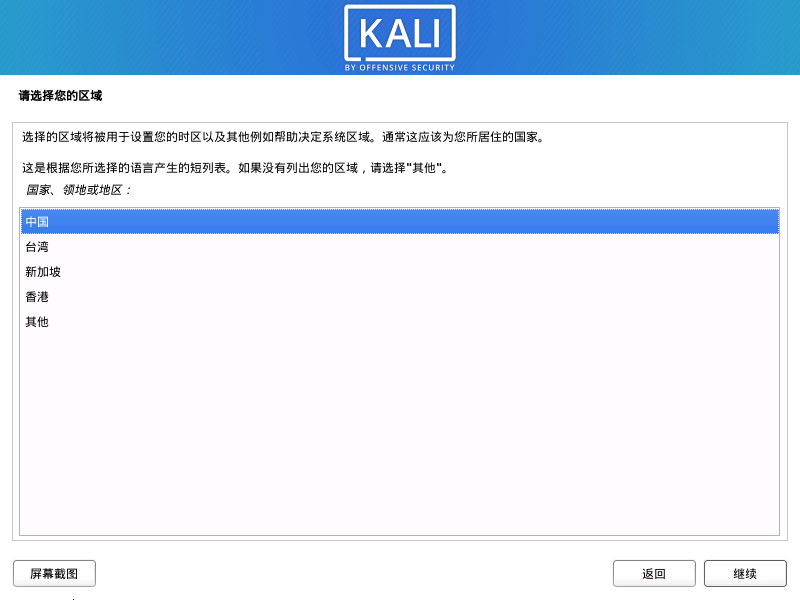
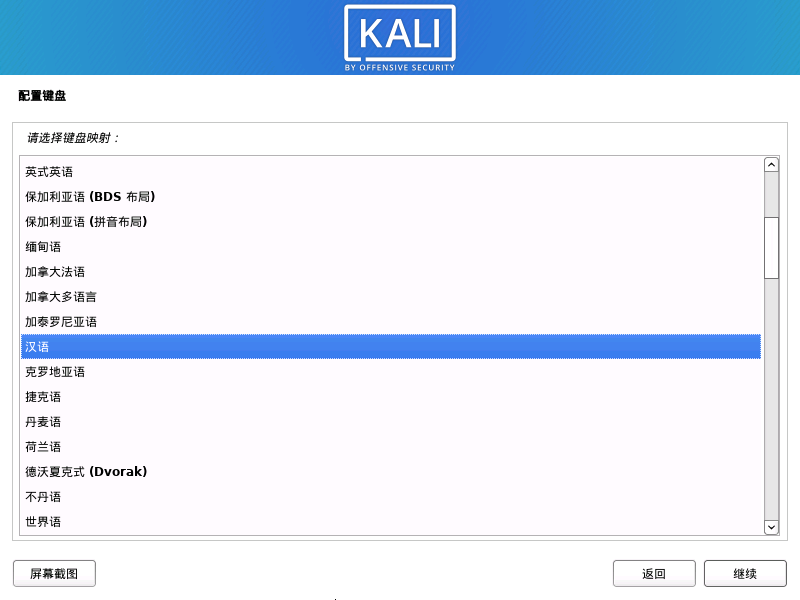
等待电脑自动进行配置
在配置网络时若出现“您的网络可能并未使用DHCP协议”字样的报错,则说明电脑中VMware DHCP Service服务未开启
按下win+R,输入services.msc,找到VMware系列的服务,全部启动即可
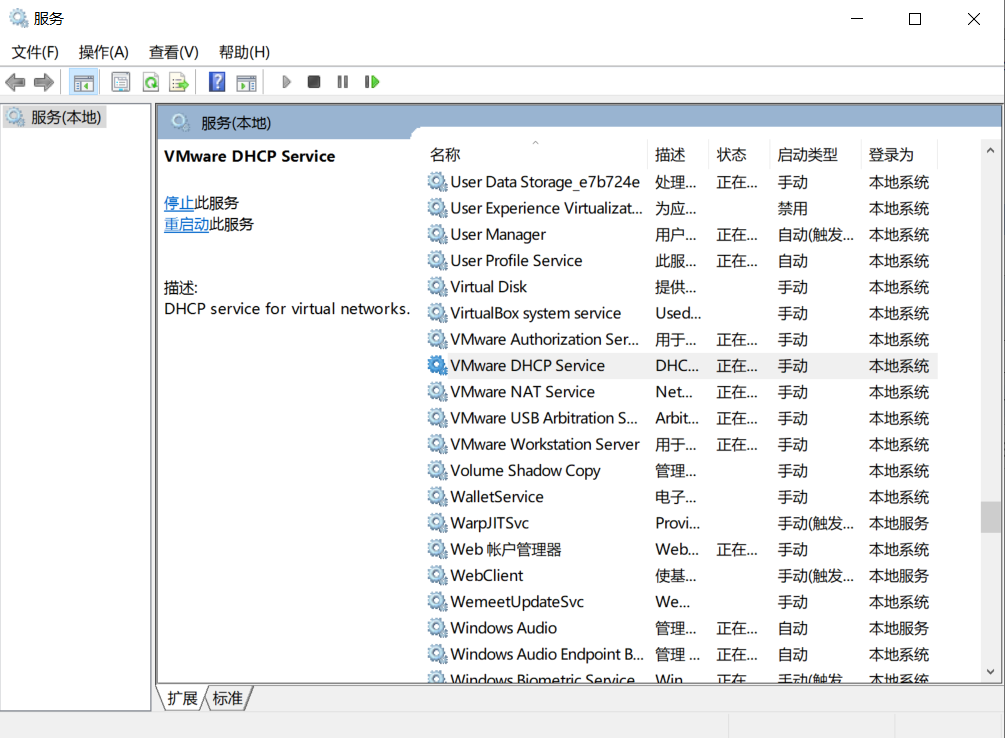
随后可自动配置网络,完成后继续等待电脑自动配置其余项目
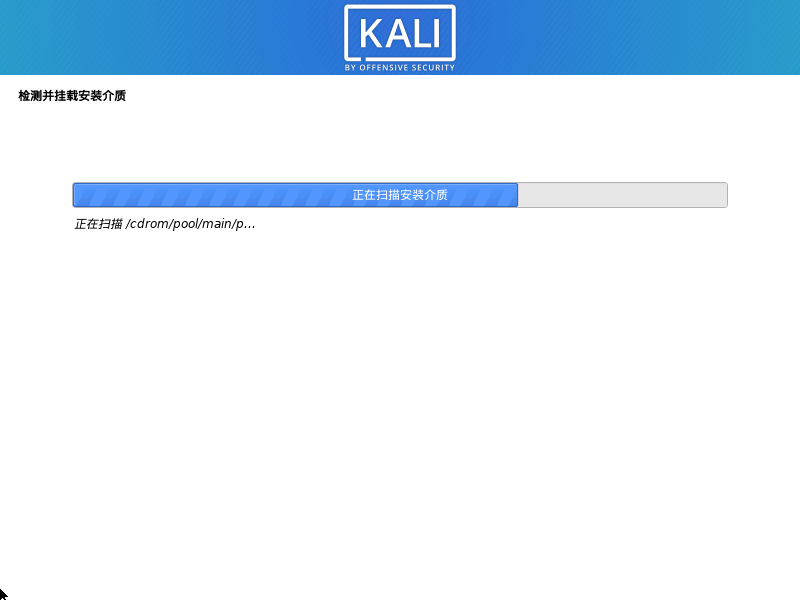
设置用户名和密码
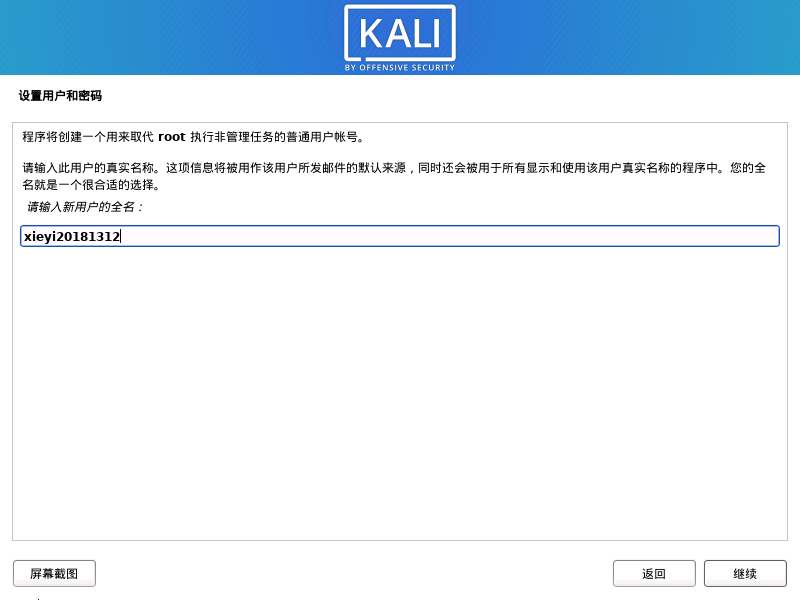
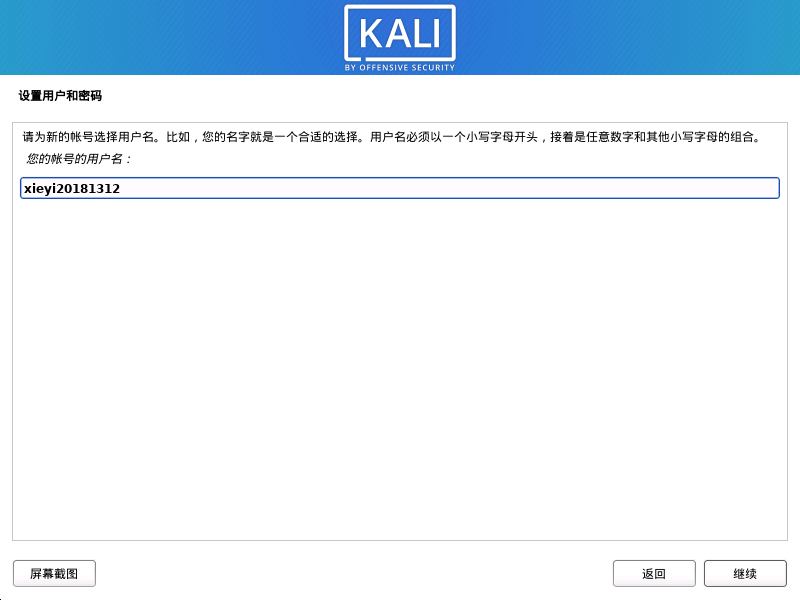
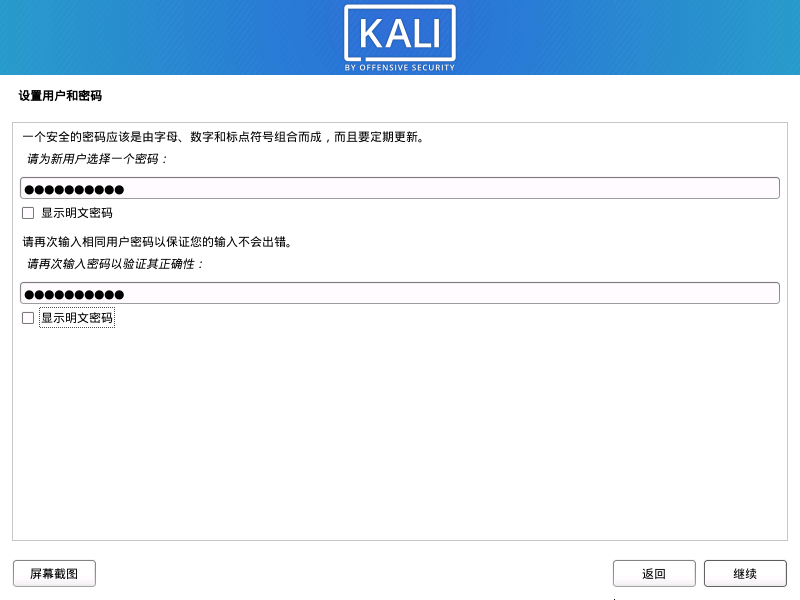
设置磁盘(使用默认即可)
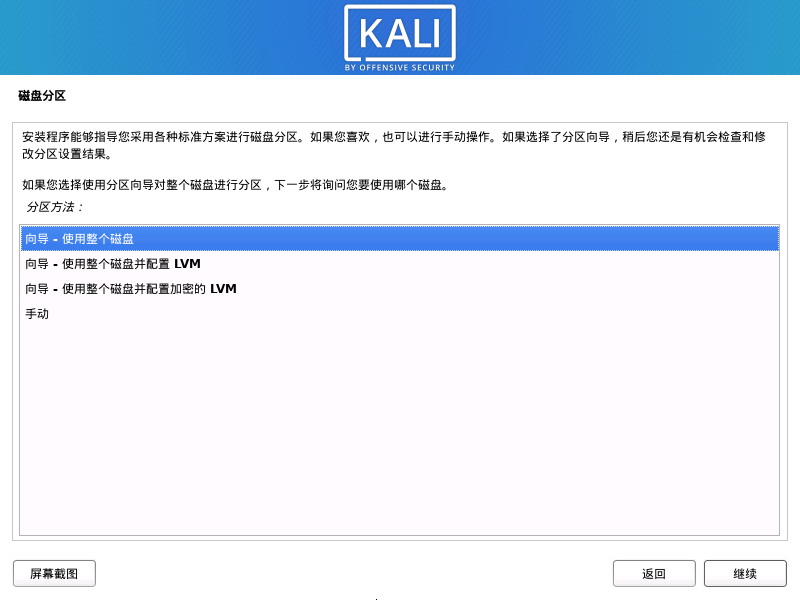
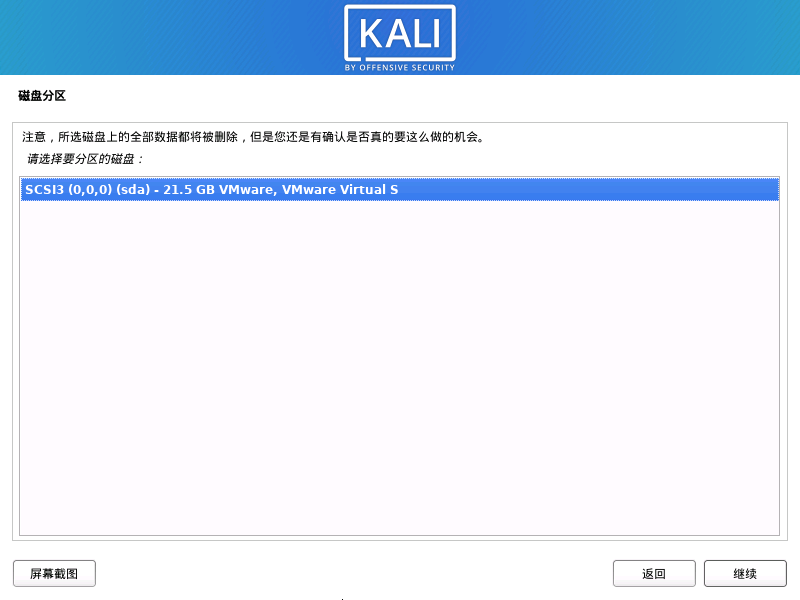
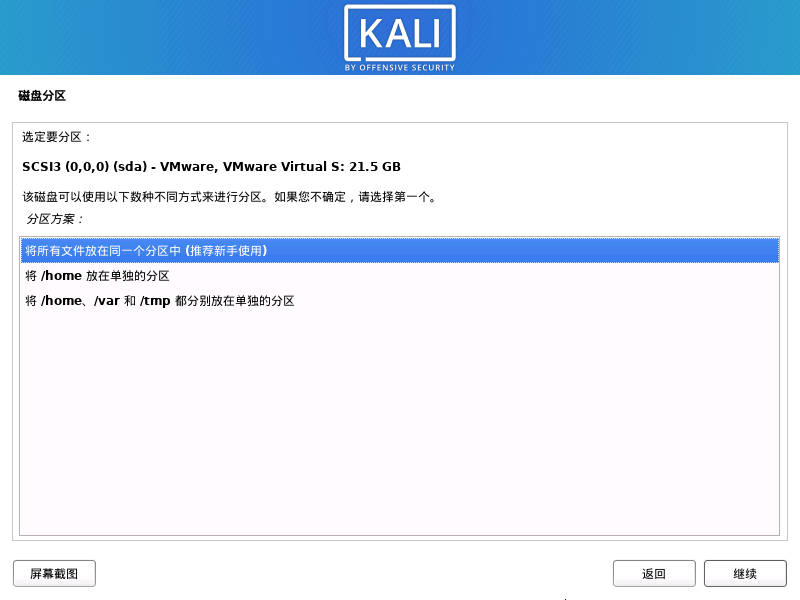
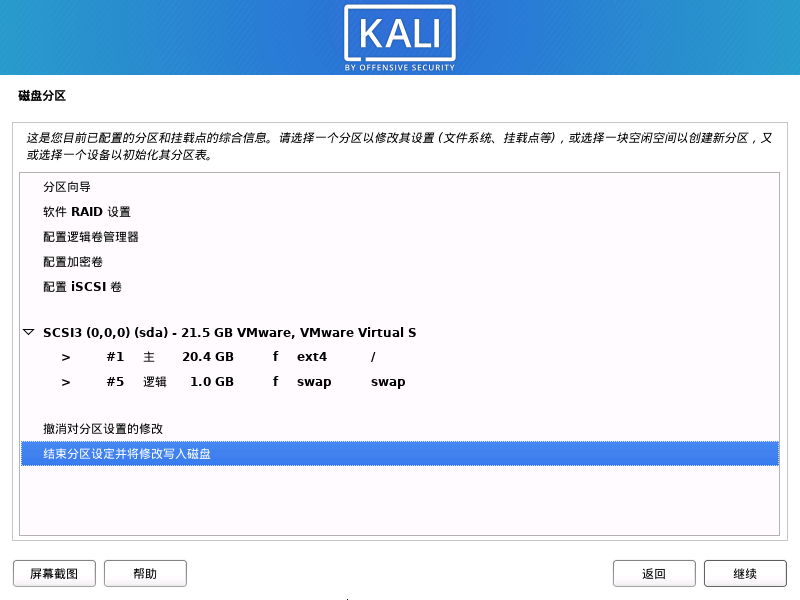
选择是
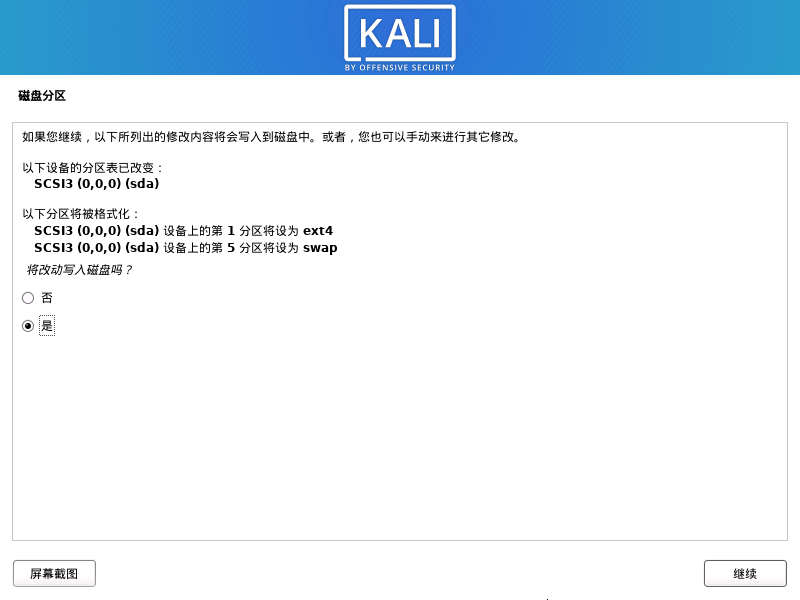
等待片刻
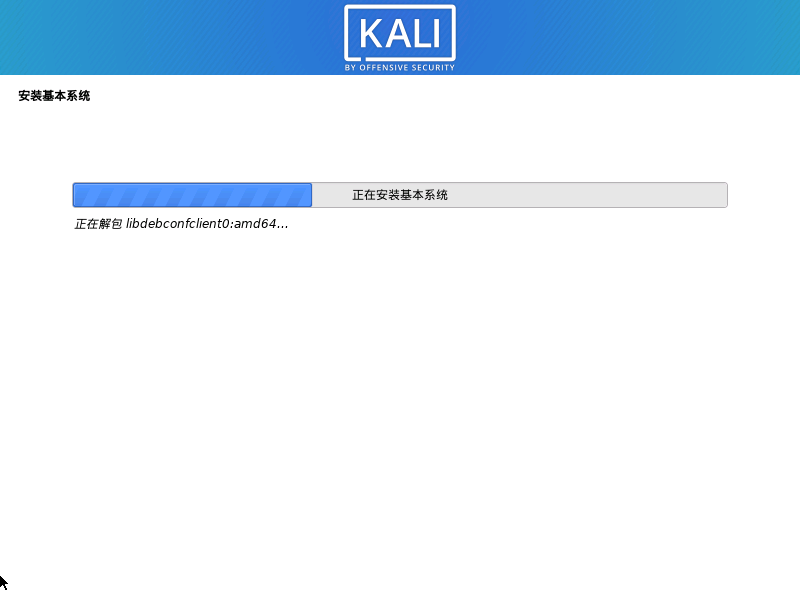
选择并安装软件
软件选择默认即可
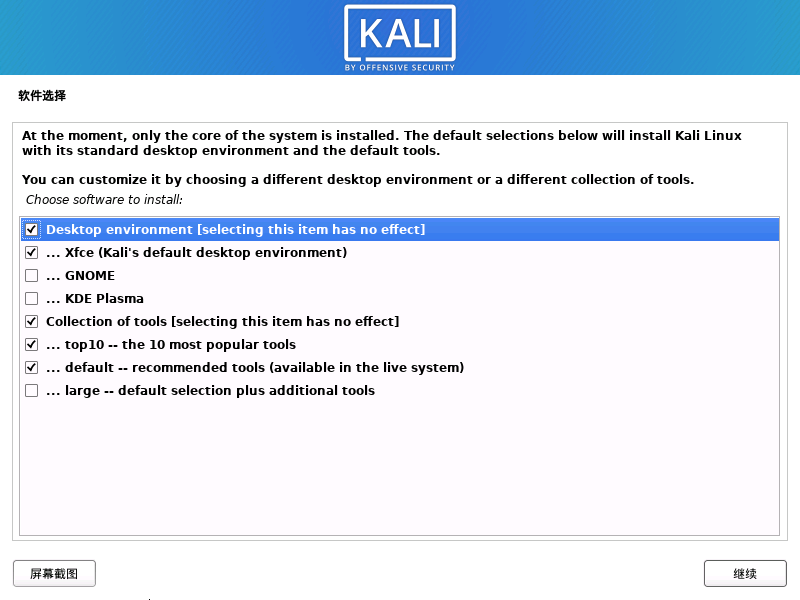
等待下载和安装软件
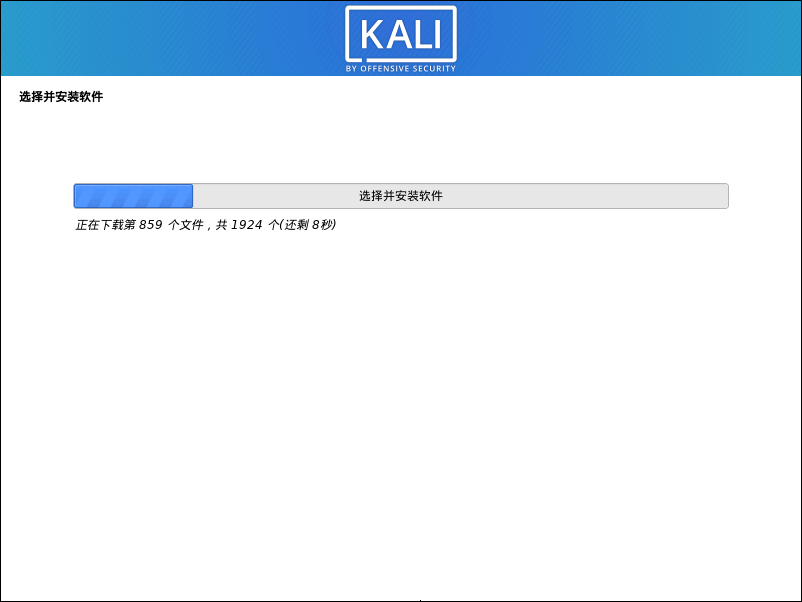
安装GRUB启动引导器
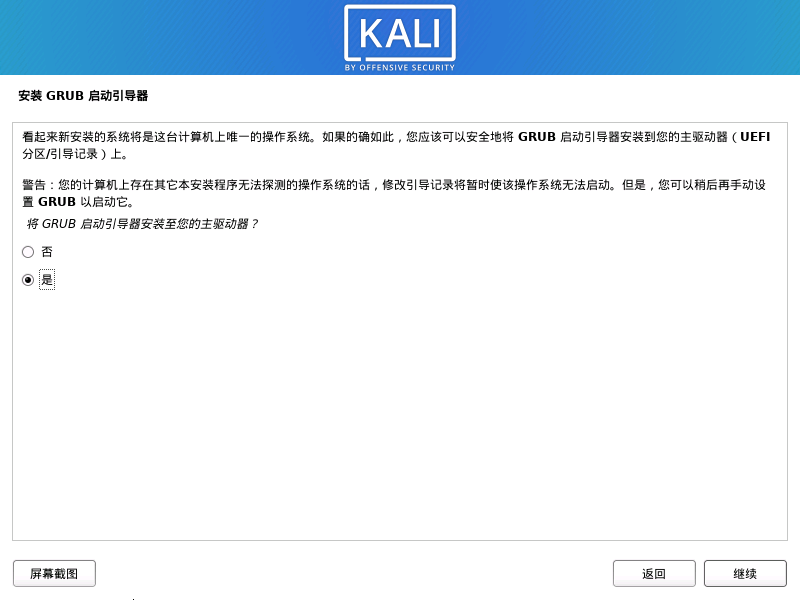
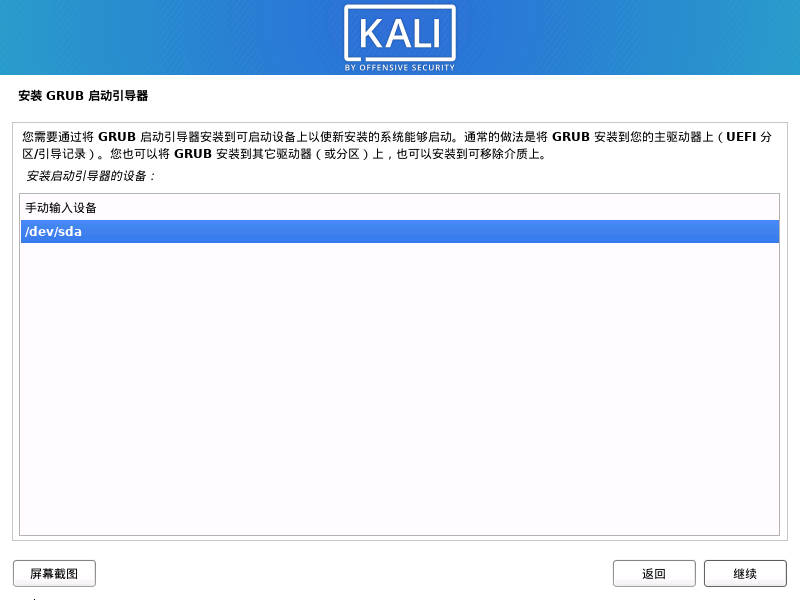
之后安装完成,按提示重启即可
4. 进入虚拟机
可以看到kali非常炫酷的桌面

新建终端
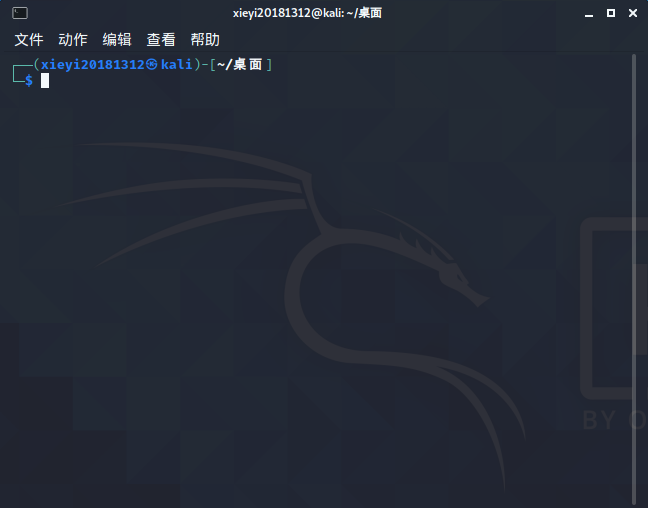
5. 配置共享文件夹
右击红框处,进入设置
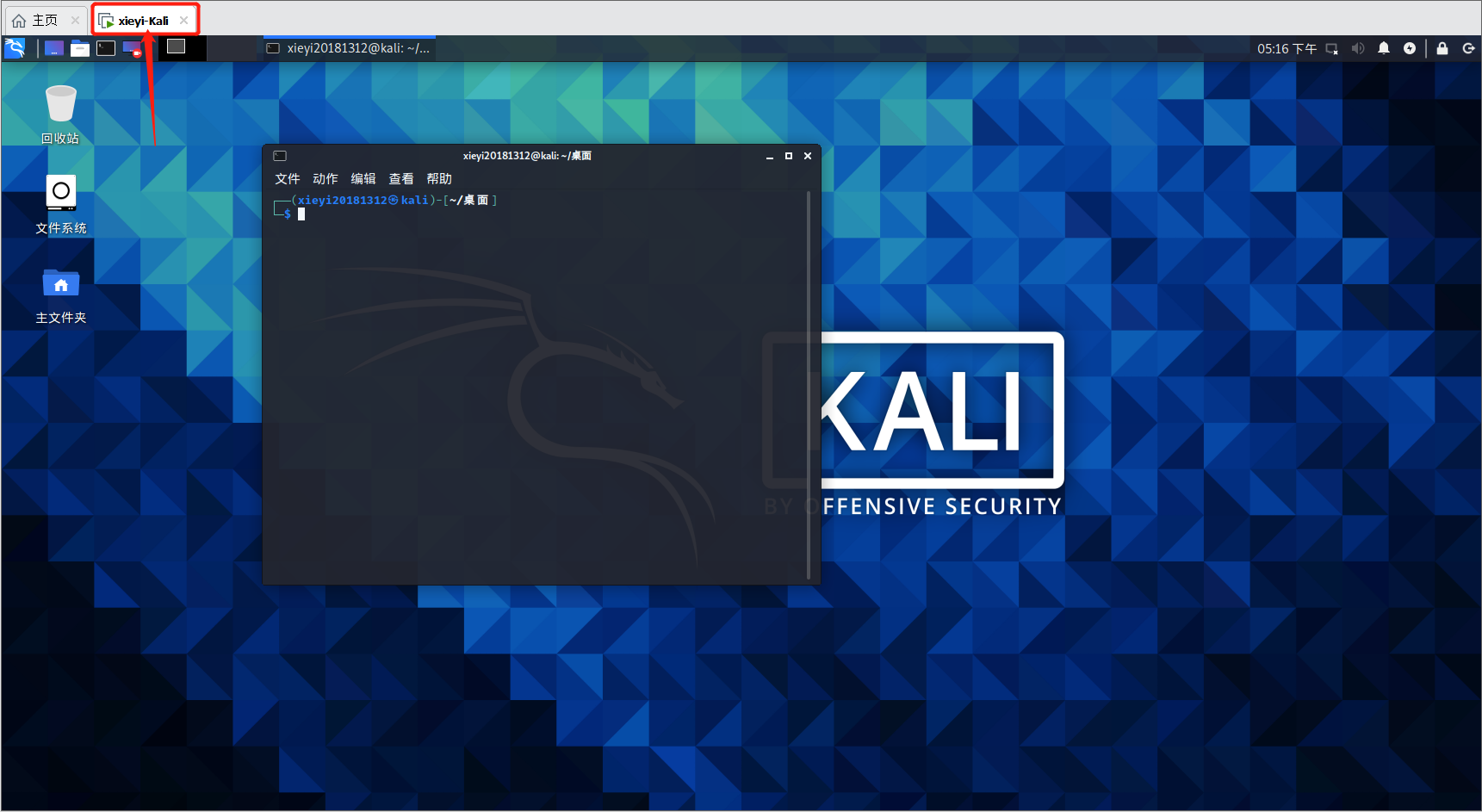
进入选项,选择共享文件夹
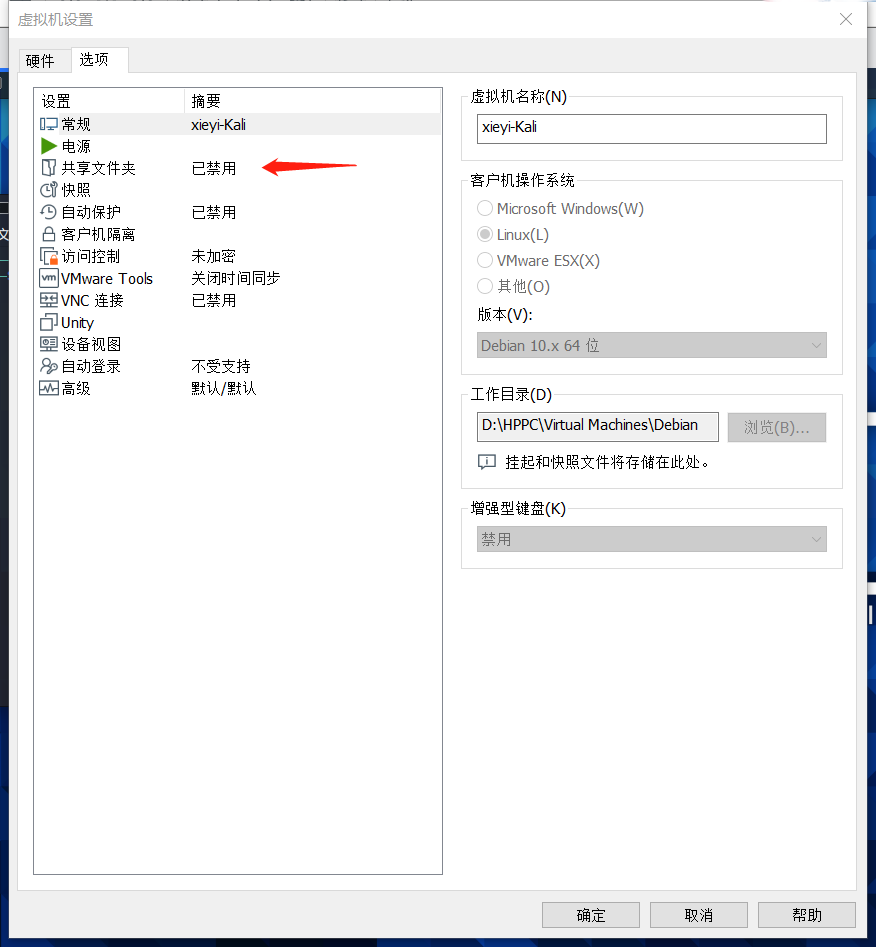
选择总是启用并添加共享文件夹
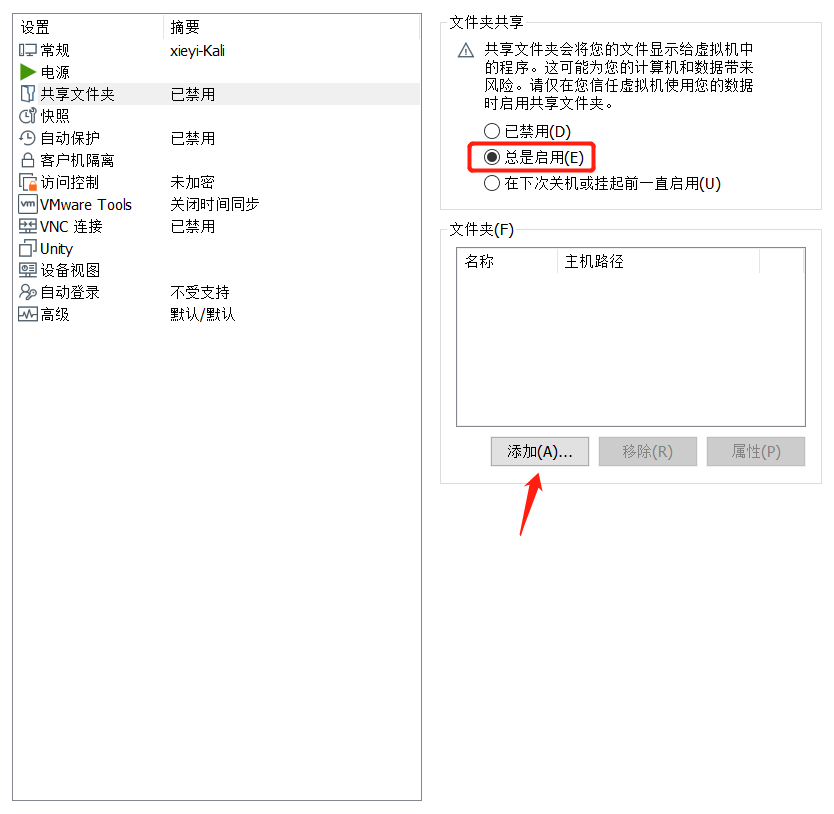
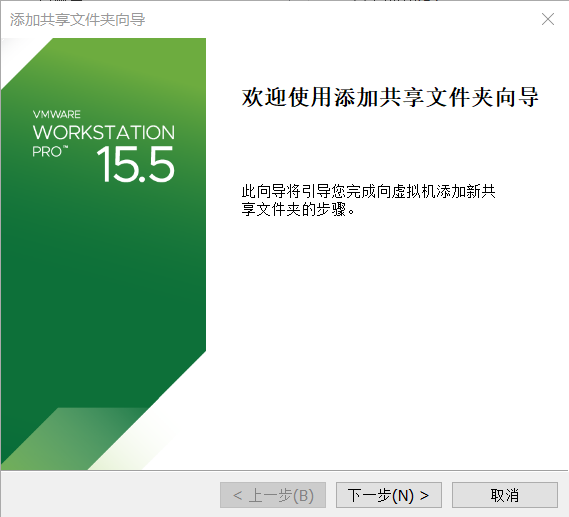
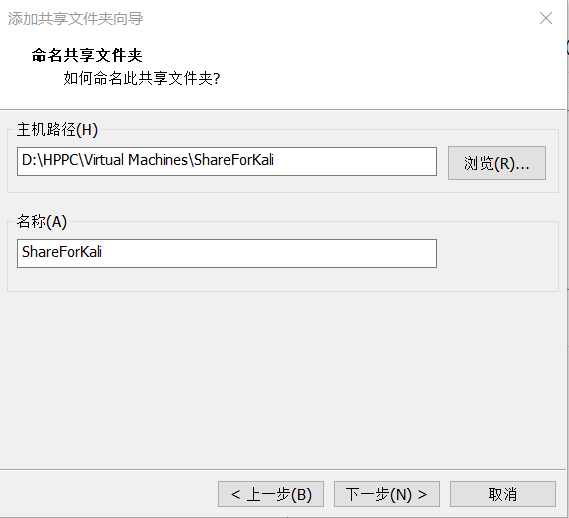
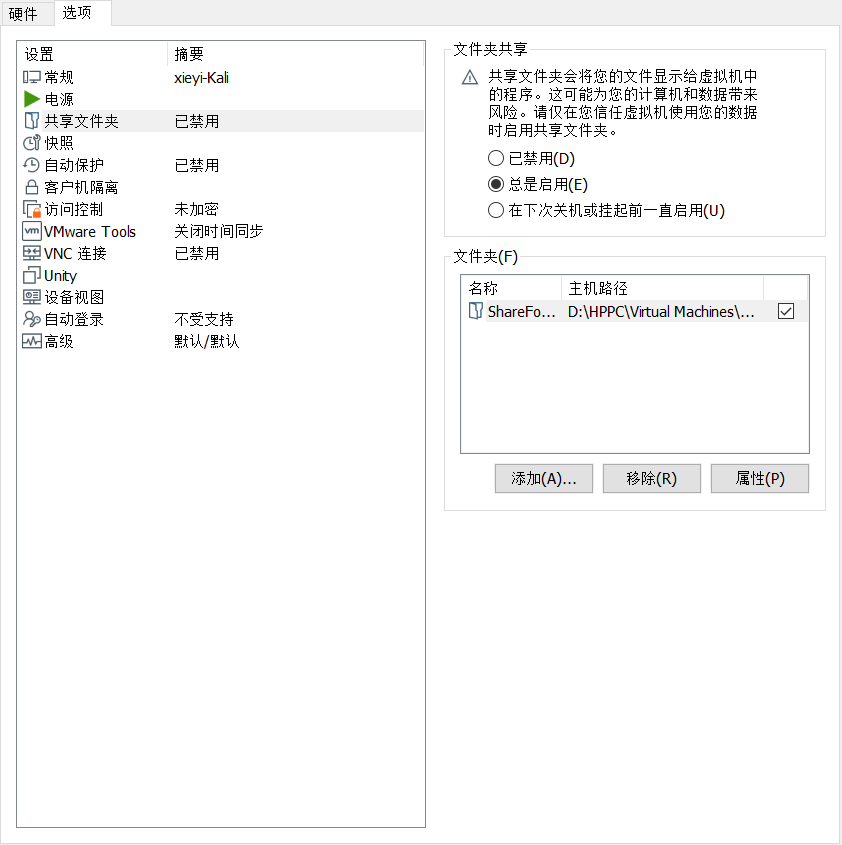
在虚拟机终端通过cd命令进入/mnt/hgfs/,然后在该目录下创建文件夹ShareForKali
sudo su
mkdir -p ShareForKali
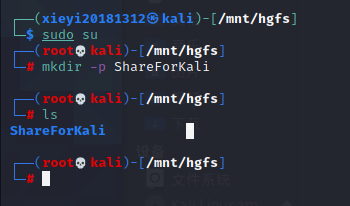
输入以下命令用于挂载共享文件夹
/usr/bin/vmhgfs-fuse .host:/ShareForKali /mnt/hgfs/ShareForKali -o subtype=vmhgfs-fuse,allow_other
开机启动自动挂载共享文件夹
vi /etc/fstab
按i插入文字
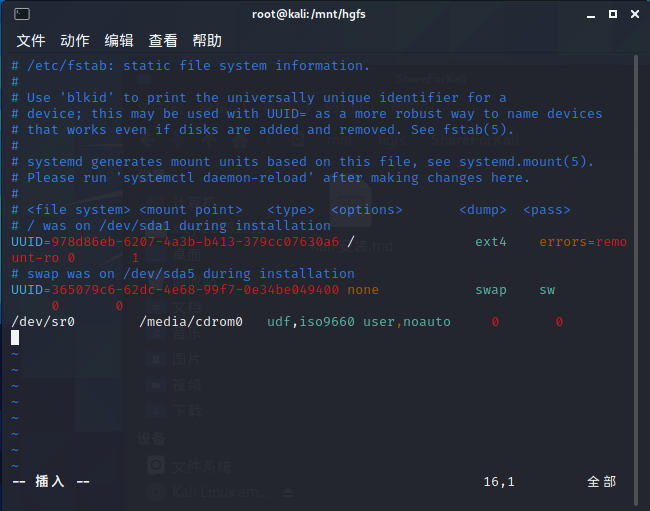
在最下面添加一行
.host:/ShareForKali /mnt/hgfs/ShareForKali fuse.vmhgfs-fuse allow_other 0 0
按esc后输入:wq即可
这个时候进入/mnt/hgfs/ShareForKali/即为创建完成的共享文件夹,可以看到文件夹内部空无一物
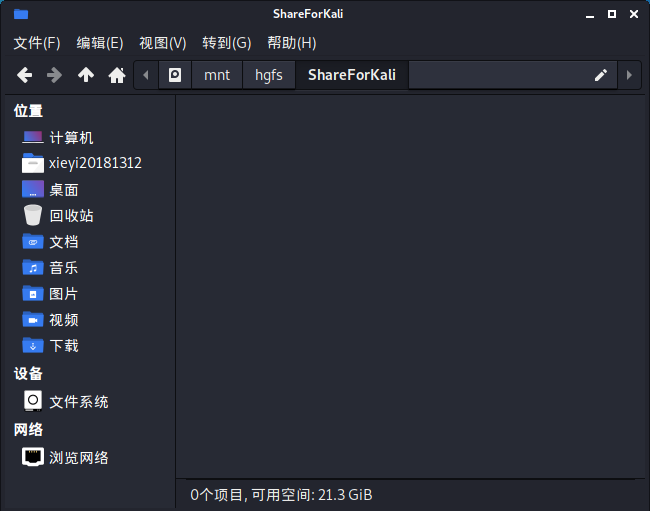
这时我们可以在Windows系统中为共享文件夹添加一个文件
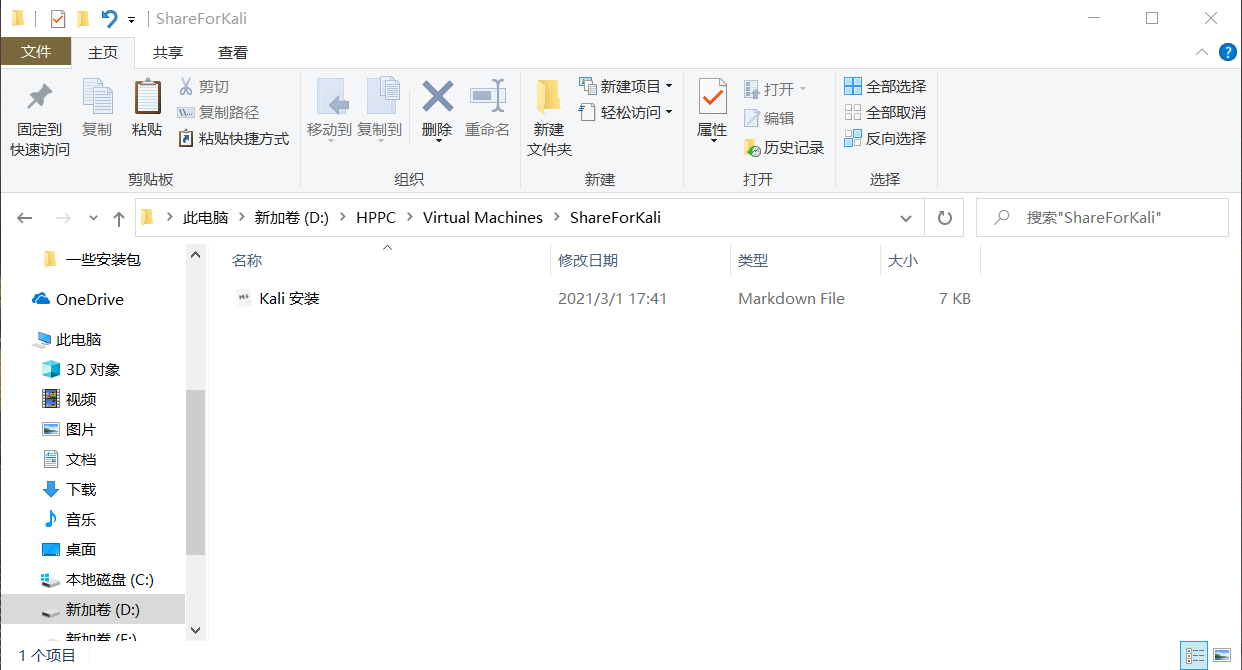
再回到kali查看,可以看到kali安装.md文件被放入了/mnt/hgfs/ShareForKali/
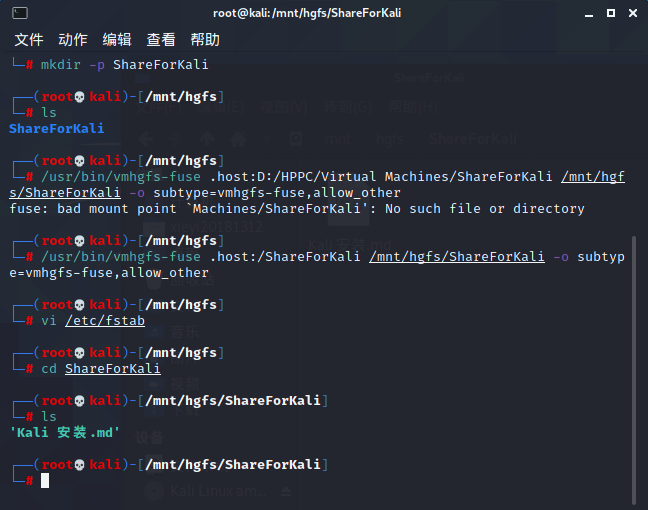
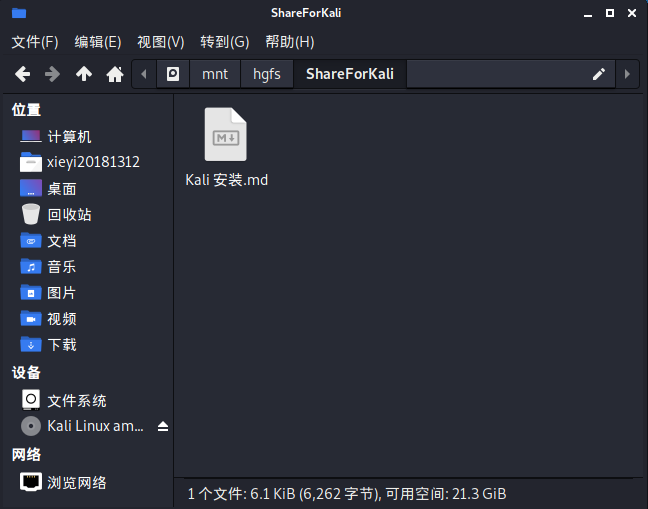
大功告成!