步骤总览:
一、vm虚拟机安装
二、kali虚拟机搭建
三、pwn工具安装,pwntools,兼容32位,gdb等
(一)vm虚拟机安装、下
“开启此虚拟机”——选择“graphical install”
(ctrl+alt键让鼠标退出虚拟机返回到真实机)
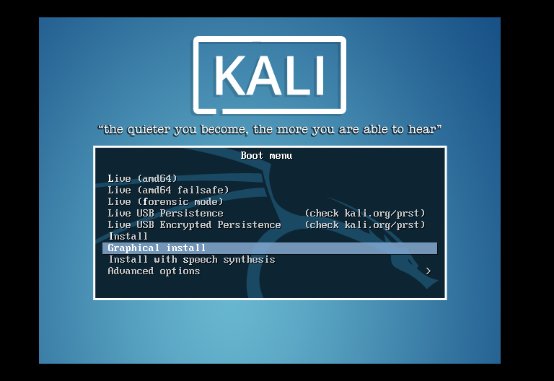
“中文简体”continue
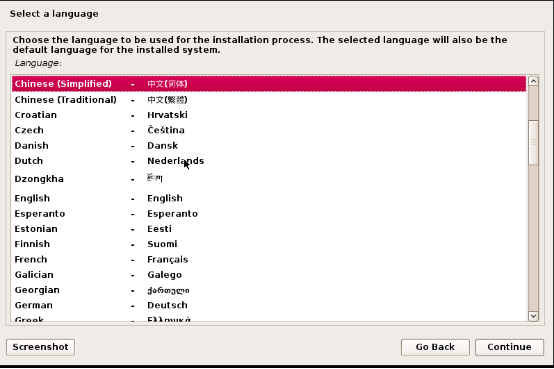
“是”继续
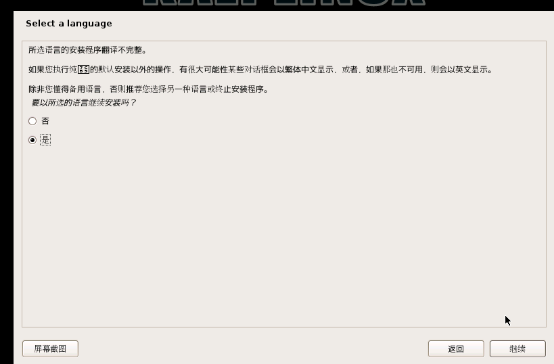
“中国”继续
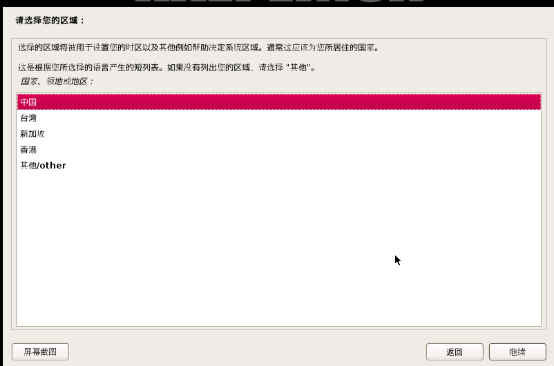
“汉语”继续
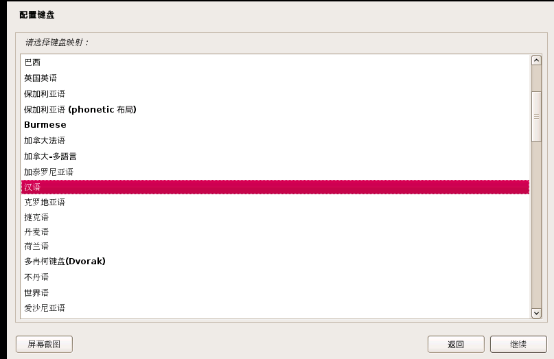
等待安装一分钟左右
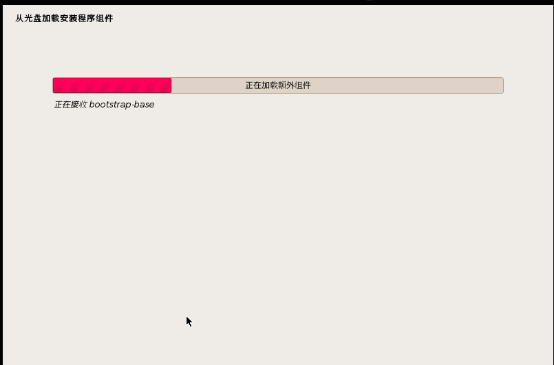
名字任意,继续

不用填域名,继续
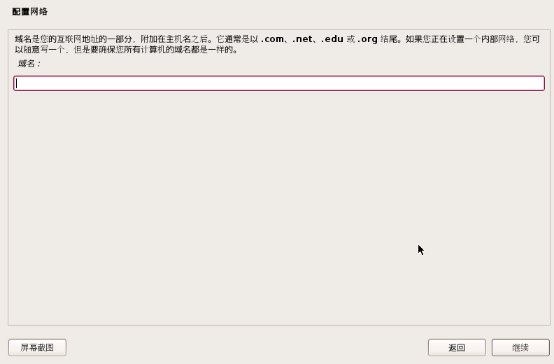
为系统默认最高权限用户root设置一个密码,登录名root,密码就是你现在填到这个,记好了不要忘记密码。继续
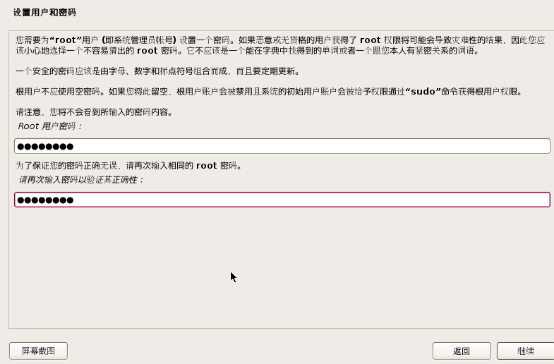
再次等待,一两分钟左右
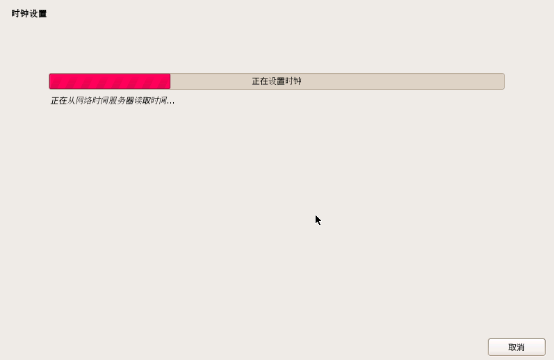
“使用整个磁盘”继续
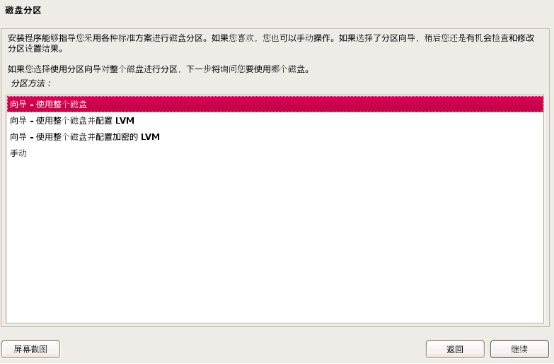
如图,继续
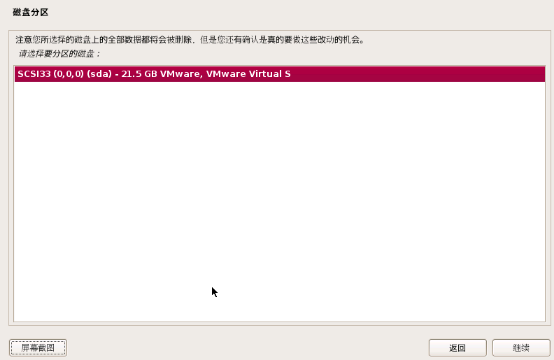
如图,继续
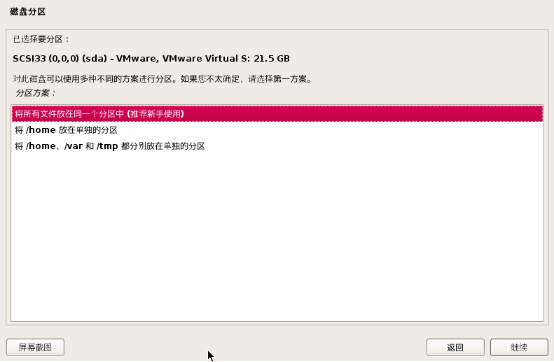
如图,继续
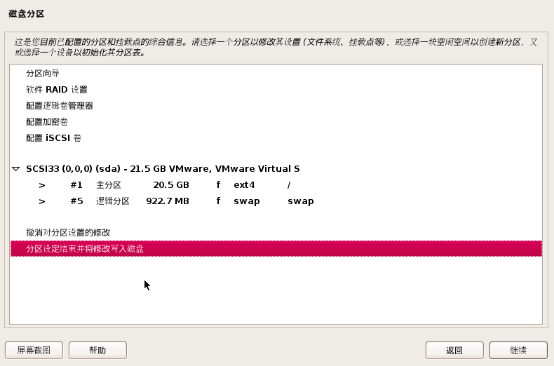
“是”继续
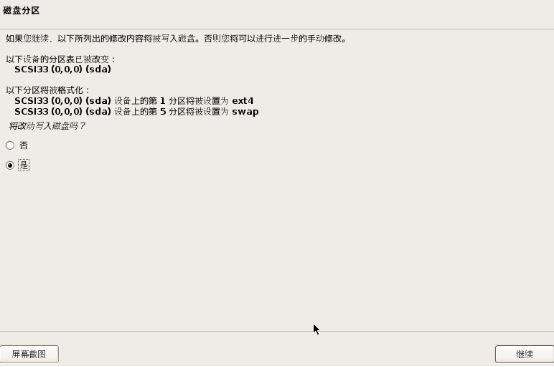
最后一次等待,大概八分钟,可以去泡桶面,回来就好了。
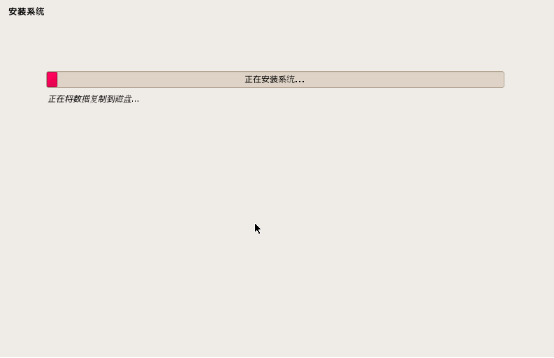
“否”继续,图片里应该是选择否的
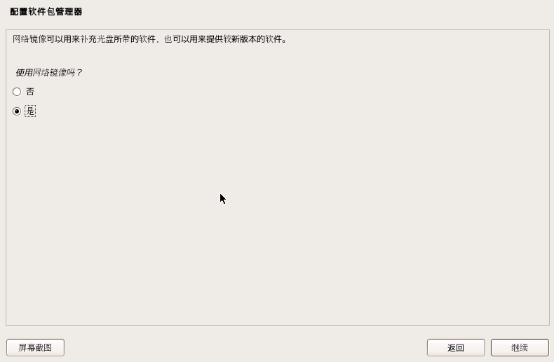
“是”继续
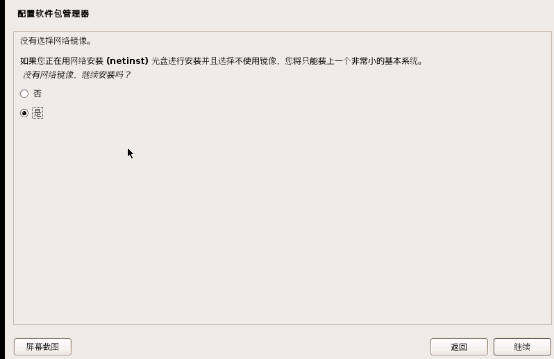
不用管这个,继续
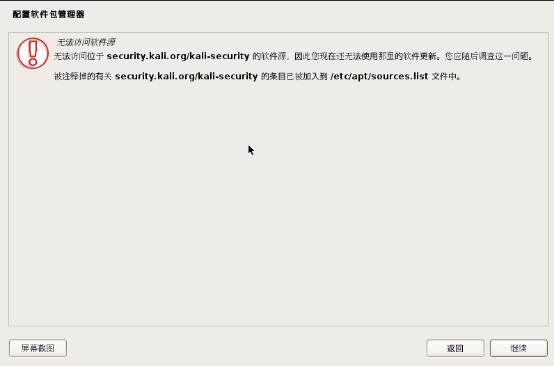
在这个过程中会弹出来两个选项我就不截图了依次选择“是”继续——“/dev/sda”继续
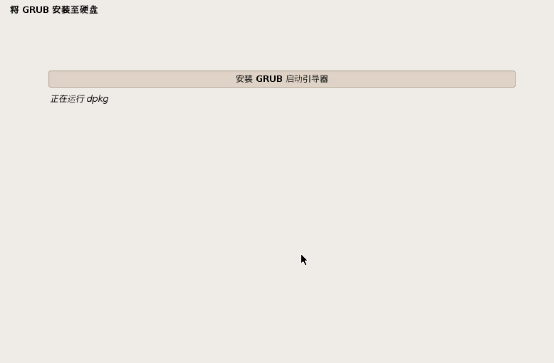
安装完成,弹出如图提示,继续
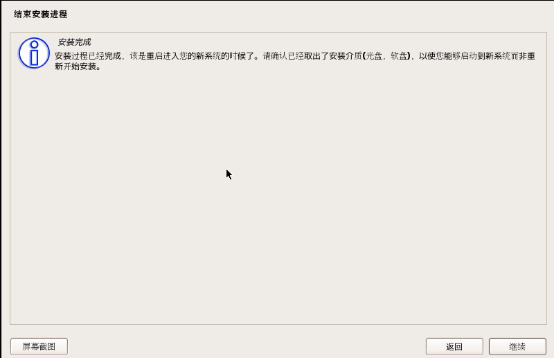
在一个看起来不明觉厉的启动过程后,到了输入用户名密码的界面,用户名root,密码就是刚刚让你不要忘记你自己写的那个。
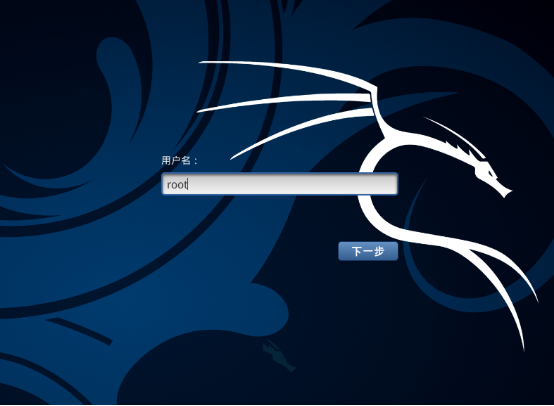
启动完成后,我们需要安装vm虚拟机自带的工具让虚拟机和真实机之间可以自由的在两者之间拖放文件,选择左上角的“虚拟机”——“安装VMware Tools”
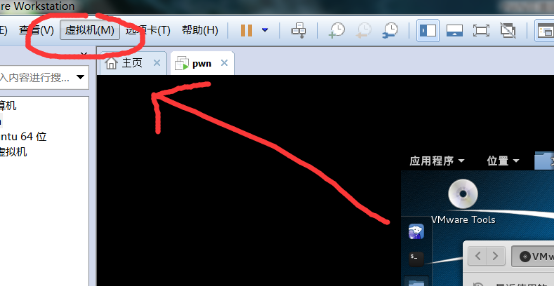
- ①双击桌面出现光盘状东西
- ②找到一个压缩包,右键选择提取到
- ③找到桌面,“提取”
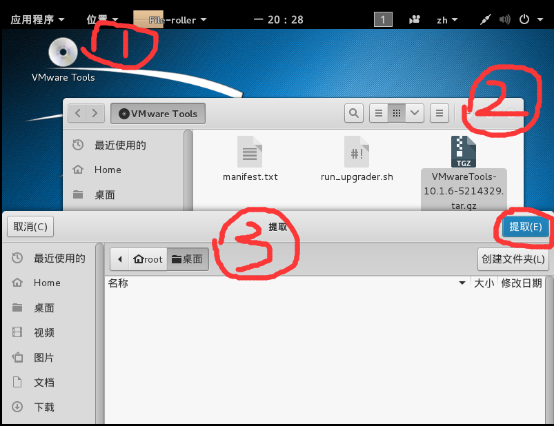
- ①打开提取到桌面的文件
- ②按住shift+右键选择“在终端打开”
- ③输入sudo ./vmware-install.pl命令
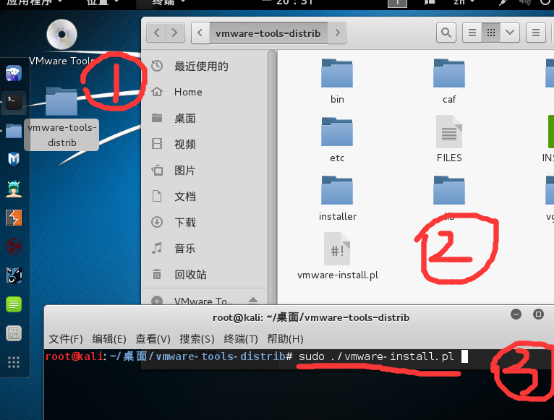
一路回车回车,出现[yes]行就输入yes
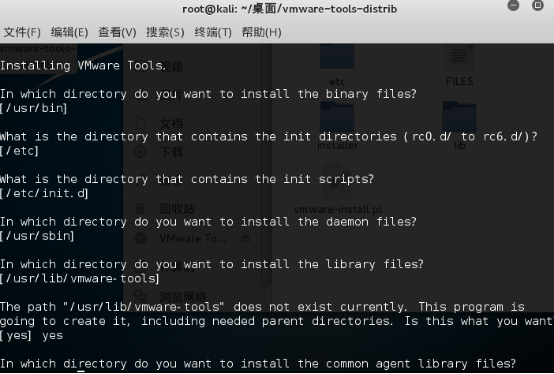
出现enjoy,安装成功
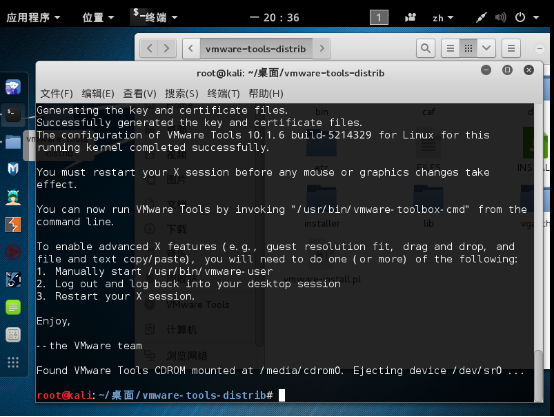
重启一遍虚拟机vmware tools起作用,重启一遍你就会发现kali的小窗口视图适应了屏幕这是vmware tools的作用之一。现在kali系统安装完成了一半,剩下的一半还差“更新kali的源”、“安装中文输入法”这些将在PWN环境搭建(三)发布,另外还会将pwn工具的安装一并记录。
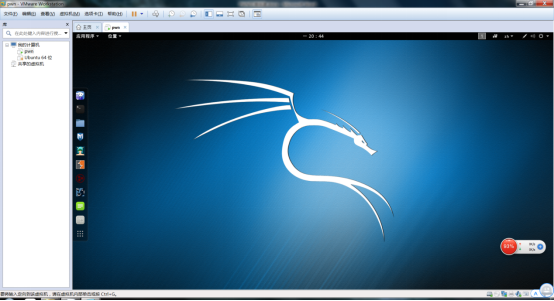
步骤总览:
一、vm虚拟机安装(结束)
二、kali虚拟机搭建
三、pwn工具安装,pwntools,兼容32位,gdb等
附件:
vmware虚拟机链接:https://pan.baidu.com/s/1qJkkL50OvqadB_7-C81-YA 密码:qcq8
kali2.0镜像文件链接:https://pan.baidu.com/s/1-QxoTBtS6DPhK7wJ14vPZg 密码:ozls