1. 创建SAE应用
登录新浪云平台,点击创建新应用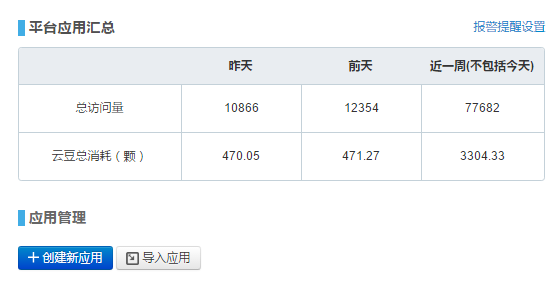
2. SAE环境部署
在新应用中选择自定义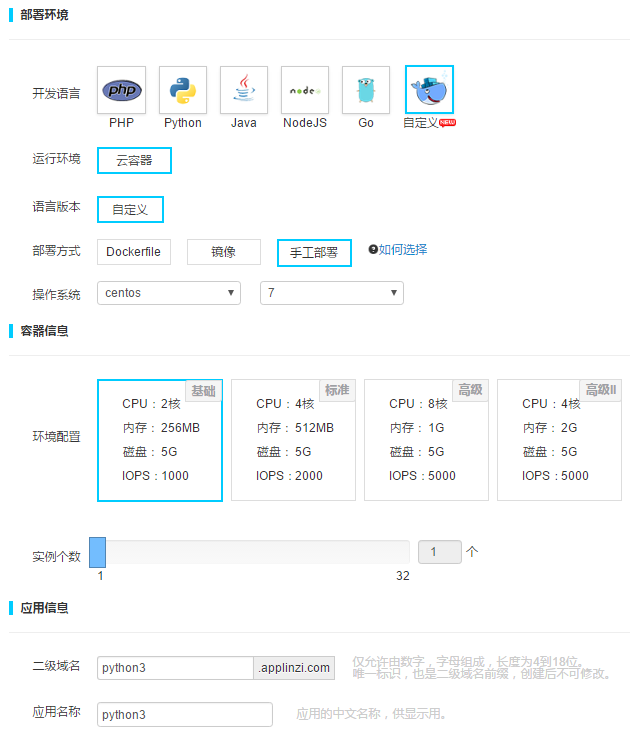
相应选项如下
开发语言:自定义
运行环境:云容器
语言版本:自定义
部署方式:手工部署
操作系统:系统 centos 版本7
环境配置:基础
应用信息:填写二级域名及应用名称
3. 确认环境信息
查看信息及价格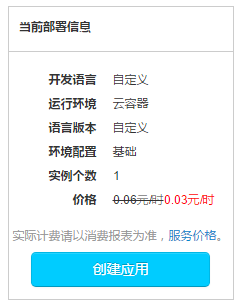
4. 创建成功
创建成功后,跳转到容器管理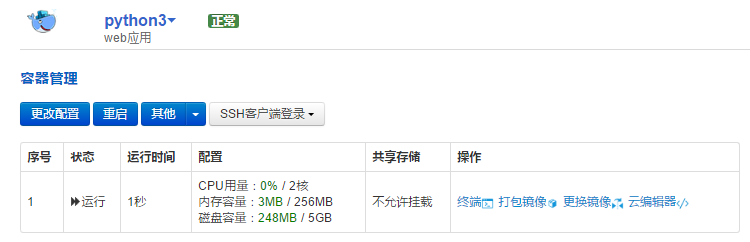
点击 SSH客户端登录,登录地址为
ssh -p 60022 python3@ssh.sinacloud.com
5. 创建ssh-keygen
Windows上需要下载git-bash,比较麻烦,直接使用另一台Linux来创建ssh-keygen。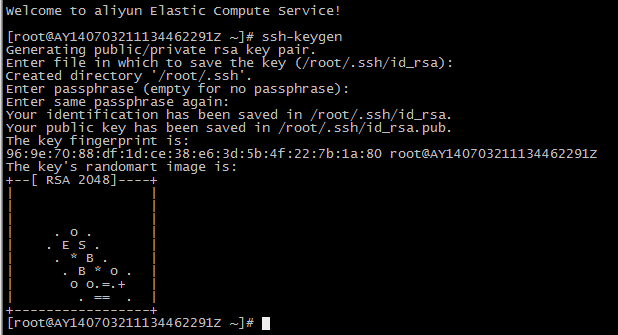
一路回车即可。创建后可以看到两个文件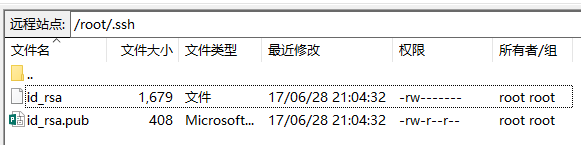
其中id_rsa.pub为需要上传的公钥文件。
进入新浪云用户中心,选择左侧“用户信息”,进入“SSH密钥管理”即可上传,然后创建SSH密钥,如图所示: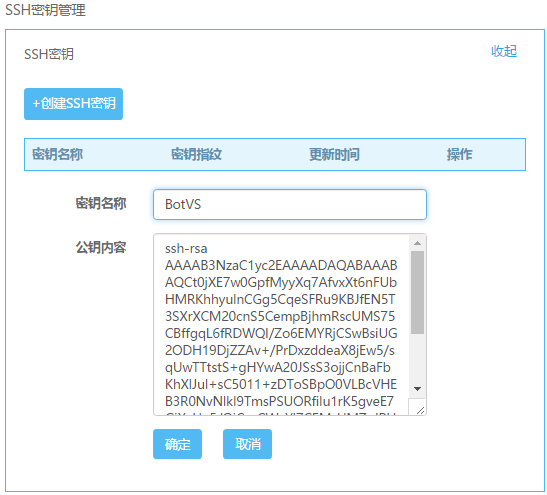
将id_rsa.pub 文件里面的内容填到表单中
6. 配置SecretCRT
使用SecretCRT登录到新浪云容器
Hostname: http://ssh.sinacloud.com Port: 60022 Username:python3 Authentication: PublicKey
点击Properties...,配置如下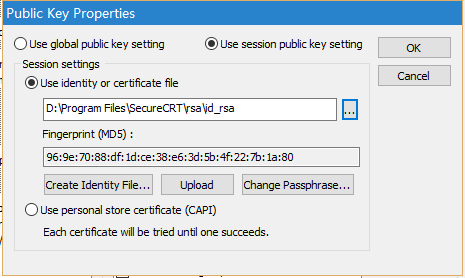
选择User session public key setting,然后选择使用生成的id_ras文件
7. SSH登录SAE
配置成功后,使用SSH登录SAE如下。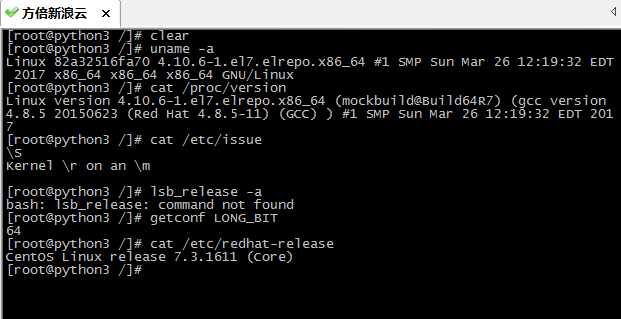
8. 配置托管者
下载并上传托管者
在 https://www.botvs.com/m/add-node 上下载Linux 64位 托管者,
https://dn-botvs.qbox.me/20170627//robot_linux_amd64.tar.gz ;
下载后使用云编辑器 上传到新浪云中。
然后解压
tar -xzvf robot_linux_amd64.tar.gz
在再执行启用机器人命令
[root@python3 /robot]# tar -xzvf robot_linux_amd64.tar.gz
robotthostmduserapi.so
thosttraderapi.so
securitymduserapi.so
securitytraderapi.so [root@python3 /robot]# nohup ./robot -s rpcs@a.botvs.com:9902/6831635 -p password nohup: ignoring input and appending output to 'nohup.out'^C [root@python3 /robot]# [root@python3 /robot]#
在botvs控制中心,可以看到托管者成功添加了。

9. Python环境
在新浪云环境里面还可以确认python环境

python版本为2.7