学习ubuntu远程桌面(一):配置远程桌面
摘要: 公司服务器目前安装的都是ubuntu 14.04系统,而且由于业务需要,需要使用到ubuntu的远程桌面功能。所以本篇文章都是围绕ubuntu的远程桌面来介绍。 一、远程桌面连接方式 ubuntu的远程桌面连接要说简单也很简单,要说复杂也很复杂。
公司服务器目前安装的都是ubuntu 14.04系统,而且由于业务需要,需要使用到ubuntu的远程桌面功能。所以本篇文章都是围绕ubuntu的远程桌面来介绍。
一、远程桌面连接方式
ubuntu的远程桌面连接要说简单也很简单,要说复杂也很复杂。ubuntu远程桌面连接的方式,目前主要有两种方式:基于VNC方式的和基于XRDP方式的。
基于VNC方式的远程桌面连接,不在本篇文章中进行介绍。本文主要介绍基于XRDP方式的远程桌面连接。
注意:基于XRDP方式的远程桌面连接还需要vncserver的支持,所以在进行软件安装时,还要安装vncserver软件包。
我们本次试验基于ubuntu14.04 64bit桌面版。因为现在公司使用的OS既有ubuntu desktop桌面版,又有ubuntu server服务器版,所以如果ubuntu desktop 桌面版与ubuntu server服务器版不同的地方,我会在文章中提出来。
二、ubuntu远程桌面配置
无论是在ubuntu desktop桌面版还是ubuntu server服务器版上配置远程桌面,都需要我们安装x windows桌面环境软件包、vncserver软件包以及xrdp软件包。
2.1 安装相关软件
x windows桌面环境软件比较多,在此我们选择的是轻量级的xfce4。
注意:建议在ubuntu desktop桌面版上不要使用lxde,这个x windows桌面环境软件。因为本人经过测试,lxde在桌面版上显示不正常。但是如果是在ubuntu server服务器版的话,可以安装xfce4或者lxde这两种x windows桌面环境软件的一个。
软件安装如下:
sudo apt-get -y install xfce4 xrdp vnc4server
软件安装完毕后,我们来查看下相关软件包。如下:
dpkg -L xrdp
在上图的xrdp安装文件中,我们需要注意xrdp.ini这个文件,有关这个文件的使用,我会在下一篇文章ubuntu远程桌面会话管理中进行讲解。
dpkg -L vnc4server
2.2 配置xfce4桌面会话文件
软件安装完毕后,我们还需要为每一个需要使用远程桌面登陆到系统的用户配置一个xfce4桌面会话文件。如果不配置该文件的话,用户登陆后只有黑白点为背景,无图标也无法操作。如下:
注意:是为每一个需要使用远程桌面的用户。
为什么会出现上述情况?这是因为xrdp、gnome和unity之间的兼容性问题导致的。
配置xfce4桌面会话文件,我们只需要把xfce4-session这行命令保存到该用户的家目录下。如下:
echo xfce4-session>.xsession
cat .xsession
注意:在此我们是以ilanni这个用户进行测试的。如果使用其他用户进行测试的话,一定要在该用户的家目录下,把上述xfce4桌面会话文件保存一份。
同时,还需要注意ubuntu server服务器版是不需要配置xfce4桌面会话文件的。因为ubuntu server服务器版不存在xrdp、gnome和unity之间的兼容性问题。
2.3 远程桌面连接
相关软件安装完毕并配置完毕后,我们就可以通过远程桌面软件来连接这台主机。
在此我们使用的是windows自带的远程桌面来连接,如下:
在下图中,输入登陆到系统的用户名和密码。
注意:上图中“Module”中选择sesman-Xvnc,username和password中填入相应的用户和密码即可。
注意:上图中connecting to 127.0.0.1 5912这行。这行的作用,我会在下一篇文章中进行讲解。
以上就是远程成功登陆到ubuntu系统中的界面。
三、远程桌面键盘补全
远程登陆进入ubuntu系统后,你会发现在终端中使用tab补全相关命令时,会不起作用。
这是因为xfce4桌面配置文件中有关键盘的操作被占用造成的。
要解决这个这个问题有两种方法,如下:
方法一:编辑.config/xfce4/xfconf/xfce-perchannel-xml目录下的xfce4-keyboard-shortcuts.xml文件,在里面内容里找到<property name=”<Super>Tab” type=”string” value=”switch_window_key”/>,把它用这句替换<property name=”<Super>Tab” type=”empty”/>。然后重新启动系统后即可解决问题。如下:
方法二:该方法不需要你去重新启动系统,在远程桌面中进行设置,路径是:打开菜单—设置—窗口管理器,如下:
或者在终端中输入xfwm4-settings打开也行(xfwm4就是xfce4 window manger的缩写),选择键盘,可以看到窗口快捷键中动作一列有“切换同一应用程序的窗口”选项,将该选项的快捷键清除后关闭窗口即可解决问题。如下:
经过以上设置后,我们再在终端中使用Tab键补全就可以使用了。所以以上两种方法,建议采用第二种。

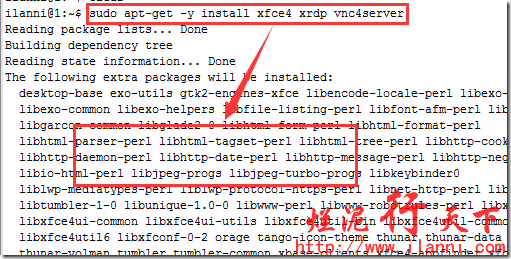
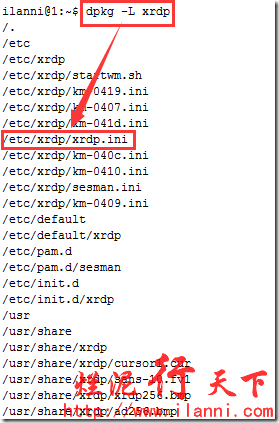
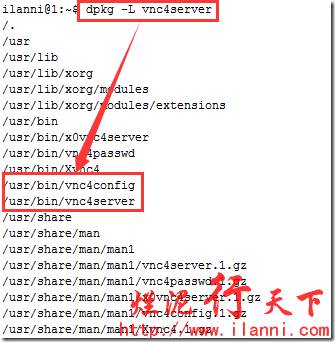
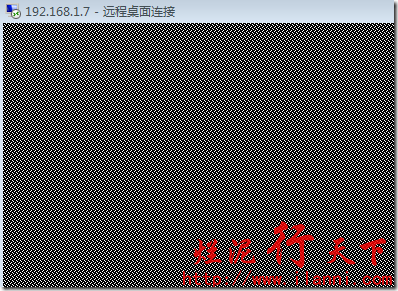
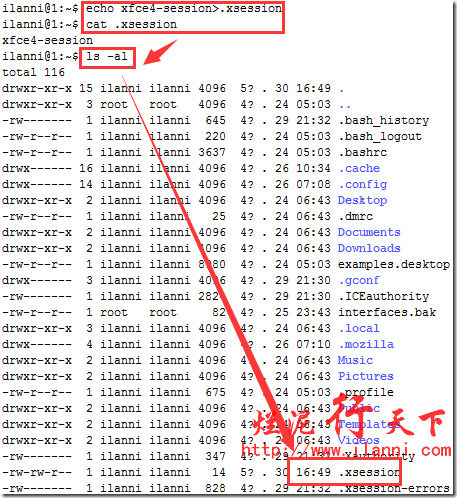
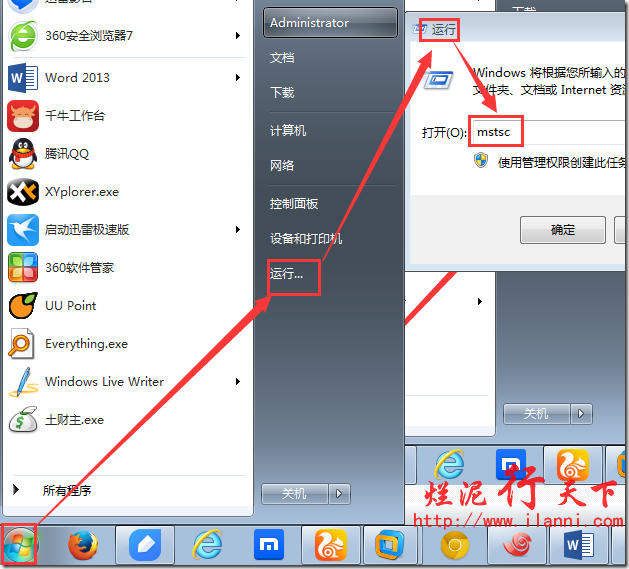
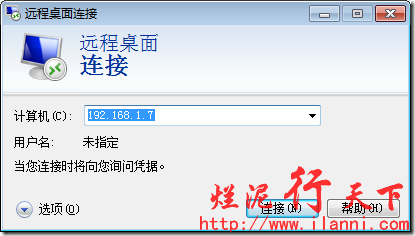
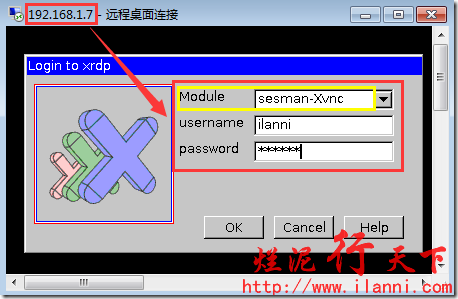
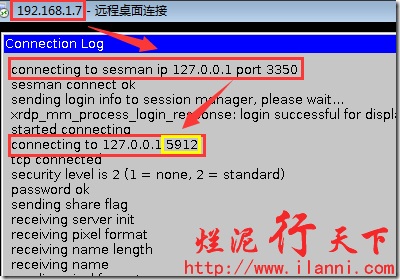
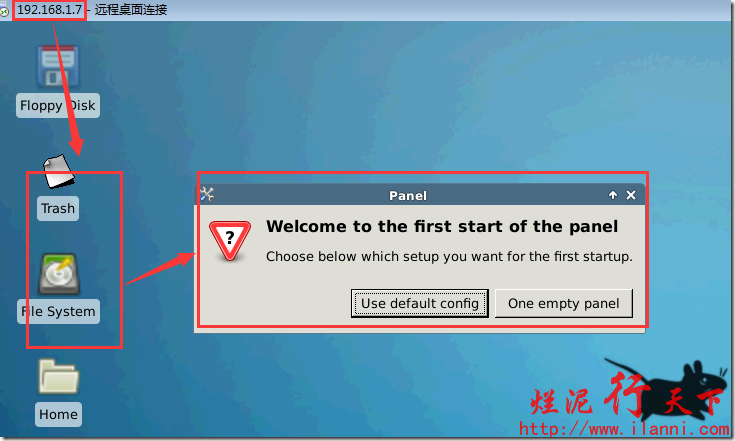
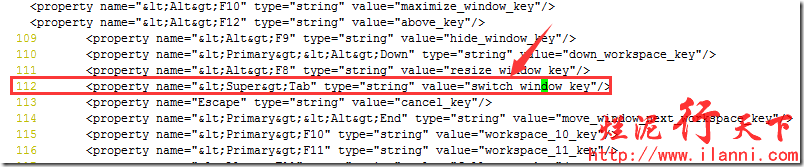

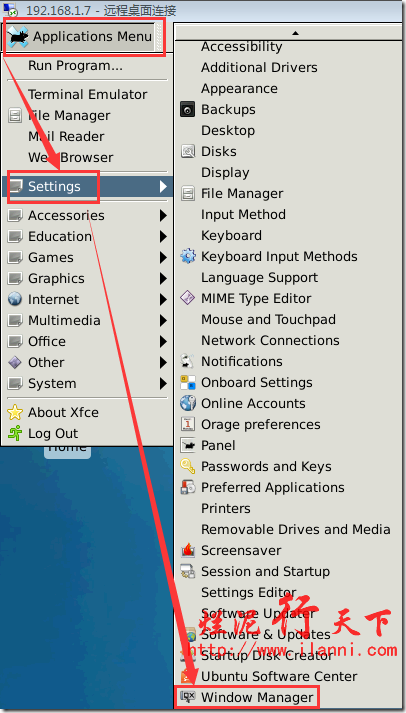
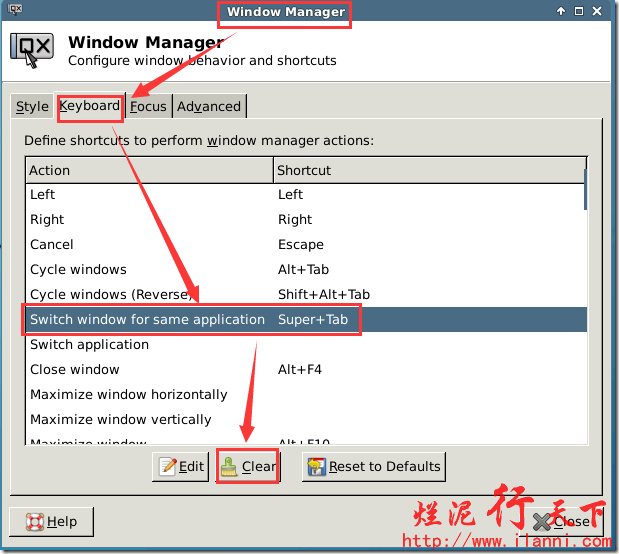
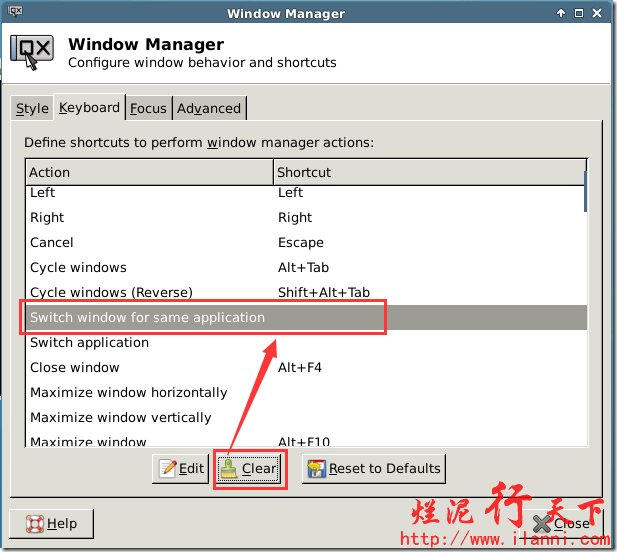
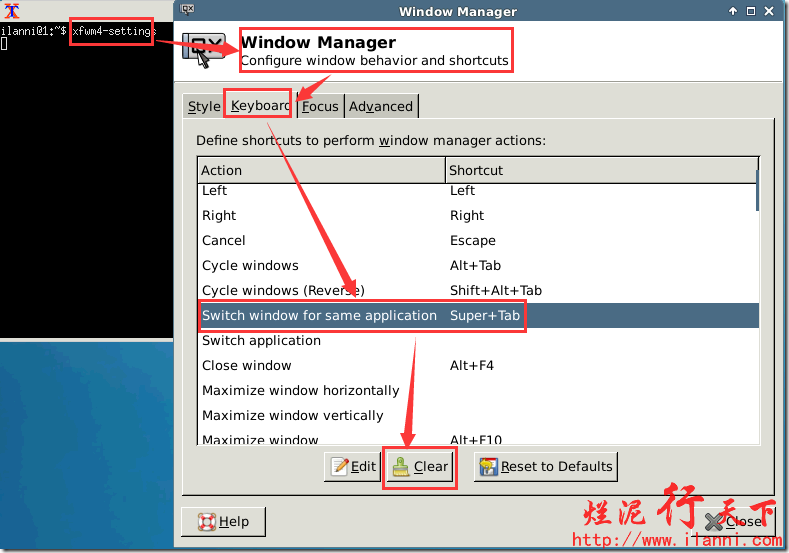
![clip_image015[1] clip_image015[1]](http://www.ilanni.com/wp-content/uploads/2015/05/clip_image0151_thumb.png)