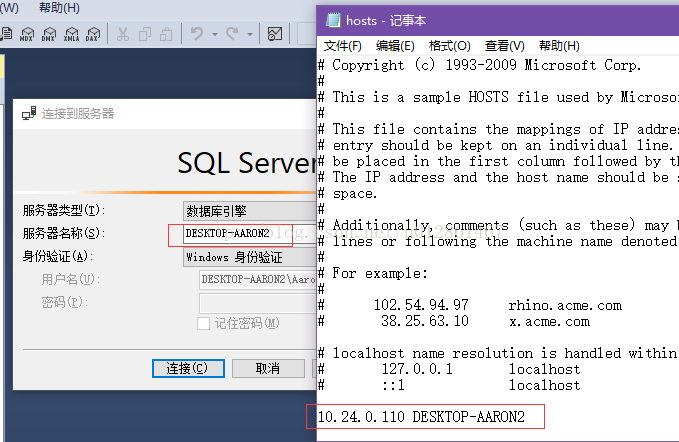摘取自:https://blog.csdn.net/u012861467/java/article/details/76411216
阅读目录
最近学习了一下配置SqlServer数据库的同步订阅功能,过程中遇到了一些常见的问题,下面把详细的配置过程和问题作一个汇总,希望能帮到有需要的朋友。
这次实验分别在局域网和跨网段进行,先局域网中配置,再跨网段配置,按需查看。
1、基本设置
(1)实验环境说明
实验环境,两台在同一局域网(跨网段的在后面再详细说明)的PC机,这里PC1是作为分发服务器,PC2作为订阅服务器
PC1
系统:win10
数据库版本:SQL Server 2016
IP:192.168.0.62
Sqlserver端口:1433
计算机名:DESKTOP-Aaron1
工作组:WORKGROUP
用户名:SqlServer
PC2
系统:win10
数据库版本:SQL Server 2016
IP:192.168.0.152
Sqlserver端口:1433
计算机名:DESKTOP-Aaron2
工作组:WORKGROUP
用户名:SqlServer
(2)实验前准备
检查几个设置,这是实验成功的关键,PC1和PC2都要进行相同的配置。
a.开共享
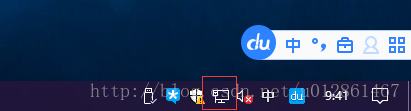
在任务栏的计算机图标右键->打开网络和共享中心->更改高级共享设置
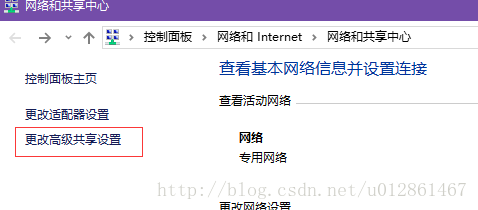
在高级共享里面开启共享
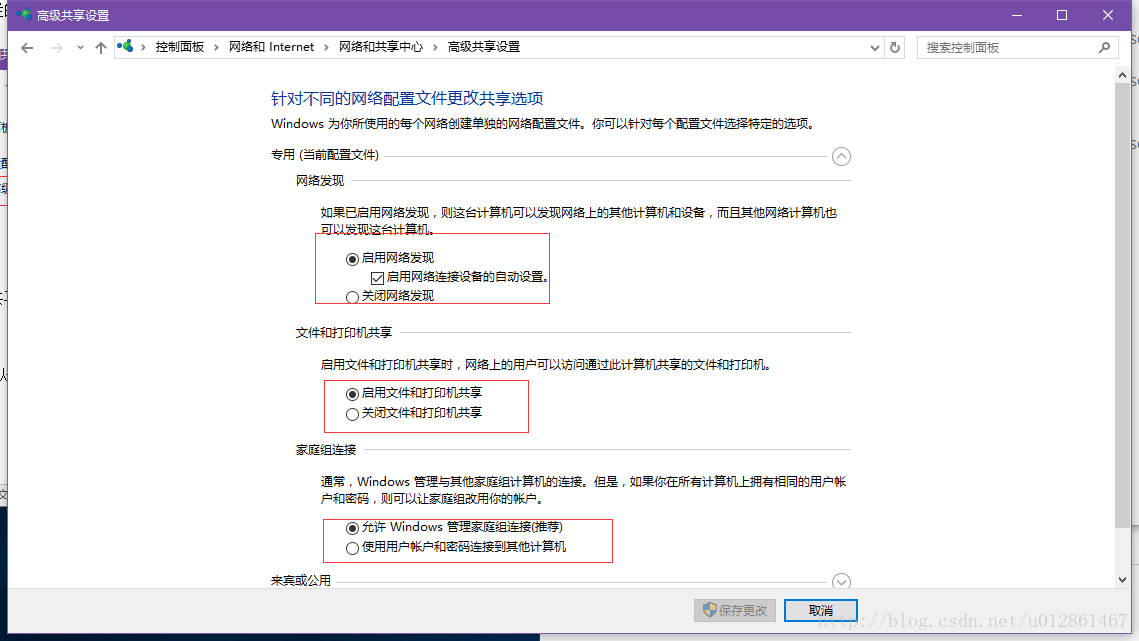
b.防火墙开1433 端口
打开控制面板,选择系统与安全
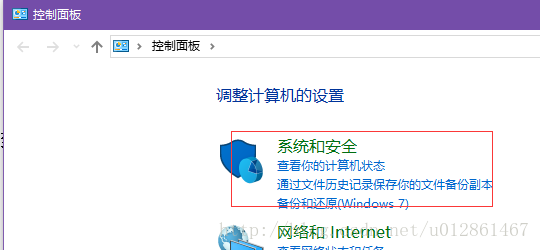
打开防火墙设置中的高级设置

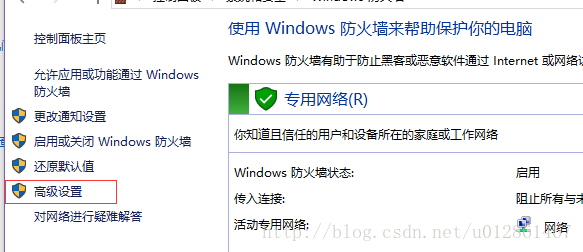
新建一个入站规则

点击新建规则->端口

端口->填写开放的端口号
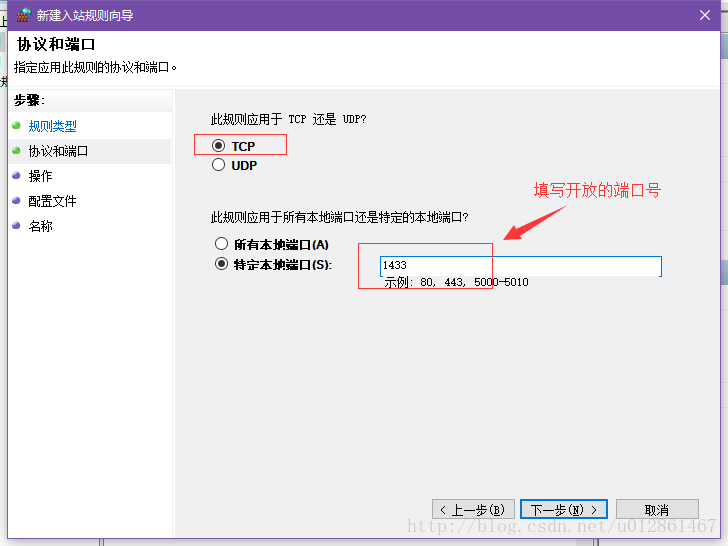
填写开放的端口号->选择允许连接

下面的全部默认就可以
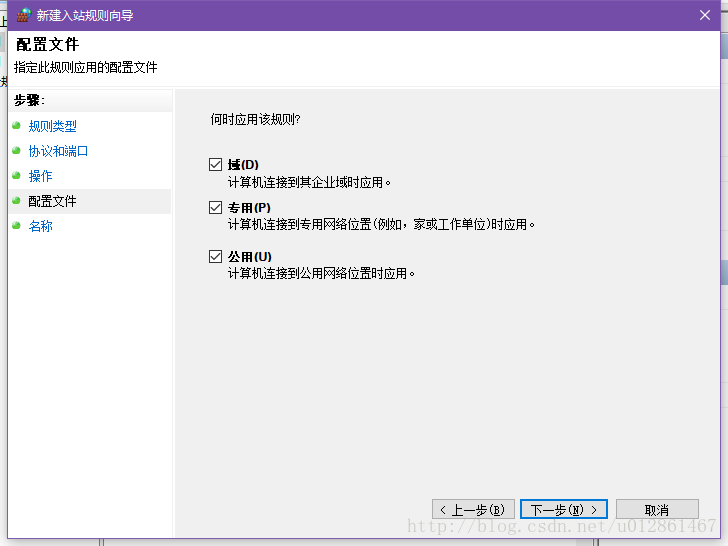
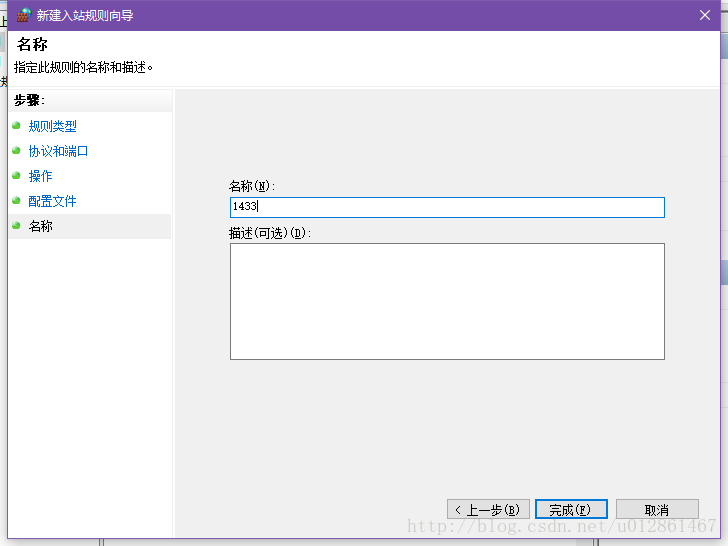
c.配置管理器设置TCP/IP启用
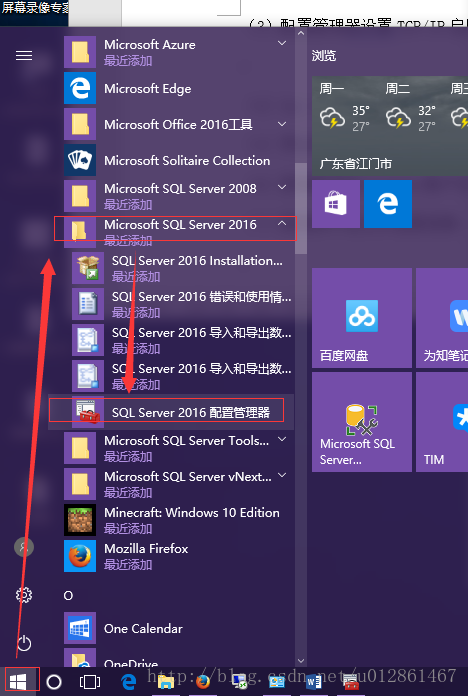
打开SQL Server 2016 配置管理器,网络配置->协议->TCP/IP开启
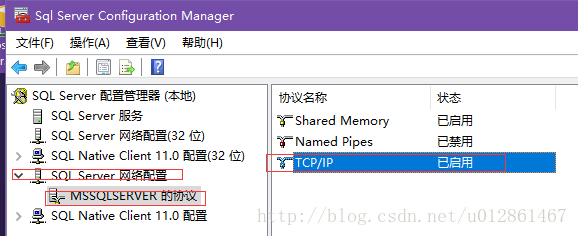
选中TCP/IP右键“属性”,在属性中把对应的ip 192.168.0.152的Enabled设置为“是”,端口号为默认的1433


d.Sql Server Browser 服务开启
如果在SSMS工具中找不到局域网内的其他数据库服务器,可以开启这个功能
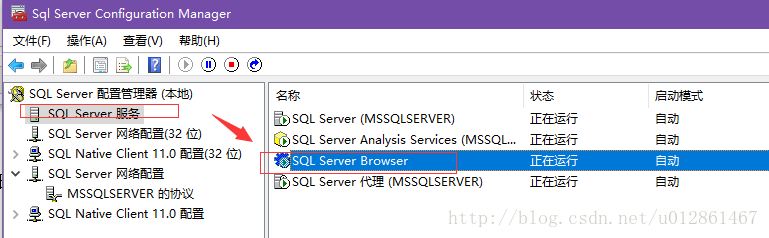
e.两台机有相同的账户(用户名和密码要一致)
在两台机中我都新建了一个相同的帐户名和密码的账户
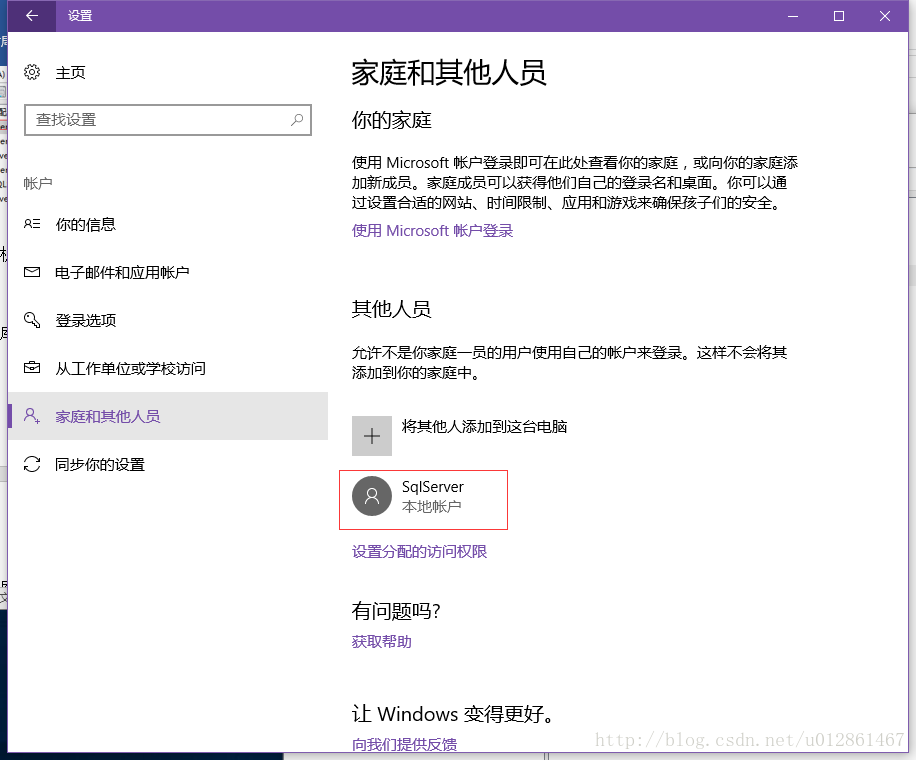
f.数据库添加windows账户访问
打开SSMS添加上面新建的windows账户SqlServer
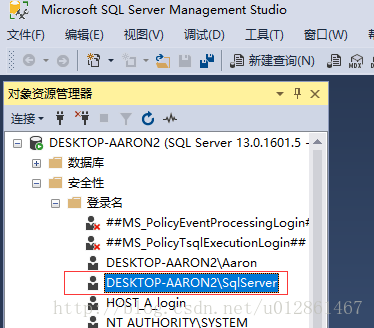
g.数据库开启允许远程连接
在SSMS中开启数据库允许远程连接
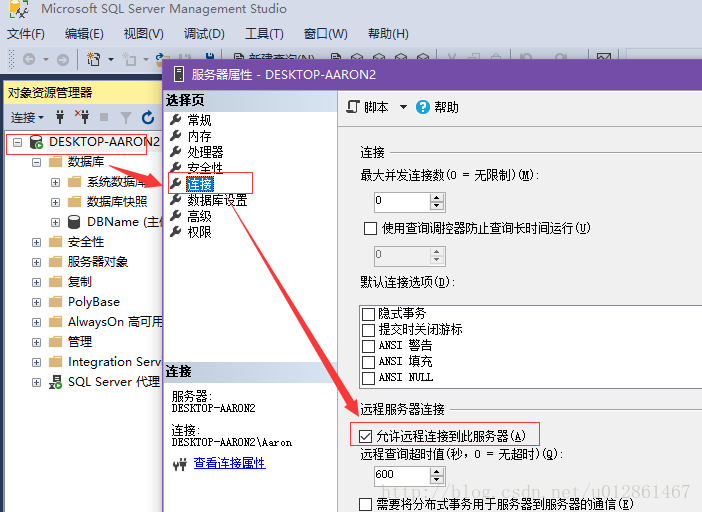
h.测试网络是否连接成功
这是最关键的一步,也是下面订阅同步操作的前提,打开cmd命令窗口(windows+R 输入cmd回车)。
先使用ping命令测试网络连接是否有问题(PC1和PC2都要ping测试是否互通)

就算能ping通,只能说明局域网内存在这台机,也不代表能实现同步,还要测试端口是否可用。
使用telnet命令测试端口是否可用 telnet 192.168.0.62 1433
出现这个窗口表示可用
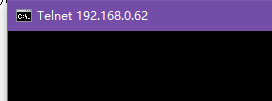
2、可视化订阅设置
已经在PC1新建了一个新的数据库Test1,Test1里面有一张表Table_1, Table_1插入了几条测试数据,把数据库Test1备份复制到PC2机器上还原。
配置PC1作为分发服务器
打开数据库的 复制->本地发布,右键新建发布

下面的步骤按照截图来,这里的发布数据库选择的是测试用的Test1,我们的实验就是要把PC1的Test1数据库同步到PC2的数据库Test1。
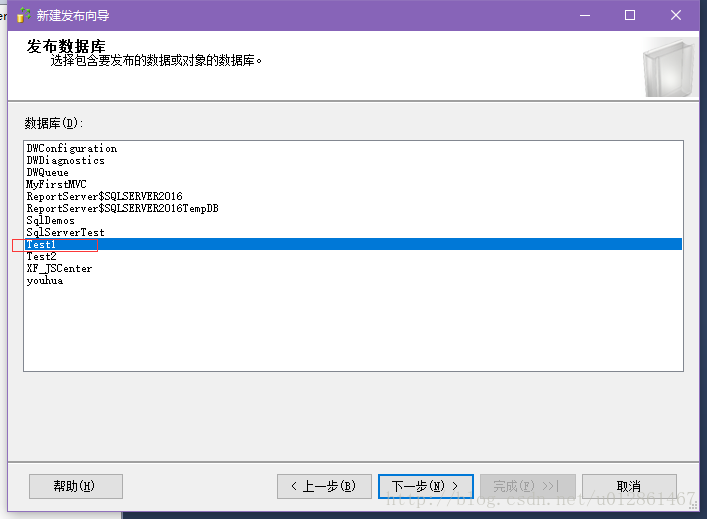
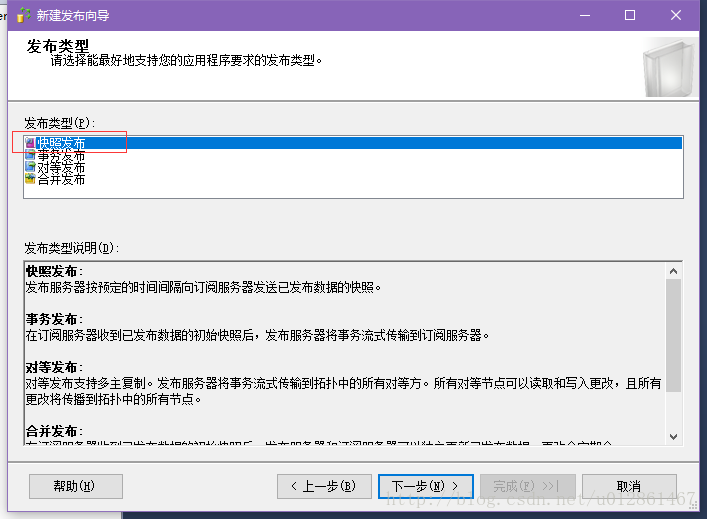
选择要发布的表,后期还可以添加新表。

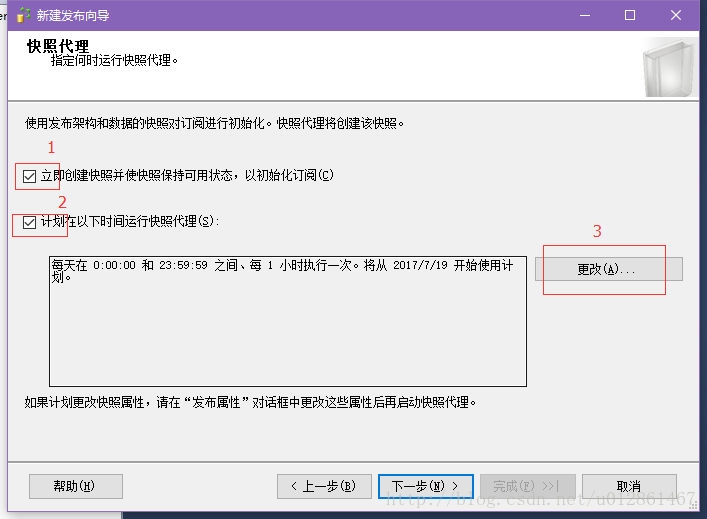
这里为了方便测试数据,点击了“更改”按钮,设置同步的频率为10秒。
下一步。选择“在以下windows账户下运行”,填写PC1机windows账户(这里要填域账户),连接发布服务器使用的是sa账户。(这里选择“在sqlserver代理账户下运行”经过测试也是可以的)
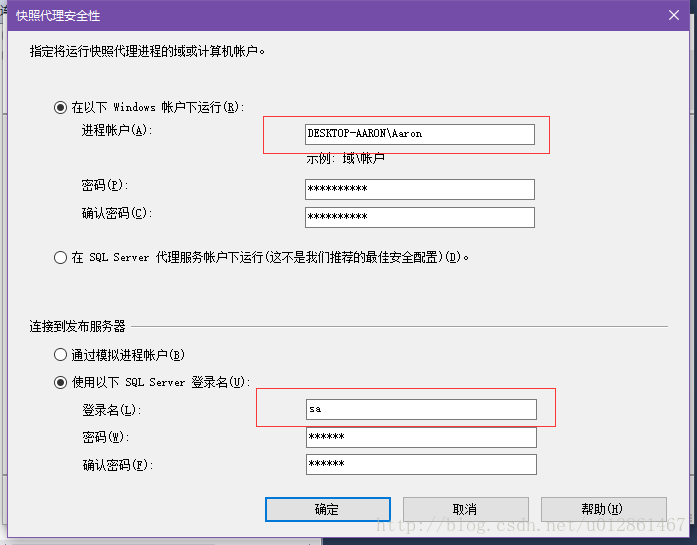
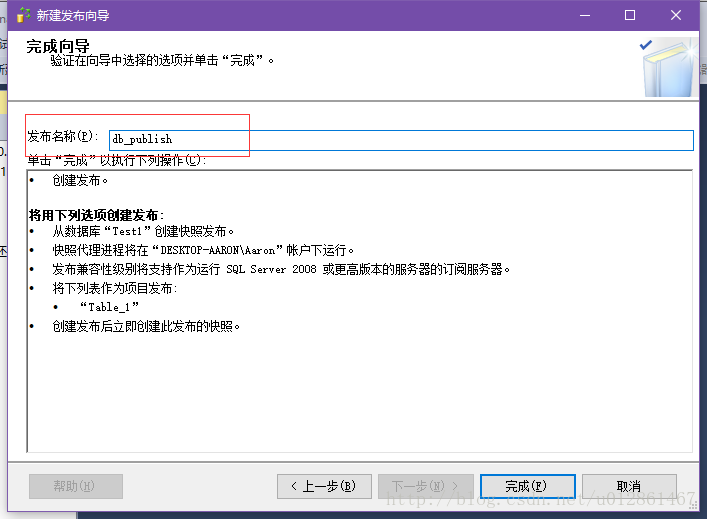
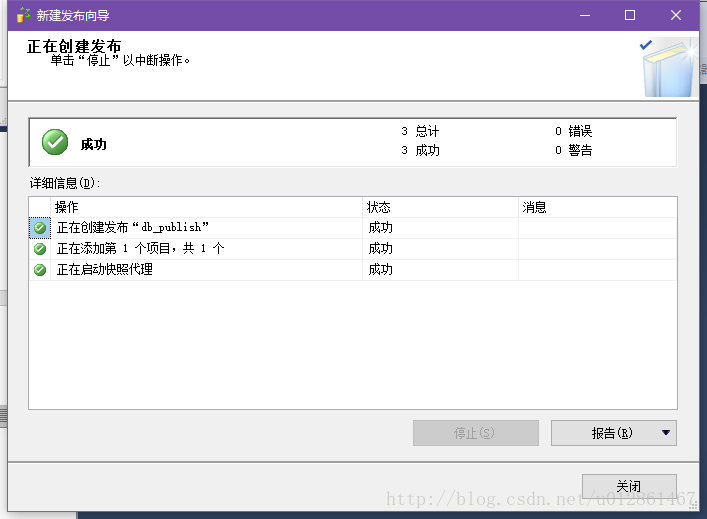
3、可视化配置PC2作为订阅服务器
设置订阅可以在分发服务器上也可以在订阅服务器上,结果是一样的,这里我们在分发服务器上设置
右键本地订阅,新建订阅

选择PC1机发布服务器的发布任务
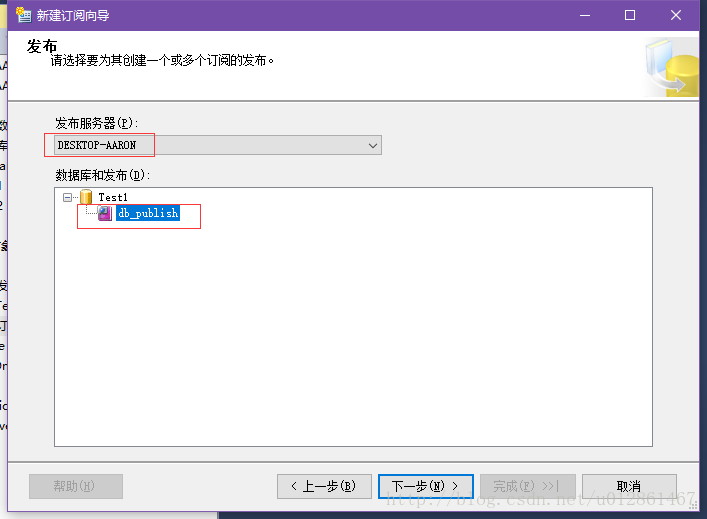
下一步,有两个选项,这次实验是在分发服务器运行推送订阅,选择第一项
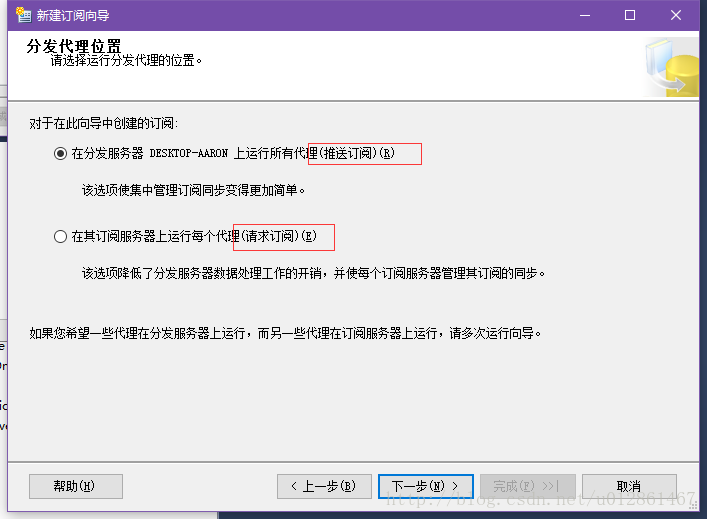
下一步,点击“添加订阅服务器”,服务器名称选择的是PC2机的名称,使用windows身份验证,这里能连接上的原因是我们两台机都有相同的用户名和密码,也是上面说明中要配置相同windows账户的原因(这里也可以使用数据库的账户登录)

要订阅的是PC2机上的Test1数据库
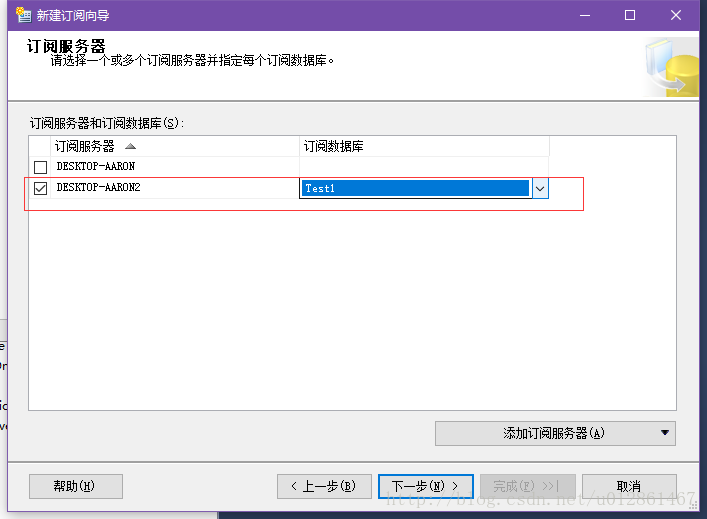
下一步,设置订阅属性

选择“在以下windows账户下运行”,填写PC1机windows账户,因为我们在发布服务器上进行分发。
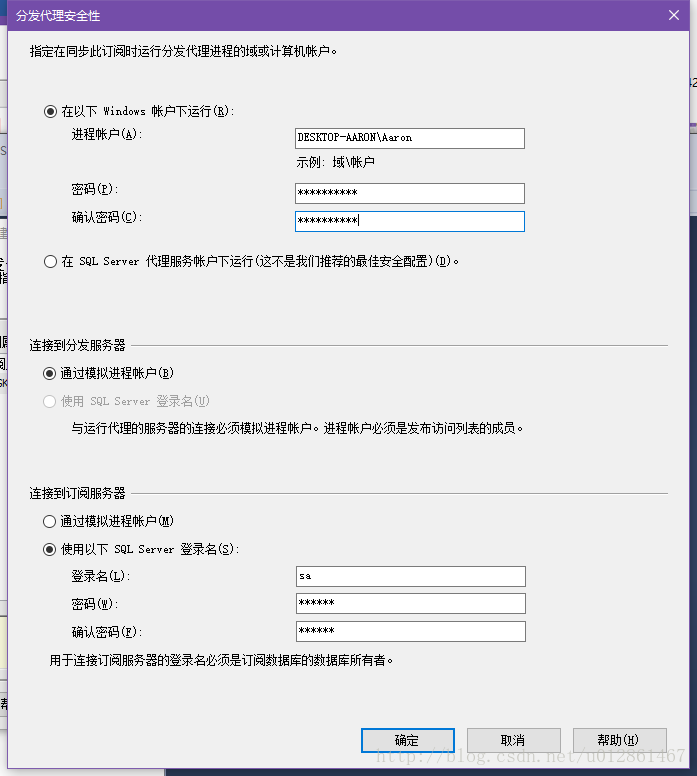
后面的设置默认就行
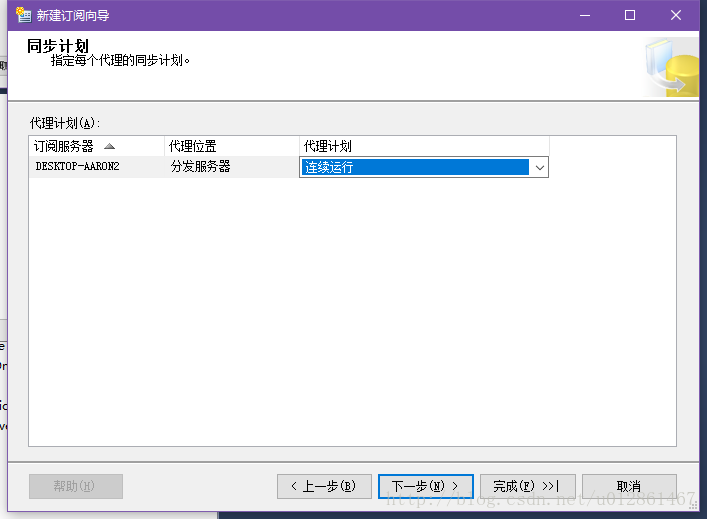
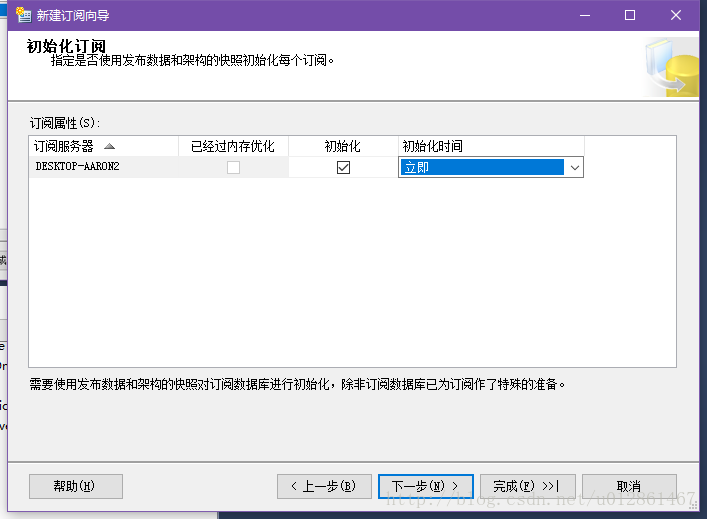
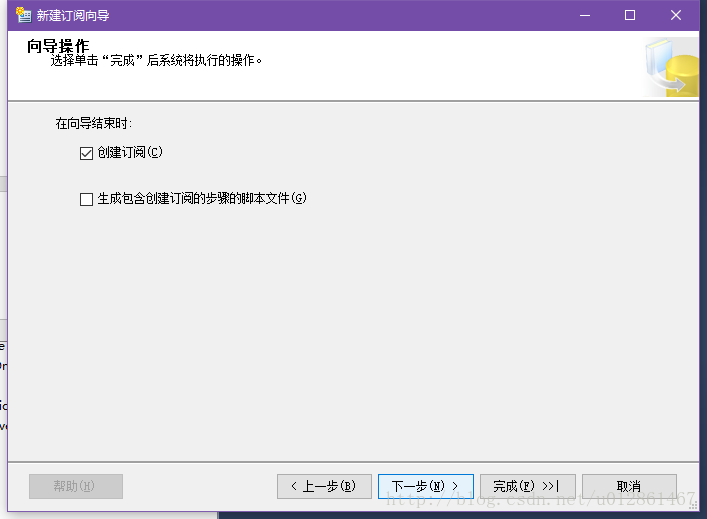
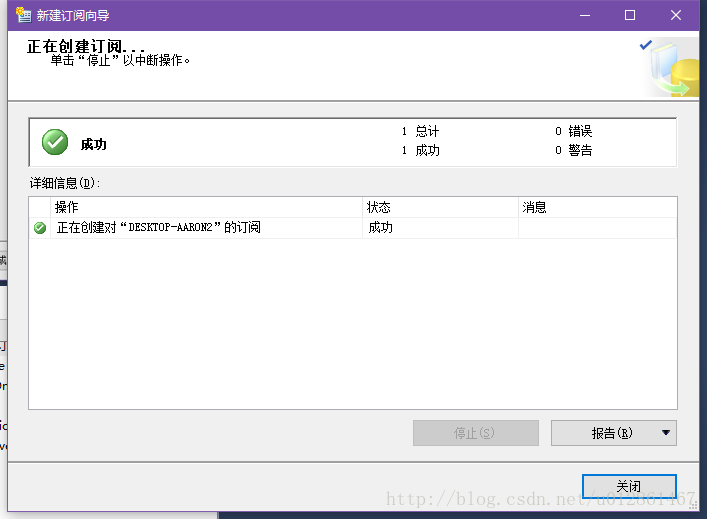
4、测试订阅发布功能
当前PC1的Test1数据库表内容为
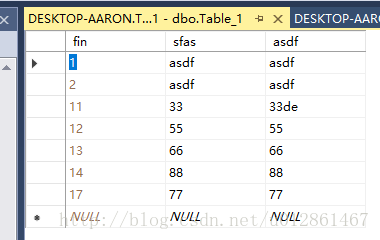
我们插入几条数据

查看PC2机的数据库Test1的表数据有没有变化
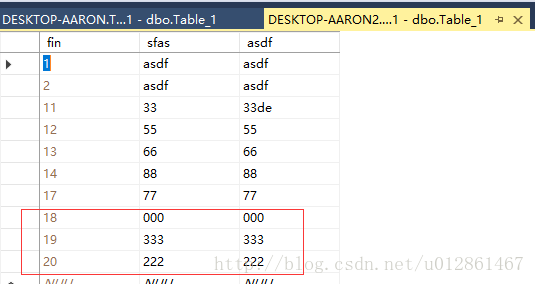
详细的内容还可以查看同步状态信息,选中订阅服务器右键,查看同步状态。
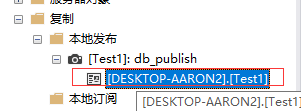
点击“监视”
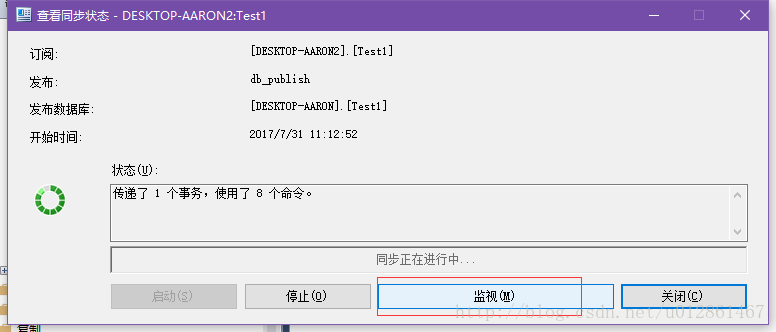
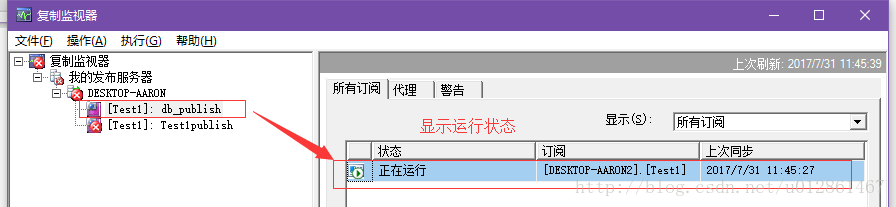
还有代理状态
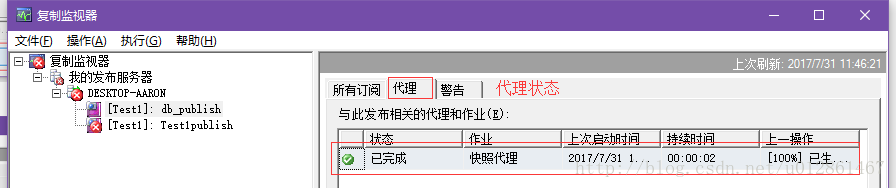
双击右表的状态条可以查看同步的各种参数

到这里同步订阅功能测试完成。
5、常见问题汇总
(1)搜索不到局域网内的其它SqlServer数据库
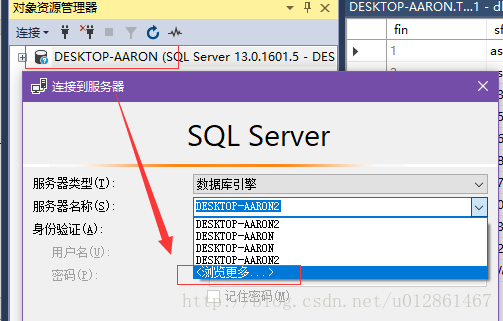
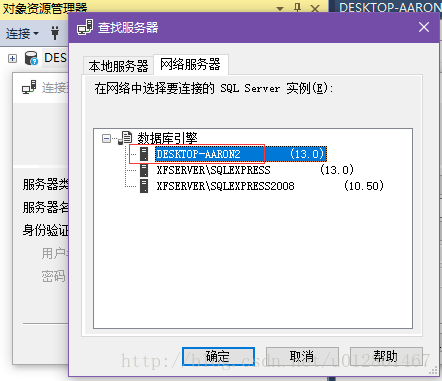
首先检查一下网络是否有问题,是否开启了网络发现,具体看上面的实验前准备。
(2)订阅的时候提示无法访问文件之类的问题
这个是访问文件的权限问题,在windows里对不能访问的文件添加相应的权限即可。这里遇到过的是无法访问快照文件。
(3)跨网段配置发布订阅
由于公司的两台服务器不在同一个网段,所以上面的配置是不成功的,差别在哪里呢?
情景再现:
PC1:发布服务器
IP:10.33.1.222
掩码:255.255.254.0
PC2:订阅服务器
IP:10.24.0.100
掩码:255.255.248.0
首先判断两台机器是否连通的,不然什么都是白搭。使用ping命令互相ping一下,如果没问题再使用telnet测试端口是否可用telnet 10.248.22.100 1433,确认没问题之后,发现连接没问题啊,然后直接使用IP作为数据库登陆名:
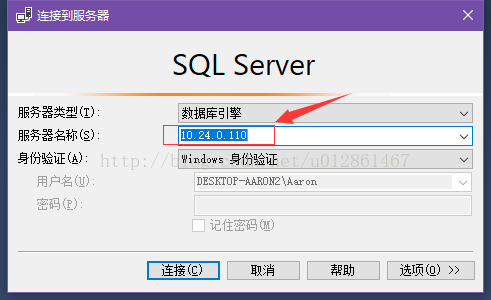
结果报了要使用数据库实例名称登录的错误,之前测试过使用名称也是登录不上的,问题的根源是因为不在同一个网段中,网络发现开启了也找不到对应这个名字的机器。那我们自己指定这个名称对应的IP地址就好啦。good~
在发布服务器的C:WindowsSystem32driversetc 目录下找到hosts 文件,配置订阅服务器的ip地址和数据库实例名称,这样发布服务器就可以找到不在同一个网段的订阅服务器实例了。