本文以windows10系统为例,记录了mysql community server的详细安装步骤
下载安装包
点击下方链接可直达官网下载页面:
download for mysql-8.0.19-winx64
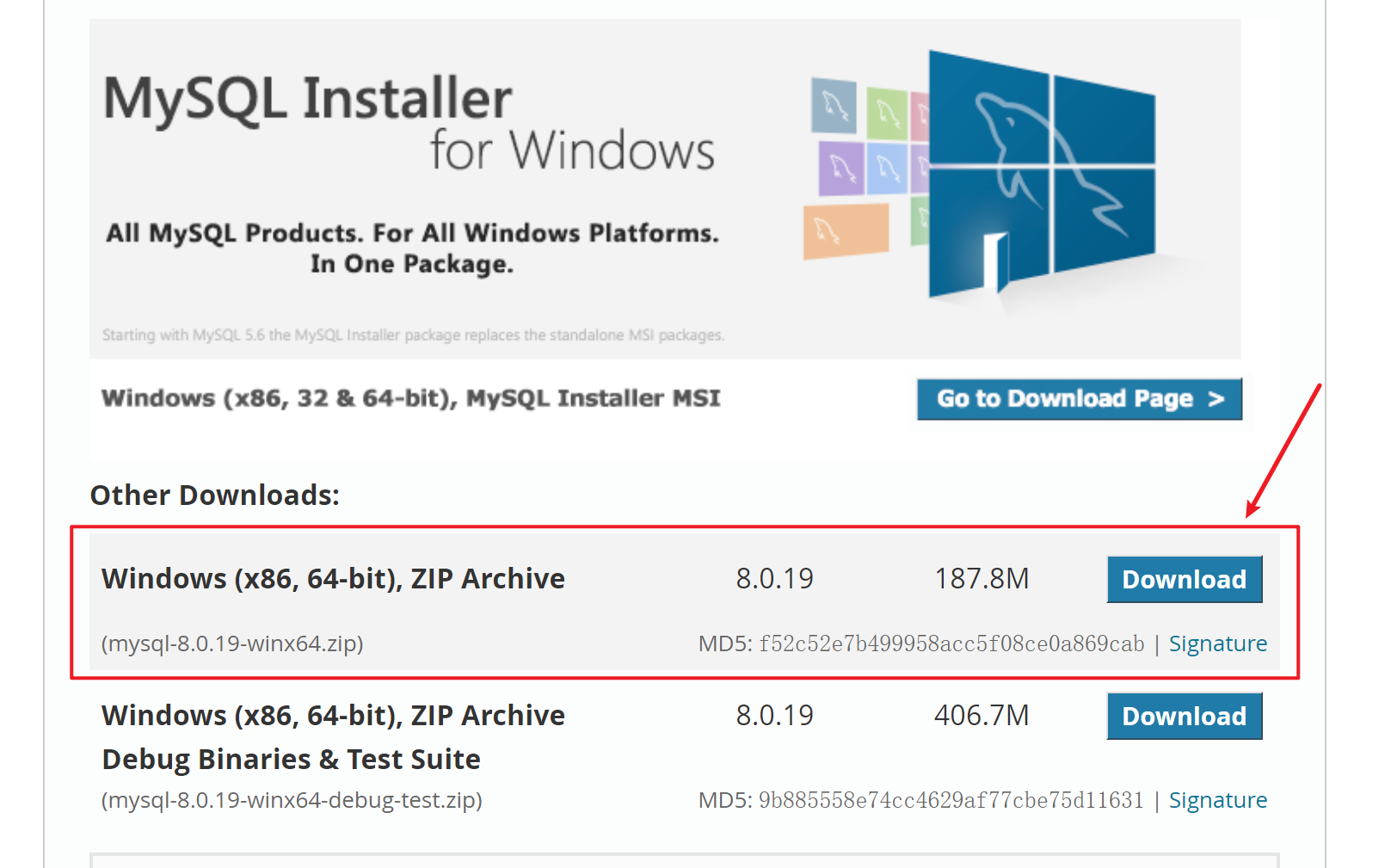
将.zip安装包下载到本地后进行解压后
主目录应有bin、docs、include、lib、share等文件夹
配置myini.ini文件
在主目录下新建data文件夹&myini文本文档
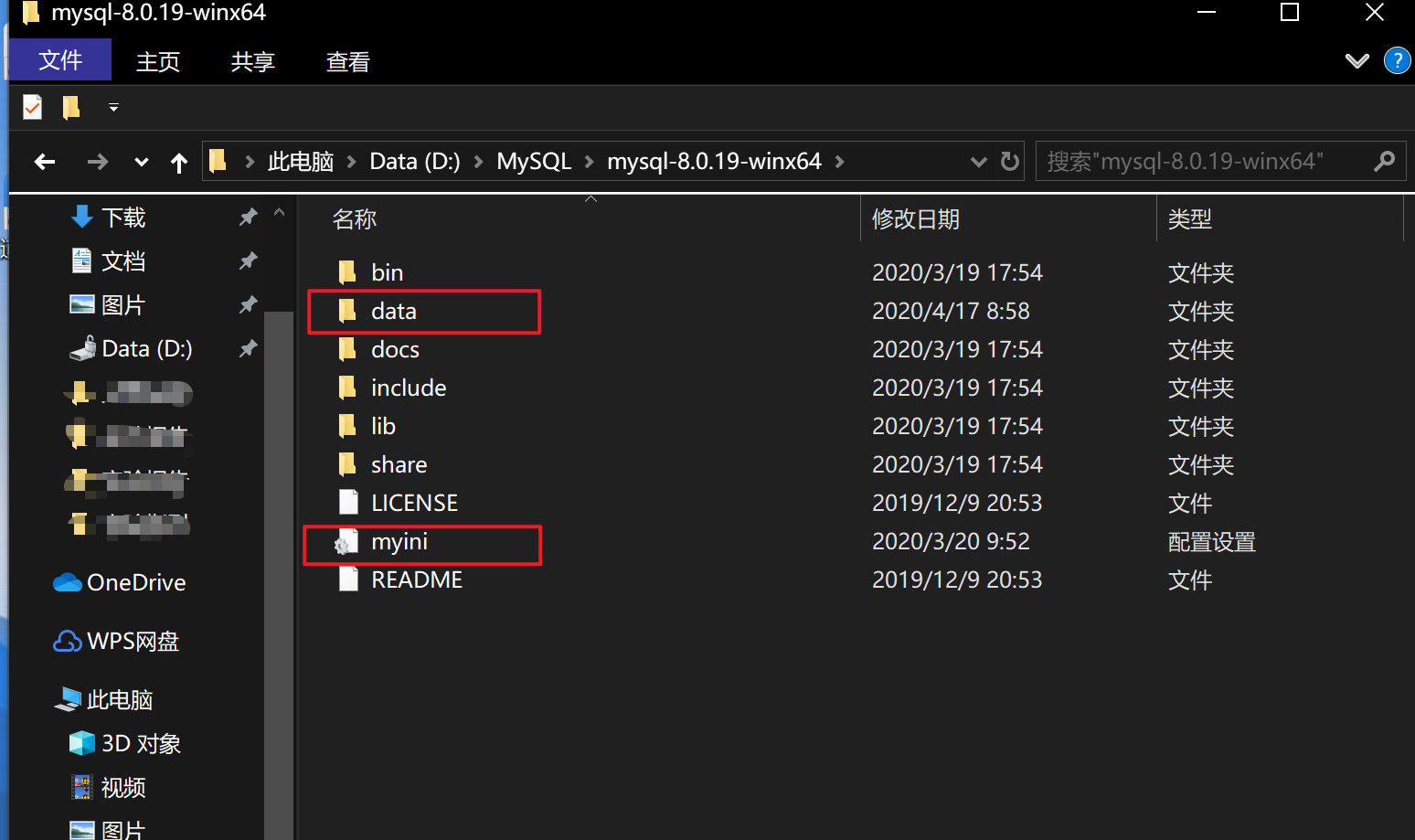
并将以下内容复制粘贴到myini文本文档中
[mysqld]
# 设置3306端口
port=3306
# 设置mysql的安装目录
basedir=D:\MySQL\mysql-8.0.19-winx64
# 设置mysql数据库的数据的存放目录
datadir=D:\MySQL\mysql-8.0.19-winx64\data
# 允许最大连接数
max_connections=200
# 允许连接失败的次数。这是为了防止有人从该主机试图攻击数据库系统
max_connect_errors=10
# 服务端使用的字符集默认为UTF8
character-set-server=utf8
# 创建新表时将使用的默认存储引擎
default-storage-engine=INNODB
# 默认使用“mysql_native_password”插件认证
default_authentication_plugin=mysql_native_password
[mysql]
# 设置mysql客户端默认字符集
default-character-set=utf8
[client]
# 设置mysql客户端连接服务端时默认使用的端口
port=3306
default-character-set=utf8
注意:basedir和datadir的路径要与自己电脑上的安装路径相同!
然后点击“另存为”->选择“所有文件”->重命名为myini.ini
配置环境变量
右键点击“我的电脑”->属性->高级系统设置->环境变量
在窗口下方的系统变量中找到path
选中path,并点击“编辑”
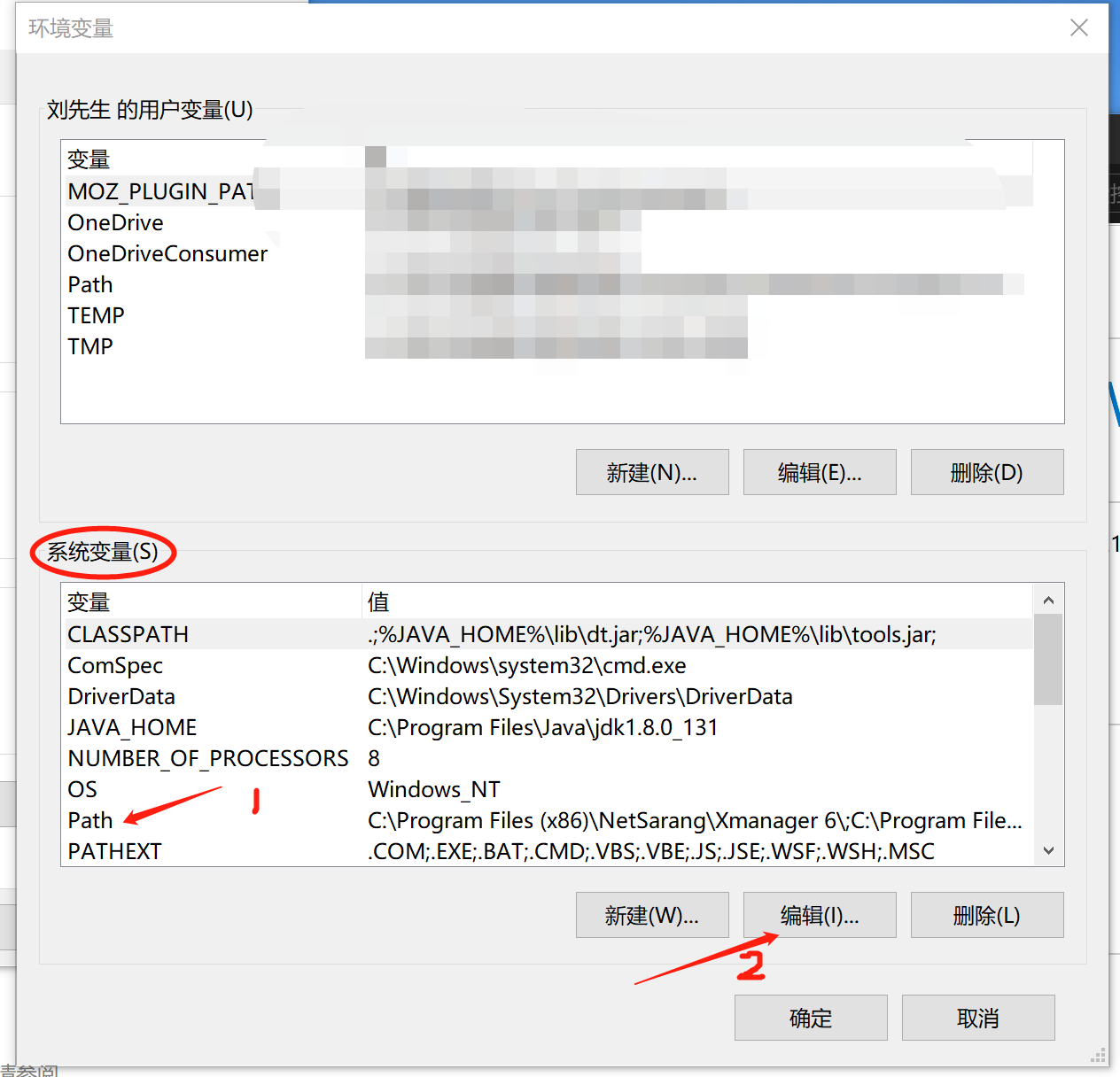
在新打开的编辑窗口中,将bin目录所在的完整路径添加到path

注意:要将自己电脑上mysql的bin目录复制进去,切勿盲目复制!
安装mysql server
找到“命令提示符”,并以管理员身份运行
切换到mysql的bin目录所在的路径
输入命令
mysqld --initialize --console
并记录下跟在root@localhost后面的初始密码(后续登录要用到)
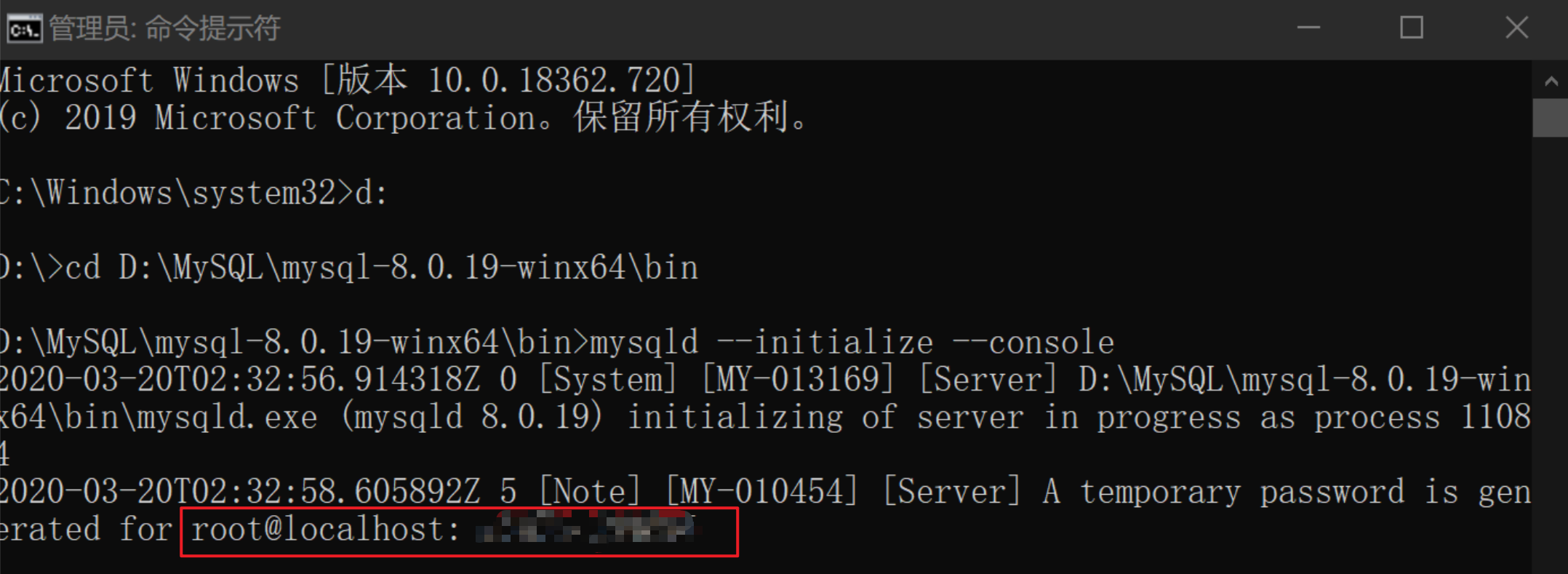
接着继续输入命令
mysqld --install
若提示“Service successfully installed”,即为安装成功
此后,启动/关闭/卸载mysql server在任何路径下都能执行
启动mysql server
以管理员身份运行“命令提示符”(cmd)
输入命令
net start mysql
提示“mysql服务已经启动”后,输入命令以登录mysql
mysql -u root -p
输入刚刚记录的初始密码,即可登录到本地的mysql server
修改密码
按照上述步骤登录到mysql server后,输入以下命令即可修改密码
ALTER user 'root'@'localhost' identified by 'new_password'