安装VMware 15.5.1
- 安装VMware Workstation的教程就不详细介绍了。VMware Workstation 15.5.1以及相关的百度网盘【下载链接】提取码:0302
链接如果掉了,留言或着私信我
解锁VMware
- 解压文件夹
macOS Unlocker V3.0 for VMware 15.5.1.zip,得到unlocker-master文件夹
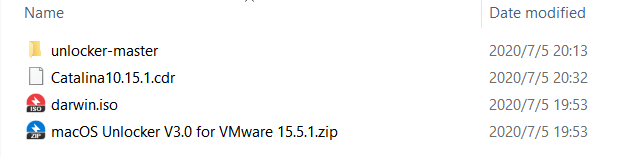
- 找到
win-install.cmd文件(这里显示了文件后缀名)右键以管理员身份运行
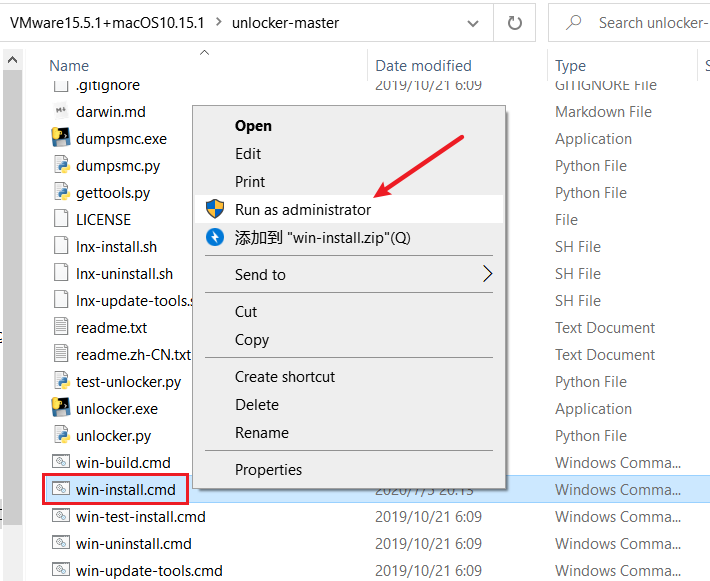
一定要以管理员身份运行,才可以。运行完成后,打开VMware,新建虚拟机(参考:【VMware安装Redhat Linux教程】新建虚拟机的过程一样)查看是否有Apple Mac OS,有的话表示解锁成功,没有则解锁失败
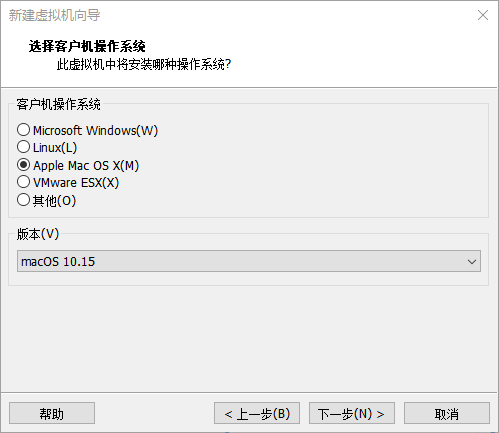
- 如果没有解锁成功,用记事本打开
win-install.cmd,删除Windows批处理文件中的if判断语句,保存后再以管理员身份运行
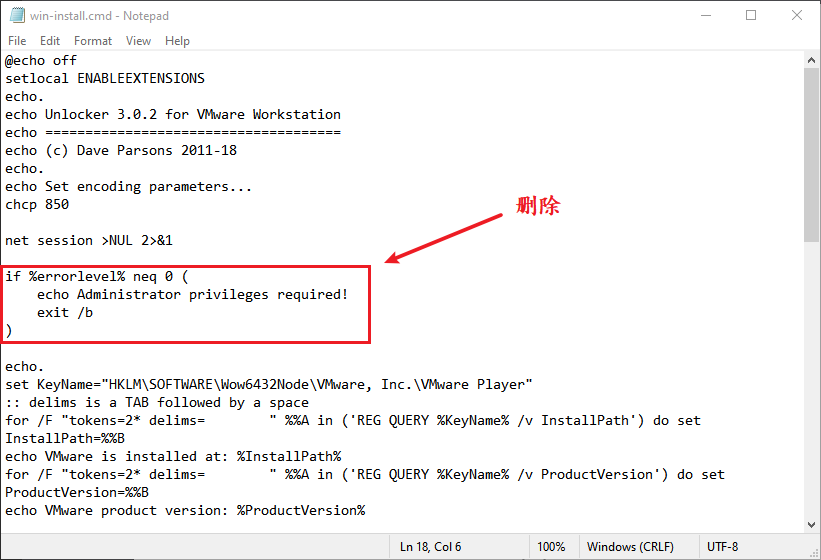
新建Mac OS虚拟机
- 新建虚拟机的过程与【VMware安装Redhat Linux教程】一样,只在创建时选择Apple Mac OS,再选择相应的版本,磁盘大小给40G,内存大小给4G或8G,依据个人情况而定。(这里安装的是MacOS 10.5的版本)
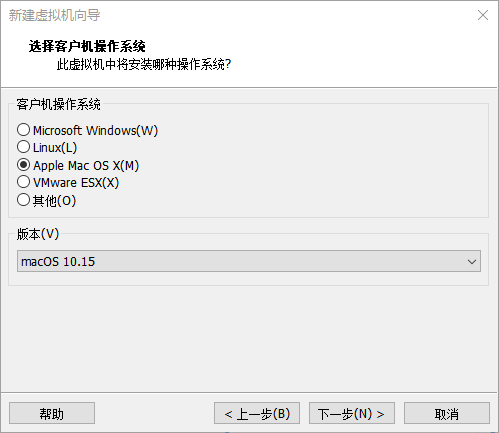
- 创建完成后,挂载镜像文件
Catalina10.15.1.cdr,需要选择所有文件类型,选中镜像文件
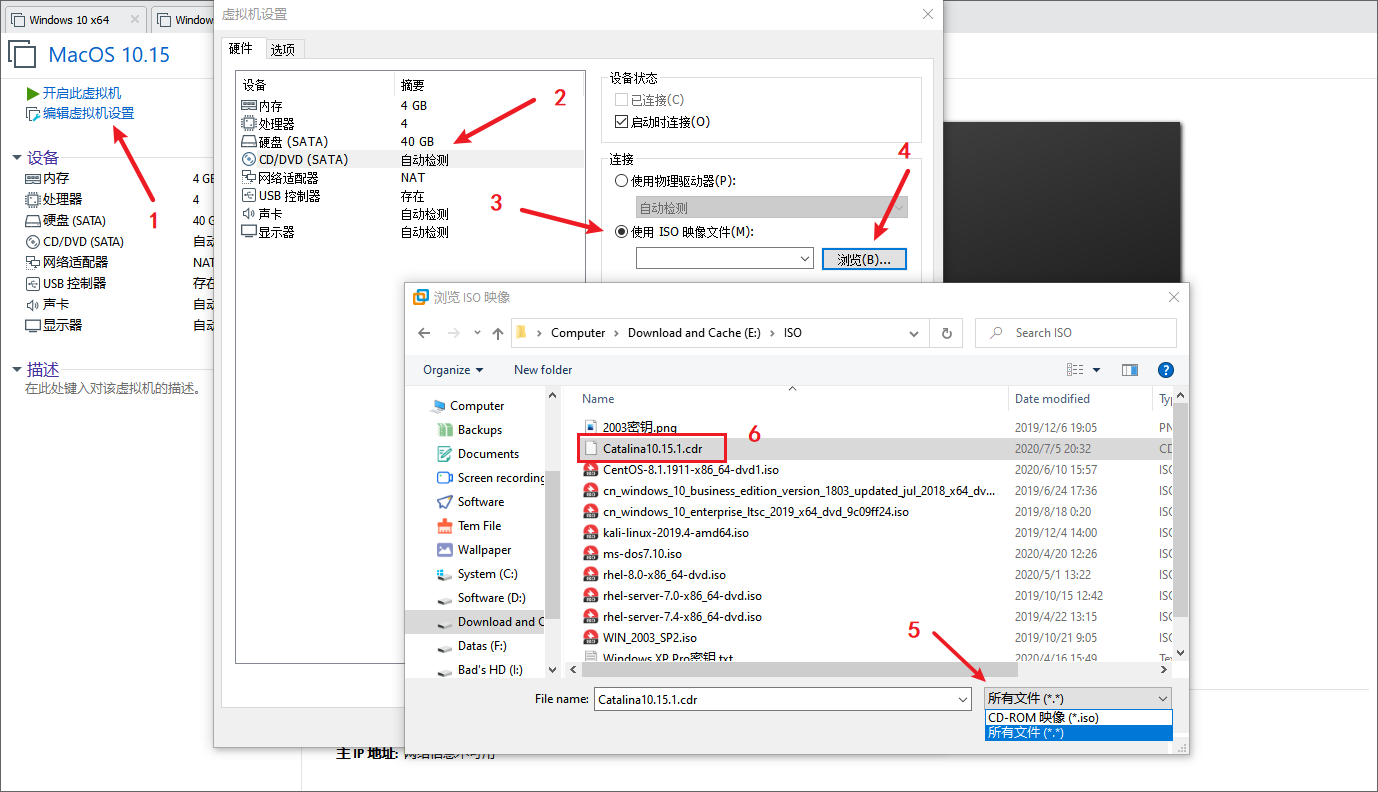
- 开机
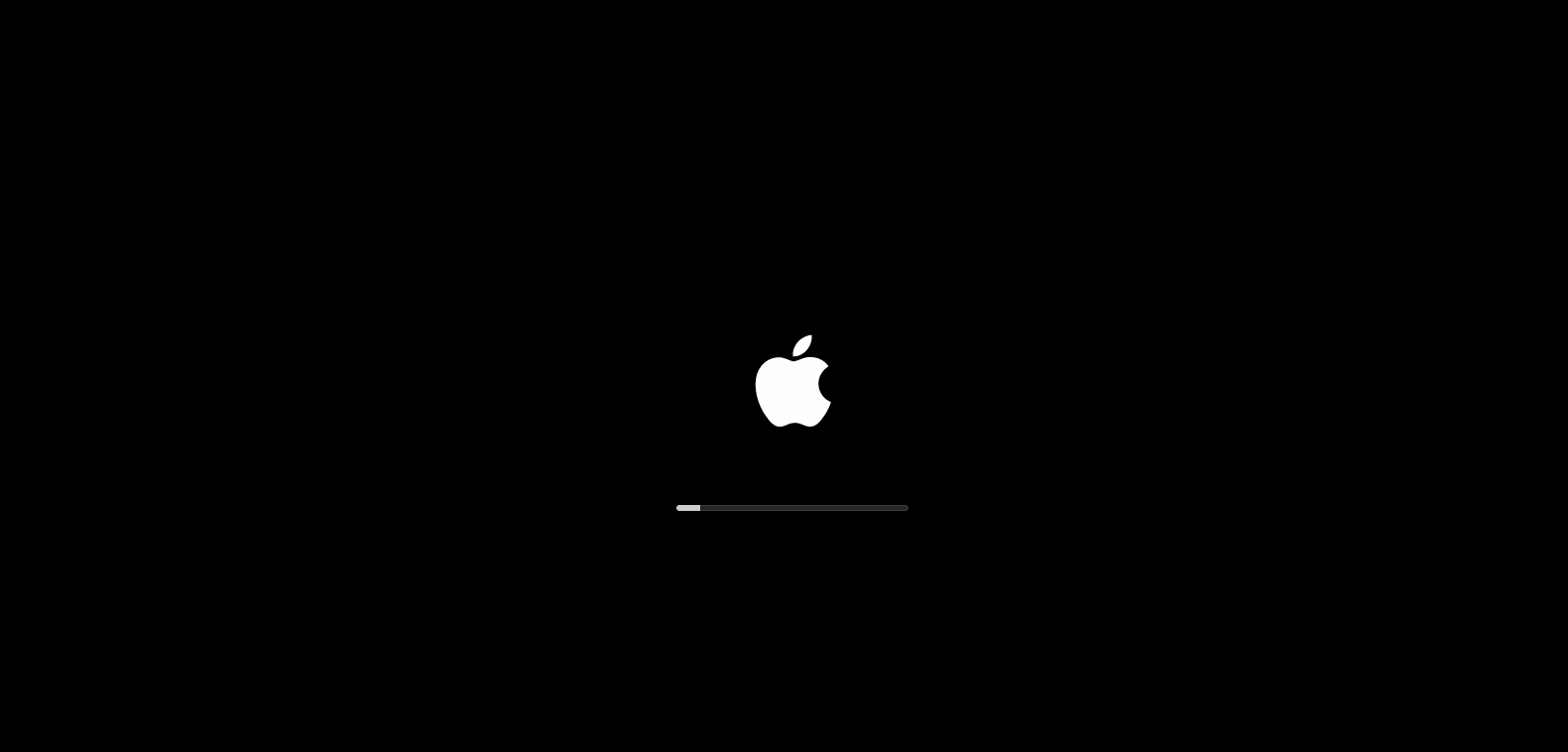
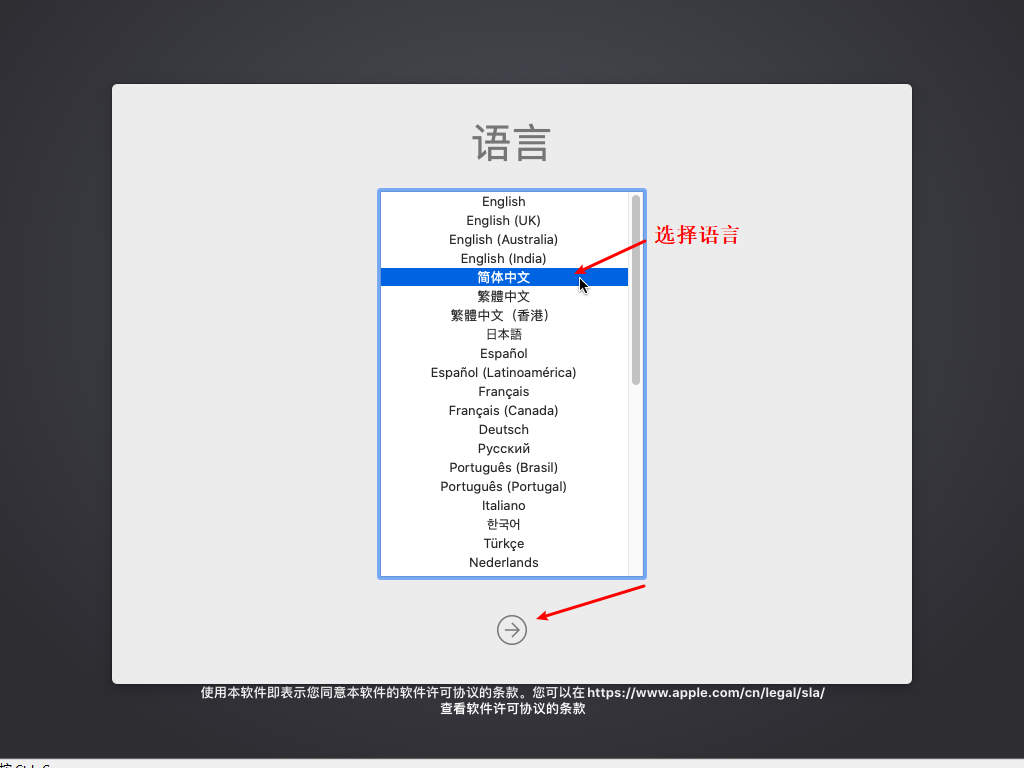
- 不要着急安装Mac OS,先选择磁盘工具
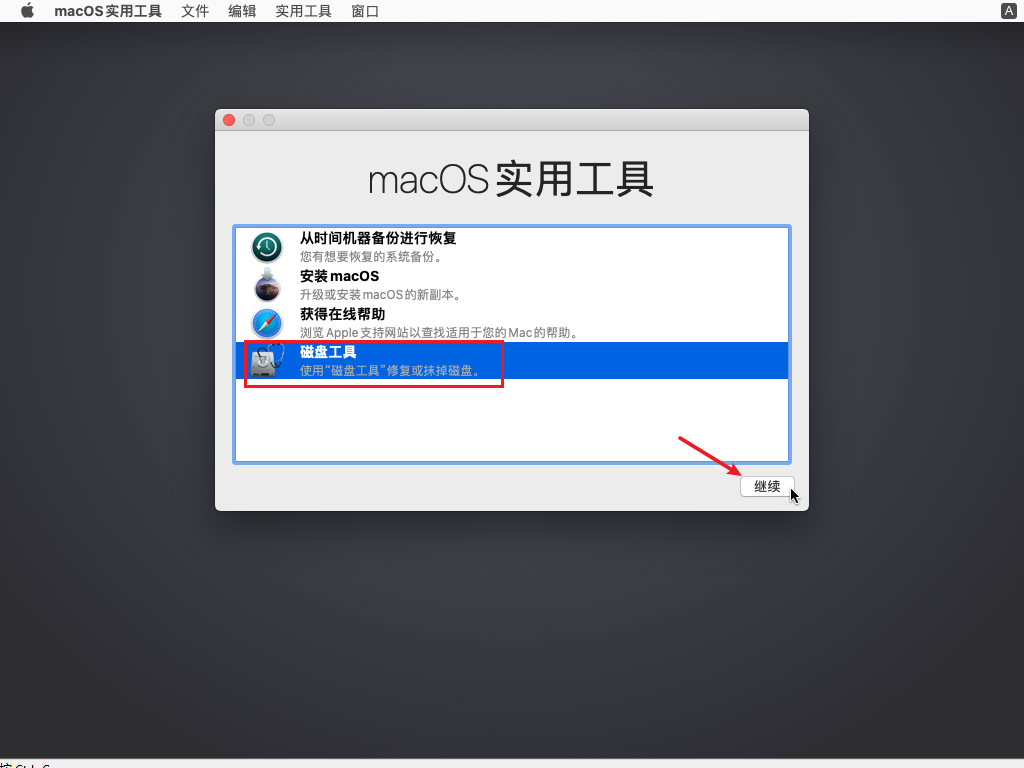
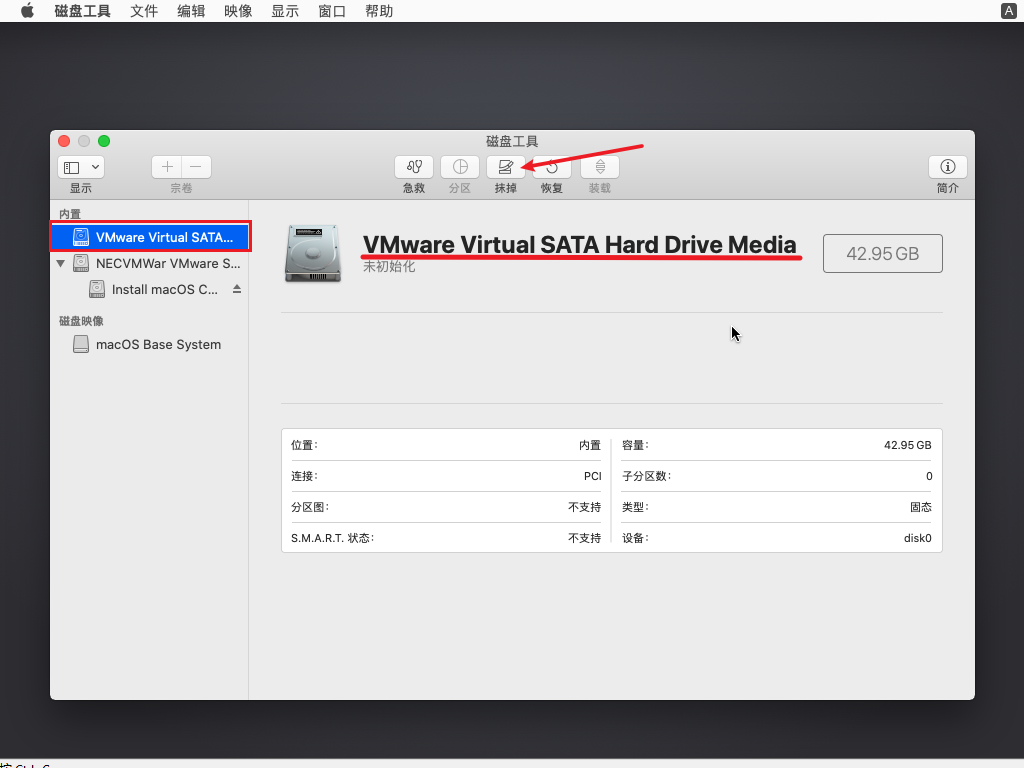
MacOS是以十进制计算容量,Windows是以二进制计算容量,所以显示上会有差别
- 抹掉硬盘分区上的数据。名称可以随便命名,格式选择Mac OS拓展(日志式),让后抹掉
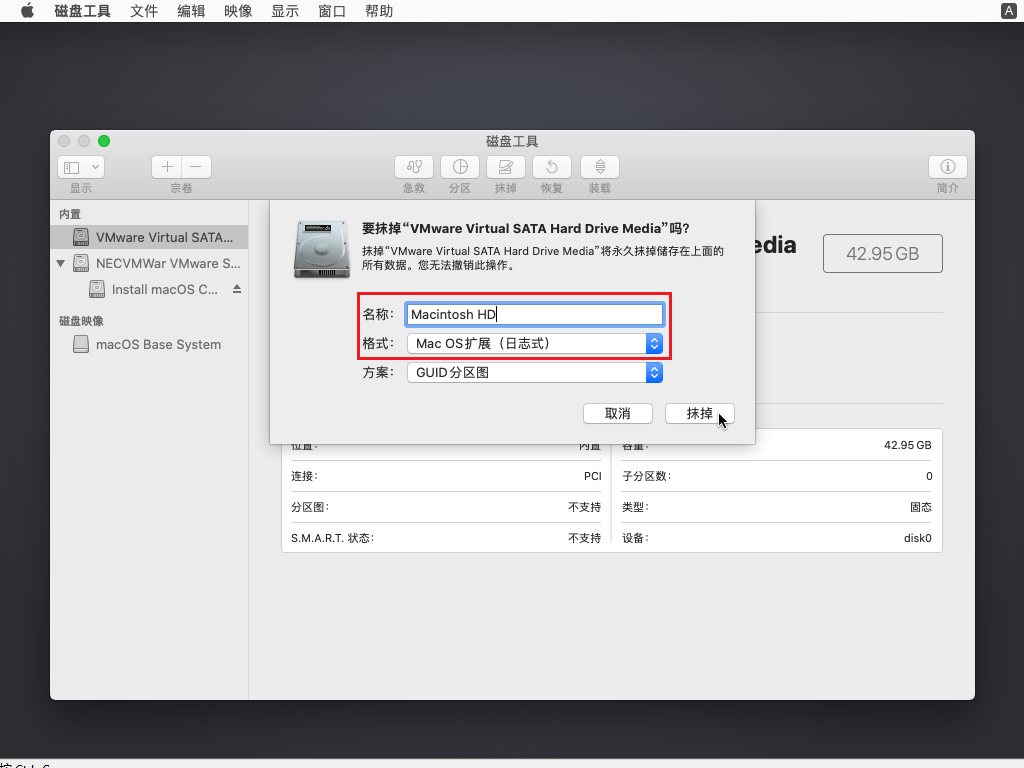
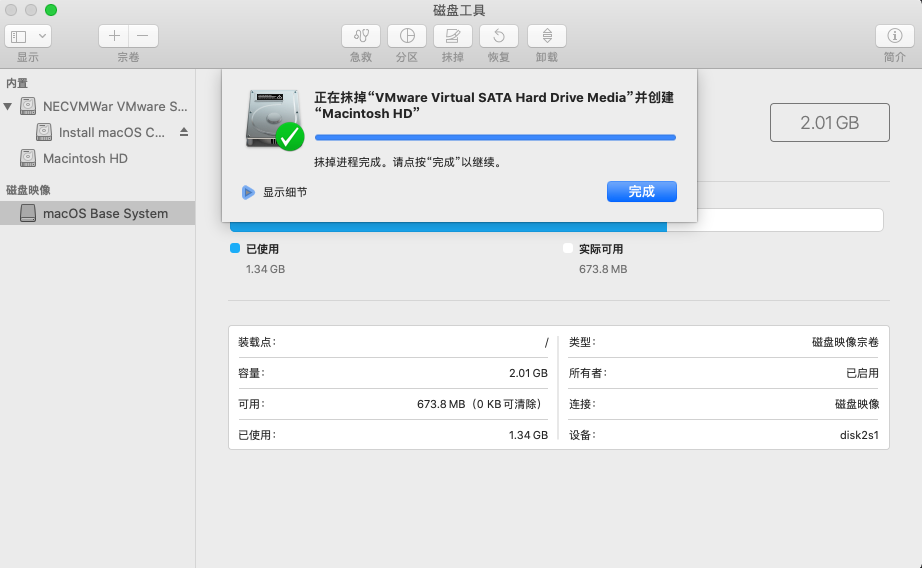
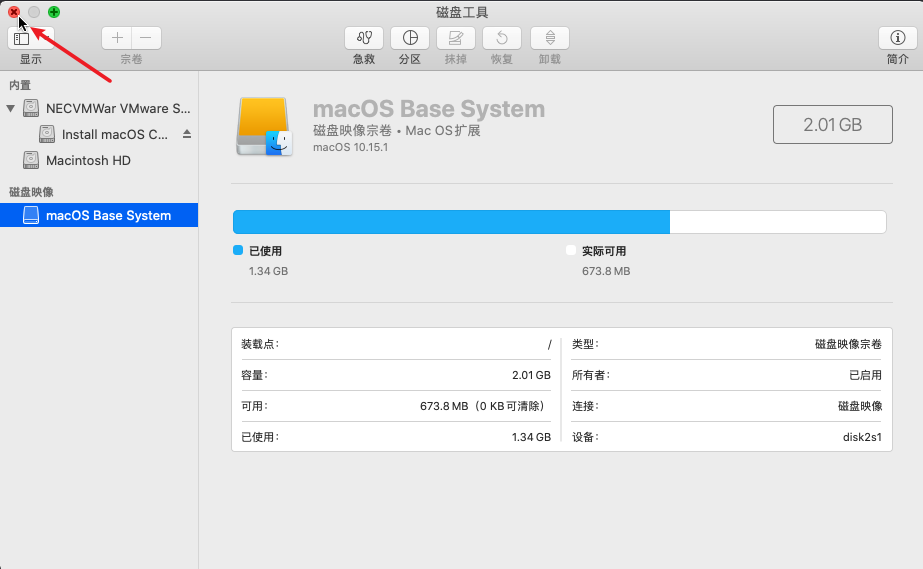
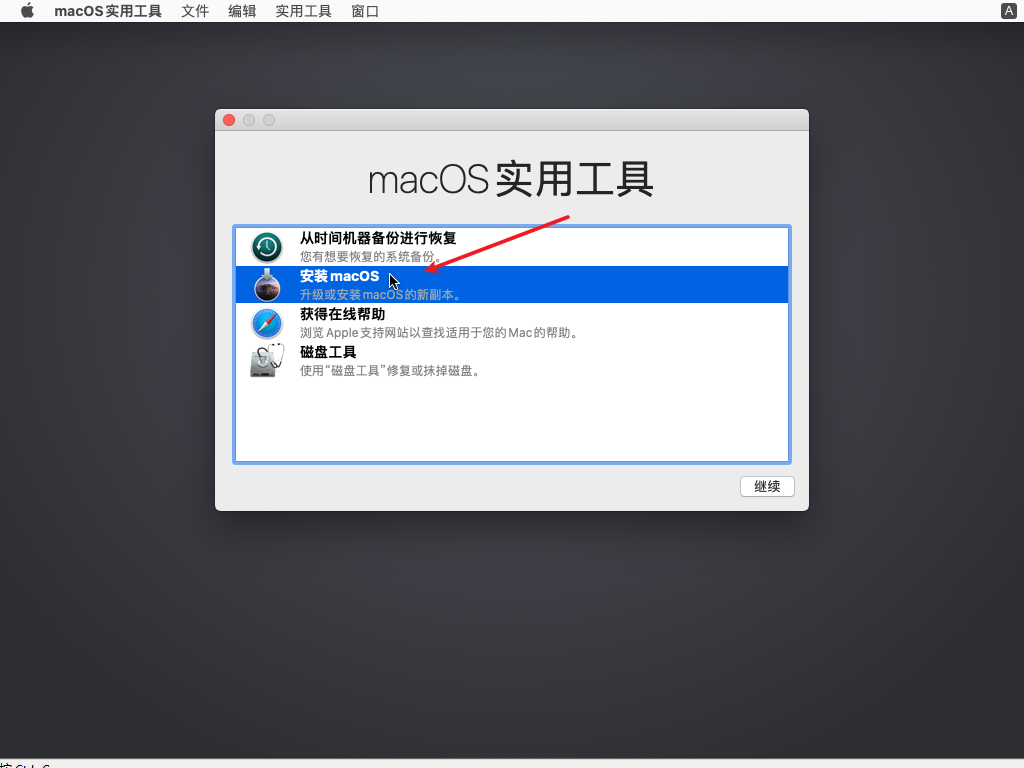
安装Mac OS
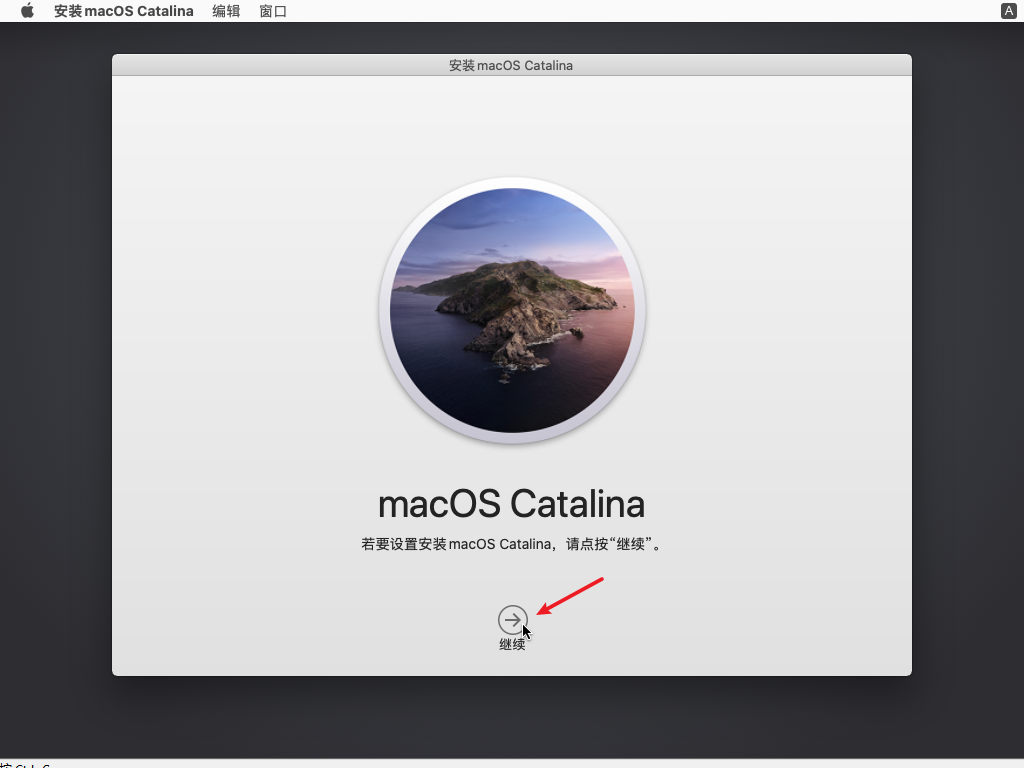
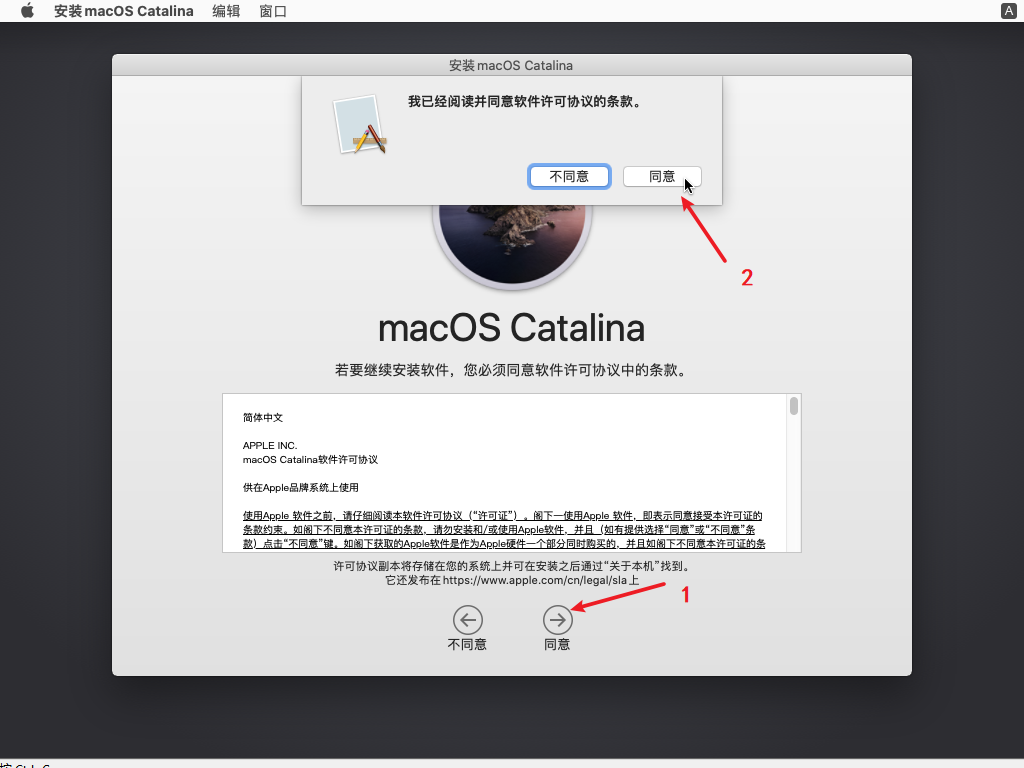
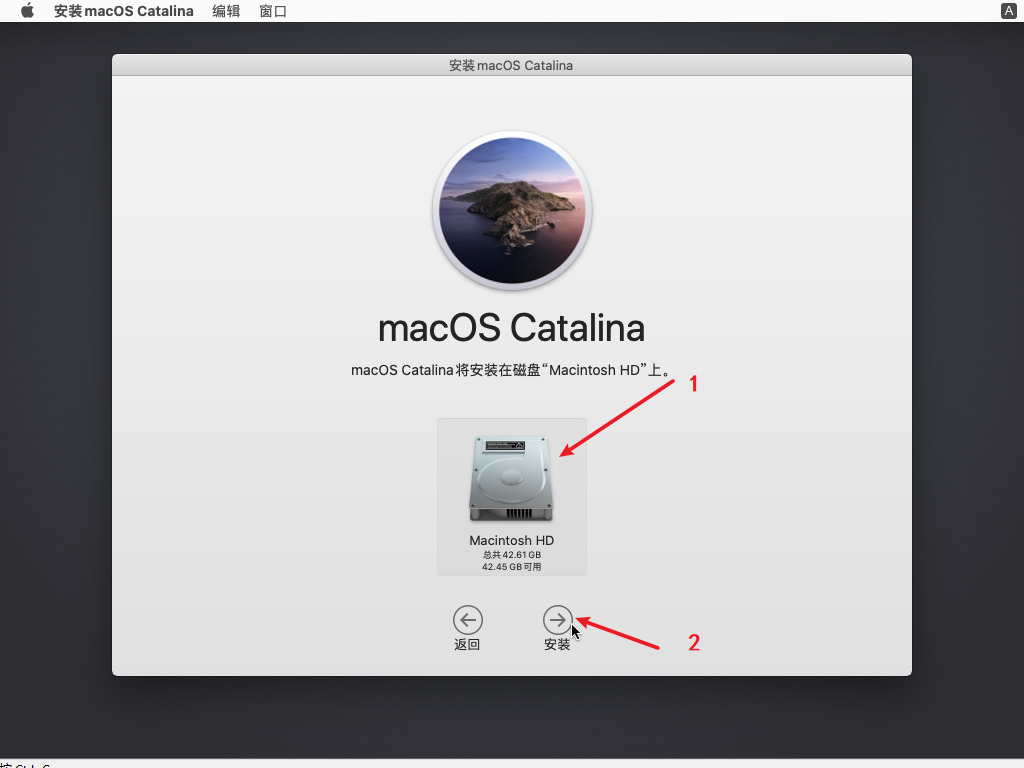
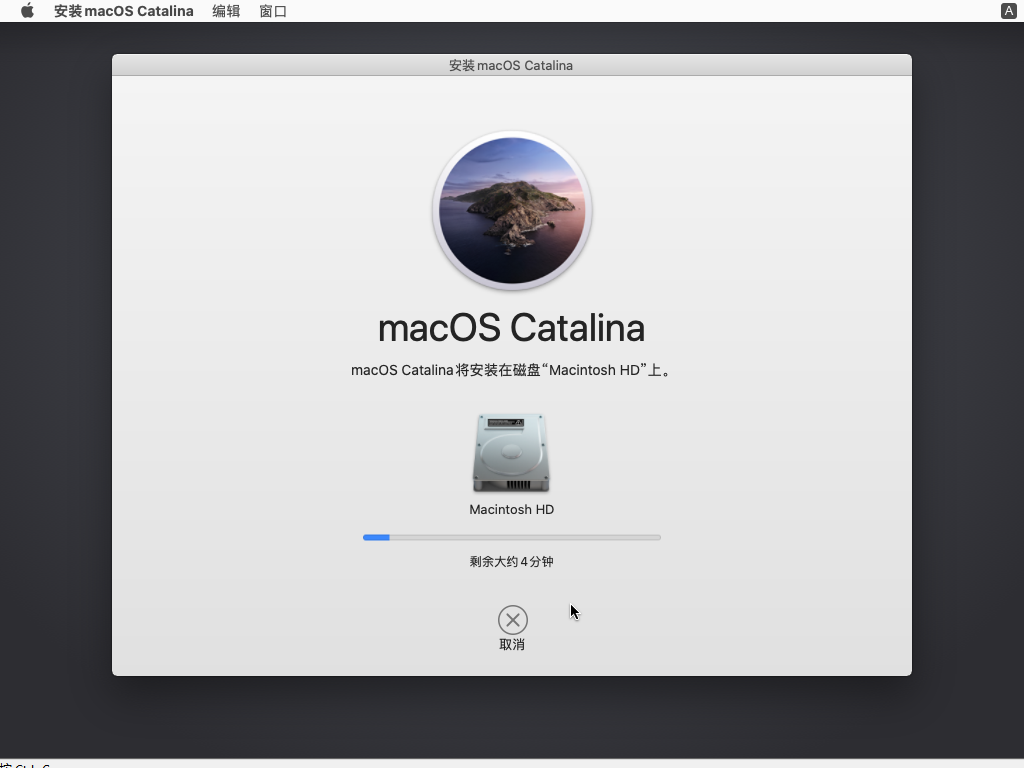
需要等待的时间较长(20-30分钟左右),安装完成后虚拟机会重启,需要耐心等待
按照引导进行偏好设置
- 进入Mac OS系统后,按照引导进行偏好设置
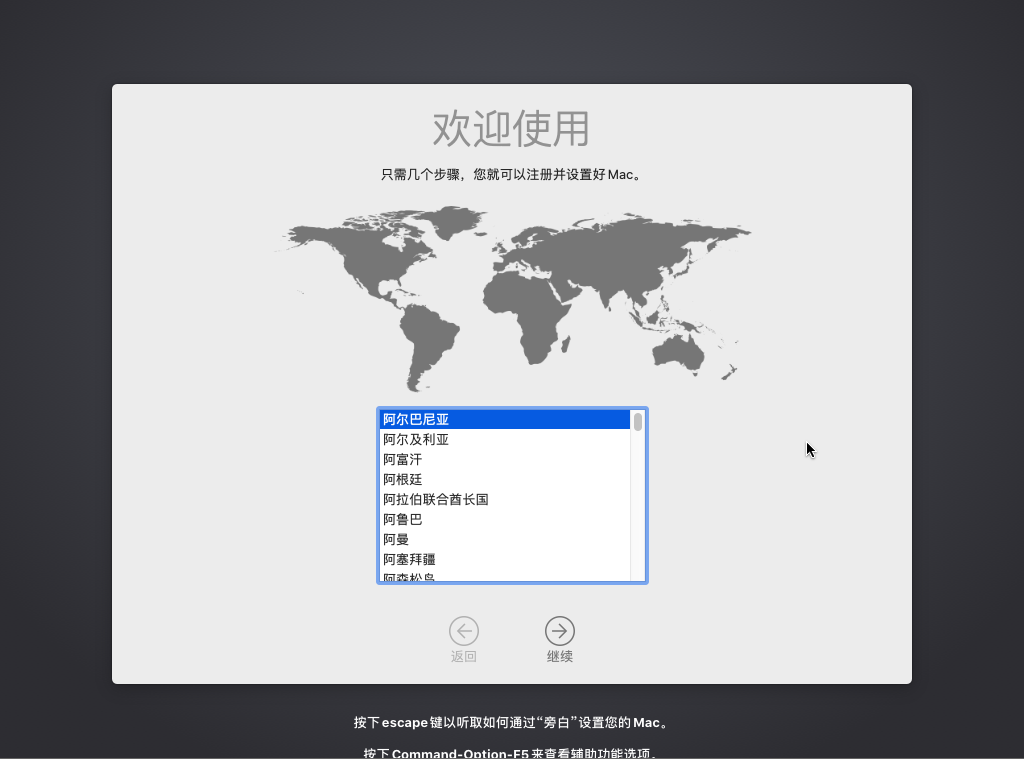
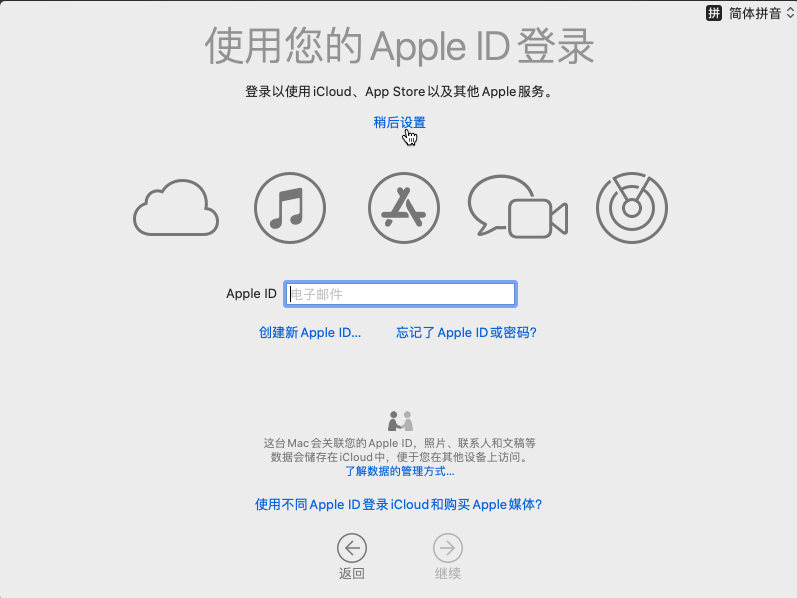
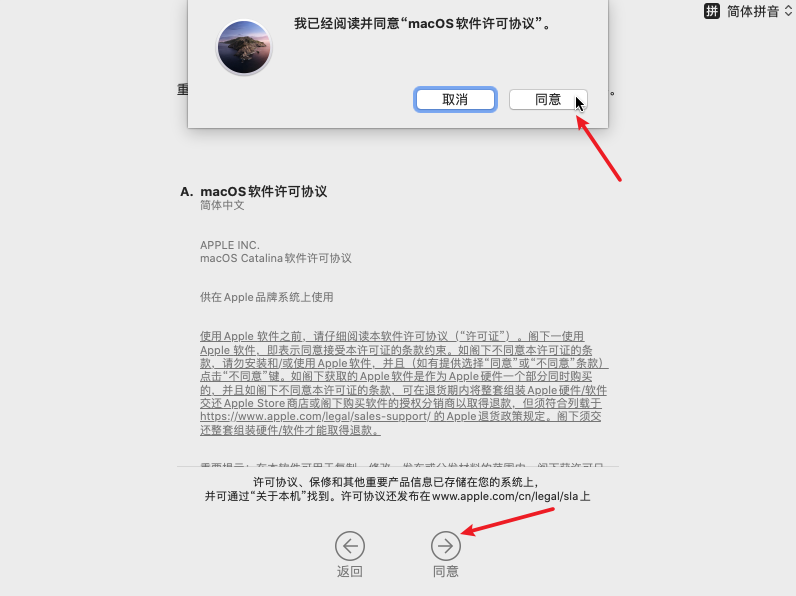
- 按照引导创建用户,设置密码
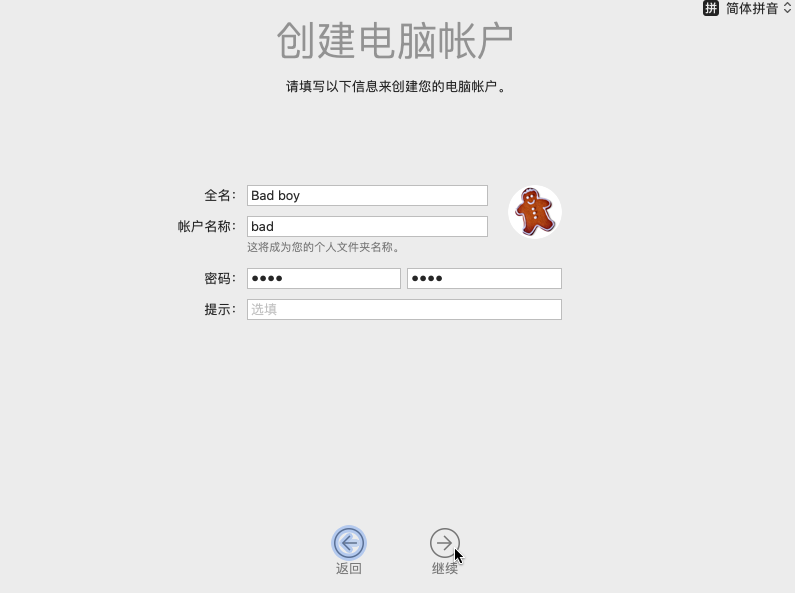
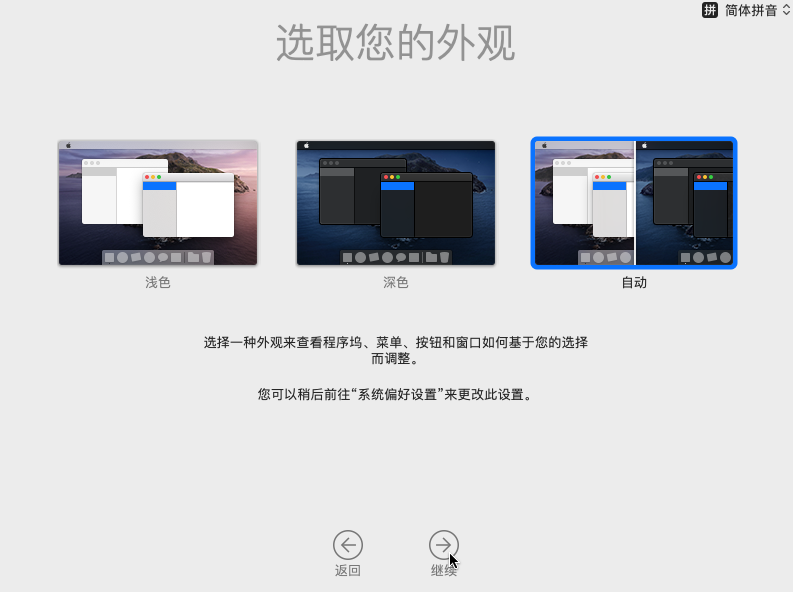
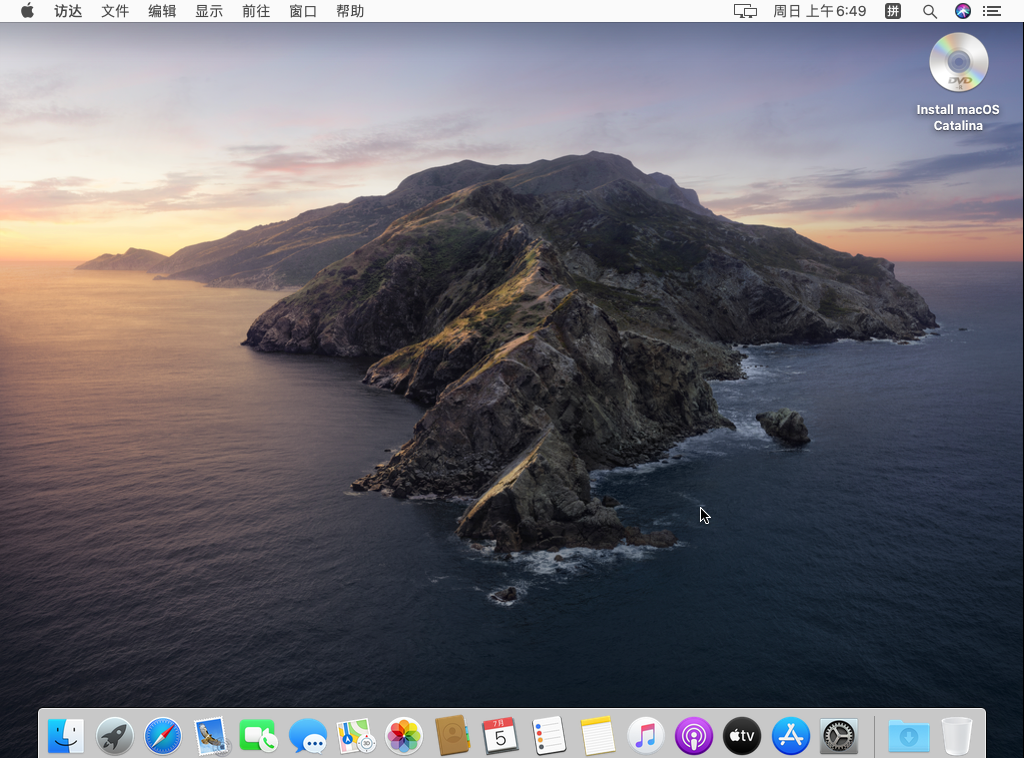
安装VMware Tools
- 卸载系统镜像光盘,挂载
darwin.iso镜像,安装VMware Tools
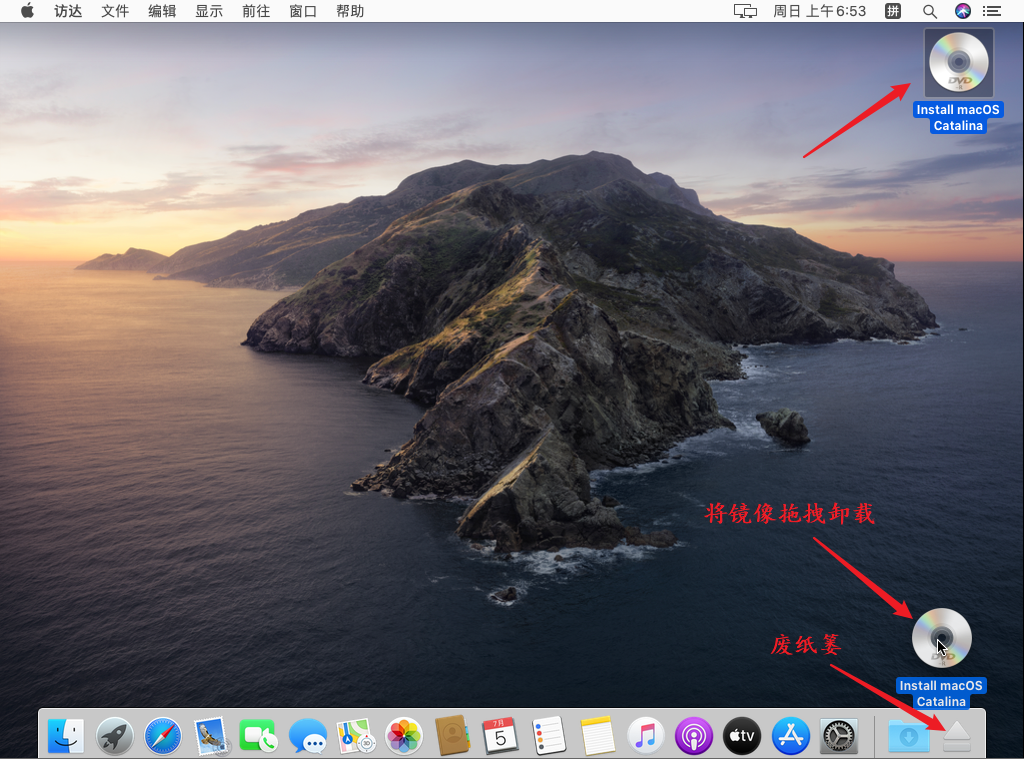
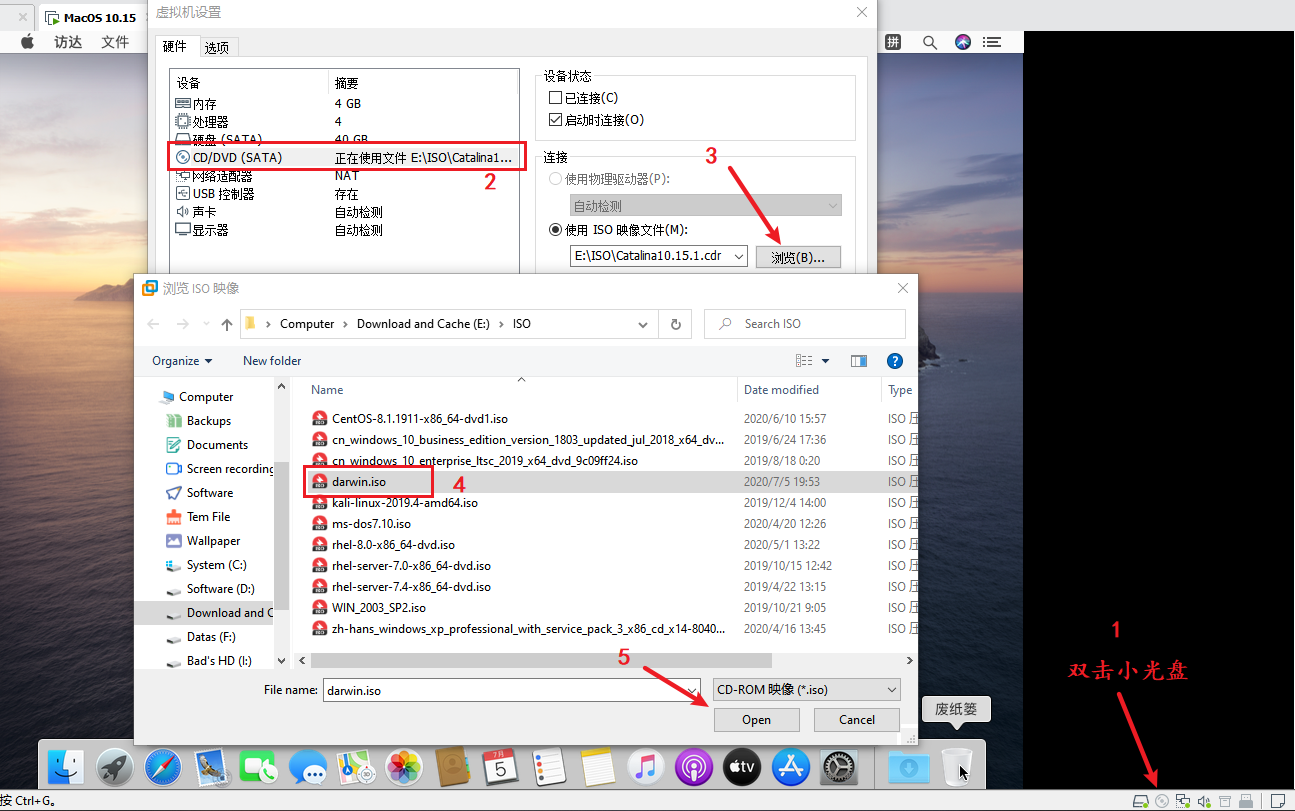
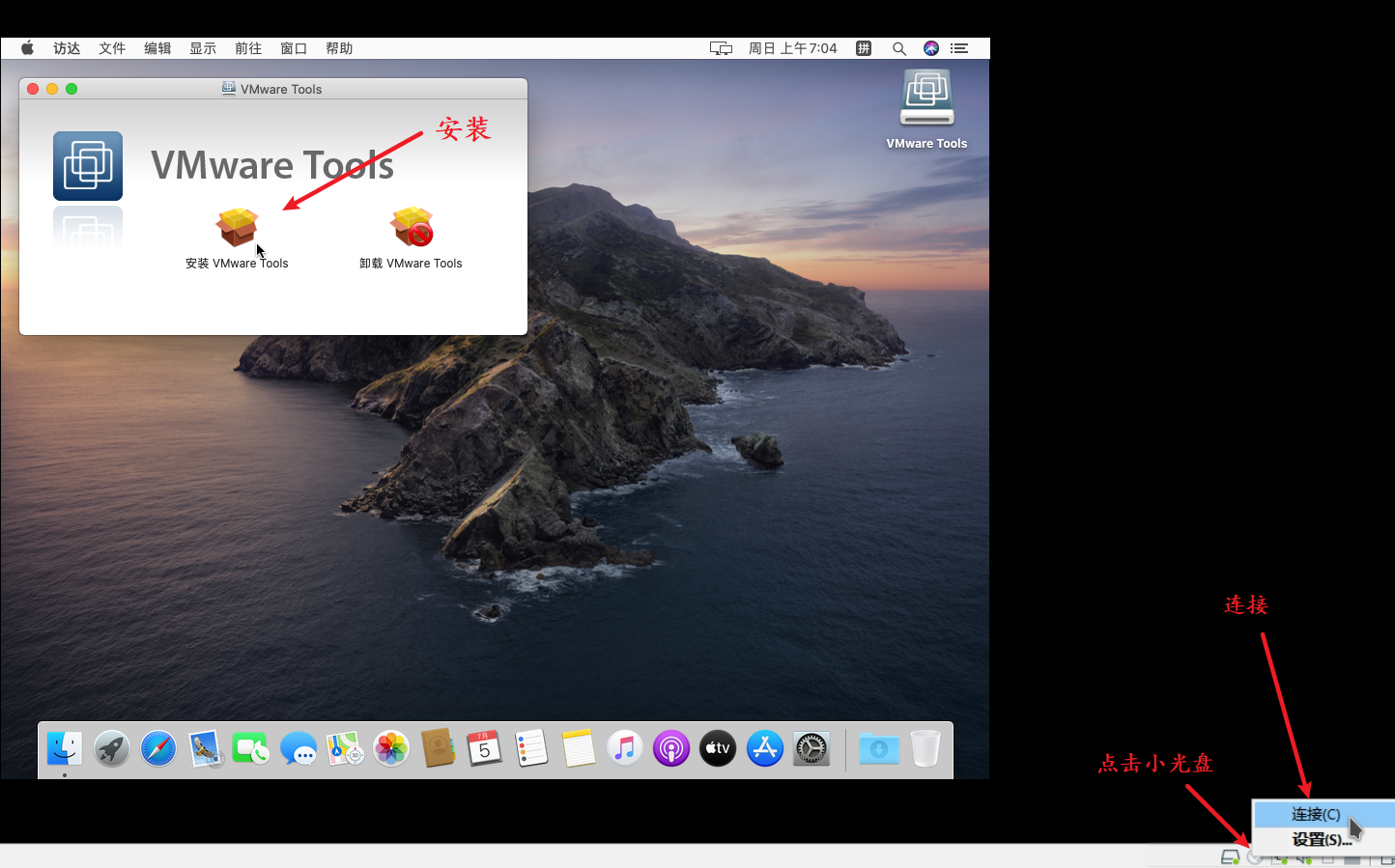
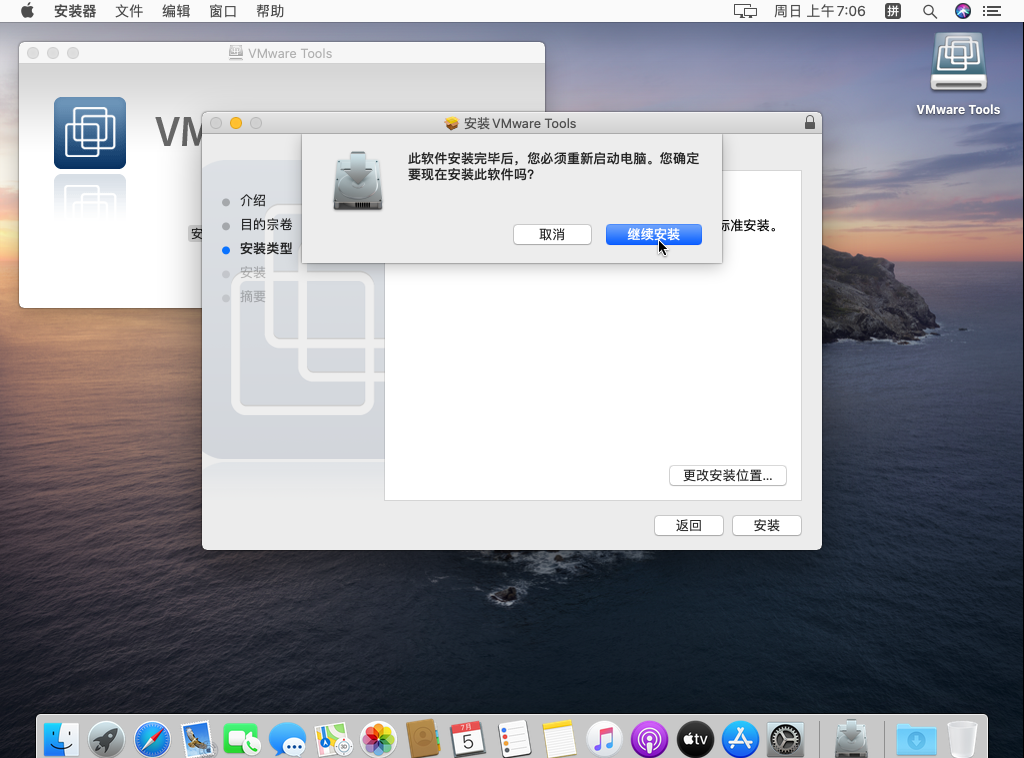
- 安装输入密码
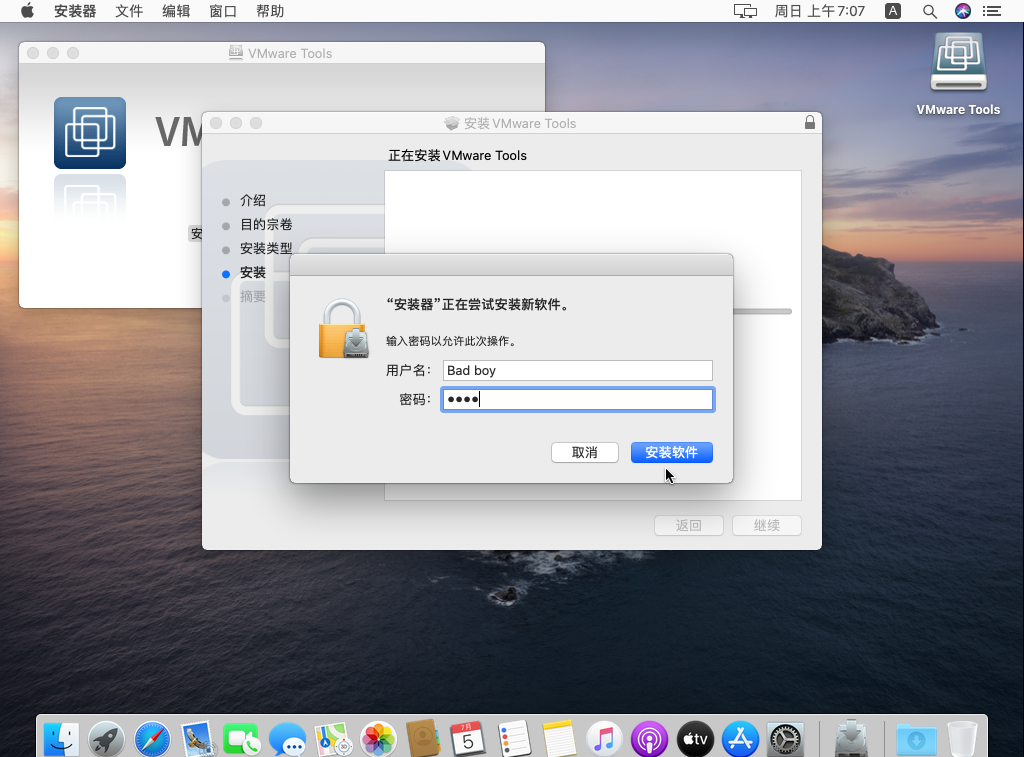
- 解锁,允许系统扩展
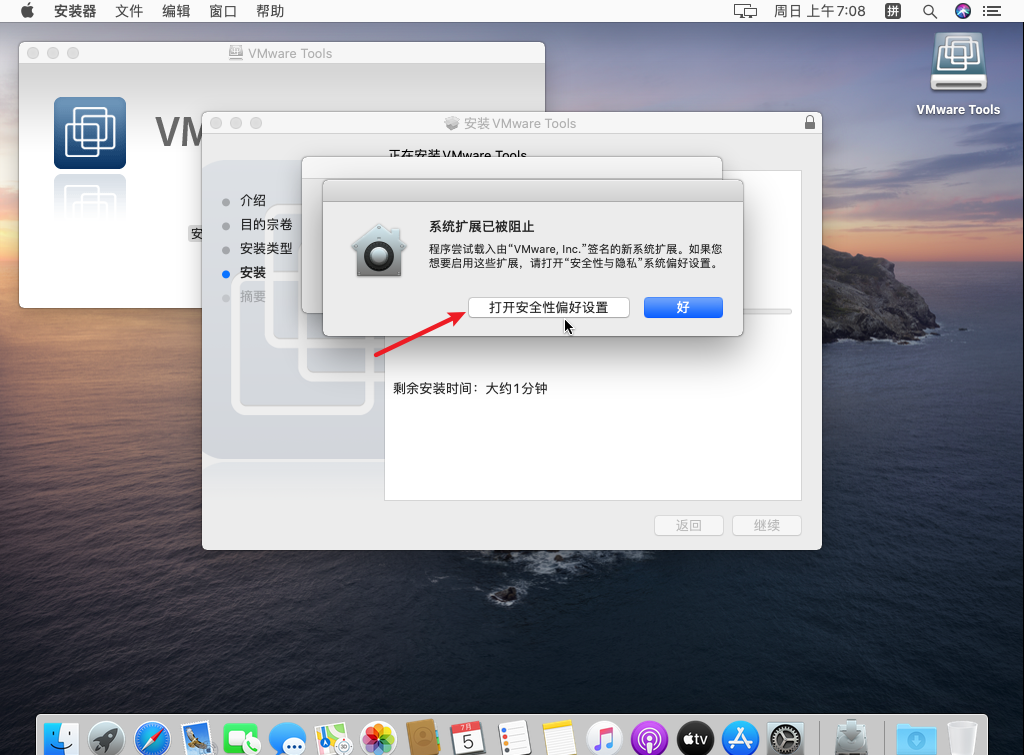
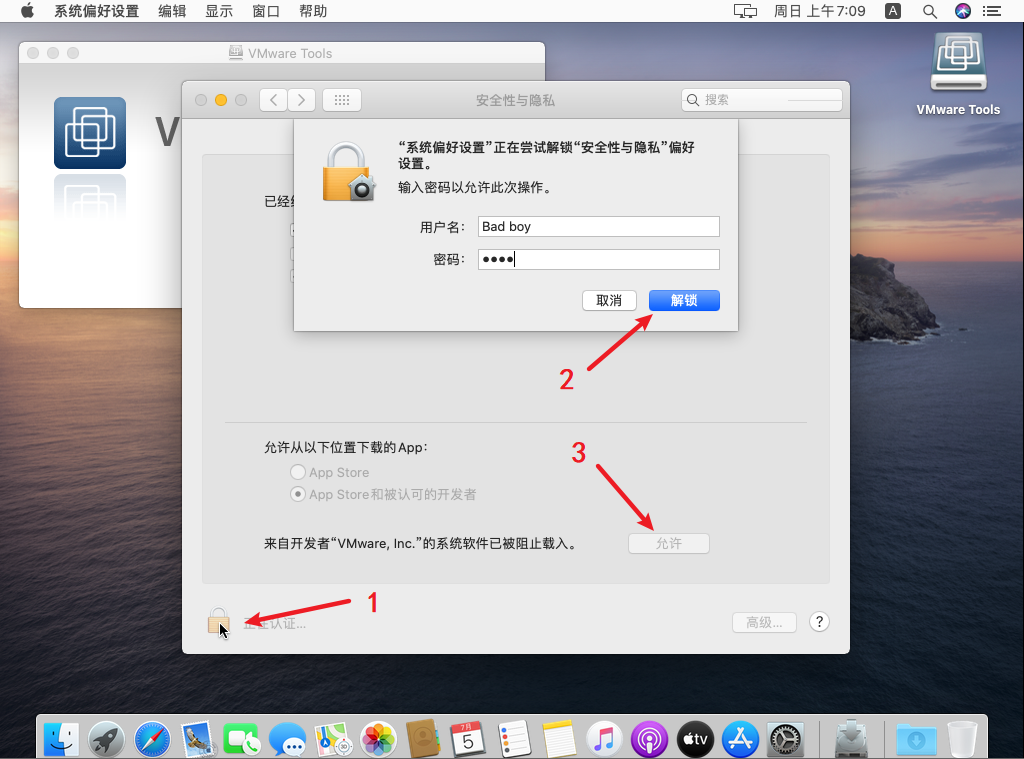
- 关闭后,显示安装成功,重启
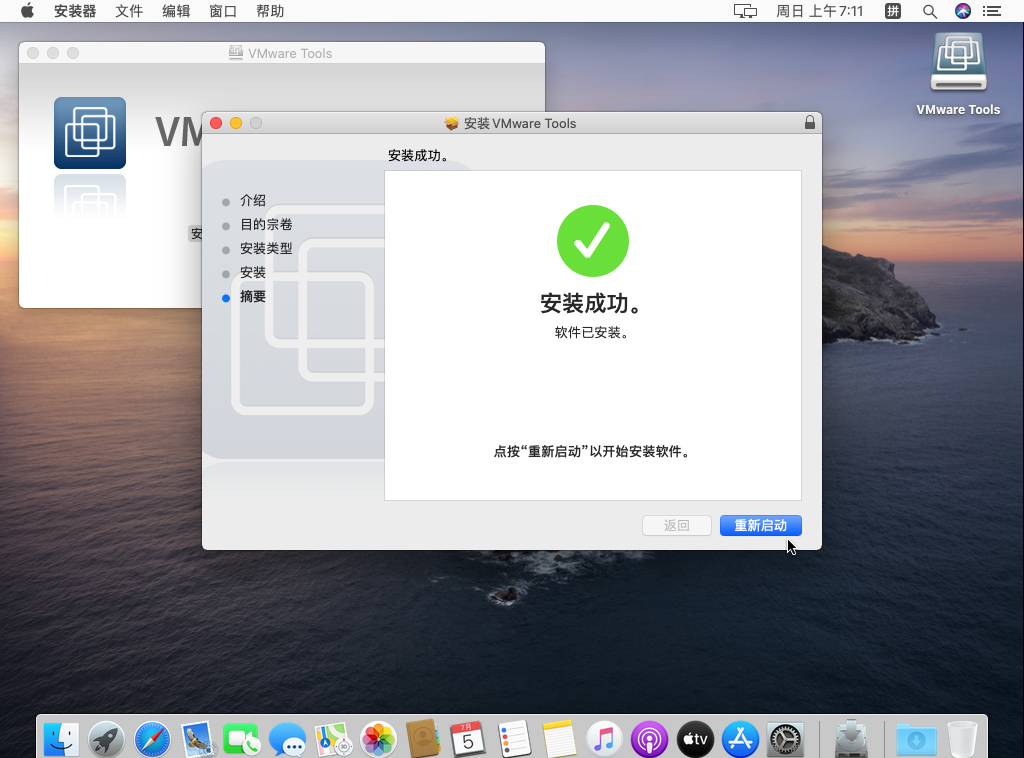
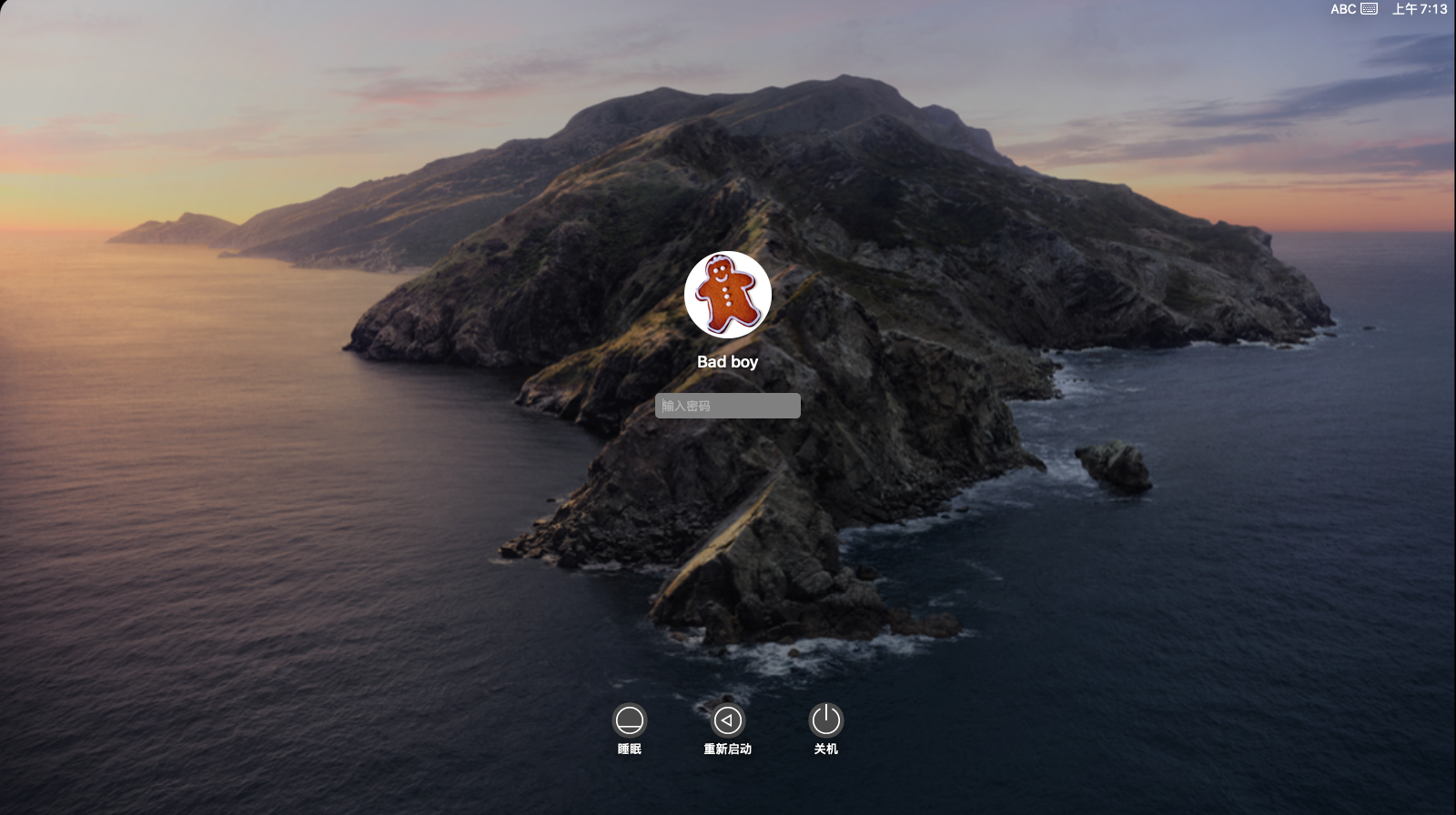
- 关闭自动更新
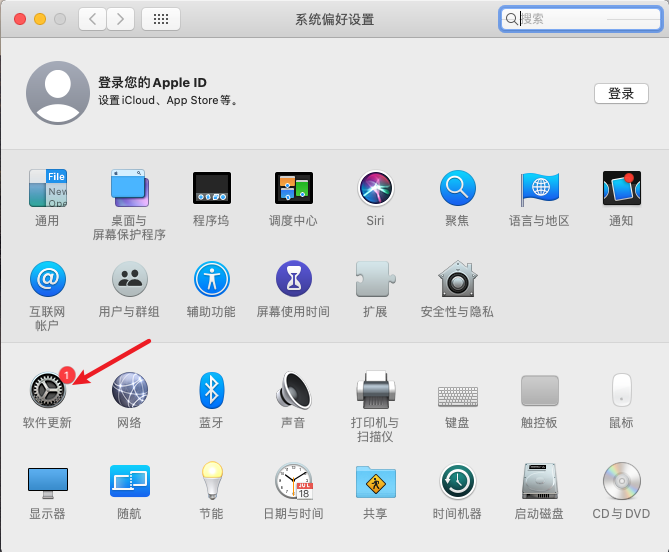
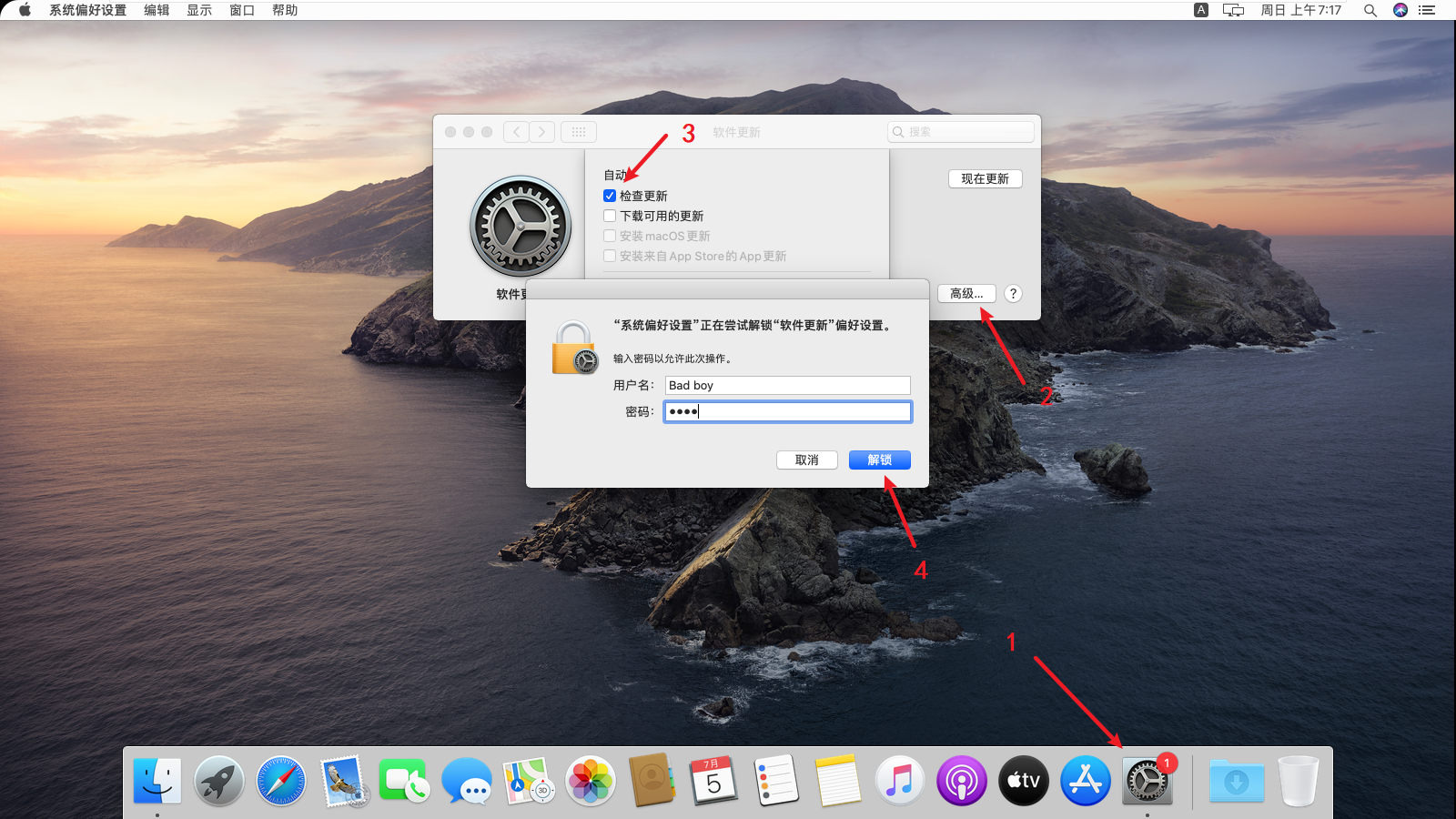
以上内容均属原创,如有不详或错误,敬请指出。
本文链接:
https://www.cnblogs.com/bad5/p/13251570.html
版权声明:
本博客所有文章除特别声明外,均采用
CC BY-NC-SA 4.0
许可协议。转载请联系作者,注明出处!并附带本文链接!