一、JMeter 介绍
Apache JMeter是100%纯JAVA桌面应用程序,被设计为用于测试客户端/服务端结构的软件(例如web应用程序)。它可以用来测试静态和动态资源的性能,例如:静态文件,Java Servlet,CGI Scripts,Java Object,数据库和FTP服务器等等。JMeter可用于模拟大量负载来测试一台服务器,网络或者对象的健壮性或者分析不同负载下的整体性能。
同时,JMeter可以帮助你对你的应用程序进行回归测试。通过你创建的测试脚本和assertions来验证你的程序返回了所期待的值。为了更高的适应性,JMeter允许你使用正则表达式来创建这些assertions.
二、配置
JMeter是基于Java开发,系统要配备JDK1.8(即最新版本)
本系统已装好JDK
首先在官网下载最新版JMeter zip包

下载完成后解压zip包
然后配置环境
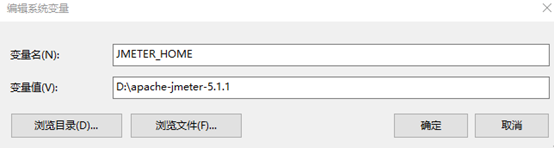
CLASSPATH变量下新建
%JMETER_HOME%libextApacheJMeter_core.jar;%JMETER_HOME%libjorphan.jar;%JMETER_HOME%liblogkit-2.0.jar
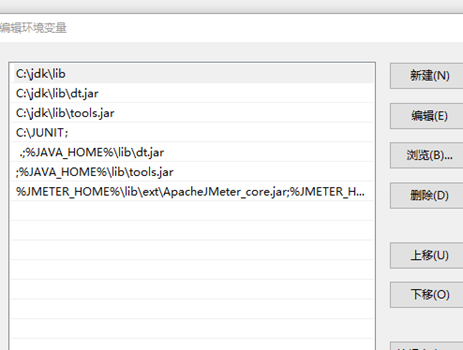
然后双击解压路径bin下的jmeter’.bat
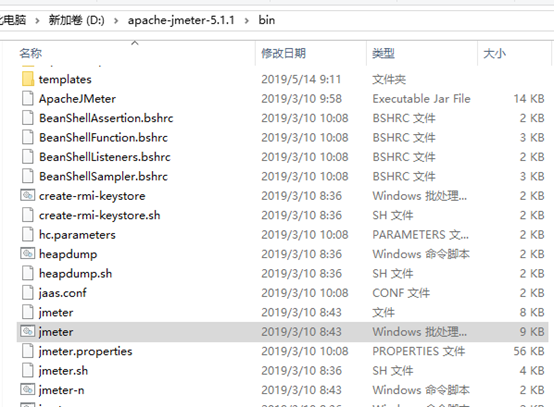
但是我遇到了这个问题
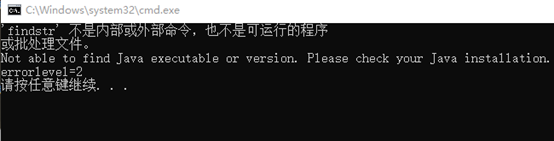
结果发现只要以管理员身份运行就能正常打开了…..
接下来开始JMeter脚本编写
添加线程组
右键点击“测试计划” -> “添加” -> “Threads(Users)” -> “线程组”
这里可以配置线程组名称,线程数,准备时长(Ramp-Up Period(in seconds))循环次数,调度器等参数:
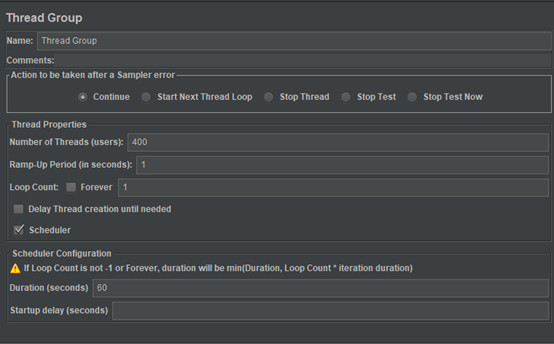
线程组参数详解:
1. 线程数:虚拟用户数。一个虚拟用户占用一个进程或线程。设置多少虚拟用户数在这里也就是设置多少个线程数。
2. Ramp-Up Period(in seconds)准备时长:设置的虚拟用户数需要多长时间全部启动。如果线程数为10,准备时长为2,那么需要2秒钟启动10个线程,也就是每秒钟启动5个线程。
3. 循环次数:每个线程发送请求的次数。如果线程数为10,循环次数为100,那么每个线程发送100次请求。总请求数为10*100=1000 。如果勾选了“永远”,那么所有线程会一直发送请求,一到选择停止运行脚本。
4. Delay Thread creation until needed:直到需要时延迟线程的创建。
5. 调度器:设置线程组启动的开始时间和结束时间(配置调度器时,需要勾选循环次数为永远)
持续时间(秒):测试持续时间,会覆盖结束时间
启动延迟(秒):测试延迟启动时间,会覆盖启动时间
启动时间:测试启动时间,启动延迟会覆盖它。当启动时间已过,手动只需测试时当前时间也会覆盖它。
结束时间:测试结束时间,持续时间会覆盖它。
因为接口调试需要,我们暂时均使用默认设置,待后面真正执行性能测试时再回来配置。
添加HTTP请求
右键点击“线程组” -> “添加” -> “Sampler” -> “HTTP请求”
配置服务器的IP地址端口等信息
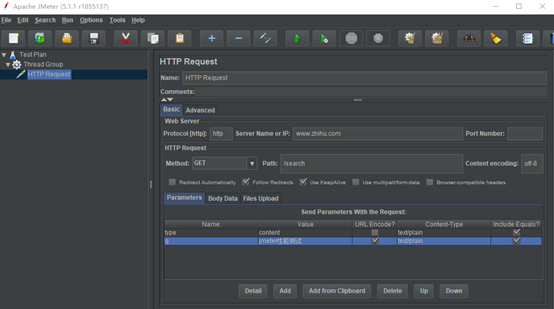
Http请求主要参数详解:
- Web服务器
协议:向目标服务器发送HTTP请求协议,可以是HTTP或HTTPS,默认为HTTP
服务器名称或IP :HTTP请求发送的目标服务器名称或IP
端口号:目标服务器的端口号,默认值为80
2.Http请求
方法:发送HTTP请求的方法,可用方法包括GET、POST、HEAD、PUT、OPTIONS、TRACE、DELETE等。
路径:目标URL路径(URL中去掉服务器地址、端口及参数后剩余部分)
Content encoding :编码方式,默认为ISO-8859-1编码,这里配置为utf-8 - 同请求一起发送参数
在请求中发送的URL参数,用户可以将URL中所有参数设置在本表中,表中每行为一个参数(对应URL中的 name=value),注意参数传入中文时需要勾选“编码”
添加查看结果树
右键点击“线程组” -> “添加” -> “监听器” -> “察看结果树”
这时,我们运行Http请求,修改响应数据格式为“HTML Source Formatted”,可以看到本次搜索返回结果页面标题为jmeter性能测试

添加用户自定义变量
我们可以添加用户自定义变量用以Http请求参数化,右键点击“线程组” -> “添加” -> “配置元件” -> “用户定义的变量”:
新增一个参数q,存放搜索词:
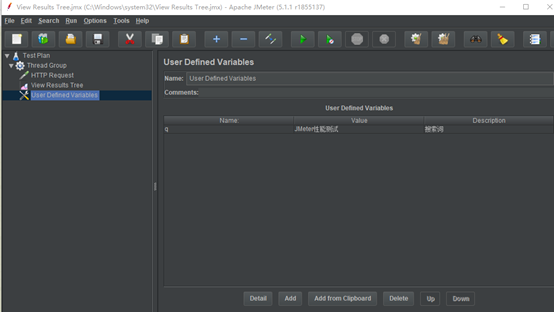
并在Http请求中使用该参数,格式为:${q}
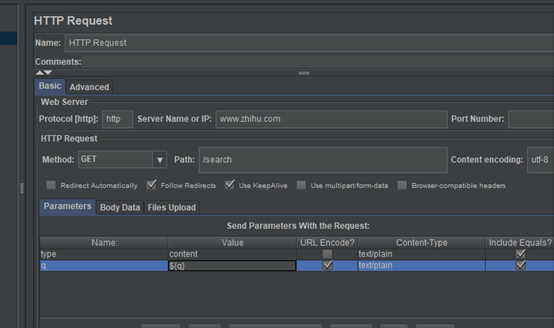
添加断言
右键点击“HTTP请求” -> “添加”-> “断言” -> “响应断言”
我们校验返回的文本中是否包含搜索词,添加参数${q}到要测试的模式中:
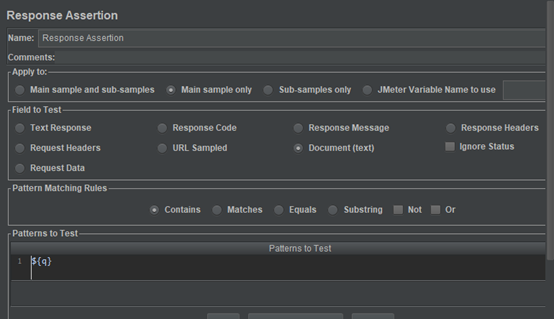
添加断言结果
右键点击“HTTP请求” -> “添加”-> “监听器” -> “断言结果”
这时,我们再运行一次就可以看到断言结果成功或失败了
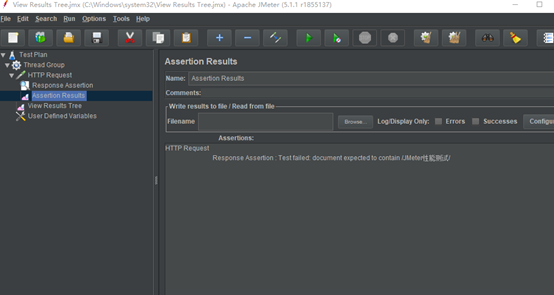
添加聚合报告
右键点击“线程组” -> “添加” -> “监听器” -> “聚合报告”,用以存放性能测试报告
这样,我们就完成了一个完整Http接口的JMeter性能测试脚本编写。
图形结果对比
下图为1000进程图形结果
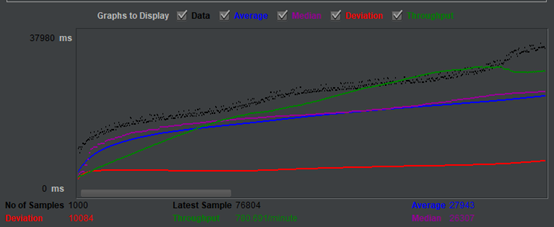
下图为1500进程图形结果
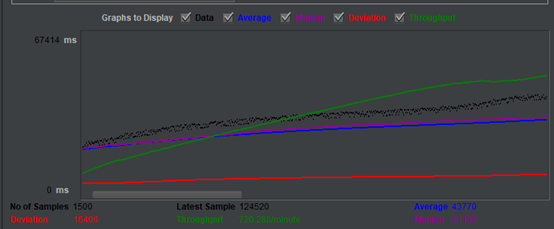
下图为1800进程图形结果
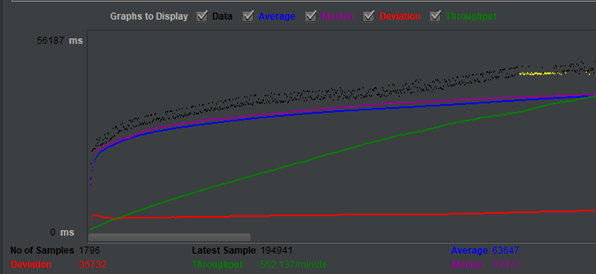
图表底部参数的含义如下:
样本数目:总共发送到服务器的请求数。
最新样本:代表时间的数字,是服务器响应最后一个请求的时间。
吞吐量:服务器每分钟处理的请求数。
平均值:总运行时间除以发送到服务器的请求数。
中间值:代表时间的数字,有一半的服务器响应时间低于该值而另一半高于该值。 偏离表示服务器响应时间变化、离散程度测量值的大小,或者,换句话说,就是数据的分布
|
1000线程 |
1500线程 |
1800线程 |
|
|
样本数 |
1000 |
1500 |
1796 |
|
平均 |
27943 |
43770 |
63647 |
|
偏离 |
10084 |
16406 |
35732 |
|
吞吐量 |
780.691 |
720.288 |
552.137 |
|
中值 |
26307 |
41139 |
52472 |
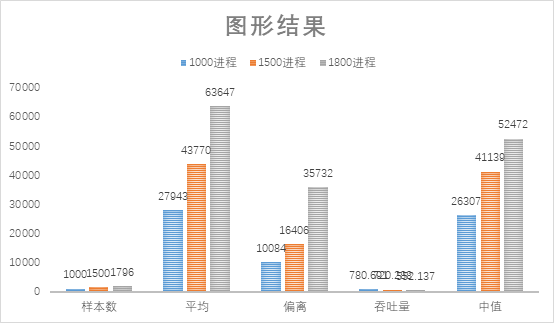
将图标数据导出制成条形图可见,平均每线程处理时间和处理时间偏离值在线程数为1800时明显上升,吞吐量在1000线程时为峰值,在1500线程时已萎缩,可见此时服务器已处于非常阻塞的状态,通过以上统计,可见秒级并发阈值在1250线程左右。
聚合图结果对比



图表含义说明如下:
Label:说明是请求类型,如Http,FTP等请求。
#Samples:也就是图形报表中的样本数目,总共发送到服务器的样本数目。 Average:也就是图形报表中的平均值,是总运行时间除以发送到服务器的请求数。
Median:也就是图形报表中的中间值,是代表时间的数字,有一半的服务器响应时间低于该值而另一半高于该值。
90%line:是指90%请求的响应时间比所得数值还要小。
Min:是代表时间的数字,是服务器响应的最短时间。
Max: 是代表时间的数字,是服务器响应的最长时间。
Error%:请求的错误百分比。
Throughput:也就是图形报表中的吞吐量,这里是服务器每单位时间处理的请求数,注意查看是秒或是分钟。 KB/sec:是每秒钟请求的字节数。
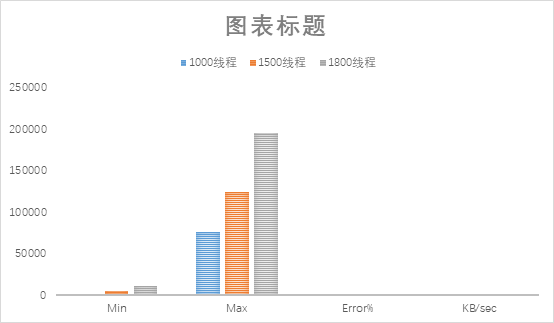
除去图形结果已对比度指标,我们选取了Min、Max、Error%和KB/sec进行对比,可见600并发进程的明显处理效果落后,最大、最小响应时间、响应错误率、每秒种请求的字节数明显上升,系统承载力、资源使用率、并发容量明显不济,与图形结果所得出的结果基本一致,验证了1250进程数为系统秒级阀值的结论具有一定可靠性和科学性。