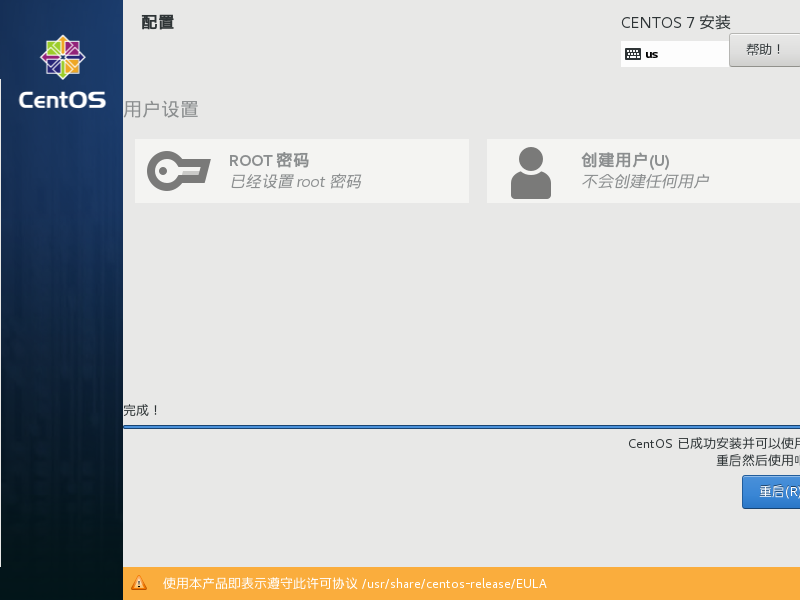准备工作:
软件:VMware Workstation 15,CentOS7 x86_64镜像
一、新建CentOS7虚拟机
1. 创建一个新的虚拟机
如图,点击“创建一个新的虚拟机”
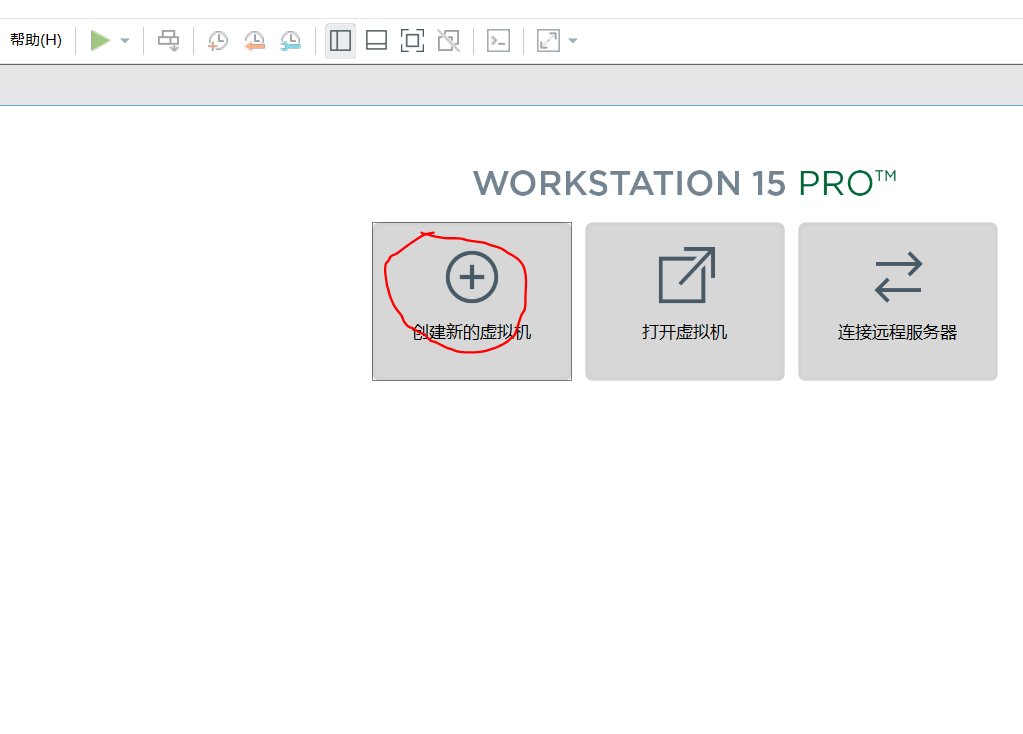
2. 选择新建方式
因为我们是新手,所以选择典型即可,点击下一步:
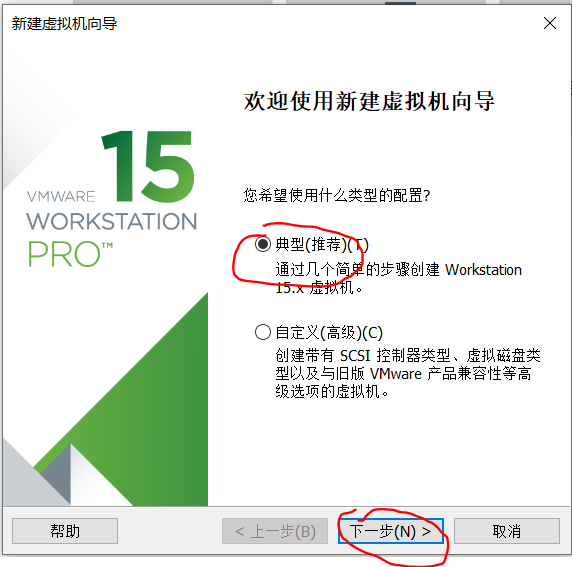
3. 选择安装光盘镜像
在安装光盘映像文件这里点击“浏览”,定位并选择预先下载好的CentOS7镜像:
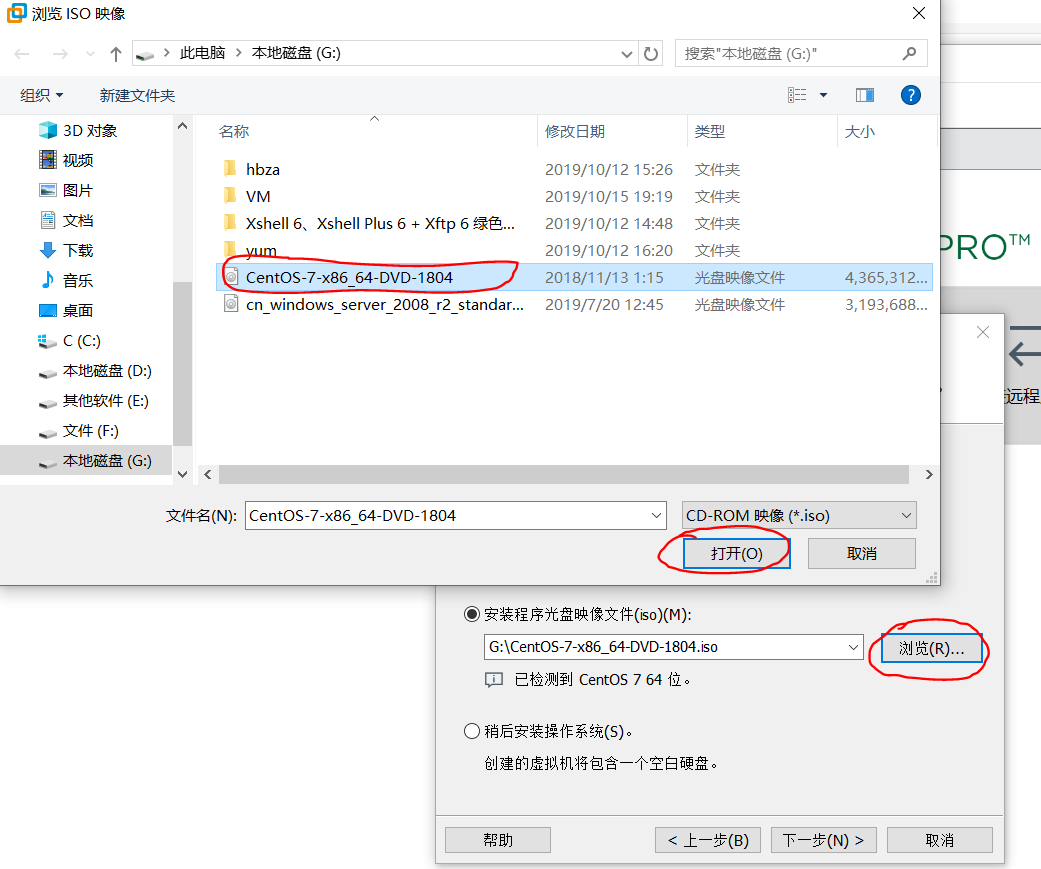
4. 设置虚拟机名称及安装位置
如下图,名称可以自己改,点击浏览可以把新建的虚拟机存放的位置,选择一个空闲空间比较大的盘即可,
如果不修改,默认即可,然后单击下一步
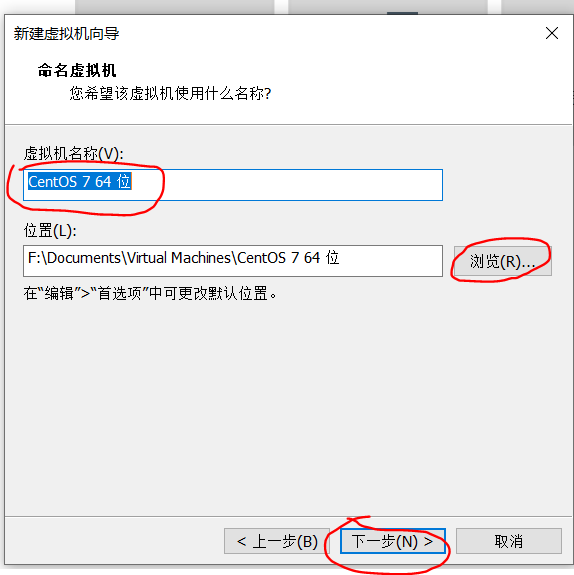
5. 设置虚拟硬盘大小及存放方式
可以根据实际需要更改大小,例如50G,默认推荐20G,默认选择将虚拟磁盘拆分多个文件,方便
在计算机间移动,当然也可选择将虚拟磁盘存为单个文件,性能要好一些,单击下一步
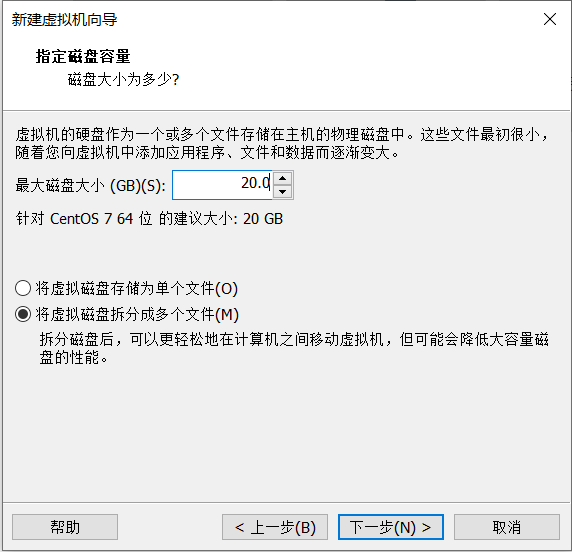
6. 自定义硬件
(1)设置网络为桥接
默认是NAT, 改为桥接,相当于直接连接物理网络
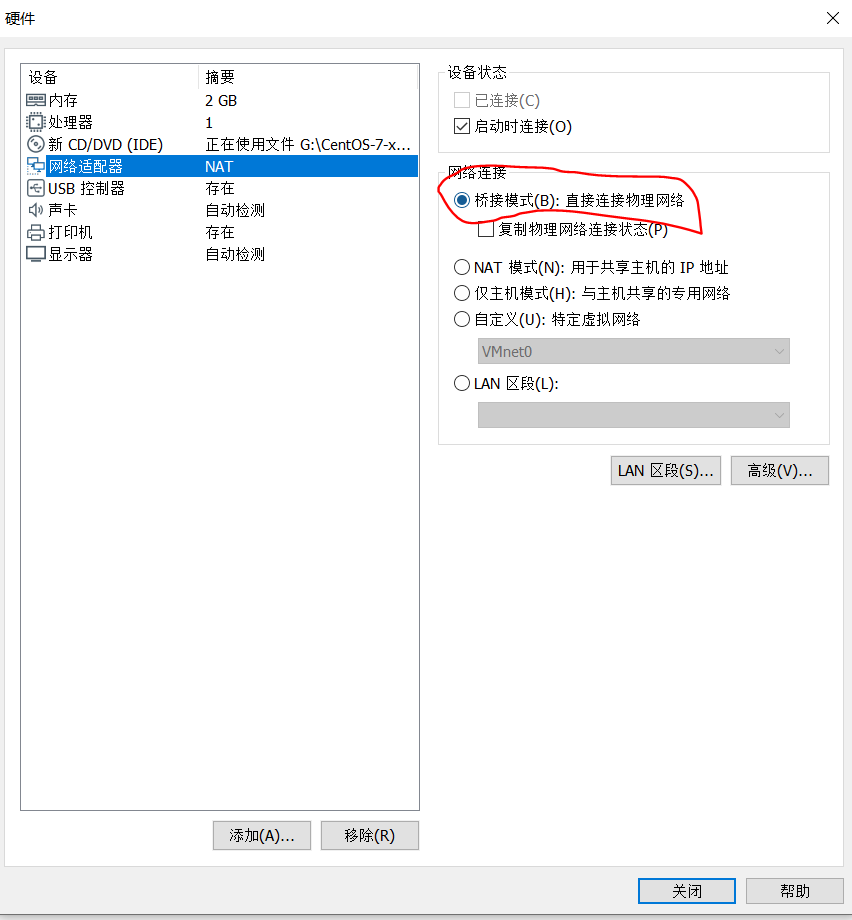
(2)设置内存为2048M(2G)
默认内存是1024M, 虽然基本够用,但是可以让内存大一点,方便图形化安装
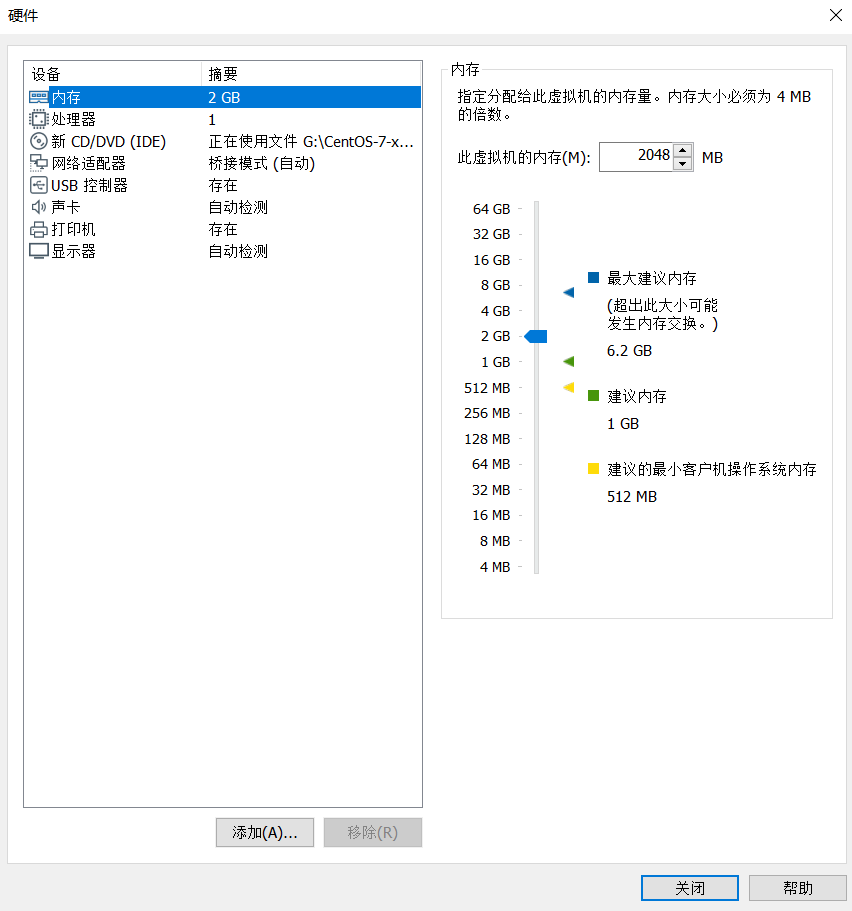
(3)移除不必要的硬件
有些硬件我们用不到,例如声卡、打印机,移除即可,然后点击关闭, 完成
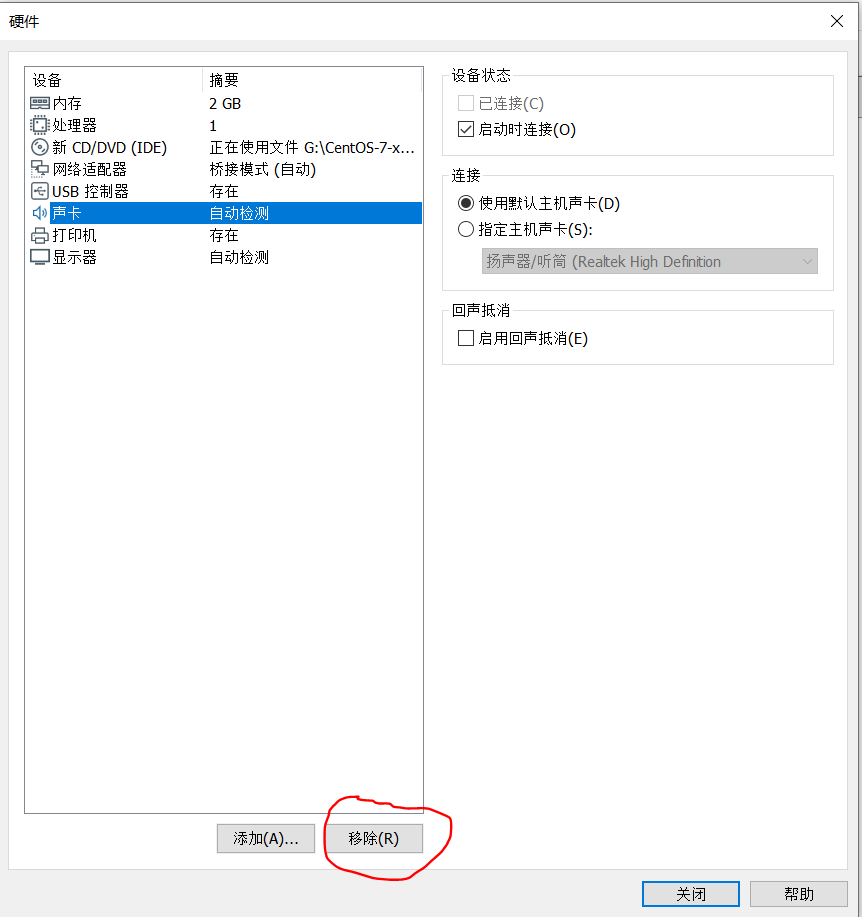
虚拟机就新建完成了,下面就该在虚拟机中安装CentOS7了
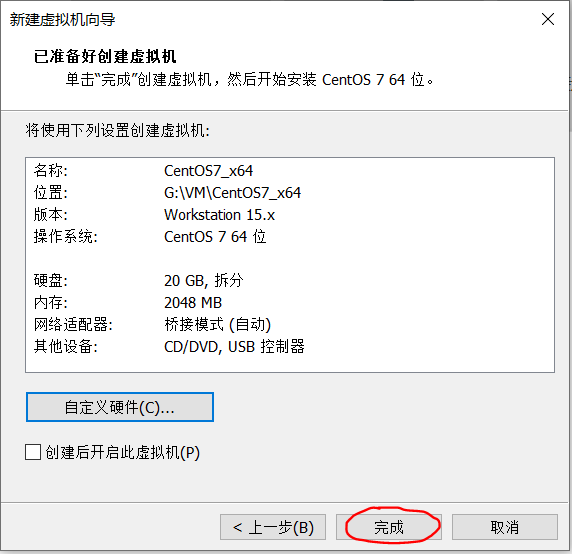

二、在虚拟机中安装CentOS7
1. 开始安装
打开虚拟机, 鼠标点进去
按方向上下键移动反白选中第一项“Install CentOS7", 如图
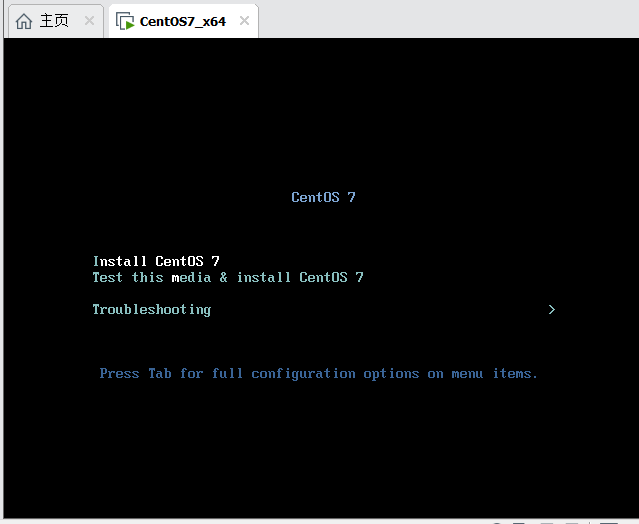
2. 选择语言
默认选择English,为了方便这里选择语言为中文,点击继续
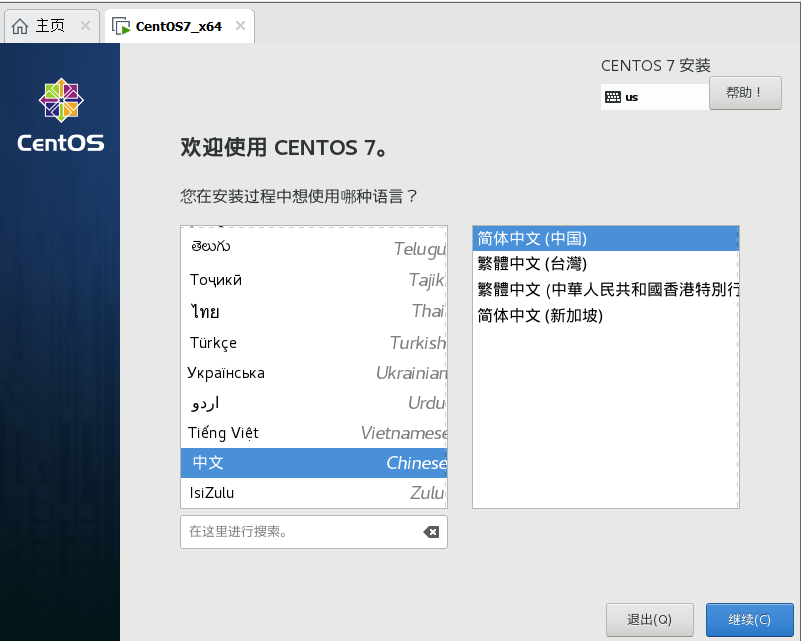
3. 设置安装选项
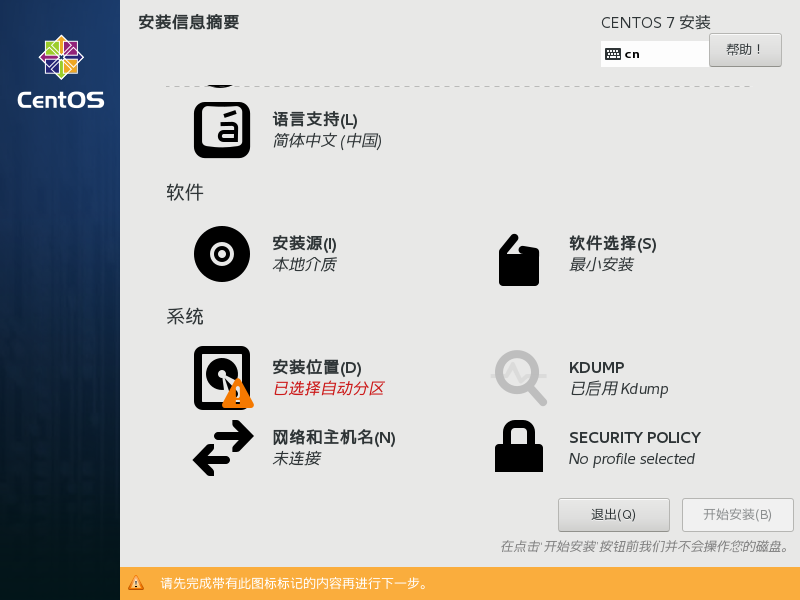
(1)安装位置
因为我们是新手,所以默认选择自动分区就可以了,点击完成
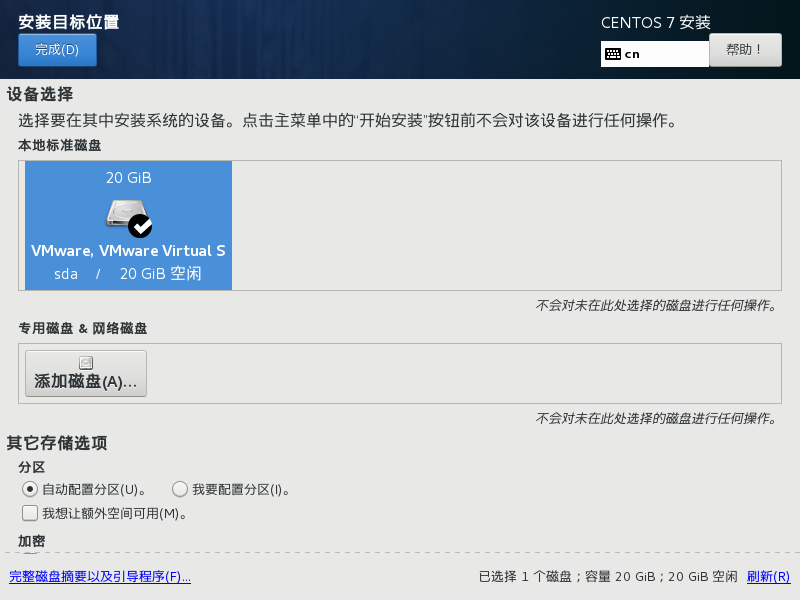
(2)软件选择
选择GNOM桌面
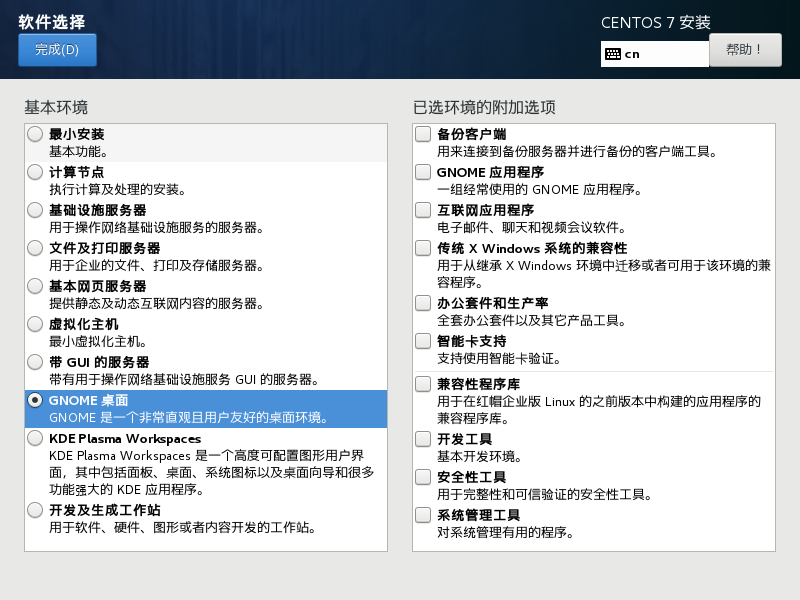
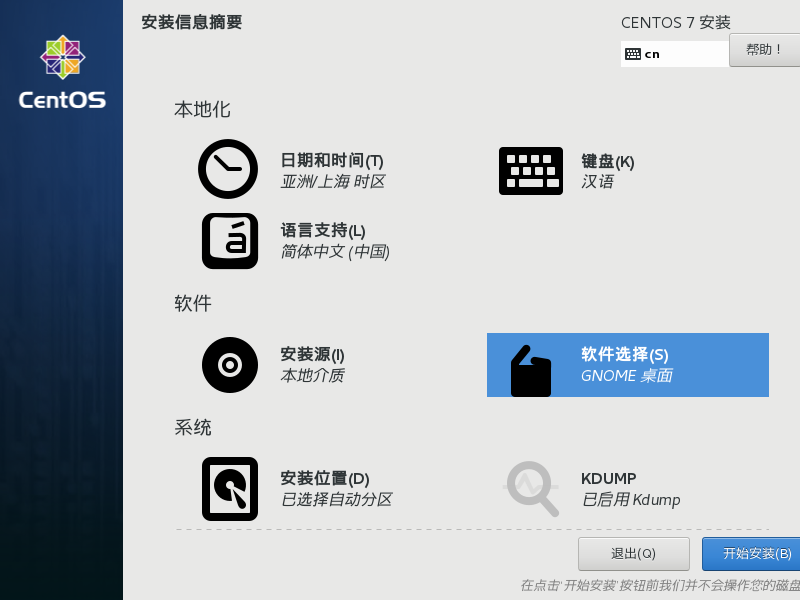
4. 开始安装
点击开始安装,进入安装界面
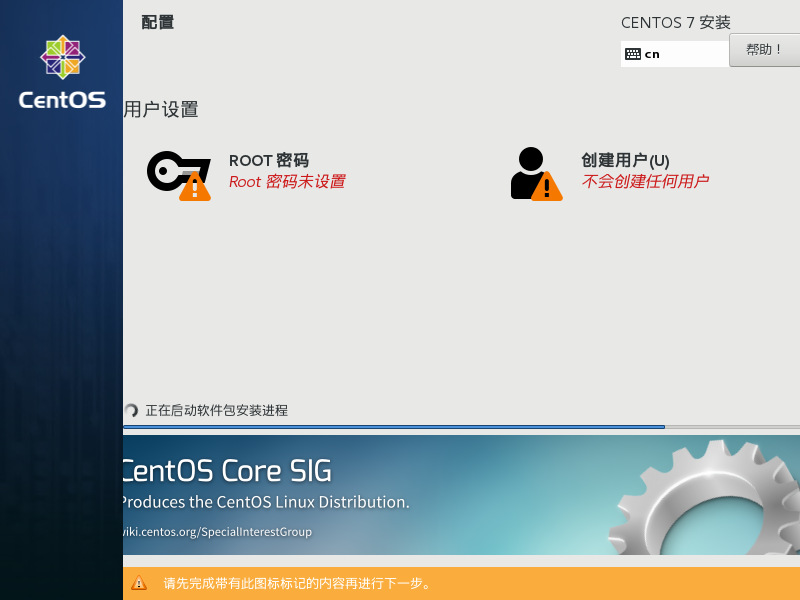
5. 设置ROOT密码
点击设置ROOT密码( 简单密码需要点两次完成按钮)
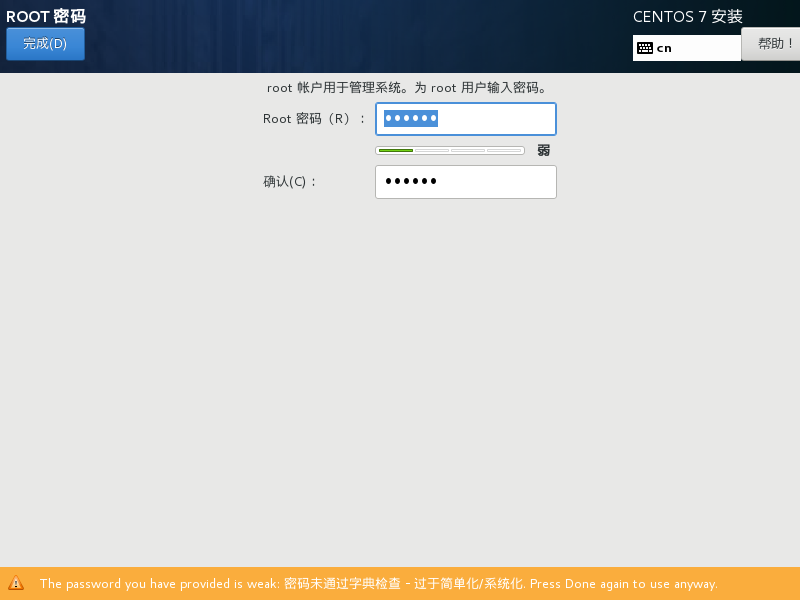
6. 安装完成
待安装完成后,点击重启就可以进入CentOS7系统了