上一章一直在讲的是vim的文本的操作,本章主要讲的是vim的文件操作。
本章的有些概念和传统的文本编辑器也不尽相同。所以需要注意概念或者切切说是思维习惯的区别。
vim 允许在一个编辑会话中编辑多个文件,我们既可以每次显示一个文件,也可以把工作区分成若干个分割窗口或标签页,每个窗口或标签页包含一个独立的缓冲区。
概念
在开始学习之前,有必要先弄清楚几个重要的概念:文件、缓冲区、窗口、标签页。以及,他们之间的关系是什么
文件
这里的文件,指的是存储在磁盘上的文件。在工作过程中,我们通常会说“我们正在编辑一个文件”,但真实情况并不是这样,vim编辑的并不是文件。
缓冲区
那vim编辑的是什么呢?vim编辑的是文件在内存中的映像,也就是 Vim 术语中的“缓冲区”。
当 Vim 打开一个文件时,该文件的内容被读入一个具有相同名字的缓冲区。刚开始,缓冲区的内容和文件的内容完全相同,但当我们对缓冲区做出修改时,二者的内容就会出现差别。如果我们决定保留这些修改,就可以再把缓冲区的内容写回到文件里。所以其实我们在vim操作的文本都是针对于缓冲区。
编辑文件的步骤:
- 从文件读到缓冲区
- 修改缓冲区的文本。此时原始文件里的文本不会做任何的变化。
- 把缓冲区写到文件。此时原始文件的文本才重新又和缓冲区一致。
窗口
窗口是缓冲区的显示区域。决定要把哪个缓冲区的内容显示在这个区域。
我们既可以打开多个窗口,在这些窗口中显示同一个缓冲区,也可以在每个窗口里载入不同的缓冲区。
所有的窗口共享同一个缓冲区列表,即在内存的所有缓冲区。
缓冲区有以下几个状态:
- 活动状态:处于这个状态的缓冲区被显示在窗口上。如果一个文件对应的缓冲区被载入内存,一般处于这个状态。
- 隐藏状态:处于这个状态的缓冲区不会被显示在窗口上。
- 非活动状态:处于这个状态的缓冲区不会被显示在窗口上。并且什么内容也没有。???具体什么情况,我也还没弄清楚。
标签页
一个标签页是一系列窗口的集合或者说容器。这里的标签页和其他编辑器的还不太一样。其他的编辑器一个标签页对应的是一个文件对应的缓冲。但是在vim里,一个标签页,更多时候像一个工作空间。
假设我们正在处理某个工程中的文件,并且已经把工作区分成了几个窗口。然后,突然接到一项紧急任务,我们不得不马上切换工作内容。我们不想在当前标签页里打开新文件,因为这会把我们精心布置的工作区弄乱。此时,我们可以新创一个标签页,并在此标签页中工作。当我们准备继续做原来的工作时,只需切回原来的标签页即可,所有的窗口都保持着我们离开时的模样。
文件
虽然这里标题叫文件,但是这里面讲的基本上的缓冲区,也稍微涉及到窗口等其他概念。下面会围绕着文件操作的生命周期来展开描述。
注意事项
- 所有的操作基本都可以强制操作。统一规则是: :动作!。在动作后面加一个"!"。
打开
打开文件,指的是把硬盘上的文件的文本读入到内存里,生成一个缓冲区,这个缓冲区的名字和文件名一致。
打开的方式:
- 如果还没有打开vim。可以通过"vim file1 file2 ..."直接打开
- 如果已经打开vim,想在vim里直接打开文件,可以使用:edit来完成。
- 如果已经打开vim,不知道具体的文件路径,还可以通过:find来完成。
这里有需要注意的点是:打开文件的路径。
允许通过文件的绝对路径或相对路径来打开文件。绝对路径好理解,就不赘述了。下面主要说一下相对路径。
在打开文件,需要输入文件相对路径时结合自动补全命令(Tab和<C-d>)很爽。
相对于当前工作目录
查看当前工作目录:pwd
切换当前工作目录:cd
注意事项
- cd的时候有一个特殊符号:"-",表示上一次的目录 。使用:cd - 就可以切回上一个目录。
相对于活动文件目录
有的时候,我们在编辑一个文件A。这个文件A并不在当前的工作目录下。此时,我们又想编辑另一个文件B,这个文件B和文件A在同一个目录。
一种做法是输入从工作目录开始的路径,直到抵达该文件,然而这似乎有点儿舍近求远。想打开的文件和活动缓冲区中的文件在同一个目录里,如果能用活动缓冲区作参考点岂不是更理想吗
% 符号代表活动缓冲区的完整文件路径。%:h去除文件名,但保留路径中的其他部分(这里当前于目录的路径)。
:e %:h<Tab>Ma<Tab>
#输入%:h<Tab>会被展开为当前文件所在目录的路径
通过查找打开文件
:find 命令允许我们通过文件名打开一个文件,但无需输入该文件的完整路径。
只要给出了一个文件的完整文件路径,我们始终可以用:edit 命令打开此文件。然而,如果我们工作的工程中包含了多级嵌套目录呢?每次打开文件都得输入完整路径,这着实令人生厌。这就是为什么要引入:find 命令的原因。要想利用此功能,我们首先要配置‘path’ 选项。
要想利用此功能,我们首先要配置‘path’ 选项。:set path+={path}
{path}支持通配。
:set path+=./** # ** 通配符会匹配当前目录下的所有子目录 # * 和 ** 在'path' 设置中的处理与前文略有不同 # 更多详情查看:h file-searching
输入文件名后,然后按一下<Tab> 键,Vim 就会在命令行上展开第一个匹配文件的完整文件路径;再按一次<Tab> 键,又会换成下一个匹配文件的完整文件路径
列表
显示缓冲区列表。语法: :files|:buffers|:ls ,这三个都可以。不过我一般比较懒,喜欢少打几个字,一般使用:ls

请注意状态区,就是截图的部分。这里面有4个位置:第一位(u),第二位(#,%),第三位(h,a),第四位(+)。
- 第一位:这个一般是没有的。如果有的话是u,表示用于显示帮助文档。 一般可以设置没有这个状态,通过:setlocal nobuflisted设置就可以
- 第二位:%表示的是当前活动(窗口显示)的缓冲区,#表示的是上一个活动的缓冲区。
- 第三位:缓冲区的状态。上面说过了。a表示激活状态,h表示隐藏状态
- 第四位:表示当前文件的状态
- - :不允许修改
- =:只读
- +:已经被修改过
- x :载入的时候错误
切换
窗口只显示一个缓冲区,那如何在不同的缓冲区切换呢?
在cmd-line模式下的切换语法
| 命令 | 用途 |
| :bn | 切换到下一个缓冲区 |
| :bp | 切换到上一个缓冲区 |
| :b{buffername} | 切换名为{buffername}的缓冲区 |
| :b{n} | 切换到编写为n的缓冲区 |
| :bfirst | 切换到第一个缓冲区 |
| :blast | 切换到最后一个缓冲区 |
| :b# | 切换到上一个显示的缓冲区 |
可以通过映射更快捷的来切换。

保存
把缓冲区的文本写入文件中。需要注意的是,只要没保存之前,所有的操作就是在缓冲区操作的。对原始的文件根本没有任何影响。
这个语法在cmd-line模式的动作里已经说过了。就不在这里说了。对应的是:w。
删除
删除一个缓冲区并不会影响缓冲区所关联的文件,而只是简单地把该文件
在内存中的映像删掉
语法:bd {buffername}
退出
其实退出的是窗口
语法:q
窗口
分隔
有很多种分隔方式,每种略微不一样
通过vim分隔
在还没打开文件之前,想就分隔,可以使用。
语法:vim -(o|O) file1 file2 ...
- o(小写o)代表的是横向分屏
- O(大写o)代表的是竖向分屏。
通过快捷键
如果想对当前窗口分屏,可以直接使用快捷键。
- <C-w>s |<C-w><C-s> 表示的是横向分屏
- <C-w>v |<C-w><C-v> 表示的是竖向分屏
通过ex命令
如果在当前窗口,想对其他文件分屏,可以使用ex命令
- :vs file 表示的是竖向分屏
- :sp file 表示的是横向分屏
注意事项
- 如果不跟 file ,则相当于对当前文件分屏
设置大小
一般是在分屏的情况下,有些屏想当作主屏,可以把这个窗口设置显示大些。
| 操作 | 用途 |
| z{height} | 设置窗口大小。一般比较喜欢这个用法,操作起来快。 |
| <C-w>- | 减少窗口大小 |
| <C-w>+ | 增加窗口大小 |
| <C-w>= | 所有窗口等宽、等高 |
| <C-w>_ | 最大化活动窗口的宽度 |
| <C-w>| | 最大化活动窗口的高度 |
更多详细可以参见 :h window-resize
移动
移动指的是移动光标位置
| 操作 | 用途 |
| <C-w>h | 光标移动到左边的窗口 |
| <C-w>j | 光标移动到下面的窗口 |
| <C-w>k | 光标移动到上面的窗口 |
| <C-w>l | 光标移动到右边的窗口 |
| <C-w>t | 光标移动到最顶端的窗口 |
| <C-w>b | 光标移动到最底端的窗口 |
| <C-w>w|<C-w><C-w> | 光标在窗口中循环移动 |
布局
想移动窗口在标签页中显示的位置
| 操作 | 用途 |
| <C-w><S-h> | 把当前窗口移动到最左侧 |
| <C-w><S-j> | 把当前窗口移动到最下面 |
| <C-w><S-k> | 把当前窗口移动到最上面 |
| <C-w><S-l> | 把当前窗口移动到最右侧 |
关闭
关闭窗口,窗口显示的缓冲区还在内存中。关闭窗口有这几类
- 关闭当前窗口 。语法: :q|:clo[se]
- 关闭其他窗口(除了当前窗口的当前标签页的其他窗口)。语法: :on[ly]
- 关闭当前标签页所有窗口。语法 :qall
标签页
用 Vim 的标签页可以把工作分隔到不同的工作区。Vim 中的标签页更像是Linux 中的虚拟桌面,而不是像其他文本编辑器中的标签页。
在 Vim 中,标签页是可以容纳一系列窗口的容器(参见:h tabpage )
Vim 的标签页与缓冲区并非一一对应的关系,相反,应该把标签页想成容纳一系列窗口的容器
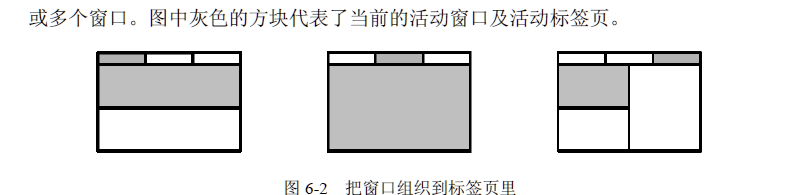
打开
用:tabedit {filename} 命令可以打开一个新的标签页, 如果省略了{filename} 参数的话,那么 Vim 会创建一个新标签页,里面包含一个空缓冲区。
还有一种做法,如果当前标签页中包含了不止一个窗口,我们可以用<C-w>T 命令把当前窗口移到一个新标签页中(参见:h CTRL-W_T )。
在任何命令打开一个窗口的Ex命令前端加一个":tab",则会打开一个新的标签。特别是在使用帮助文档时特别好用。比如: tab h gt
切换
切换当前活动的标签页
| Ex命令 | 普通模式命令 | 用途 |
| :tabn {N} | {N}gt | 切换到编号为{N}的标签页 |
| :tabn | gt | 切换到下一个标签页 |
| :tabp | gT | 切换到上一个标签页 |
重排
重新排序标签页。
用:tabmove [N] 命令可以重新排列标签页。当[N] 为0 时,当前标签页会被移到开头;如果省略了[N],当前标签页会被移到结尾。如果你的终端支持鼠标,或是你正在使用GVim,那么你也可以通过鼠标拖曳来进行重排操作。
关闭
关闭标签,只是关闭标签页下面显示的窗口。关闭标签页有这几类
- 关闭当前标签页 。语法: :tabc[lose]
- 关闭其他标签页(除了当前标签页的当前标签页的其他标签页)。语法: :tabon[ly]