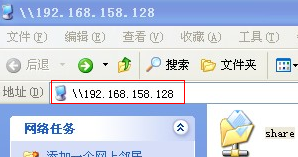在安装之前samba服务器之前,先进行以下配置和测试。
<壹> 准备工作
一、NAT联网方式
(1)硬件连接
无需网线,无需路由器
(2)虚拟机选择NAT连接方式

(3)测试网络通不通
在cmd.exe上执行ipconfig命令,查看主机ip

在ubuntu的终端上执行命令"ifconfig eth0",查看虚拟机上ubuntu的ip

测试网络通不通

看到上边的结果,就知道网络已经通了。至此,我们已经完成了准备工作。
(3)额外的测试

测试结果如下,可以知道现在还无法访问我们虚拟机上的ubuntu上的samba服务器。

二、桥接方式
(1)硬件连接
准备材料:网线(1根)、路由器(1台)
连接方法: 将PC机的网线接在路由器的非入口(WAN)端
(2)虚拟机选择Bridged连接方式

(3)查看主机ip

(4)修改Ubuntu网络设置,使Ubuntu网络IP与主机IP在同一个网段

(5)测试网络是否畅通
windows命令行模式下测试

linux终端下测试

(6)网络ping不通怎么办
(1)硬件连接原因
解决办法:确保网线可靠连接
(2)路由器工作不正常
解决办法:尝试路由器复位
(3)计算机正在使用无线网络上网。当计算机使用无线网络上网并且同时有线网卡也接到了路由器上时,有线网络就不能正常工作,无线上网功能也将丧失(本人笔记本测试结果,此结论不敢保证所有电脑如此)。
解决办法:禁用无线网卡
<贰> 正式安装
一、安装samba服务器
sudo apt-get install samba
sudo apt-get install smbfs
二、创建共享文件夹
cd /sudo mkdir share
sudo chmod 777 share
三、创建samba配置文件
1、先保存原来的配置文件,将来如果出错,可以从备份文件还原
sudo cp /etc/samba/smb.conf /etc/samba/smb.conf.bak
2、修改配置文件
sudo gedit /etc/samba/smb.conf
在smb.conf最后边,添加如下内容
[share]
path = /home/phinecos/share
available = yes
browsealbe = yes
public = yes
writable = yesvalid users = daneiqi
四、创建samba用户账户
sudo touch /etc/samba/smbpasswd
sudo smbpasswd -a daneiqi
输入第二条命令后,系统会要求你输入账户"daneiqi"的密码。
五、重启samba服务器
sudo /etc/init.d/smbd restart 或者
service smbd restart
六、测试
smbclient -L /localhost/share
如果成功连接,则说明安装成功,如下图所示。

七、在windows下访问ubuntu的文件