安装vm和Centos
1)先安装 virtual machine ,vm12
2)再安装 Linux (CentOS 6.8)
3)原理示意图,这里我们画图说明一下 VM 和 CentOS 的关系。
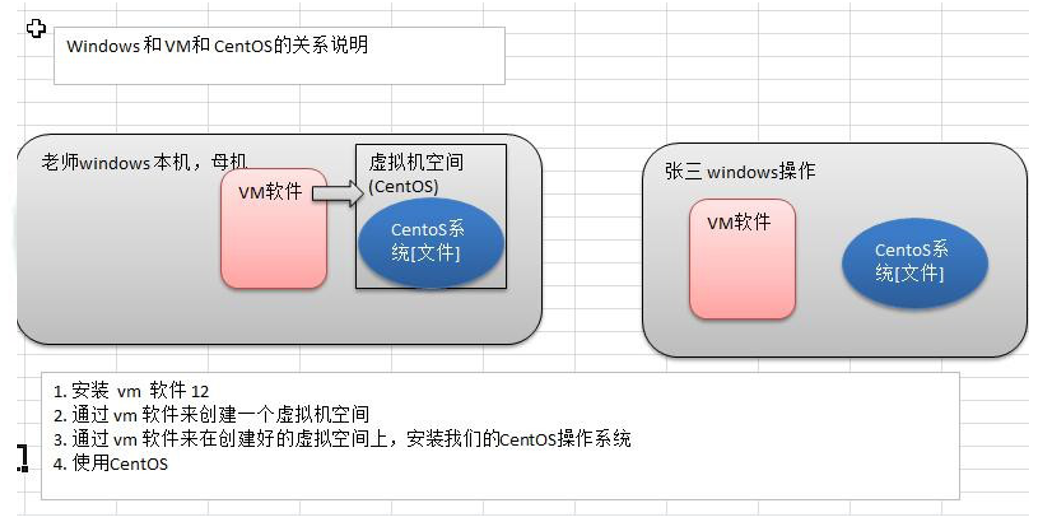
1、下载地址
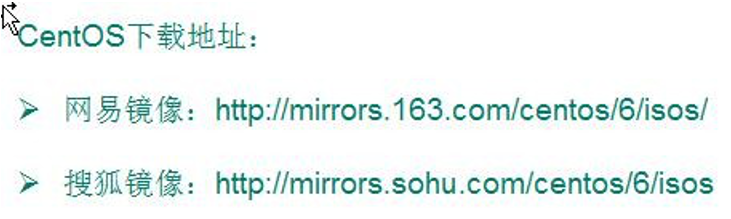
2、VM 安装的步骤
1、去 BIOS 里修改设置开启虚拟化设备支持(f2, f10)
2、安装虚拟机软件(vm12)
安装步骤基本上就是傻瓜安装,选择安装路径等等。。。
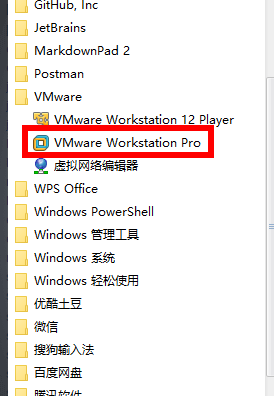
启动完之后界面如下:
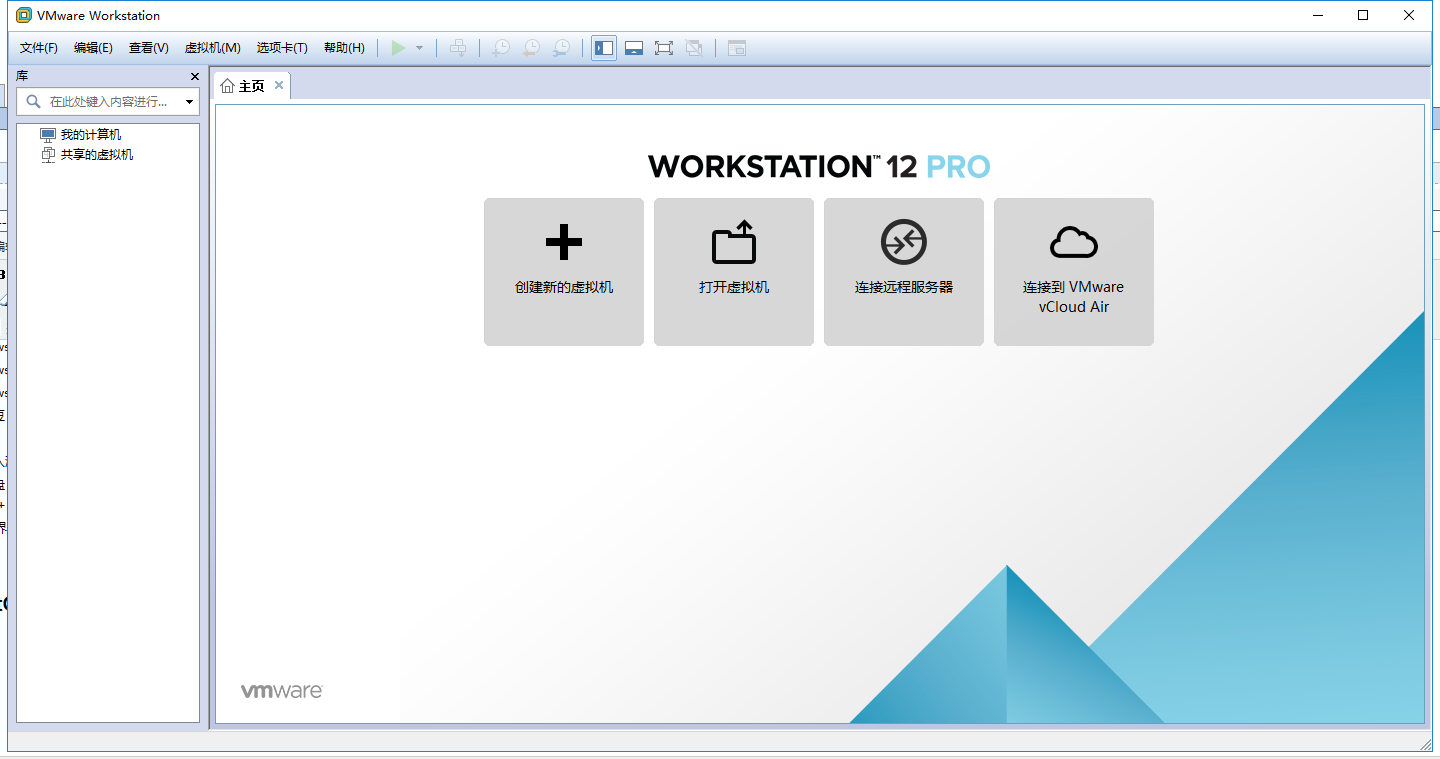
3、CentOS 安装的步骤
1) 创建虚拟机(空间)
这里在配置网络连接时,有三种形式,需要注意 :
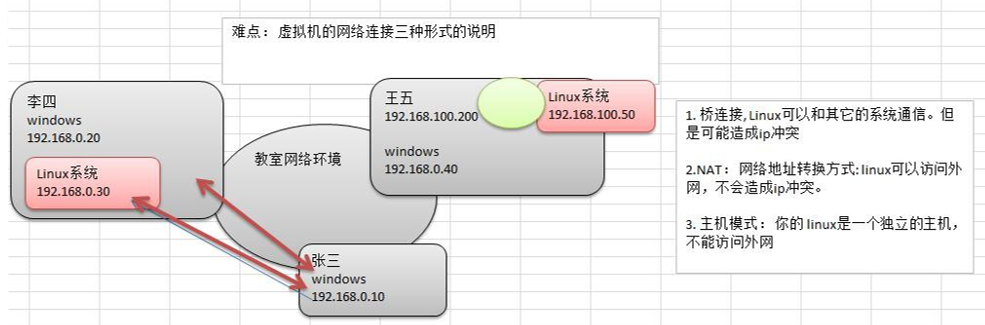
检查主板是否开启虚拟化技术支持
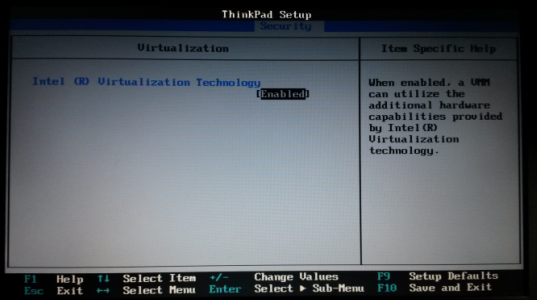
新建虚拟机
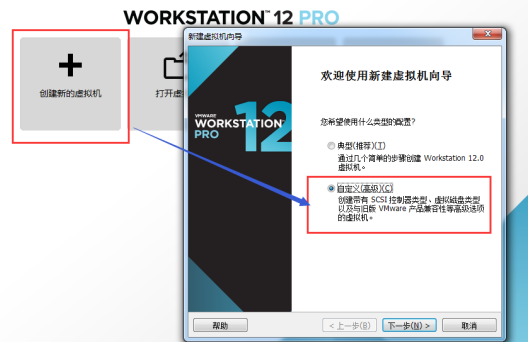
新建虚拟机向导
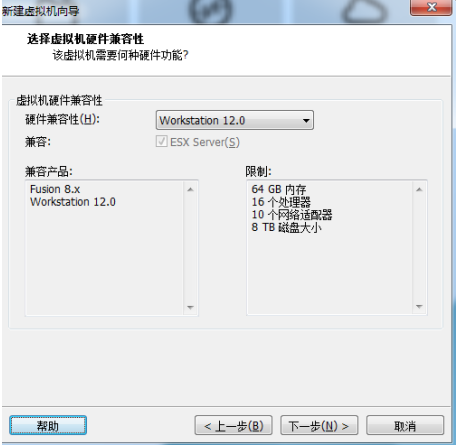
创建虚拟空白光盘
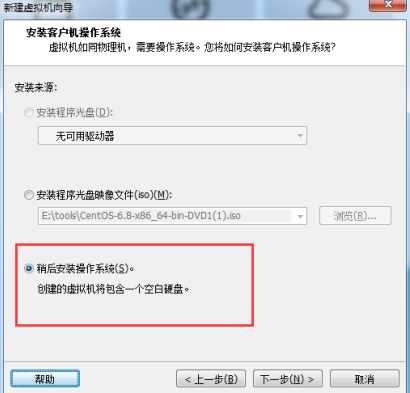
安装Linux系统对应的CentOS版
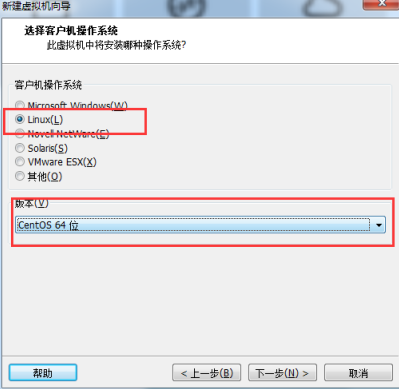
虚拟机命名和定位磁盘位置
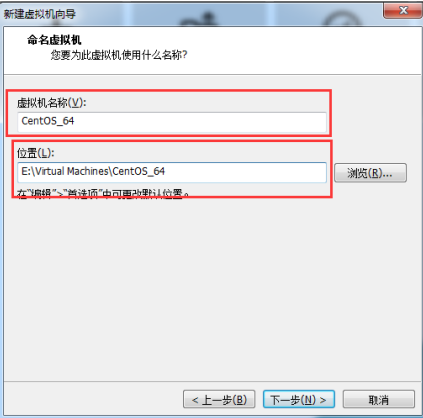
处理器配置,看自己是否是双核、多核
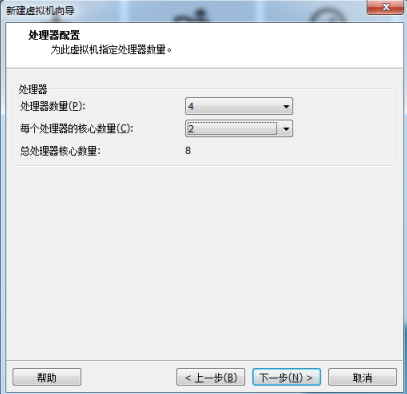
虚拟机处理器数量可以根据自己的机器配置来定,查看电脑的属性即可
设置内存为2GB
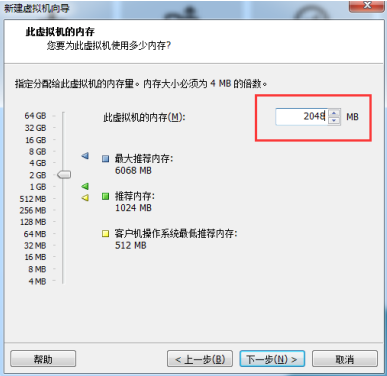
内存的大小要根据自己机器的内存来定,建议2G
网络设置NAT(说明及其示意图的演示)
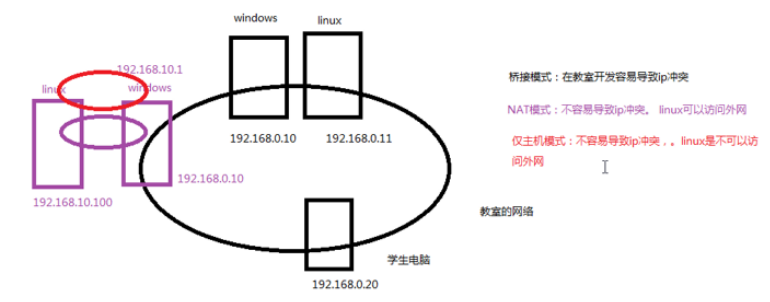
选择IO控制器类型

选择磁盘类型
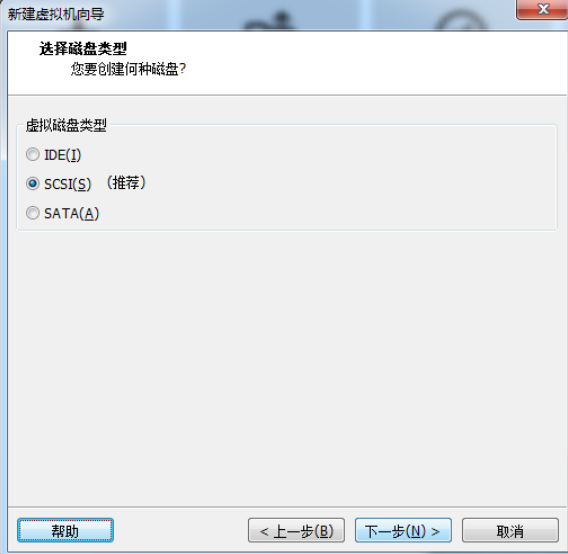
IDE: 老的磁盘类型
SCSI: 服务器上推荐使用的磁盘类型,串口。
SATA: 也是串口,也是新的磁盘类型。
新建虚拟磁盘
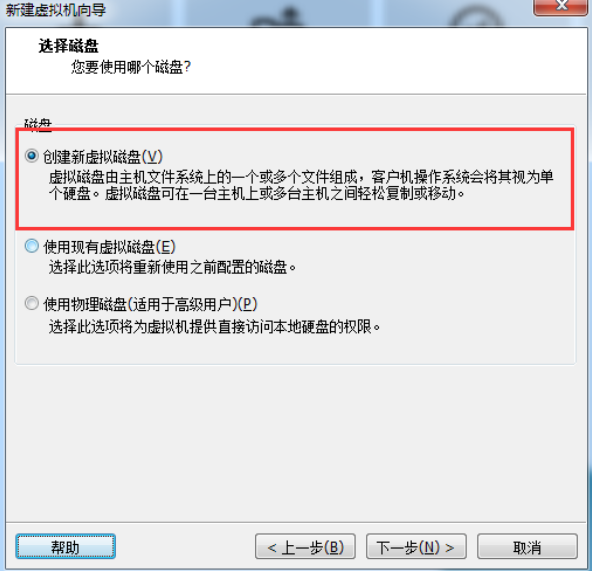
设置磁盘容量
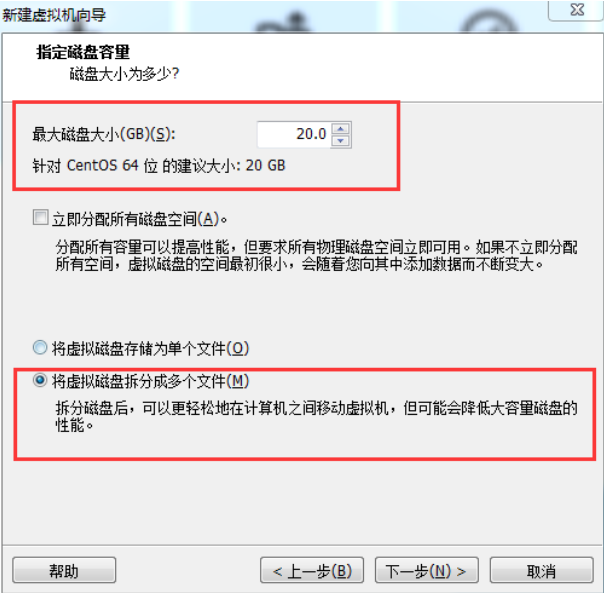
你在哪里存储这个磁盘文件
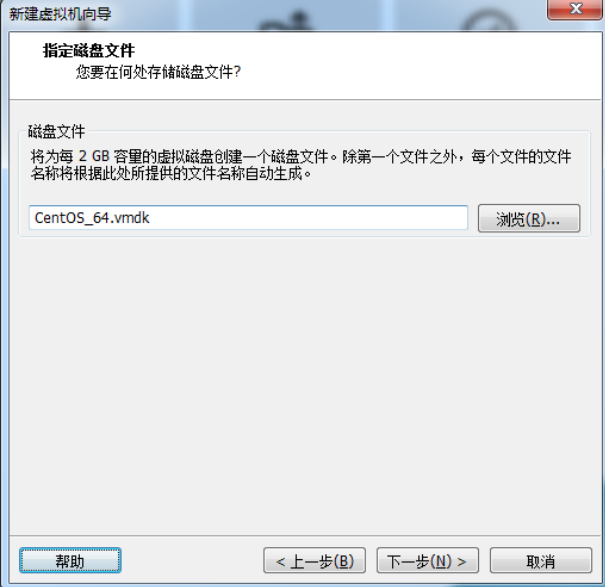
新建虚拟机向导配置完成
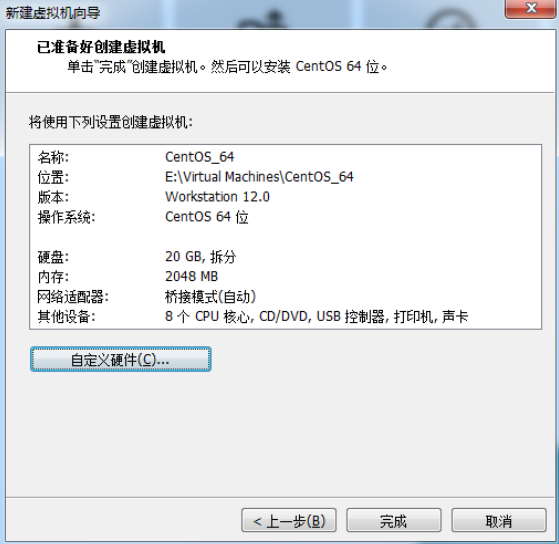
VM设置
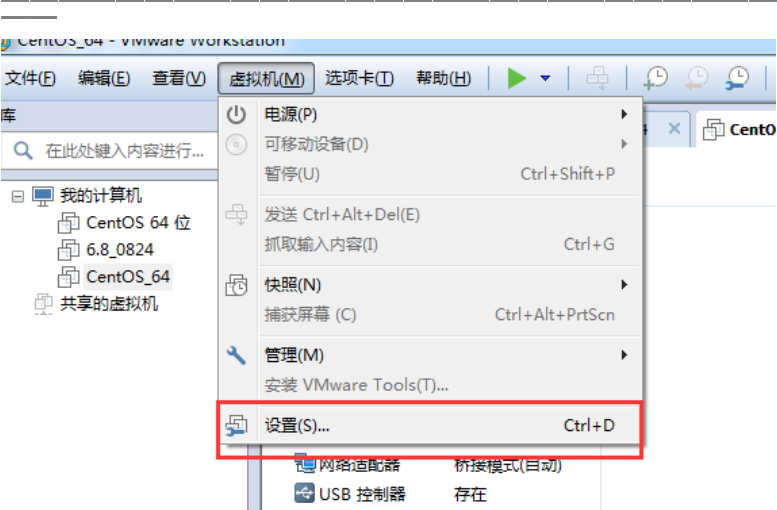
加载ISO

加电并安装配置CentOS
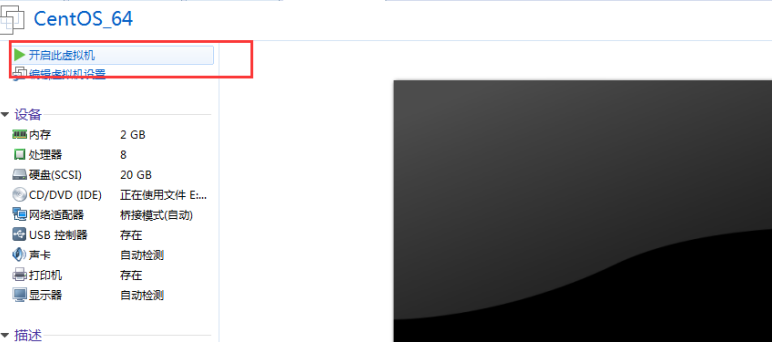
加电后初始化欢迎进入页面
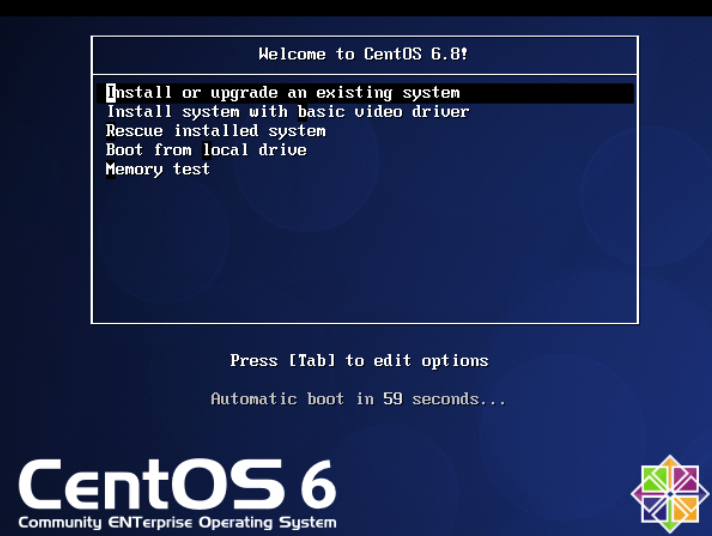
回车选择第一个开始安装配置,此外,在Ctrl+Alt可以实现Windows主机和VM之间窗口的切换
是否对CD媒体进行测试,直接跳过Skip
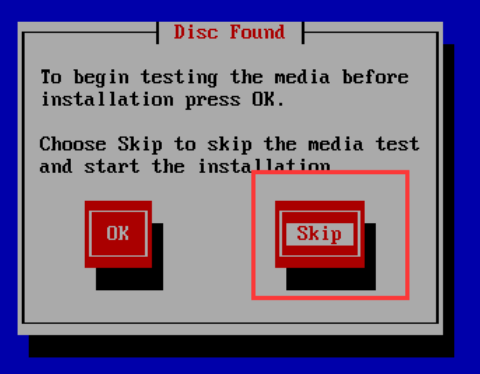
CentOS欢迎页面,直接点击Next
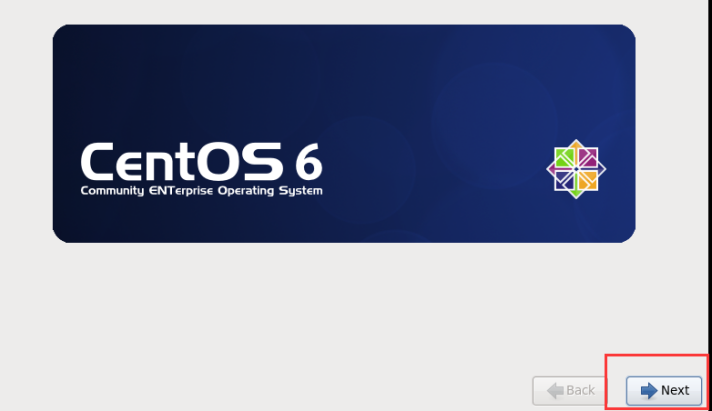
选择简体中文进行安装
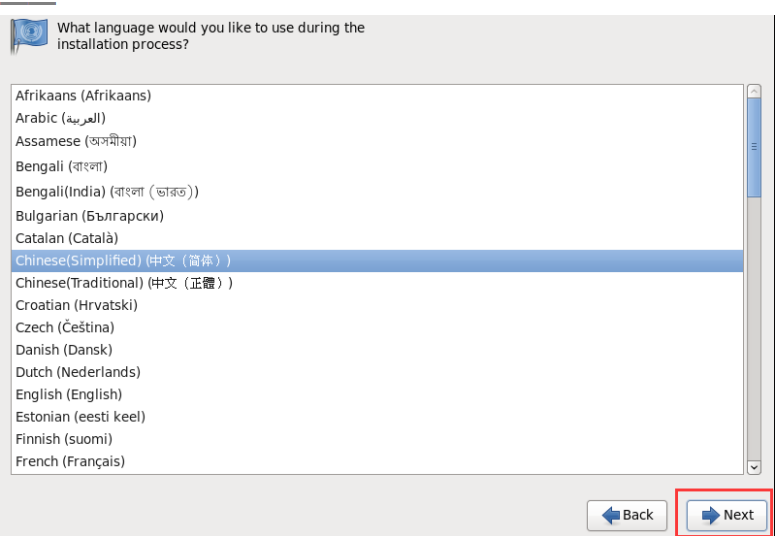
选择语言键盘
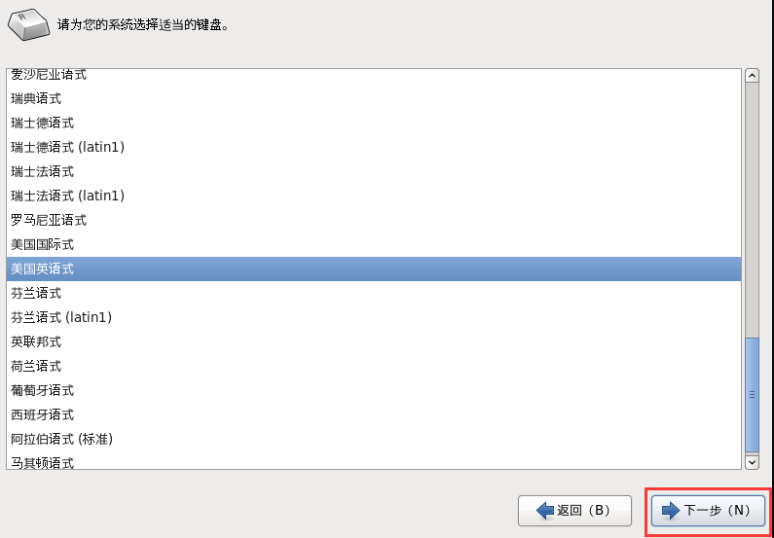
选择存储设备
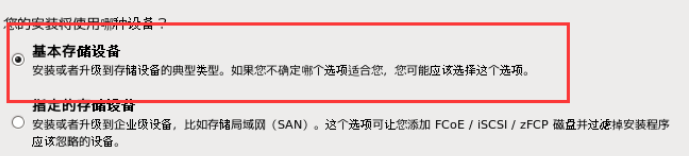
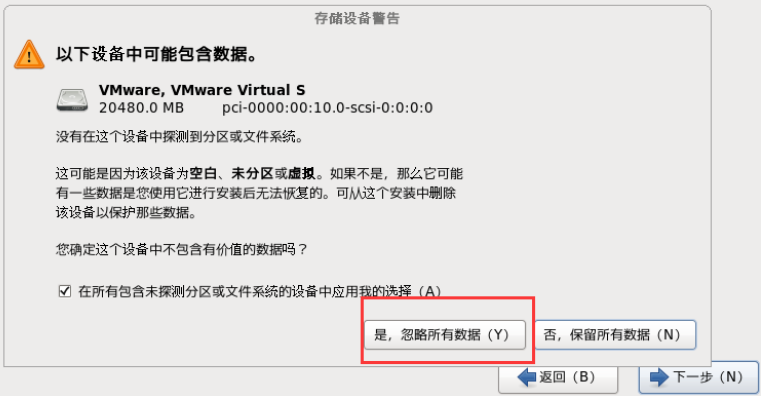
给计算机起名
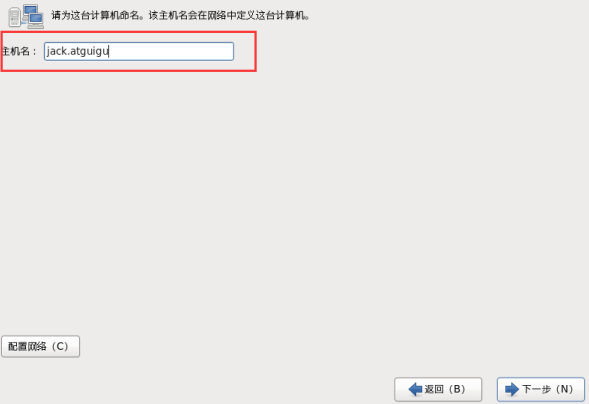
设置网络环境,安装成功后再设置。
选择时区
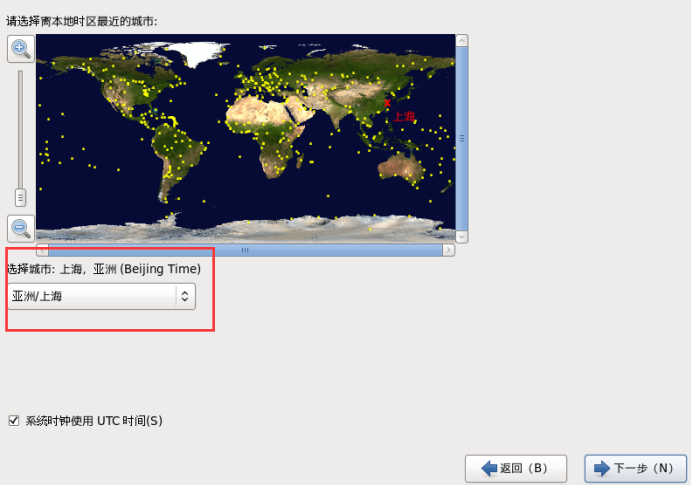
设置root密码 (一定记住)
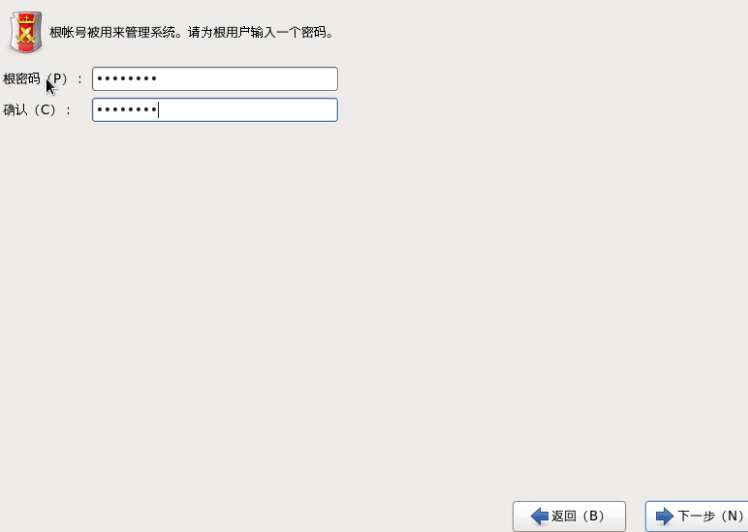
硬盘分区-1
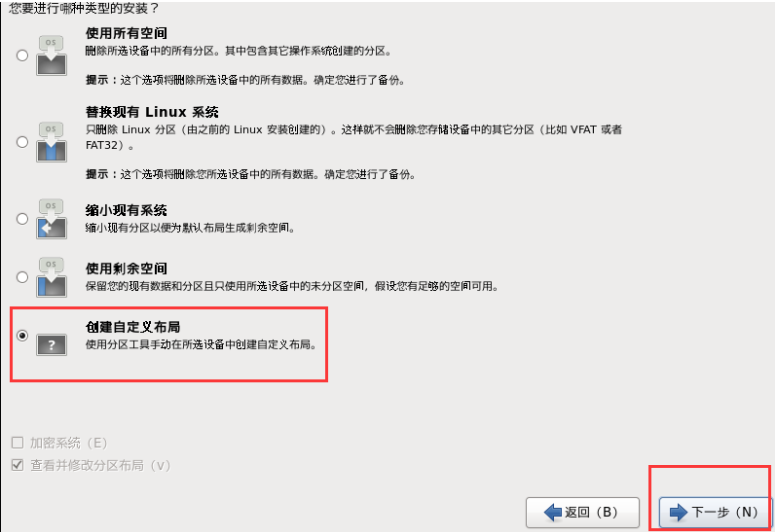
根分区新建

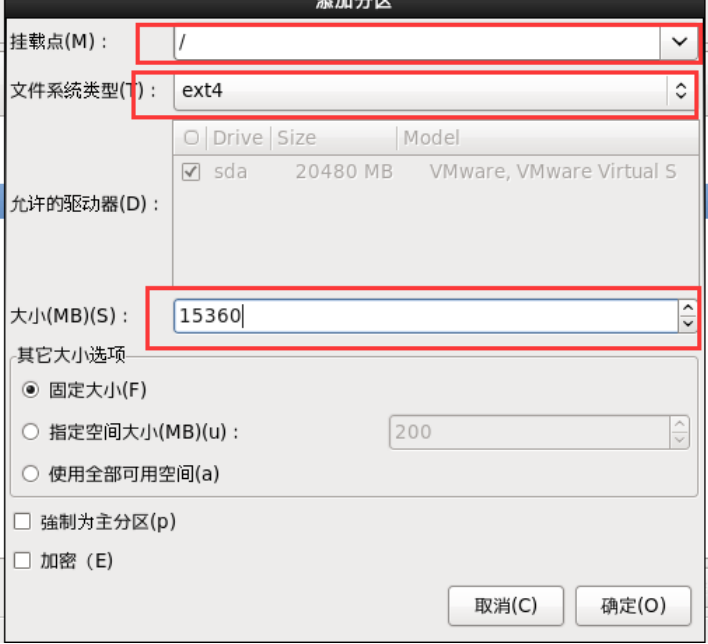
Boot
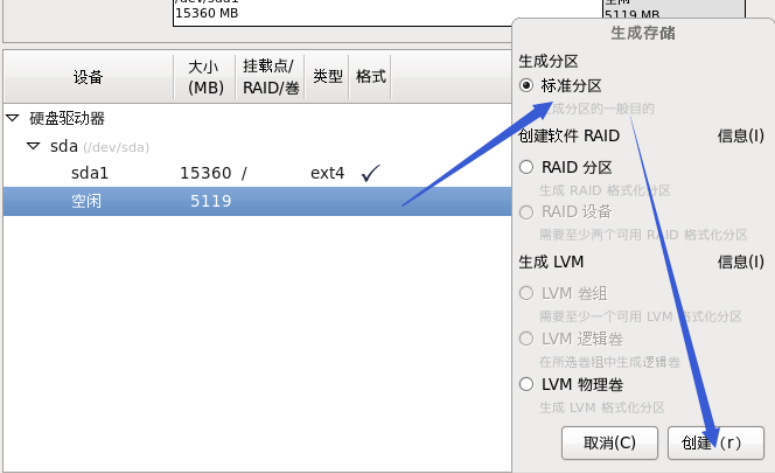
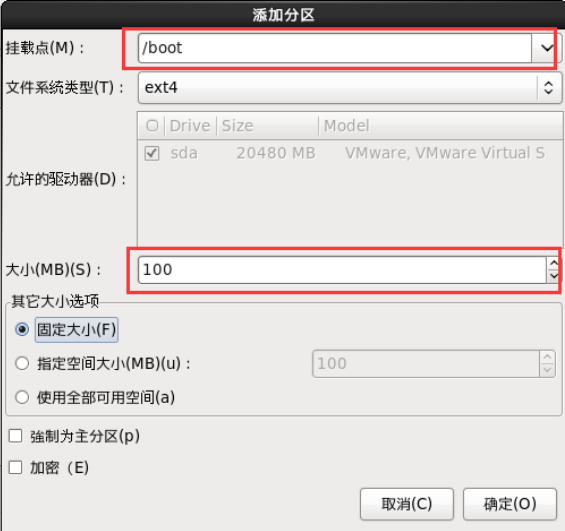
swap分区设置
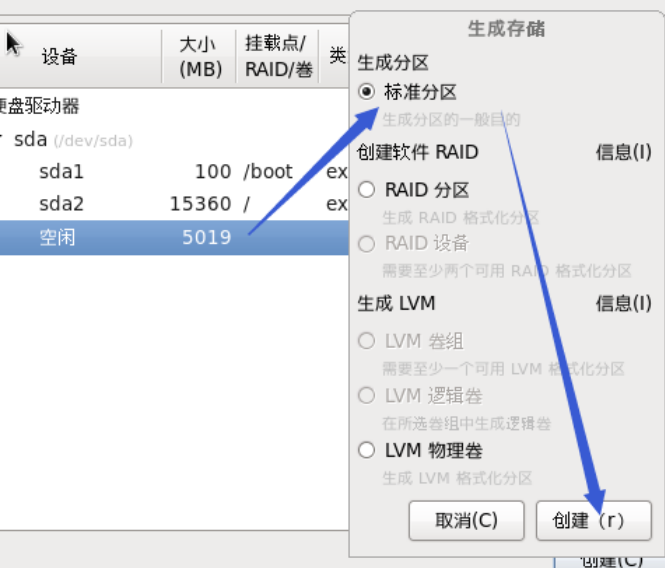
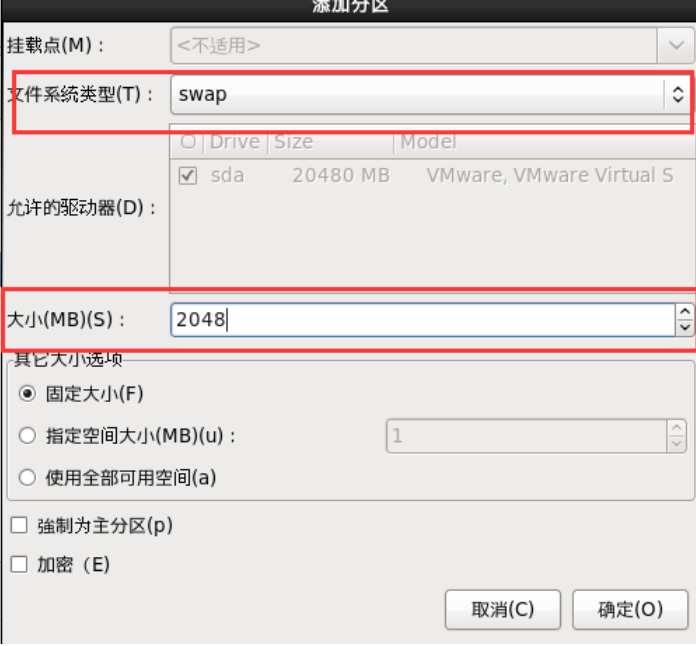
分区完成
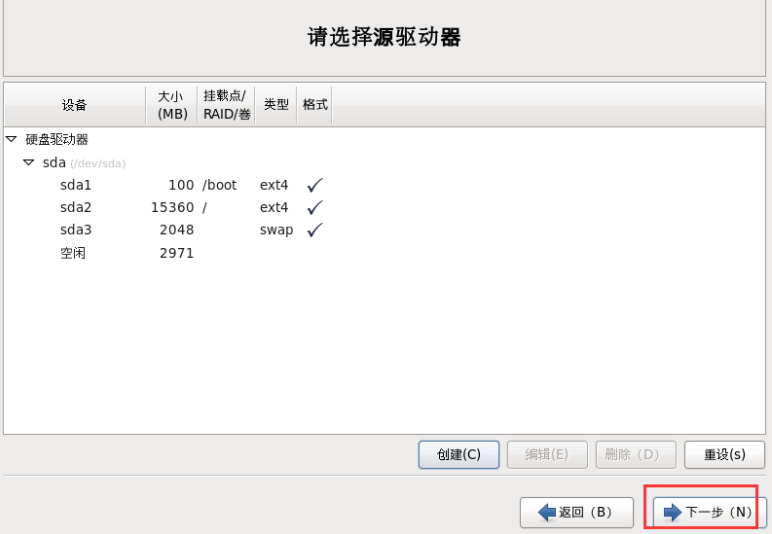
(说明:也可以使用将除去 /boot 和 swap 分区的所有空间分配给 / 根分区的方式来玩)
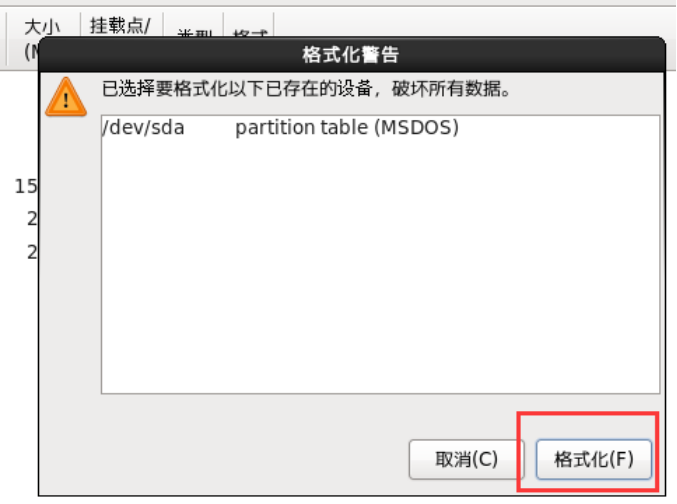
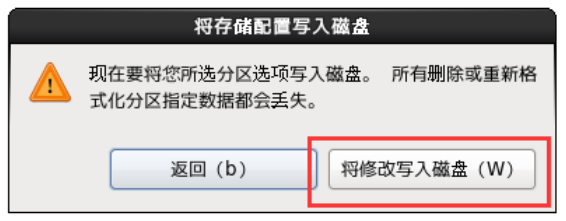
程序引导,直接下一步
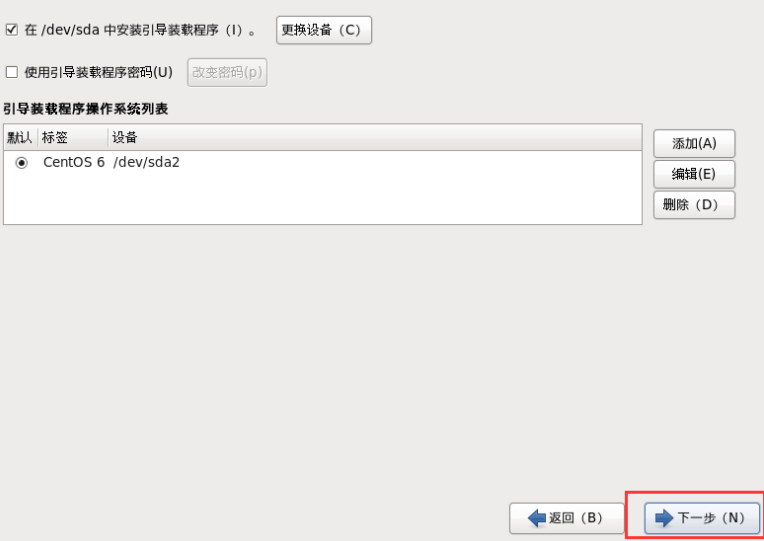
现在定制系统软件
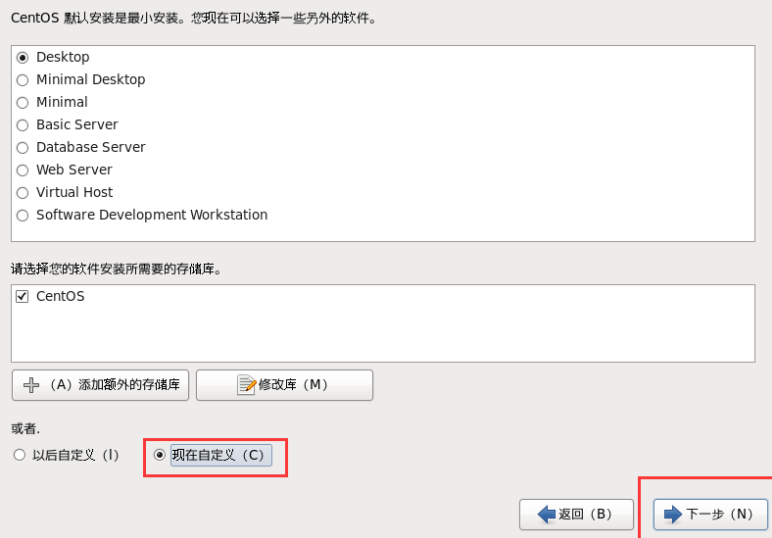
说明:软件包的安装就使用默认的即可,但是可以给同学们演示说明一把。
Web环境
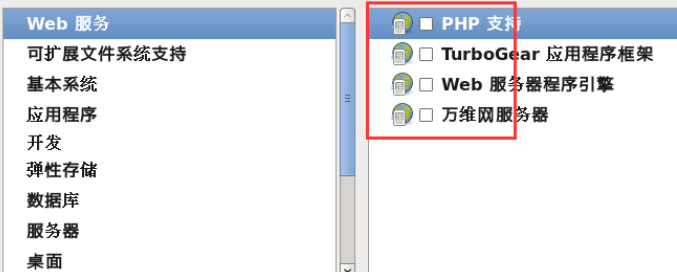
可扩展文件系统支持

基本系统(不要去勾选java平台,因为后面我们自己需要安装)
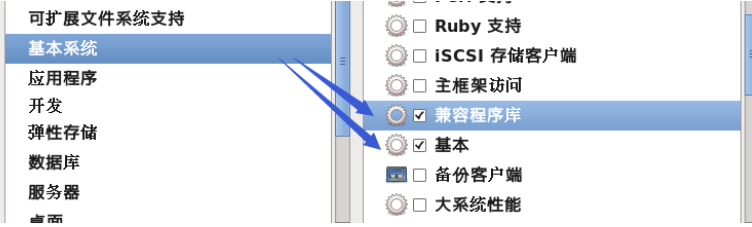
应用程序
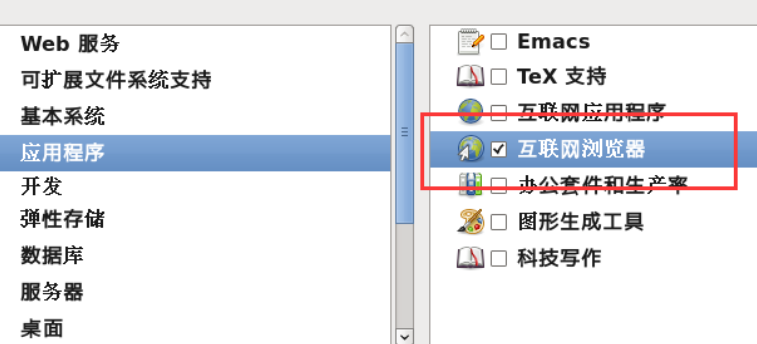
开发、弹性存储、数据库、服务器
可以都不勾,有需要,以后使用中有需要再手动安装
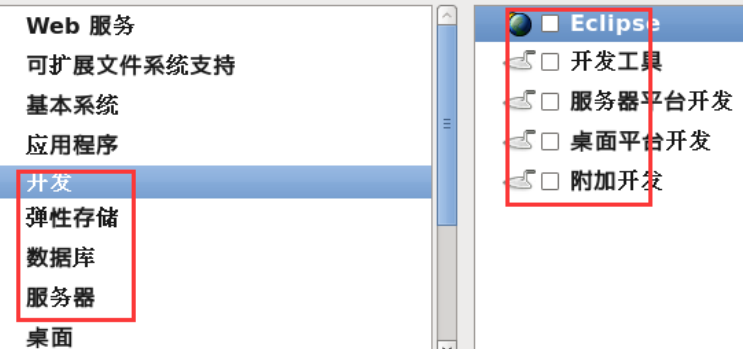
桌面
除了KDE,其他都选就可以了。
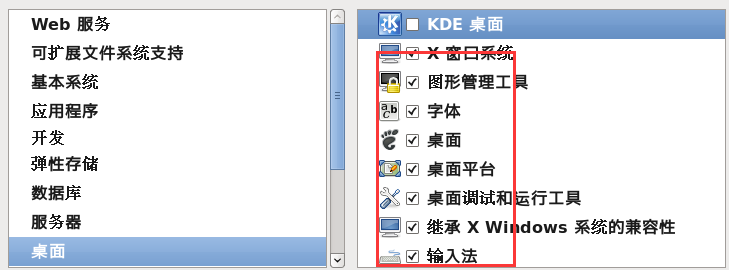
语言支持
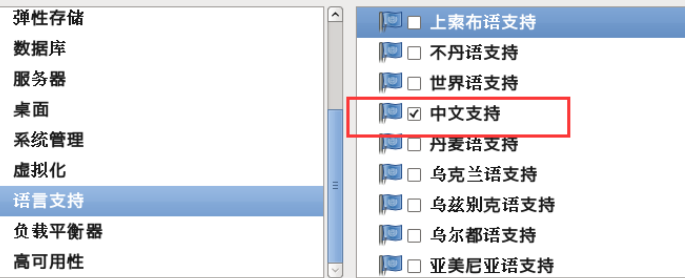
系统管理、虚拟化、负载平衡器、高可用性可以都不选
完成配置,开始安装CentOS
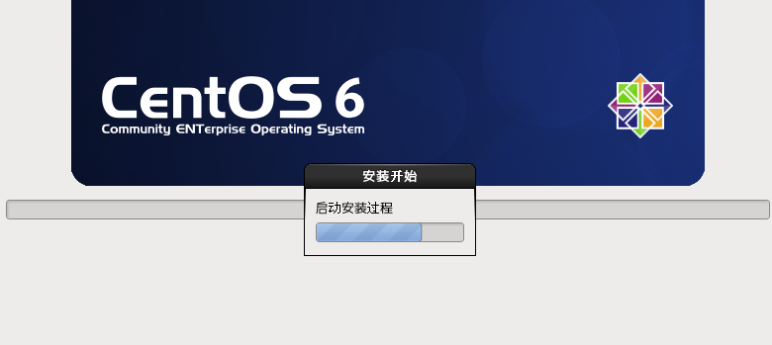
等待安装完成,等待等待等待等待……20分钟左右
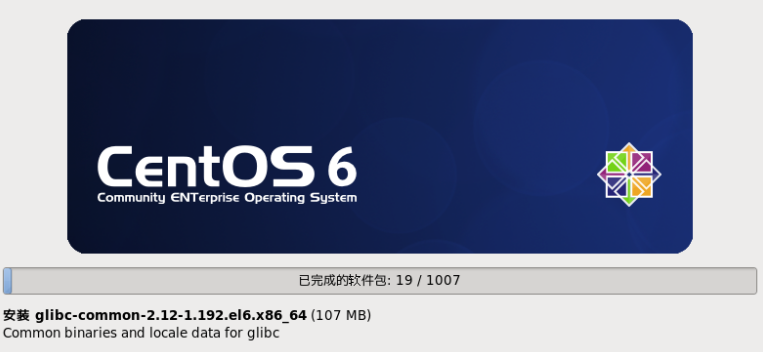
安装完成,重新引导
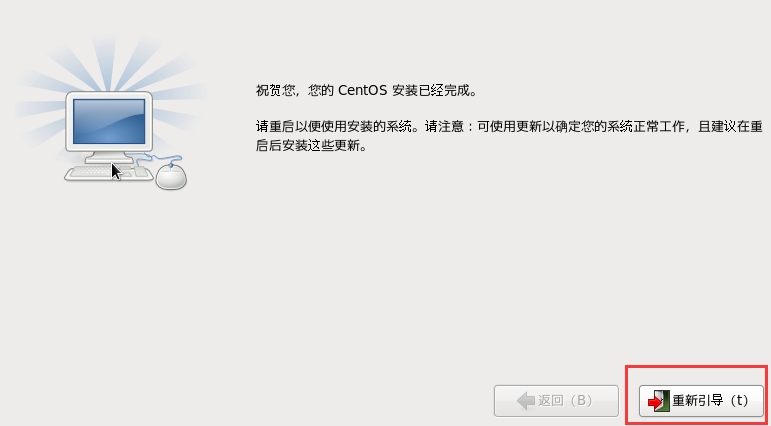
欢迎引导页面

许可证

创建用户,可以先不创建,用root账户登录就行
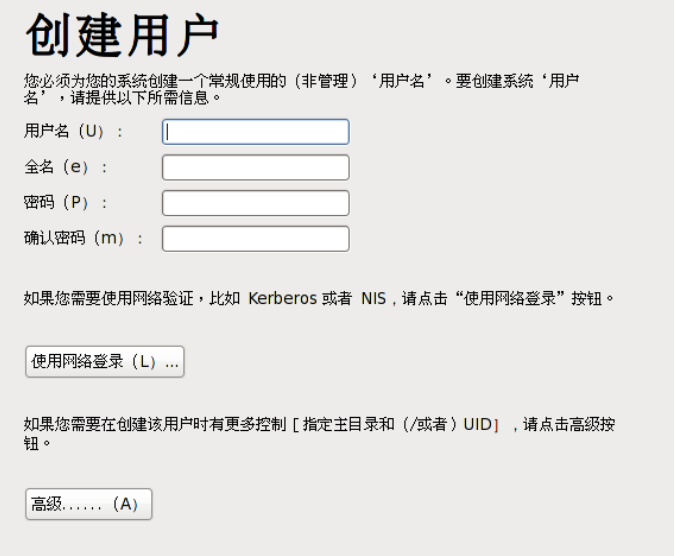
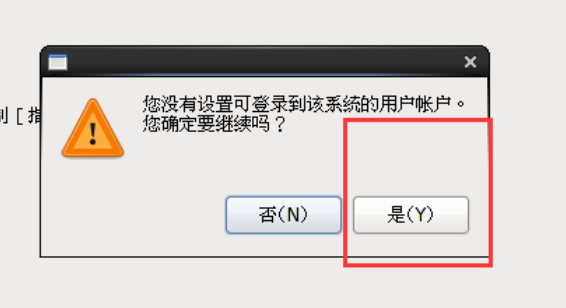
时间和日期
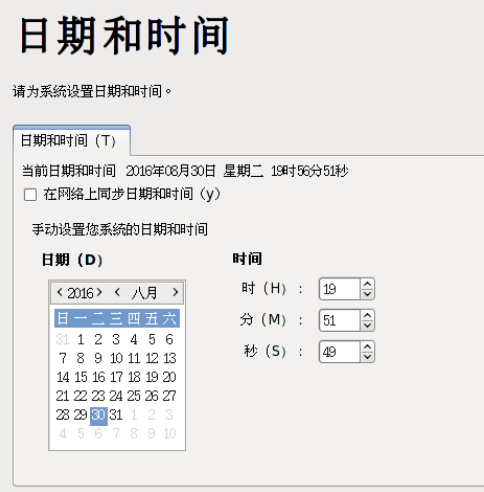
Kdump,去掉
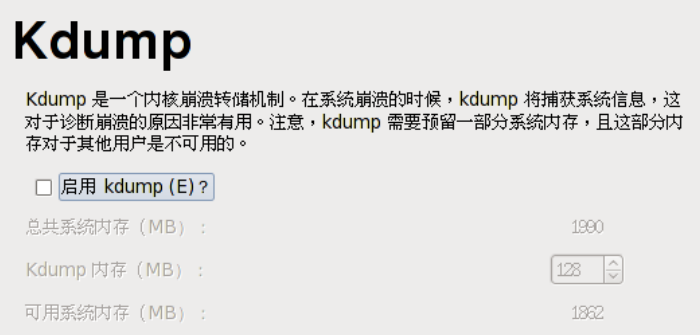
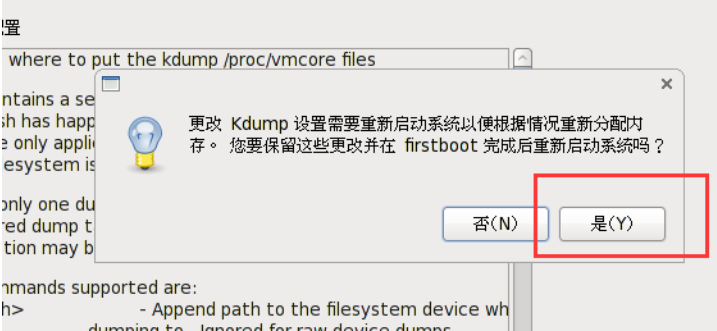
重启后用root登录

登录成功界面
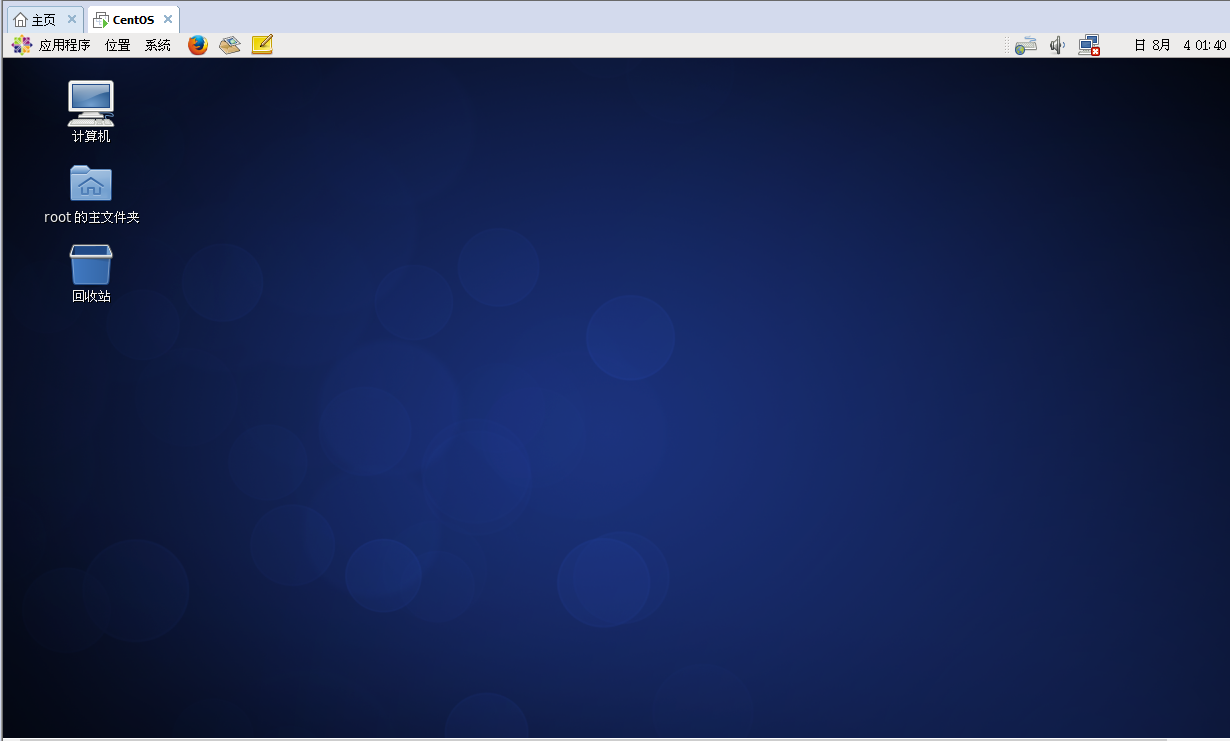
配置可以上网
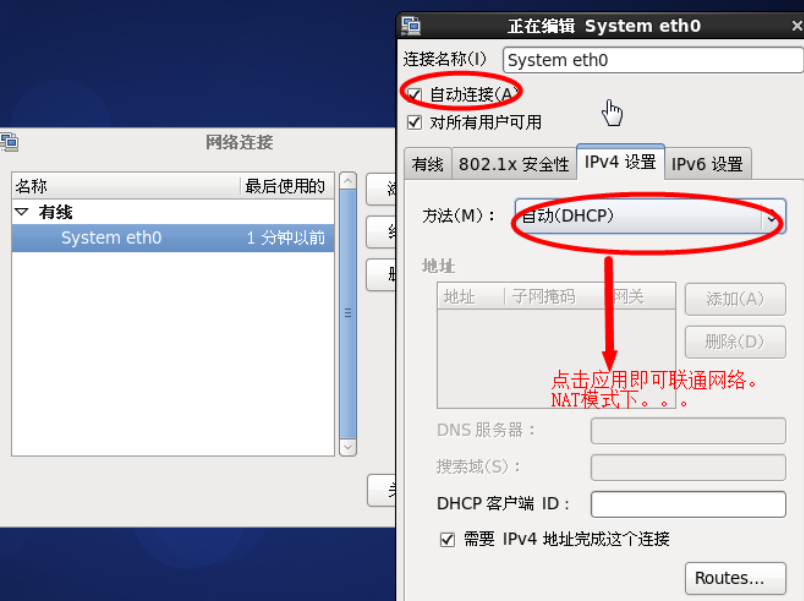
使用ff连接网络,看看是否可以连通
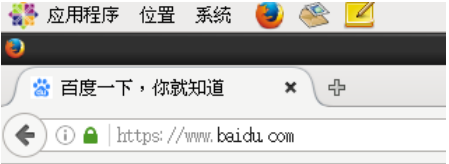
CentOS 的终端使用和联网
1、终端的使用
点击鼠标右键,即可选择打开终端
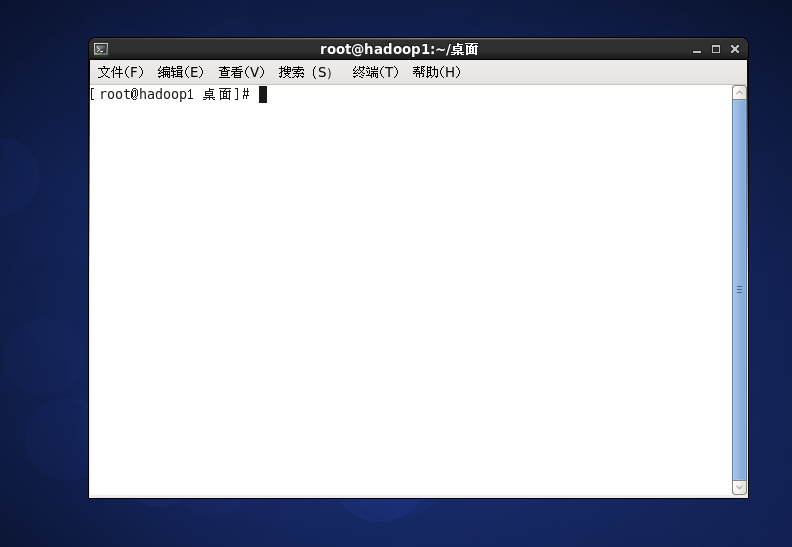
2、配置网络,可以上网
点击上面右侧的;两个计算机图片,选择启用 eth0,即可成功连接到网络,就可以上网
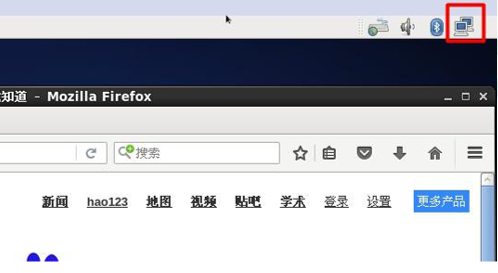
vmtools 安装
1)可以直接粘贴命令在 windows 和 centos 系统之间
2)可以设置 windows 和 centos 的共享文件夹
3)示意图
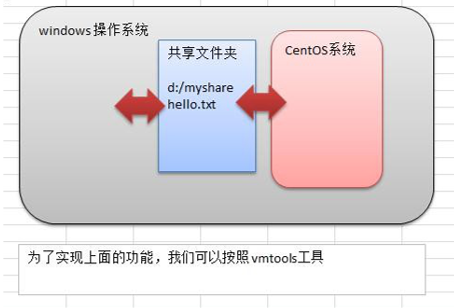
安装 vmtools 的步骤说明
1.进入 centos
2.点击 vm 菜单的->install vmware tools
3.centos 会出现一个 vm 的安装包
4.点击右键解压, 得到一个安装文件
5.进入该 vm 解压的目录 ,该文件在 /root/桌面/vmware-tools-distrib/下
6.安装 ./vmware-install.pl
7.全部使用默认设置即可
8.需要 reboot 重新启动即可生效
使用 vmtools 来设置 windows 和 linux 的共享文件夹
1.菜单->vm->setting, 如图设置即可 注意:设置选项为 always enable , 这样可以读写了
2.windows 和 centos 可共享 d:/share 目录 可以读写文件了
3.在 centos 的 /mnt/hgfs/ 下