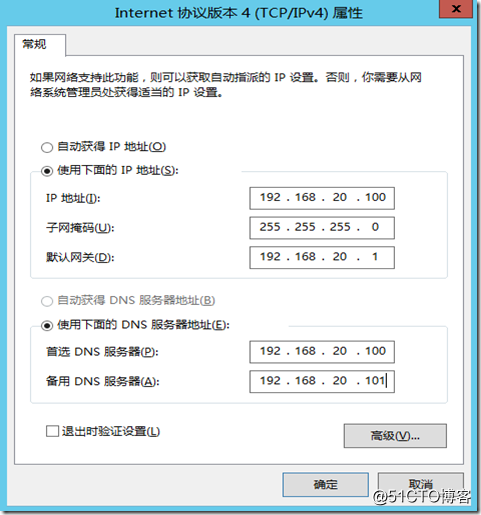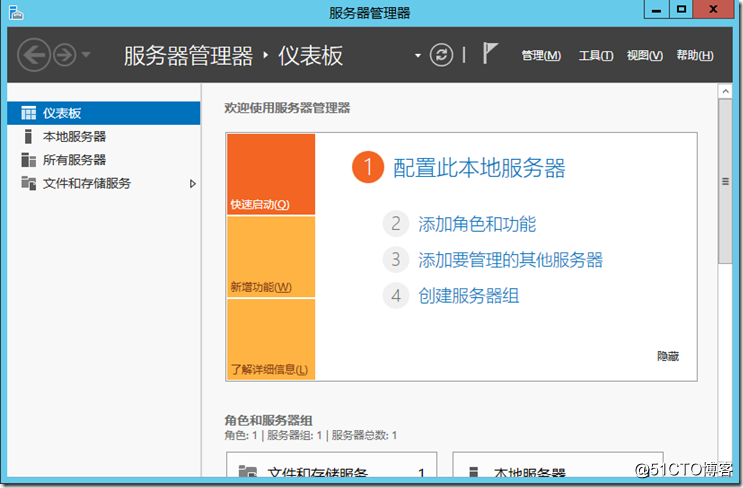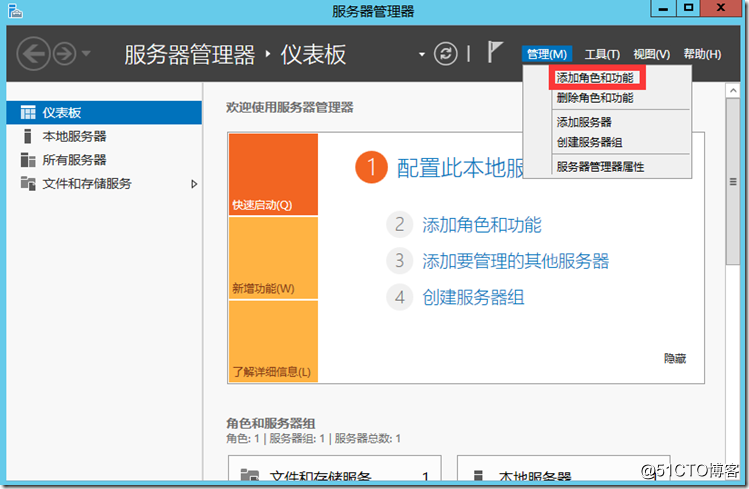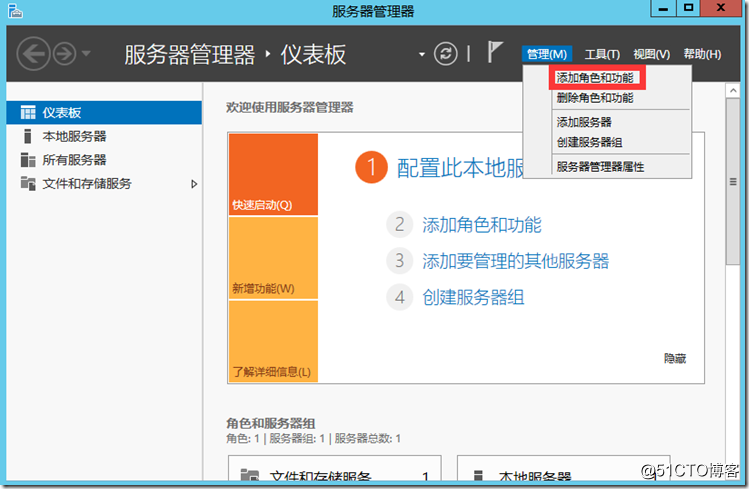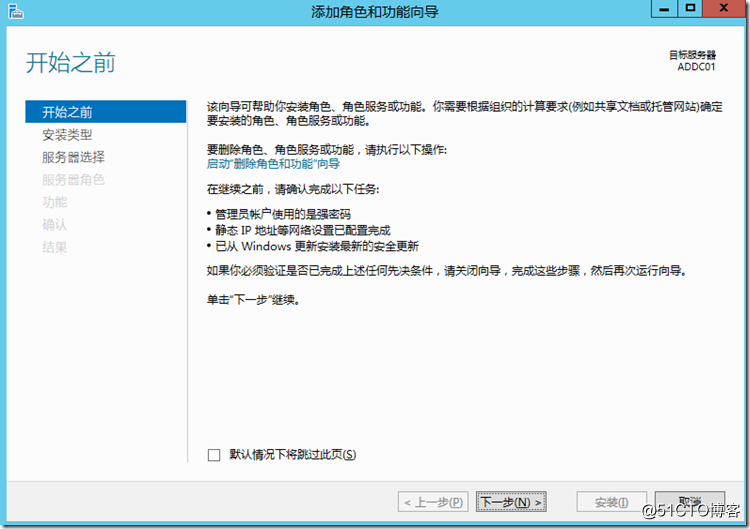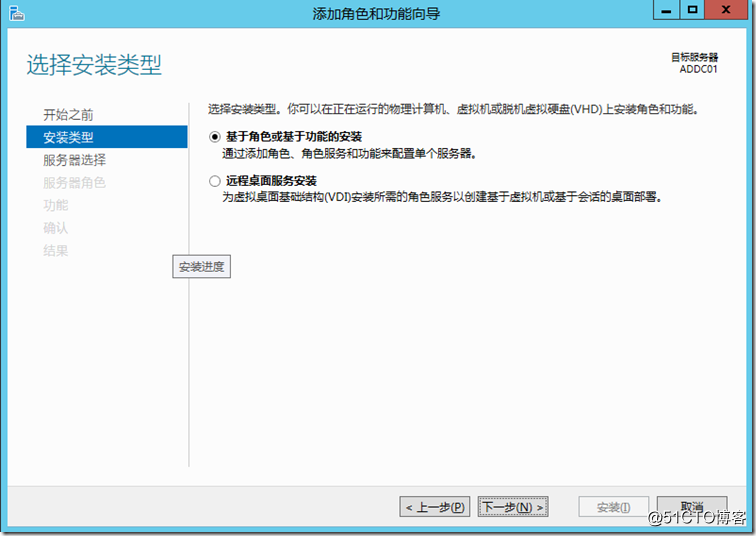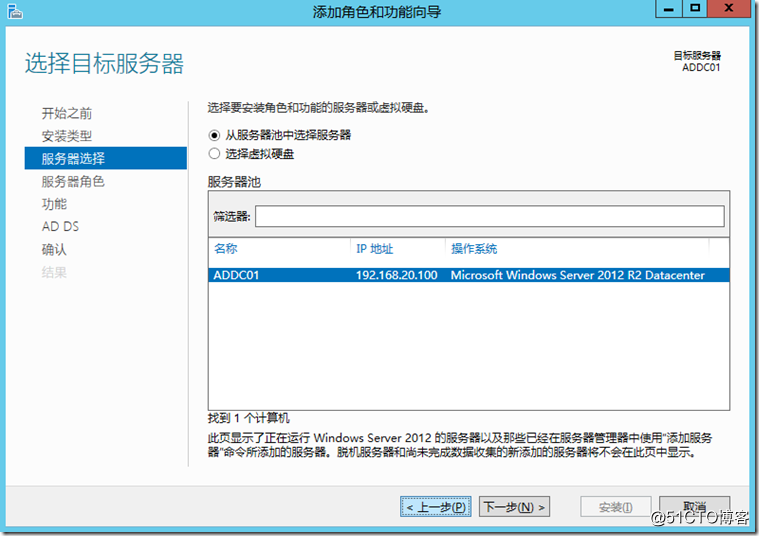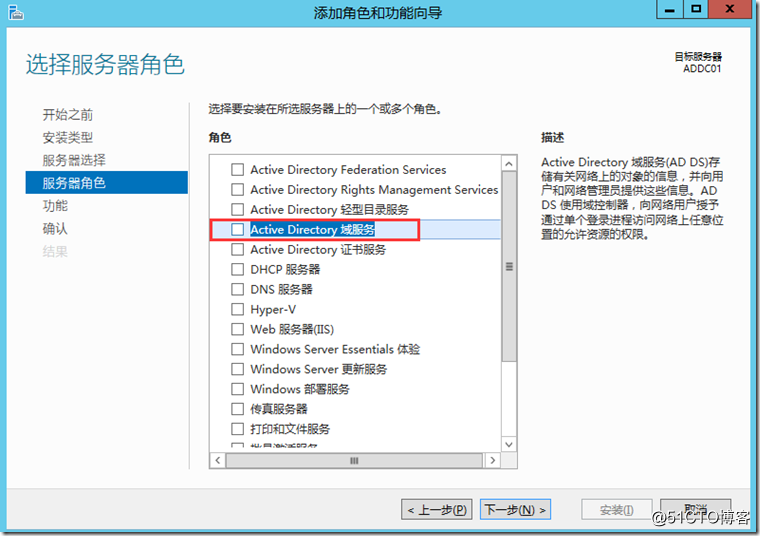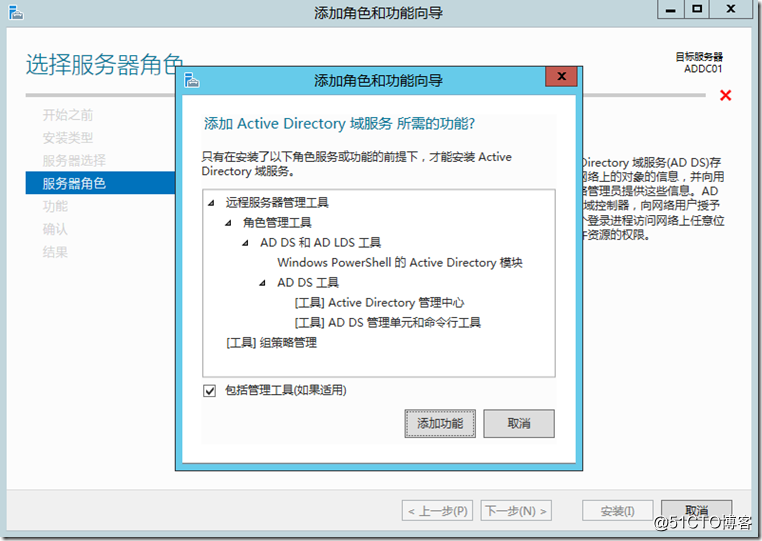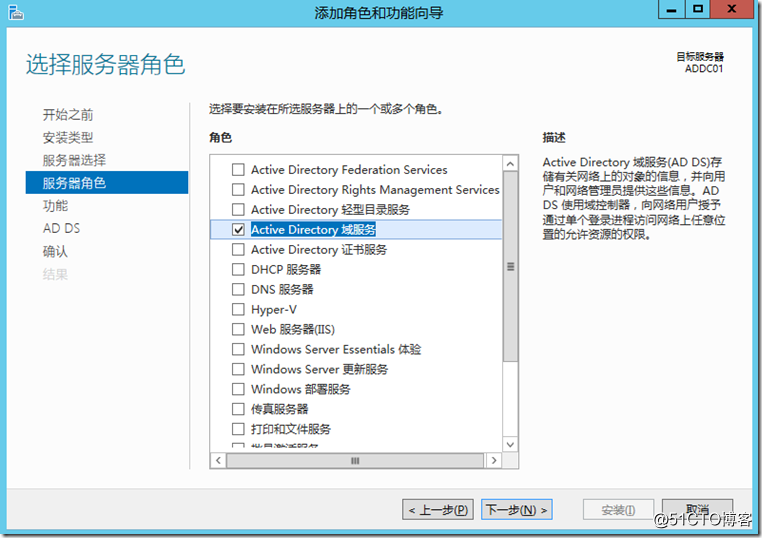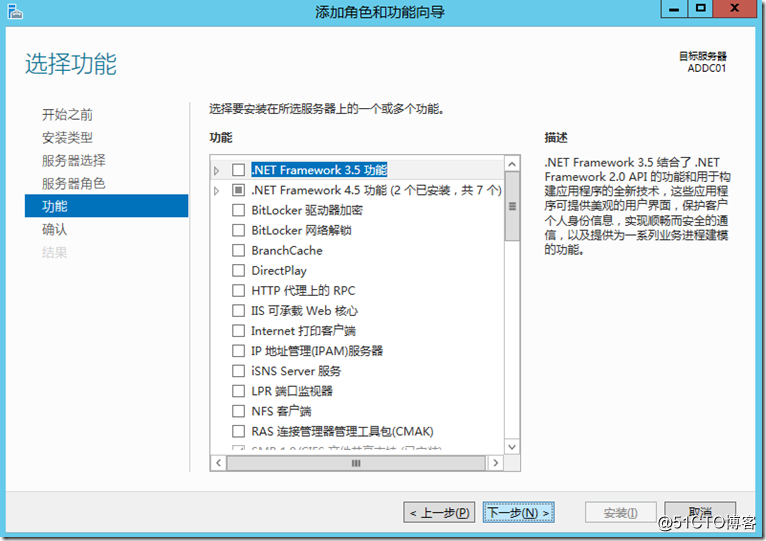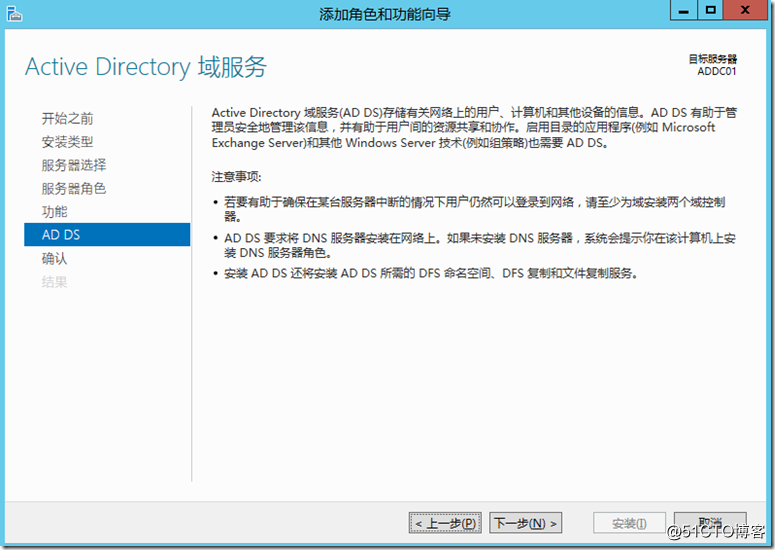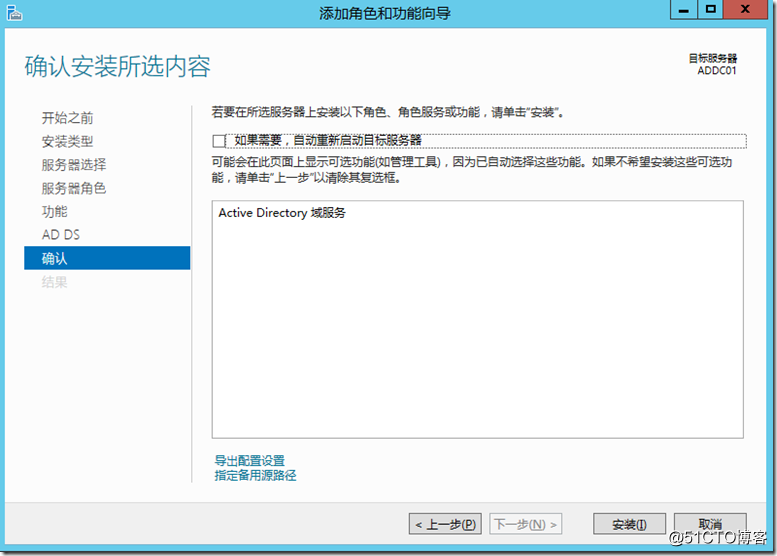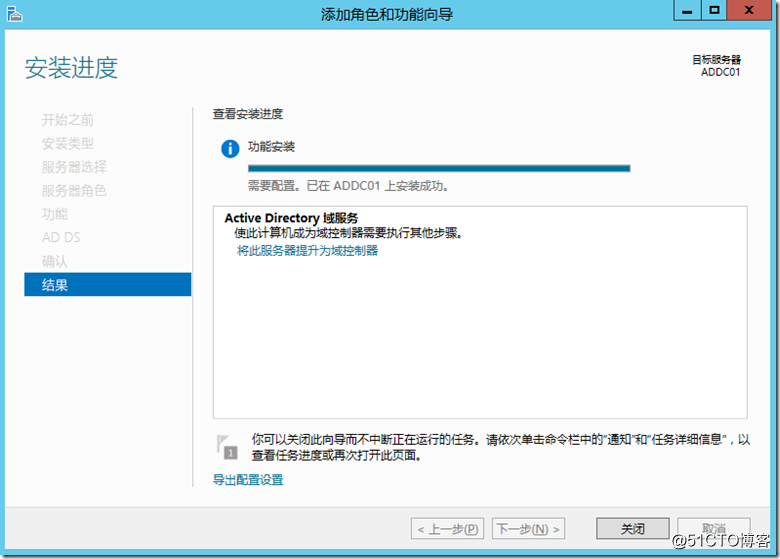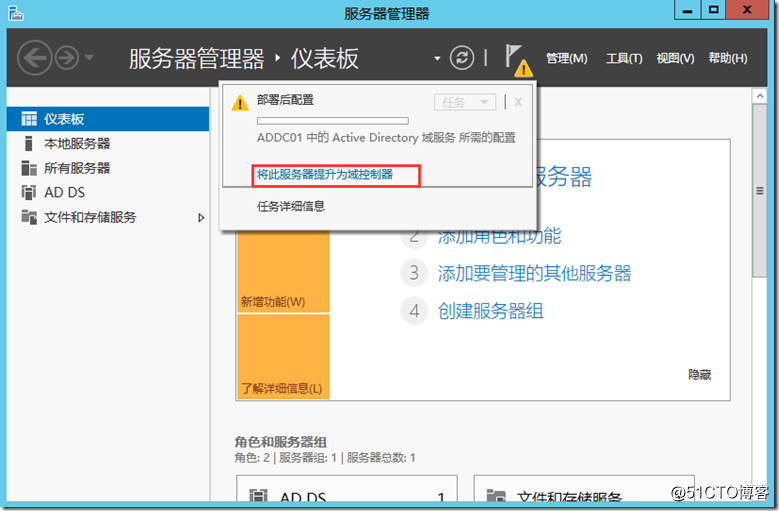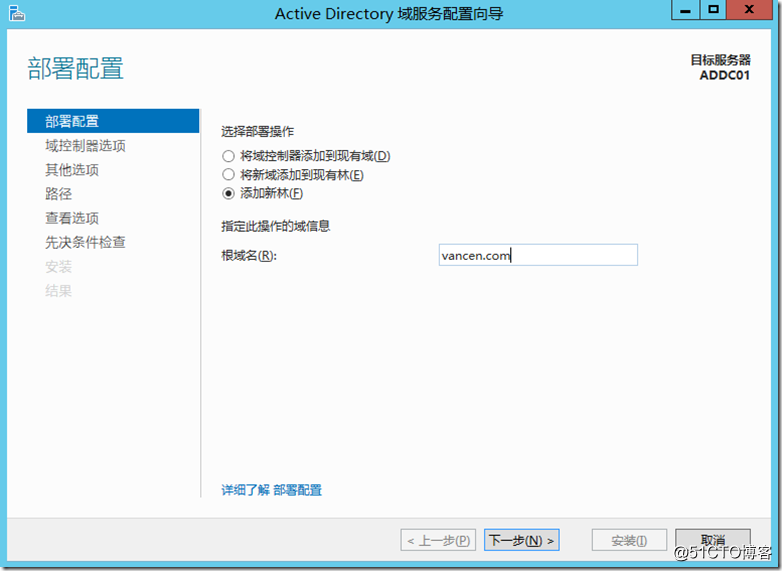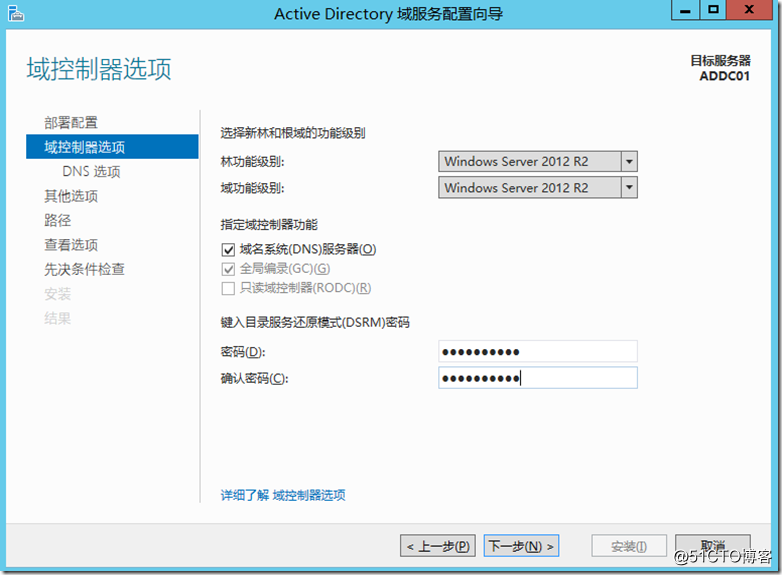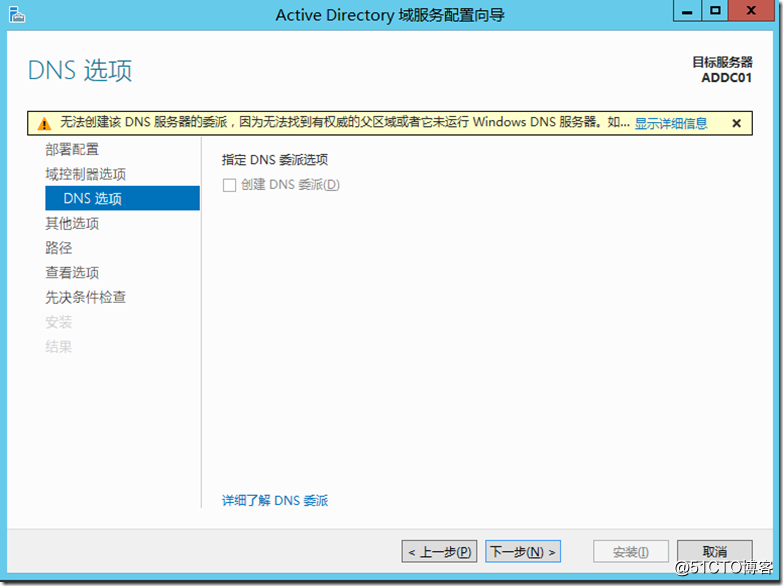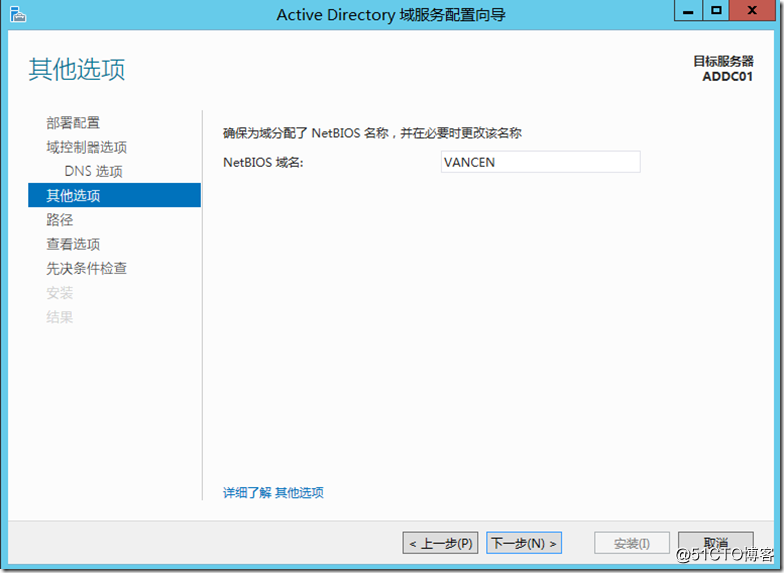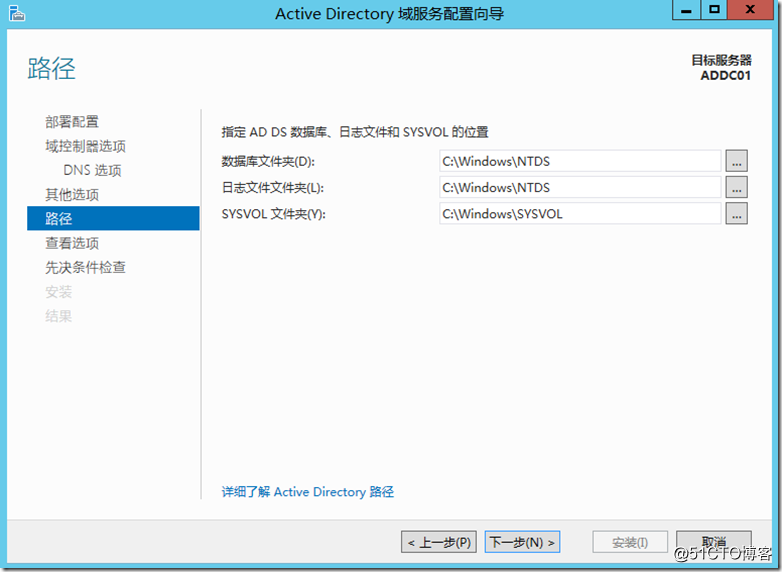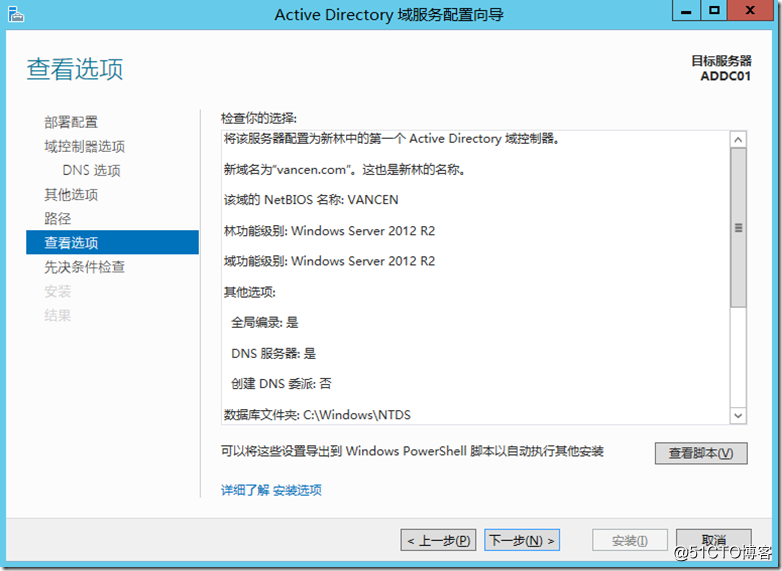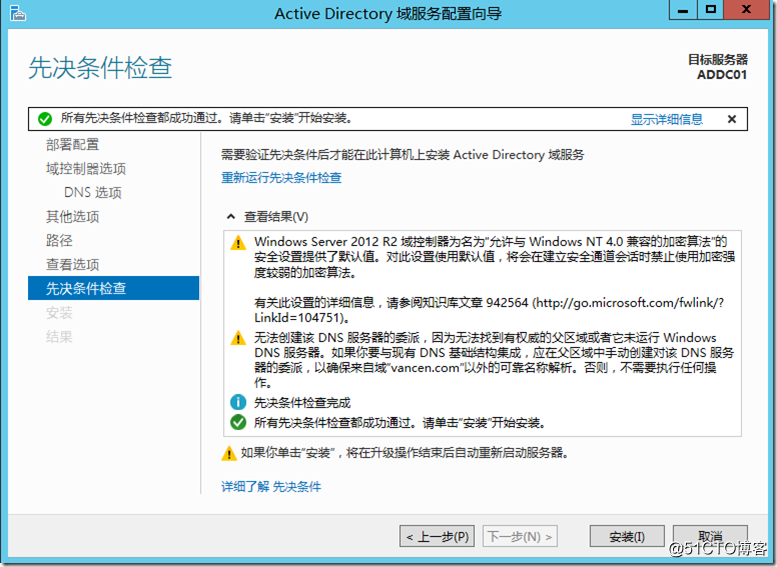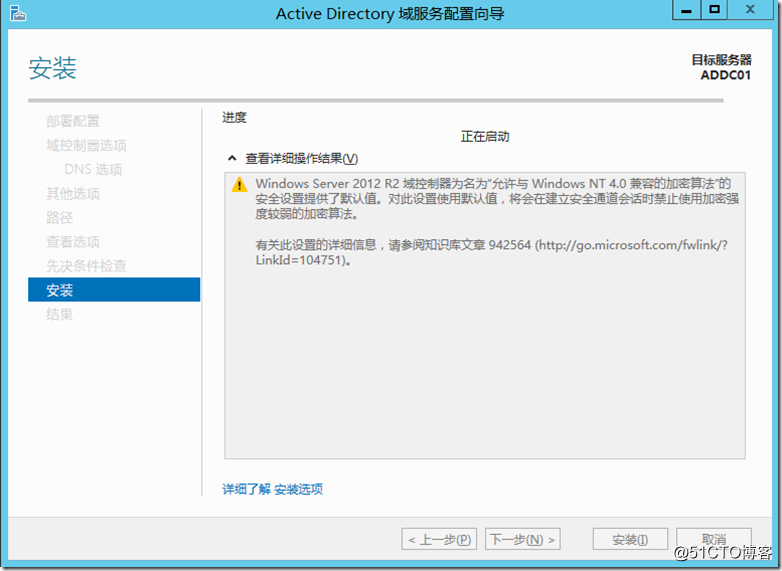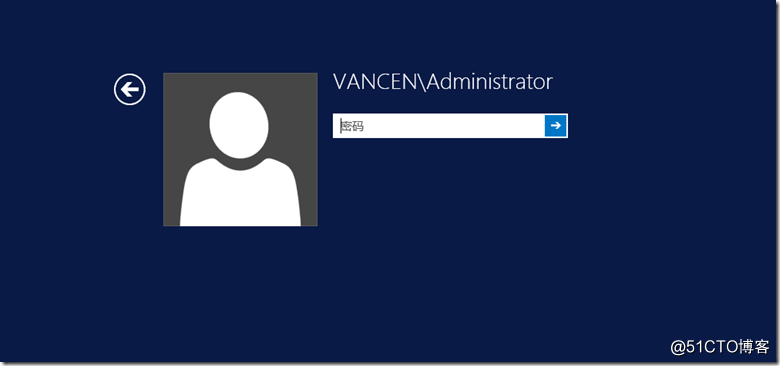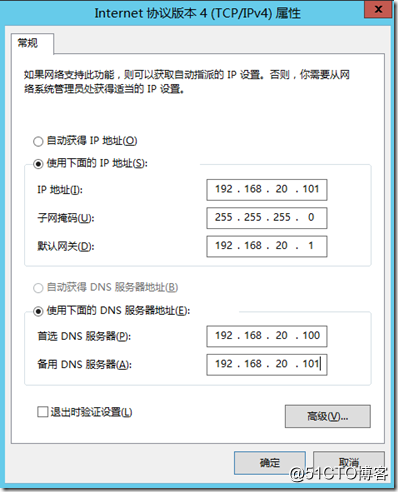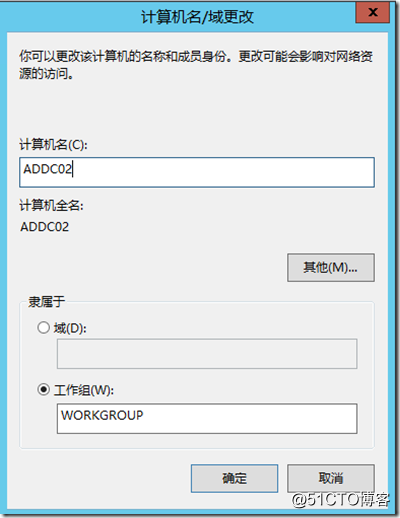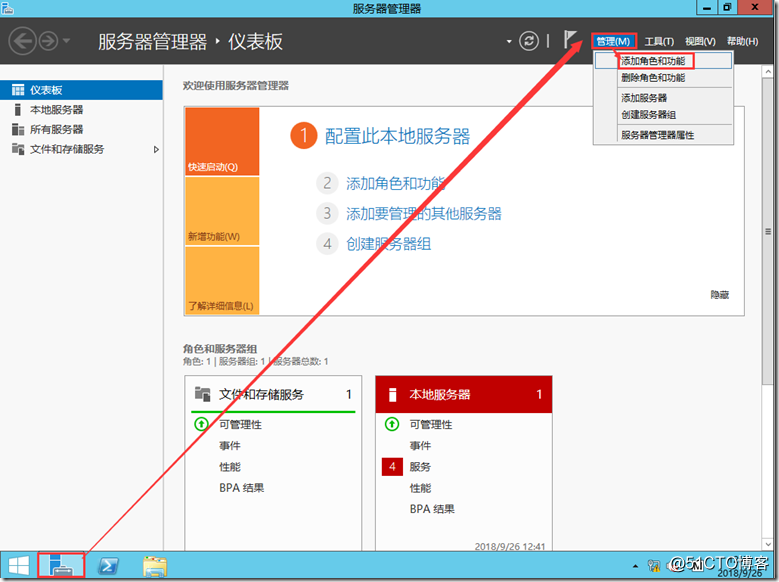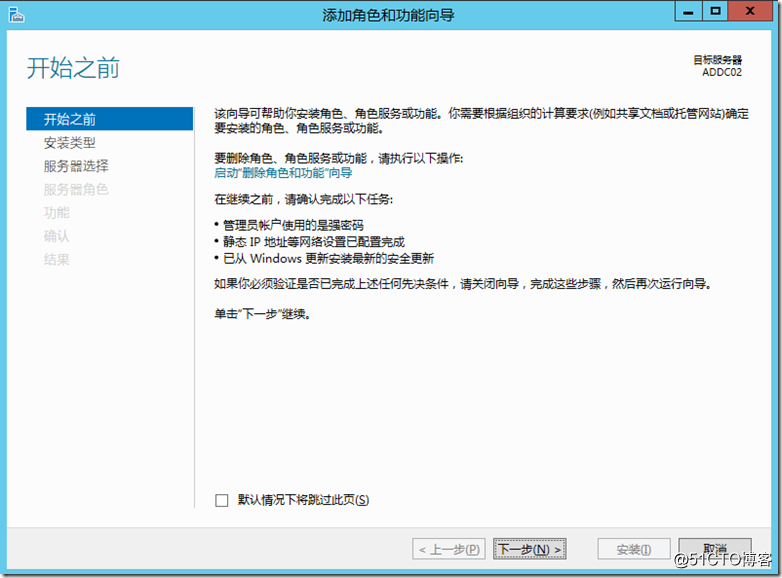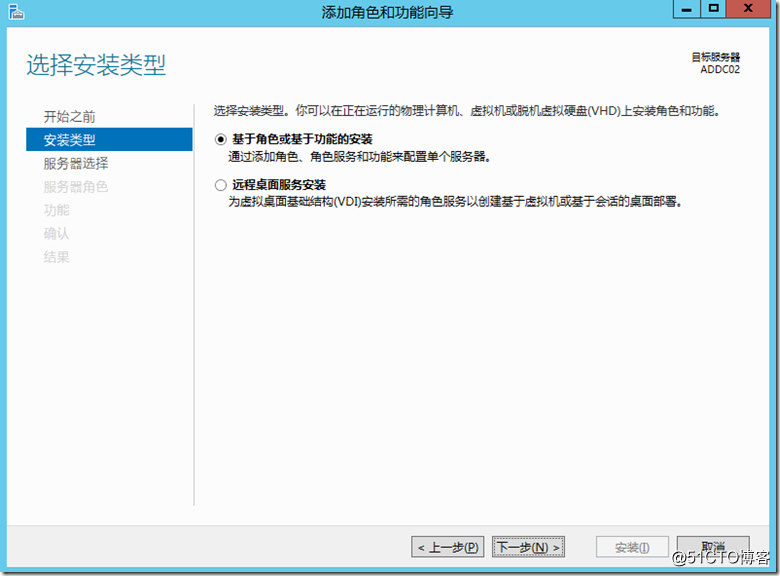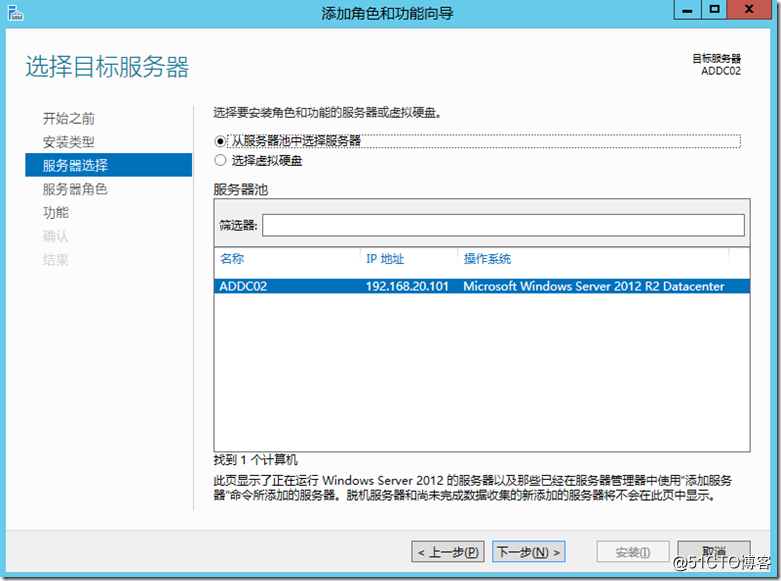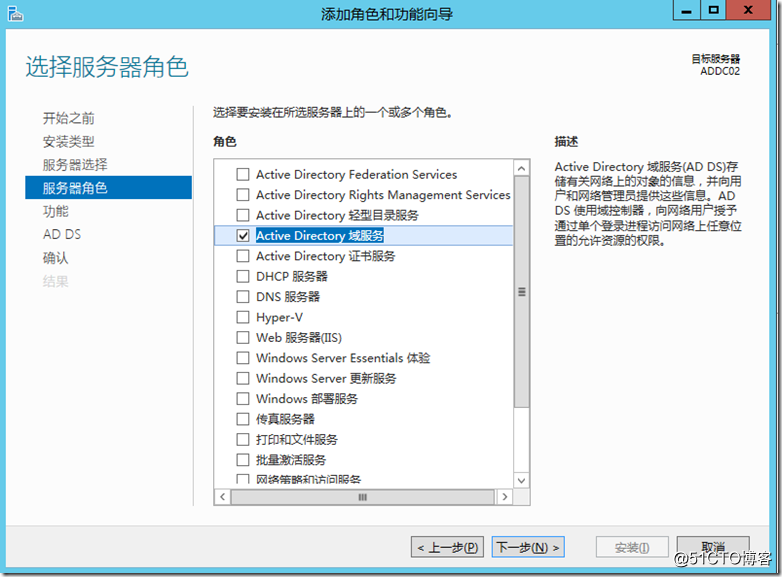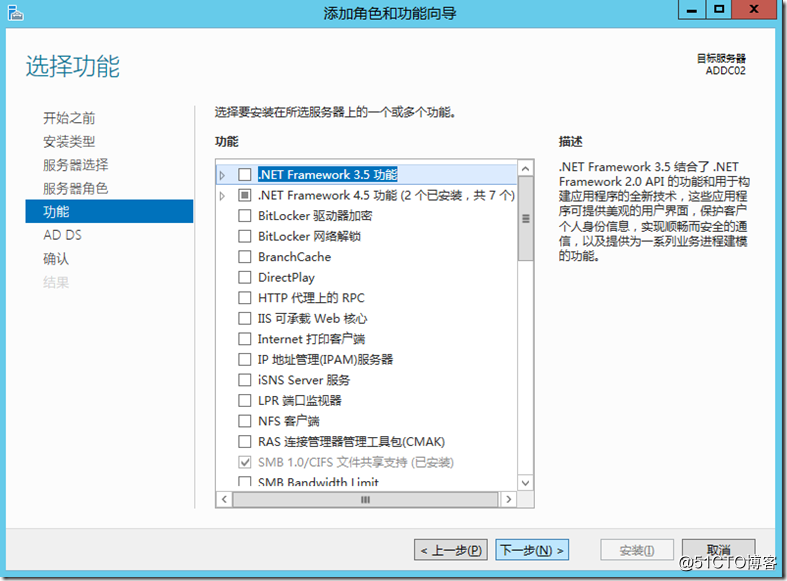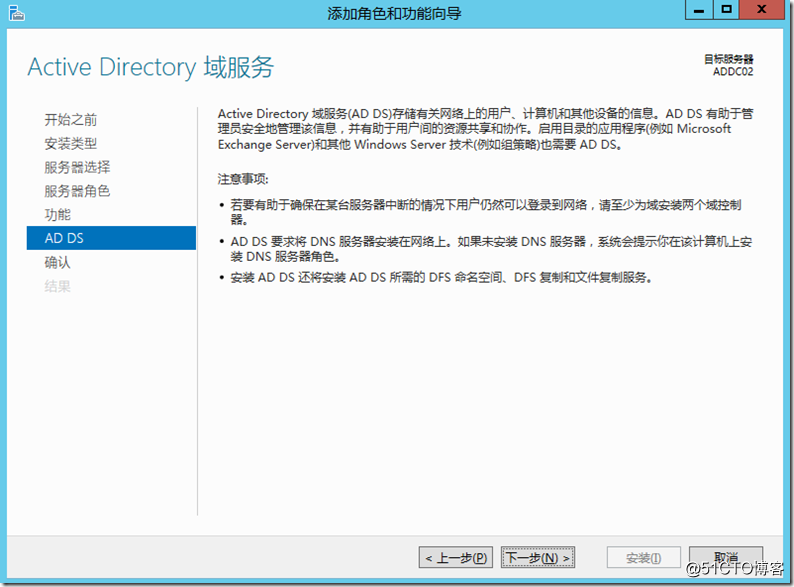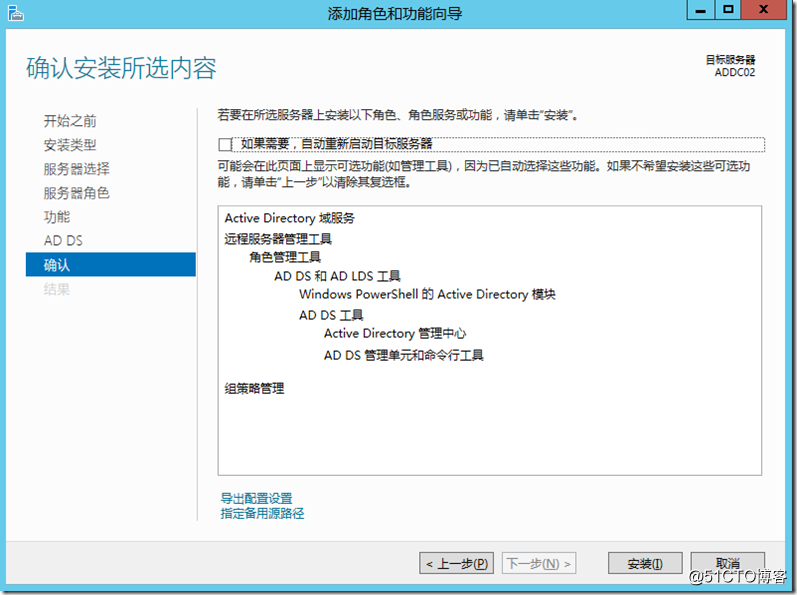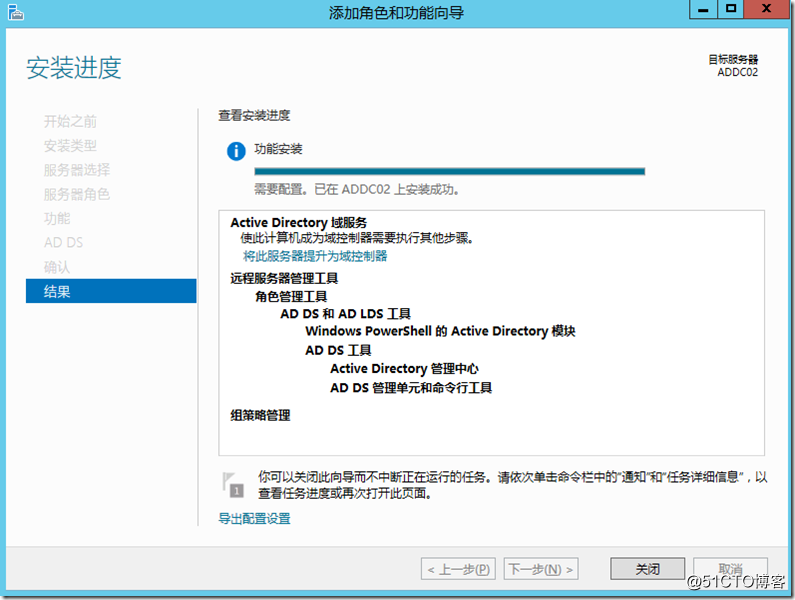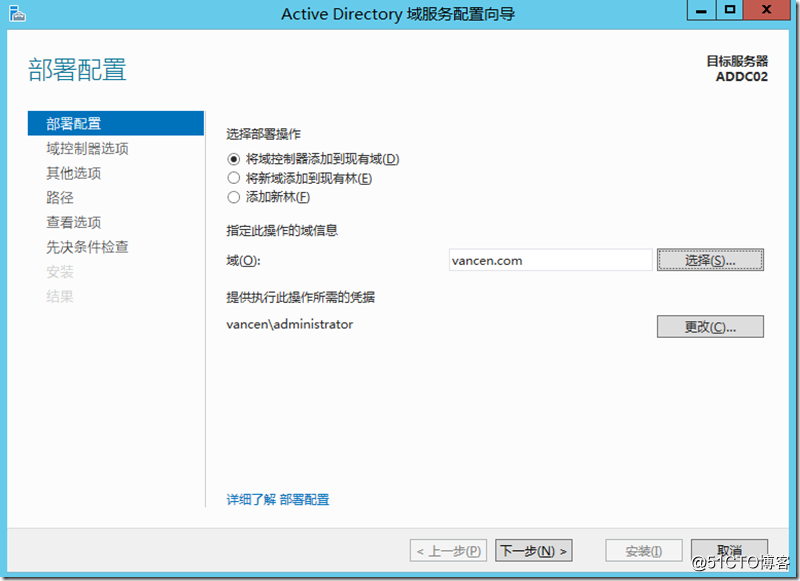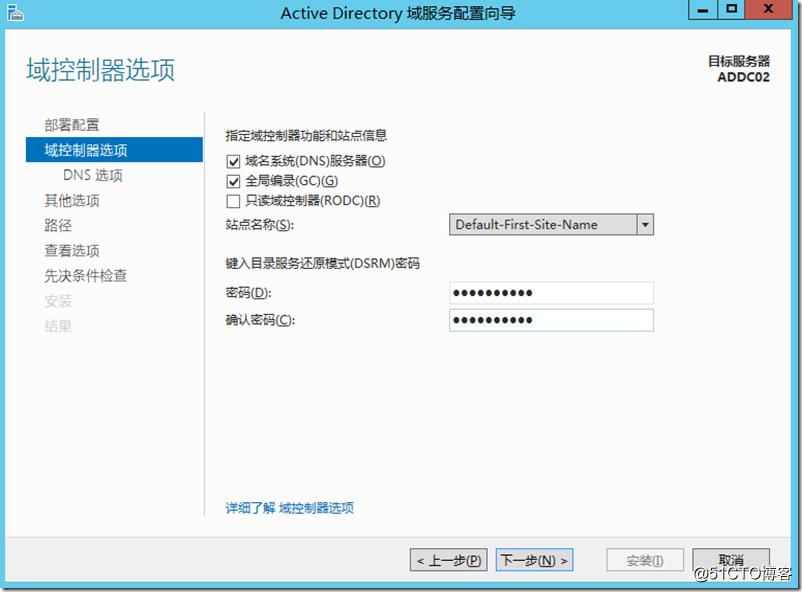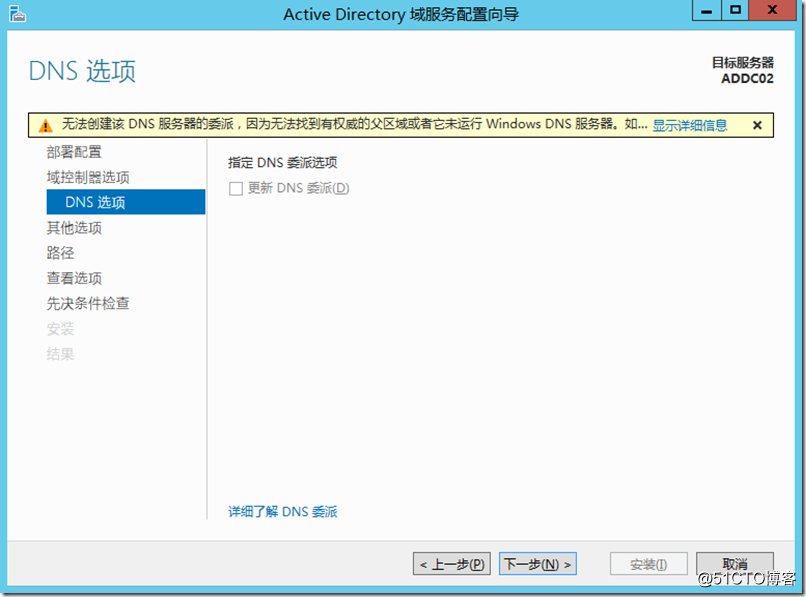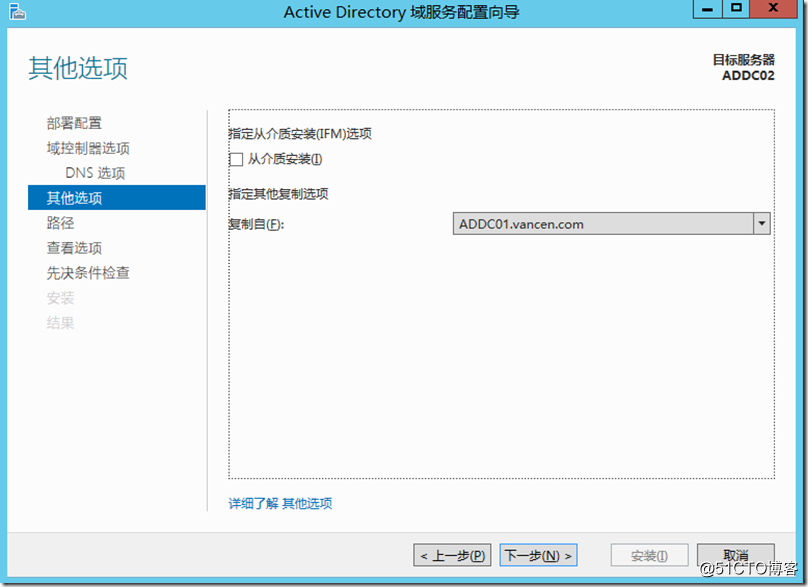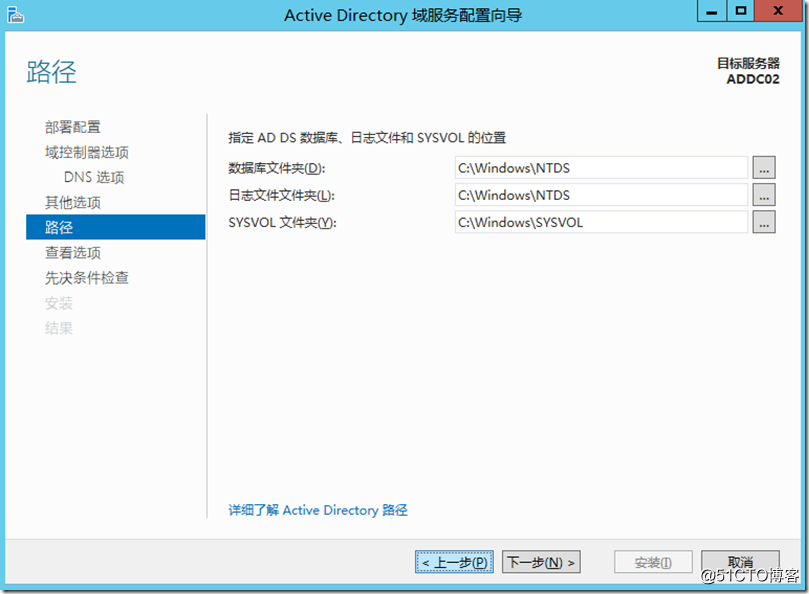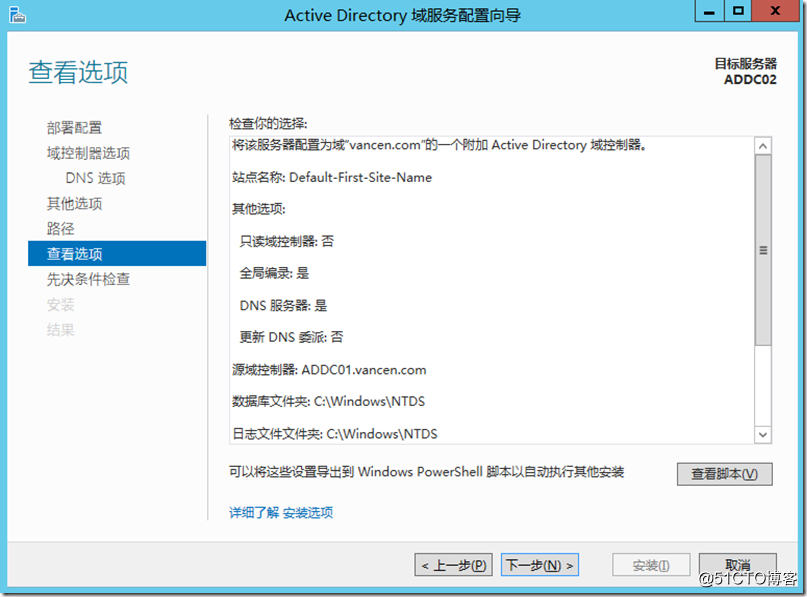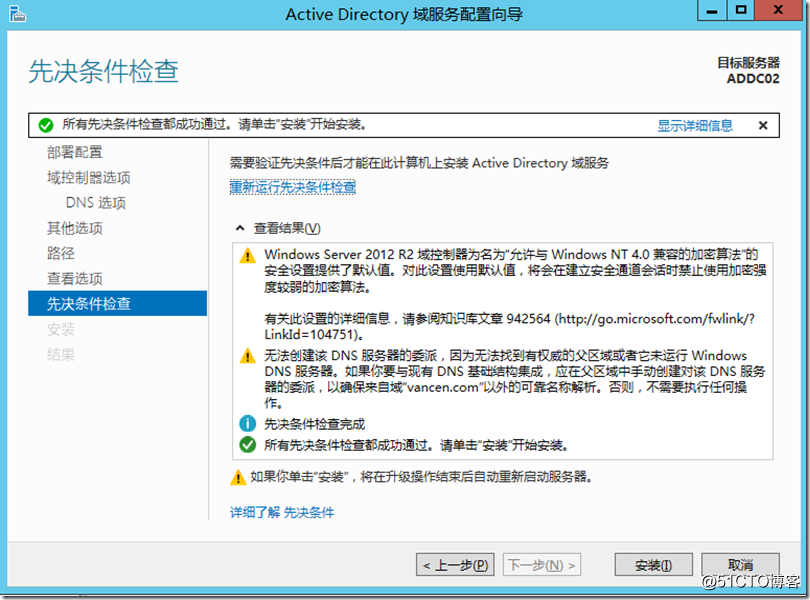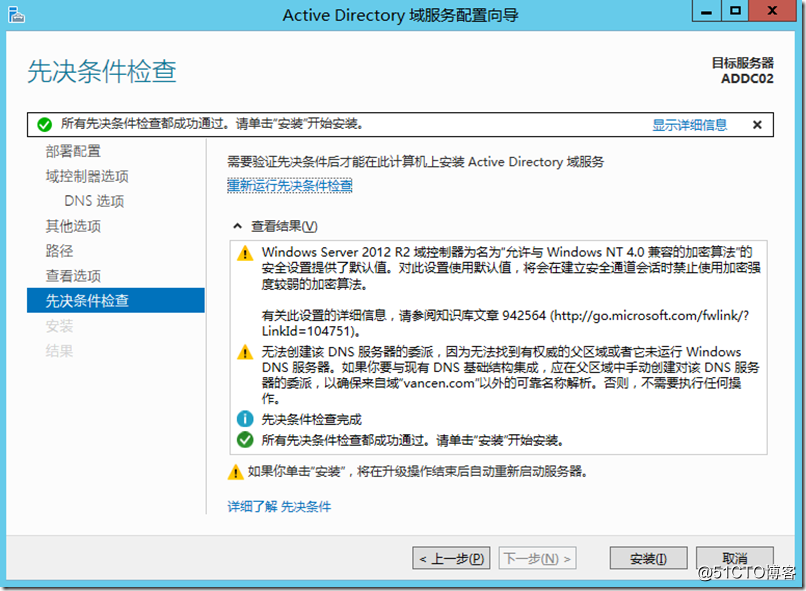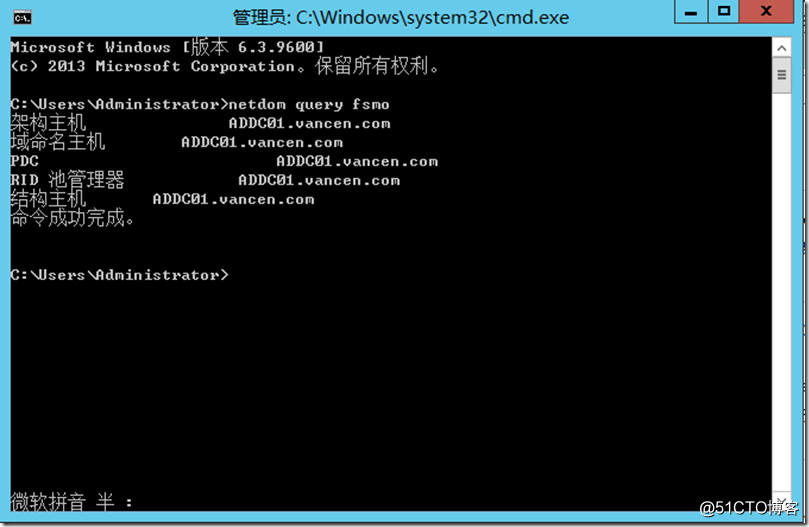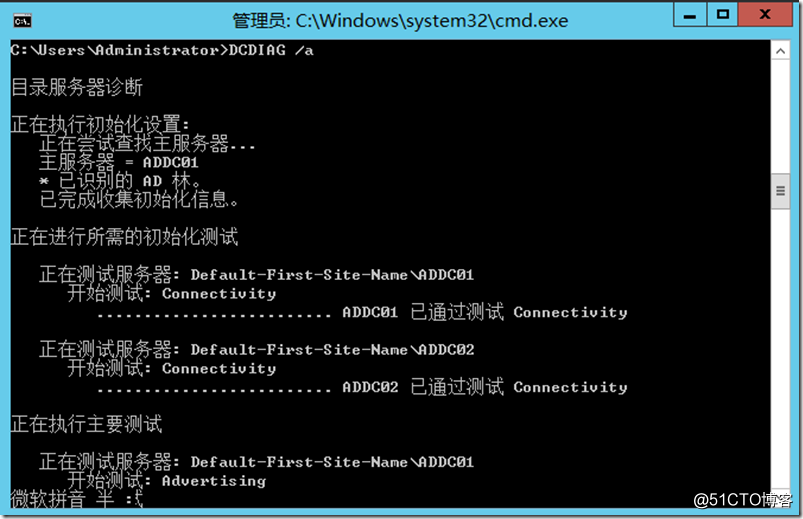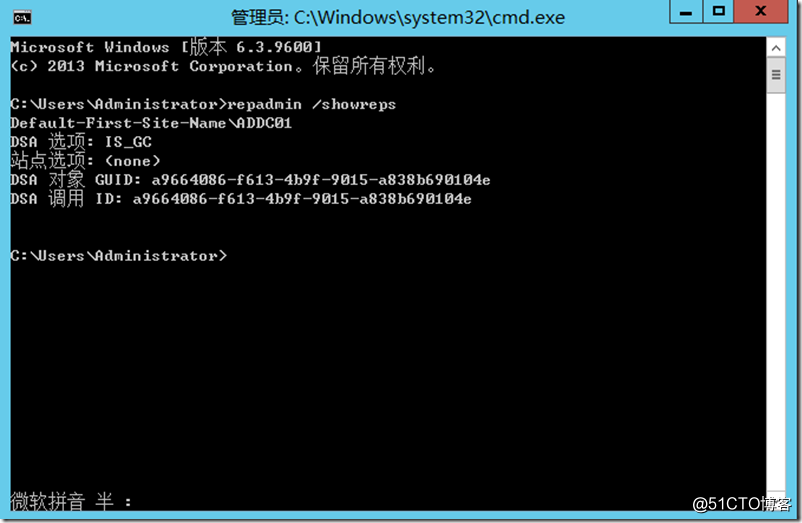一、部署AD域控制器
首先,我们检查第一台已经安装Windows Server 2012 R2的服务网络的相关配置,确定的服务器IP地址、子网掩码、默认网关的参数如下,由于该服务器既要充当ADDC角色,又要充当网络的DNS角色 ,所以“首先DNS服务器”中配置的IP地址输入它自己的IP地址,即192.168.20.100,同时将来会有另外一台辅助的ADDC会加入也会承担DNS的角色,所以 在备用服务器中的IP地址中输入另外一台DNS的IP地址,即192.168.20.101,操作如下
步骤 1 检查服务器的IP地址
步骤 2点击Server2012左下角的“服务器管理器”显示如下界面
步骤 3点击”管理”
步骤 4点击“添加角色和功能按钮”弹出如下界面
步骤 5这里选择“基于角色或基于功能的安装”,然后点“下一步”
步骤 6服务器选择这里选择默认的,假如你需要针对其它主机安装AD角色,这里可以选择你需要的主机,点击“下一步”
步骤 7这里勾选“Active Directory域服务”
步骤 8当勾选这个选项时,会弹出如下对话框,点“添加功能”。
步骤 9这样就正确选择了安装AD角色,点击“下一步”
步骤 10功能页面不需要做任何选择直接点“下一步”
步骤 11这里是介绍AD角色的功能及注意事项,点击“下一步”
步骤 12勾选“如果需要,自动重新启动目标服务器”,然后点击“安装”
步骤 13安装成功后我们点击“关闭”,但这还没有完全安装成功
步骤 14点击服务器右上角的“功能按钮”, 弹出继续配置AD的对话框
步骤 15点击“部署后配置”,在红框处填入相应的域名
步骤 16点击“下一步”选择域功能级别,选择相应的功能,DNS/GC/RODC,最下面输入目录服务还原密码在此设置密码为:vancen.123
步骤 17点击“下一步”后配置DNS,由于不需要委派DNS,所以这里不需要设置,直接点击“下一步”
步骤 18这一步配置Netbios名,若没有特殊需求默认的就可以,直接点“下一步”
步骤 19配置日志,数据库,SYSVOL路径,若没有特殊需求,默认就可以
步骤 20查看配置信息,若没有任何问题直接点“下一步”
步骤 21这个页面是检测是否满足条件,满足条件后就可以直接点“安装”
步骤 22等待机器安装配置项,可能需要重启
步骤 23重启后我们会看到AD角色已经安装完成
第一台 ADDC已经安装完成
二、部署额外域控制器
首先,我们检查第二台已经安装Windows Server 2012 R2的服务网络的相关配置,确定的服务器IP地址、子网掩码、默认网关的参数如下,由于该服务器既要充当辅助的ADDC角色,又要充当网络的DNS角色 ,所以“首先DNS服务器”中配置的IP地址输入主域控制器的IP地址,即192.168.20.100,备用DNS服务器的IP地址输入它自己的IP地址,即192.168.20.101,操作如下
步骤 1 检查服务器的IP地址
步骤 2 修改计算机名为ADDC02,点击确定
步骤 3 点击“添加角色和功能按钮”弹出如下界面
步骤 4这里选择“基于角色或基于功能的安装”,然后点“下一步”
步骤 5这里选择“从服务器池中选择服务器”,然后点“下一步”
步骤 6这里选择“域服务所需的功能”,然后点“下一步”
步骤 7然后点“下一步”
步骤 8然后点击“安装”
步骤 9点击“将此服务器提升为域控制器”
步骤 10由于是做已经建立的域的辅助域控制器,所以单击 “向域控制器添加到现有域”
步骤 11由于域的辅助域控制器所以选择域系统(DNS)服务器和全局编录(GC)功能,目录还原模块密码vancen.123
步骤 12选择从主域控复制数据安装,复制自:ADDC01.VANCEN.COM
步骤 13配置文件路径选择默认,点击“下一步”
步骤 14查看脚本后,点击“下一步”
步骤 15先决条件检查后,点击“安装”
第二台 ADDC已经安装完成,到此两台域控制都已经安装完成
三、验证安装
步骤 1直接打开CMD命令行,输入“netdom query fsmo”,这时会显示五种角色都已经安装成功
步骤 2若要进一步验证AD是否安装正确,可以使用DCDIAG /a命令行
步骤 3使用Repadmin诊断工具检查目录复制问题,包括管理和修改复制拓扑,强制复制事件和显示复制元数据与最新矢量。