目录:
一、 CentOS的安装
二、 RedHat的安装
三、 VMwaretools的安装
此处提供CentOS和RedHat两个版本的系统安装流程,至于选哪个系统视个人情况而定。
一、 CentOS的安装
我安装的版本是CentOS6.7 64位的
1、 新建虚拟机
如图可从文件上选择,也可以从主界面上的创建新的虚拟机选择开始:

新手推荐典型配置

版本请选择与自己的镜像相对应的版本:

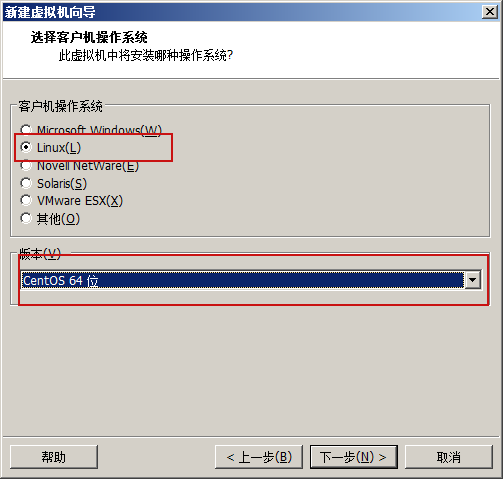
可以自定义系统存放位置
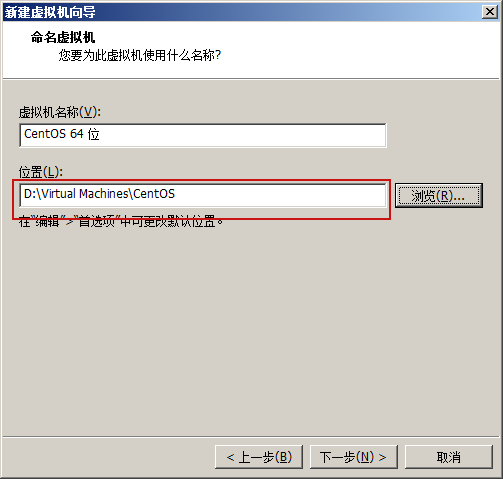
推荐将虚拟磁盘存储为

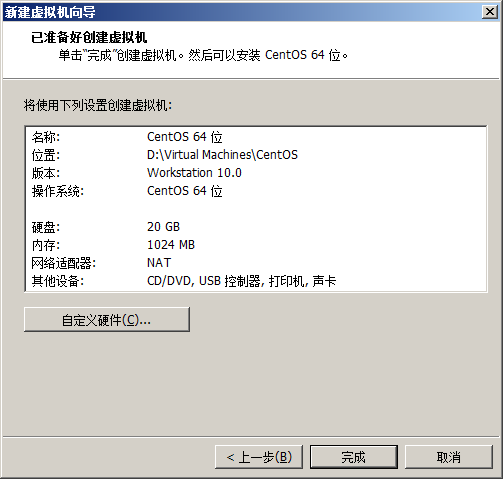




开启后要在10内按任意键才能进入安装选择界面

选择install


next

选择系统语言,可选择中文
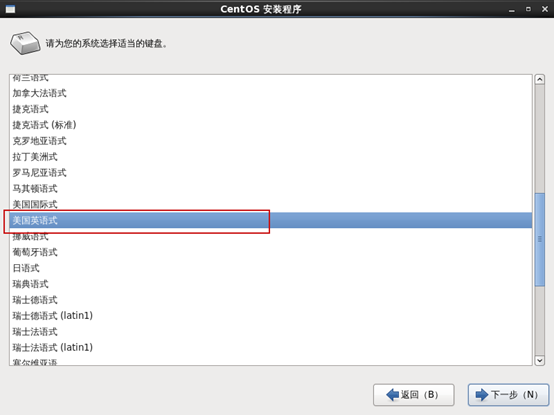

选择时区

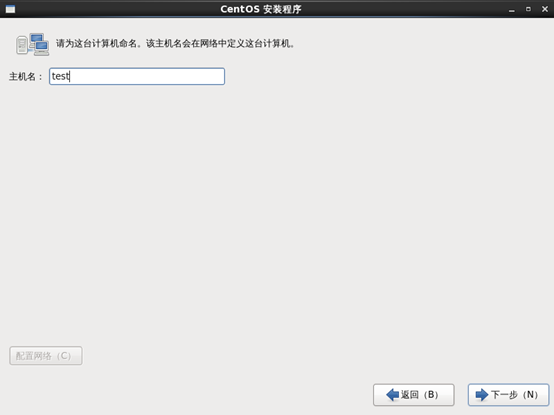

这为root用户密码,一定不能搞忘





创建个人用户,登录用的是用户名,不是全名


然后前进就自动安装了。
二、 RedHat的安装
我安装的版本是RedHat 7.3的,不过大部分版本都大同小异
1、 创建虚拟机
虚拟机的创建和上边centos的基本是相同的。
如图可从文件上选择,也可以从主界面上的创建新的虚拟机选择开始:

新手一般推荐典型的安装就够了
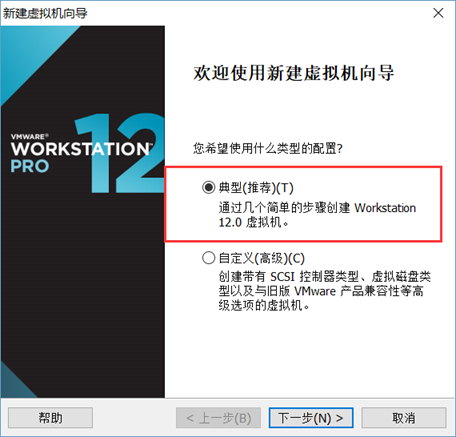
光盘镜像位置到后边再配置
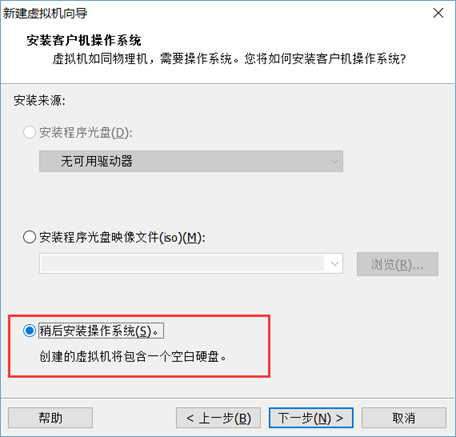
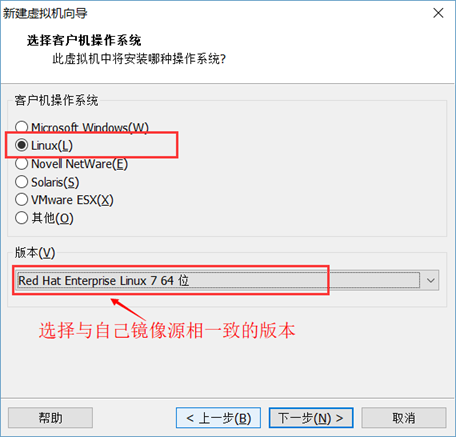
这里推荐选择将虚拟磁盘存储为单个文件

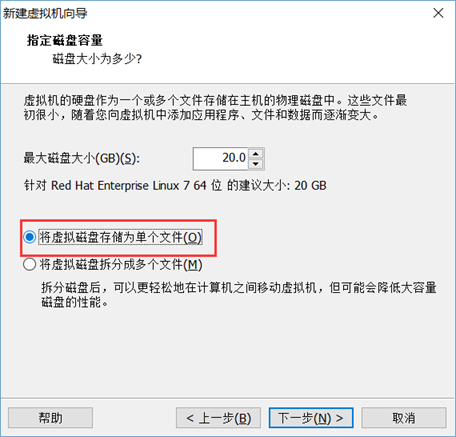



网络适配器推荐选择桥接模式:

2、加载镜像进行安装
配置完成后点击确定,后点击开启此虚拟机,就开始加载镜像进行安装了

这里可以直接回车就行
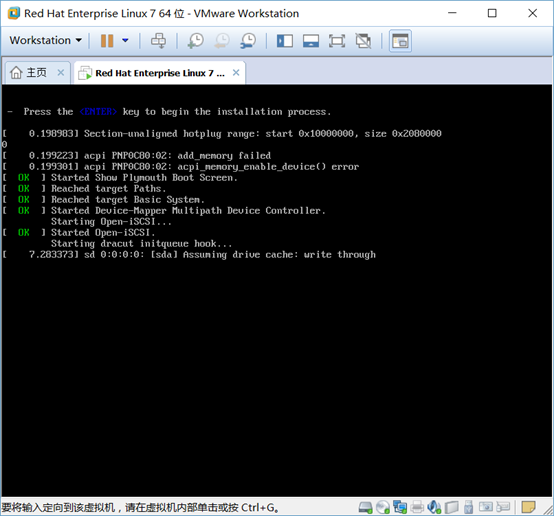
此处选择系统的语言,有中文,第一次接触可以选择中文

此界面是较新的版本才有的,基本选择默认选项就行,点击图中红框内的INSTALLTION DESTINATION

点击Done或者中文版的确认
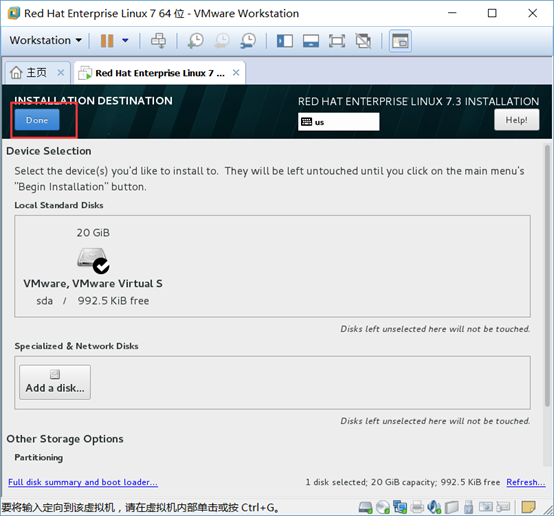
确认后就回到了上一个页面,
RedHat7默认安装的是没有图形界面的,如要安装图形界面,请选择SOFTWARE SELECTION,然后如下图选择最后一项Service with GUI即可;

选择Begin installation或者中文的开始安装后进入下图页面,必须要设置root用户的密码才行,即下图的第一个

推荐再建一个用户,即第二个选项,用户名(username)是登录用的,不是全名(fullname)
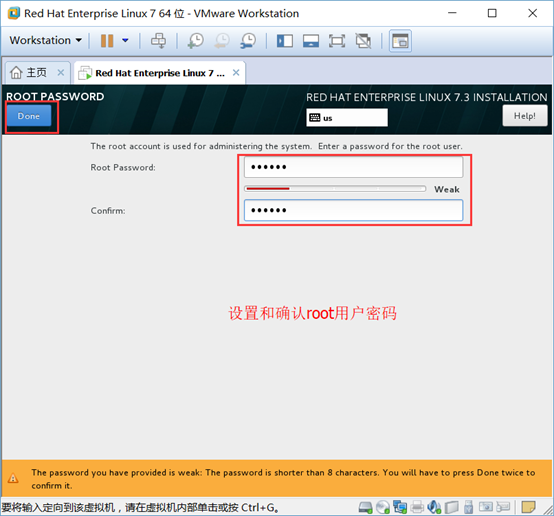
设置root密码后点击左上角的确认

当用户密码和安装完成后点击右下角的Finish configuration

点击右下角的Reboot重启

重启后选择用户输入密码登录,如果一开始没有建新的用户,就用root登录。
三、 VMwaretools的安装
VMware Tools是VMware虚拟机中自带的一种增强工具,相当于VirtualBox中的增强功能(Sun VirtualBox Guest Additions),是VMware提供的增强虚拟显卡和硬盘性能、以及同步虚拟机与主机时钟的驱动程序。只有在VMware虚拟机中安装好了VMware Tools,才能实现主机与虚拟机之间的文件共享,同时可支持自由拖拽的功能,鼠标也可在虚拟机与主机之间自由移动(不用再按ctrl+alt),且虚拟机屏幕也可实现全屏化。
1、如下图:点击虚拟机菜单中的虚拟机,选择安装Vmware Tools
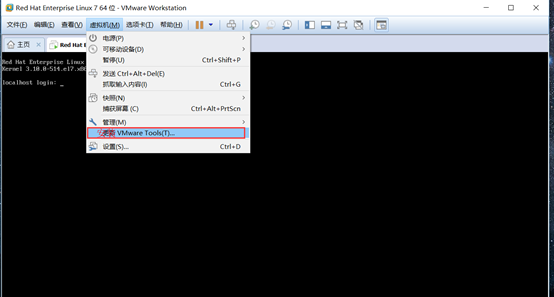
2、 然后打开用户的终端(如果是图形界面的话),将cd挂载到linux系统内的文件夹tmp内,用命令:mount /dev/cdrom /tmp
3、 将VMware 压缩包复制到opt文件夹下,用命令:cp /tmp/VMwareTools-10.0.6-3595377.tar.gz /opt
4、 将压缩文件解压,用命令: tar –zxvf /opt/VMwareTools-10.0.6-3595377.tar.gz
5、 运行安装文件,用命令: ./opt/vmwar/vmware-tools-discrib/vmware-install.pl
注意/前是有“.”的,然后入安装了,有提示选择时直接按回车选择默认的就行