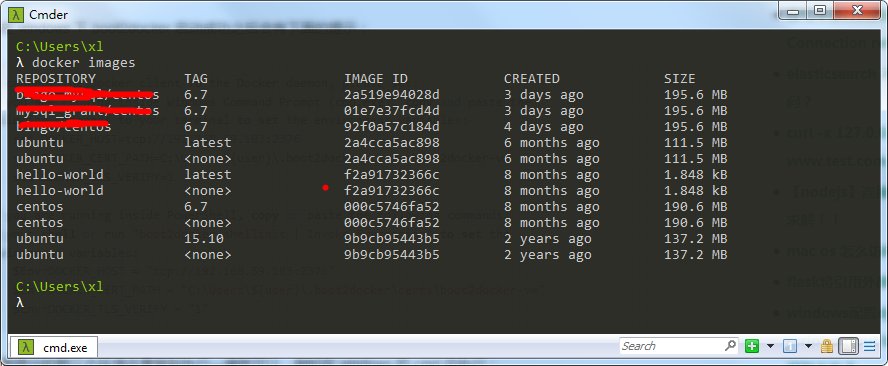https://www.cnblogs.com/Detector/p/9354539.html
背景
时常有容器方面的需求,经常构建调试导致测试环境有些混乱,所以想在本地构建一套环境,镜像调试稳定后再放到测试环境中。
Windows Docker 安装
安装docker toolbox
博主的电脑是win7,安装的时候使用的是阿里云的docker toolbox镜像。
这里有必要介绍一下docker toolbox,它 是一个工具集,它主要包含以下内容:
Docker CLI 客户端,用来运行docker引擎创建镜像和容器
Docker Machine. 可以让你在windows的命令行中运行docker引擎命令
Docker Compose. 用来运行docker-compose命令
Kitematic. 这是Docker的GUI版本
Docker QuickStart shell. 这是一个已经配置好Docker的命令行环境
Oracle VM Virtualbox. 虚拟机下载地址:http://mirrors.aliyun.com/docker-toolbox/windows/docker-toolbox/
选择一个版本下载,下载完成之后直接点击安装,安装成功后,桌边会出现三个图标,入下图所示: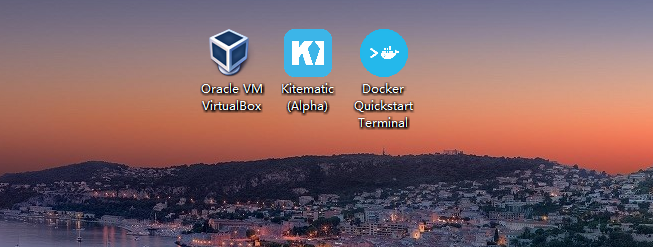
然后我们点击 Docker QuickStart 图标就可以启动 Docker Toolbox 终端。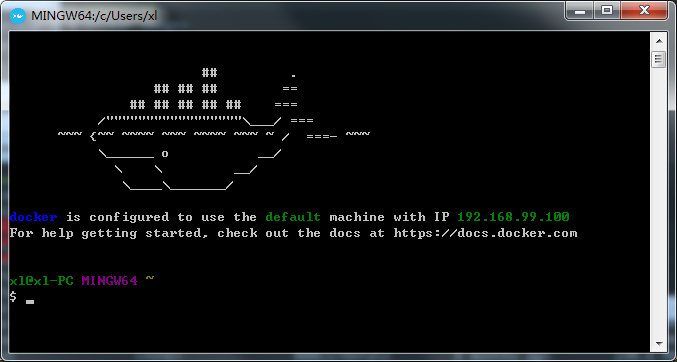
cmder
之所以会放弃Docker Toolbox 终端,是因为在使用了一段时间之后发现它很多不方便的地方,比如说不能全屏,不能多任务窗口切换等等。
作为它的替代物,在此给大家安利一个博主一直使用的cmder,Windows环境的下无需配置就能使用一个真正干净的Linux终端!
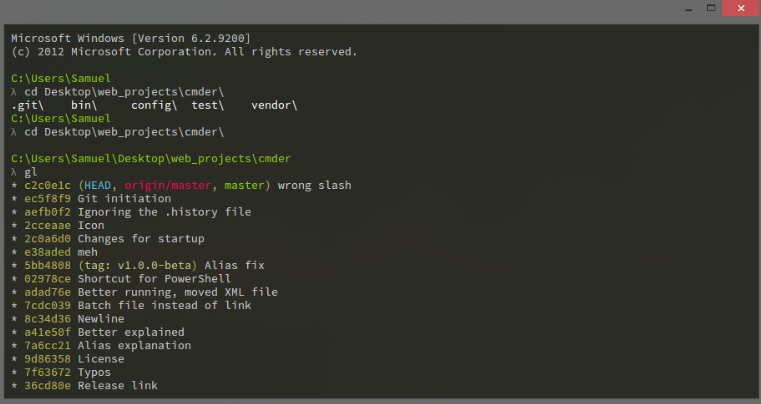
具体的安装使用方法可以参考这篇文章:https://jeffjade.com/2016/01/13/2016-01-13-windows-software-cmder/
解决cmder 连接失败问题
刚打开cmder时,直接执行docker命令,会发现连接不上,报connectex: No connection could be made错误。
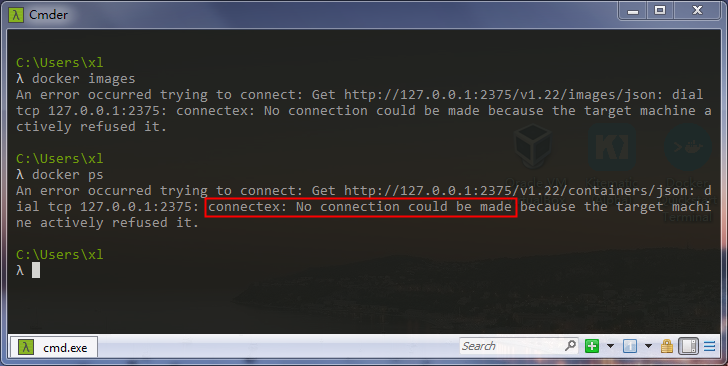
其实这是因为没有配置DOCKER_HOST和DOCKER_CERT_PATH,它使用了默认的配置导致的。
直接执行下面的三个命令设置对应的环境变量即可,其中DOCKER_HOST的IP为我们启动Docker QuickStart时它从网卡获取的IP。
set DOCKER_HOST=tcp://192.168.99.100:2376
set DOCKER_CERT_PATH=C:Users${user}.dockermachinemachinesdefault
set DOCKER_TLS_VERIFY=1设置了之后就可以执行docker命令了。