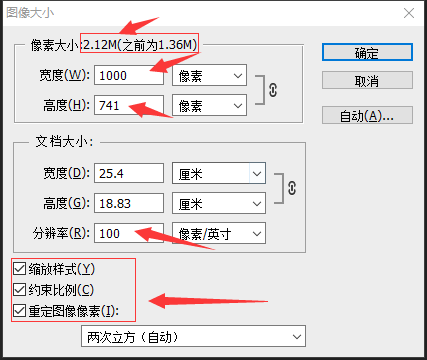常用格式
JPG:压缩
PNG:透明
GIF:动图
PSD:分层
分辨率
UI选择像素,印刷选择厘米
UI设计:72px 印刷分辨率必须为300
颜色模式UI网页设计:RGB 印刷类设计用CMYK
放大缩小
方法一:使用工具箱的放大镜,鼠标左键+左右拖拽即可
方法二:ctrl +放大,ctrl -缩小
方法三:ctrl+space+鼠标左右拖拽即可放大指定位置
抓手(放大图片移动)
space+鼠标左键即可移动放大后图片的位置
移动工具(自动选择图层或组)
快捷键:V
功能:移动文档内的图层、组或者参考线也可以复制图层或组。
ps:要勾上自动选择 ,这样点击图片后会自动选择图层或组。不用自动选择的话选择图层时用ctrl+左键选择指定图层。
,这样点击图片后会自动选择图层或组。不用自动选择的话选择图层时用ctrl+左键选择指定图层。
移动工具(复制图层)
当前文档复制:在移动工具状态下,按住alt拖动鼠标移动图层复制。
多文档复制:选择其中一个文档中的图层直接拖拽到另一个文档中鼠标变成加号后即可。
图层对齐
在移动工具(V)状态下,选中多个图层(按住shift即可多选),不勾选自动选择图层的话要按ctrl+shift多选,点击工具栏即可。

变形工具
快捷键:选中图层后ctrl+T
功能:改变所选图层大小、旋转。
ps:按shift改变大小时可以保持原比例不变。
选区工具
矩形选区及椭圆选区工具,绘制正方形及正圆形需要按shift键,从中心绘制正方形及正圆形需要按shift+alt
快捷键:M
取消选区:ctrl+d (空白处点一下也可以)
技巧:菜单栏样式中选择固定大小的选区
选择-》修改 扩展、收缩、羽化(Shift+F6)
选区布尔运算
选择框工具状态下,属性框内四个运算
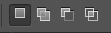
新选区:如果已经存在选区,那么新绘制选区后会替代原来的选区(默认),此状态可以拖动选区
添加到选区:可将新的选区添加到原来的选区中(shift键)
从选区中减去:可将当前创建的选区从原来的选区中减去(alt键)
与选区交叉:新建选区时只保留原有选区与创建选区交叉的部分(alt+shift)
填充颜色
前景色和背景色

选区后
填充前景色:alt+退格键
填充背景色:ctrl+退格键
注意:养成填充颜色前新建图层的习惯
填充对话框:shift+F5
撤销操作
1.编辑->后退一步
快捷键:ctrl+alt+z (前进一步ctrl+shift+z)
2.窗口->历史记录
新建图层
带对话框
快捷键:Ctrl + Shift + N
不带对话框(常用)
快捷键:Ctrl + Shift + Alt + N
图层复制
拖拽复制:alt+鼠标左键
原位复制:
方法一:
选择图层,图层->新建->通过拷贝的图层
快捷键:ctrl+j
方法二:
将图层拖拽到图层面板的新建图层按钮上
图层顺序
方法1.图层面板拖拽图层到指定位置出现白线
方法2.选择图层后,图层->排列
快捷键:

将图层载入选区
按住Ctrl键,在图层缩略图上点击
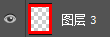
图层选择
Shift键选择连续图层
Ctrl键挑选图层
图层合并
选择要合并的图层,图层->向下合并。一旦合并就不能单独调整图层!
快捷键:Ctrl + E
锁定图层

1.锁定透明像素:透明区不能编辑
2.锁定像素:不能进行任何像素的编辑(改变、删除),可以移动位置
3.锁定位置:不能移动位置
4.画板防止嵌套:如果新建的是画板文档,锁定后不能将画板中的元素移动到另一个画板
5.锁定全部:不能对当前图层做任何更改
套索工具组
快捷键:L
1.套索工具
功能:可以创建不规则选区
用法:直接使用鼠标左键不放到开始位置即可。
2.多边形套索工具
功能:绘制直角或尖角的选区
用法:单机鼠标左键松开,反复同一步操作,直至完成。如果出现误操作时可以按退格键或删除键来删除“点”。
3.磁性套索
功能:工具可以自动识别背景与前景的边缘部分,适用于背景色单一或者边缘清晰对比较强的图像
用法:单机鼠标左键松开鼠标顺应所选的对象边缘,直至完成,如果出现误操作时可以按退格键或删除键来删除“点”。
提示:套索工具和矩形选择框是一个性质的东西,也可以使用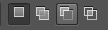 。
。
选区之后,可以复制(Ctrl+C)粘贴(Ctrl + V)到其他文档 。
选取后也可以直接Ctrl+J新建一个通过拷贝的图层。
透底图
一张图片,将我们需要的地方保留,不需要的制作成透明的。
用套索工具选区后,图层->新建->通过拷贝的图层(Ctrl+J)
注意:保存成PNG、PSD格式
图像合成
将两张或多张图,放在一起,形成一个新的画面。
方法:
1.要打开一个图像或者新建一个画布。
2.将我们需要合成的图片直接拖动到新的画面中组合成一个新的画面。
快速选择工具
功能:快速选择需要载入选区的部分
用法:单机鼠标左键拖动,向外辣扩展选区,在使用过程中根据需要不断调整笔触大小
笔触大小调整方法:“左括号”变小,“右括号”变大,注意调整为英文输入法。
技巧:
多选的可以用第三个工具减选(按住alt键),正常用第二个加选。
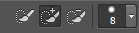
扣好的图如果有杂边,选择->修改->收缩
反选
选择->反选
快捷键:Ctrl + Shift + I
功能:反方向选择,选择当前选区之外的部分,可以配合魔棒使用。
魔棒工具
功能:可以快速选择背景单一的色彩区域。

容差:选择的颜色范围,默认值32,一般不用改
连续:如果选择连续,那不不连续的颜色将不会被选中,一般不连续
渐变工具
快捷键:G
渐变工具应用十分广泛,它可以填充到选区或者整个图层、蒙版、通道、叠加到图层,也可以填充图形或者描边渐变工具不能用于索引和位图模式。

渐变编辑器
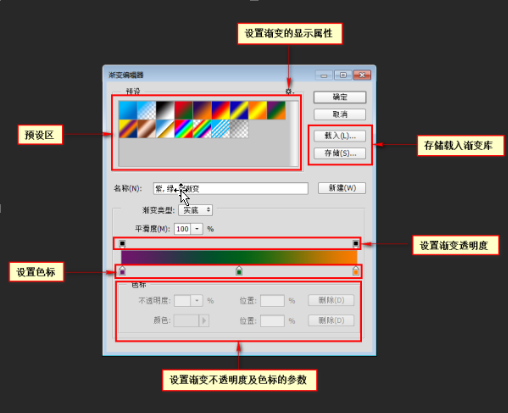
添加色标/渐变透明度
在色标轨道上任意位置点击即可添加色标。
删除色标
选择要删除的色标,向下拖动即可删除。
色标位置
选择色标,拖动到合适的位置,也可以输入精确的位置数据
复制色标
选中色标,点击空白处,也可以按住alt键拖动色标
渐变类型
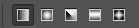
线性渐变:以直线或角度线的形式表达渐变效果
径向渐变:以起点到终点为半径,绘制中心向四周扩散或放射的形式表达渐变
角度渐变:以直线为起点,顺时针方向呈现渐变效果
对称渐变:以中心为轴,向两边延伸出相同渐变。在中间画一小段。
菱形渐变:以起点为中心向四周以菱形形状渐变
反相
图像 -》调整 -》反相(Ctrl+I)
将RGB颜色分别替换为255-R,255-G,255-B。可以用来配合色阶抠图用。
色阶
图像 -》调整 -》色阶(Ctrl+L)
色阶表示的是图像亮度强弱的数值,色阶图自然就是一张图像中不同亮度的分布图。一般以横坐标表示“色阶指数的取值”,标准尺度在0~255之间,0表示没有亮度,黑色;255表示最亮,白色;而中间是各种灰色。
图层蒙版
photoshop里带蒙版字眼的有好几个,如图层蒙版、剪贴蒙版、快速蒙版等。通常我们说的蒙版,指的是图层蒙版,图层蒙版也是我们用的最多的,其他的几个很少机会用到。
蒙版跟橡皮擦工具差不多,它也可以把图片擦掉,但它比橡皮擦多了一个十分实用的功能,它可以把擦掉的地方还原。
简单说,图层蒙版就是一个不单可以擦掉,还可把擦掉的地方还原的橡皮擦工具。
黑色代表不显示,灰色代表透明,而白色代表完全显示。点击图层旁边关联的蒙版,前景色和背景色会自动变为白色和黑色。除了用画笔工具外,也可以选区然后填充。
当先选区(抠图)然后在建立蒙版时,选择的部分会在蒙版中显示为白色(原图显示部分)。
P掉图片中多余的物体
索套工具选取物体,编辑->填充->使用内容识别,点击确定
填充快捷键(Shift+F5)
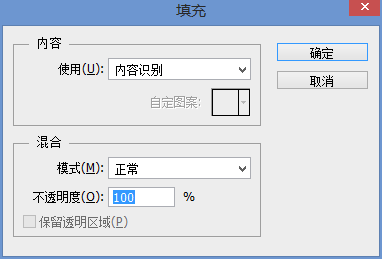
发现P掉物体的轮廓有违和感,使用污点修复画笔工具(快捷键J)涂抹边框,[]可调节大小。
改变图片存储空间大小
打开图片后,点击图像-》图像大小(Alt+Ctrl+I)
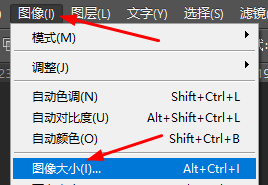
保证最下面三个勾上,然后改变像素宽度和高度(影响图片大小和存储空间大小),以及分辨率(影响图片存储空间大小和清晰度)