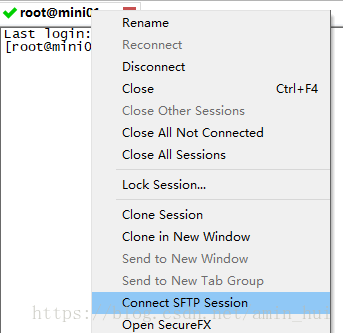一、VMware Workstation 14安装
软件下载地址:
https://www.zdfans.com/html/5928.html
下载之后直接点击下一步直至安装完成即可
VMware 2018 v14.x 永久许可证激活密钥
FF31K-AHZD1-H8ETZ-8WWEZ-WUUVA
CV7T2-6WY5Q-48EWP-ZXY7X-QGUWD
二、CentOS7安装
注:安装centos7系统,vm的版本是14的,vm版本过低可能会导致安装系统失败。
ISO软件下载地址:
官网下载链接:http://isoredirect.centos.org/centos/7/isos/x86_64/
阿里云站点:http://mirrors.aliyun.com/centos/7/isos/x86_64/
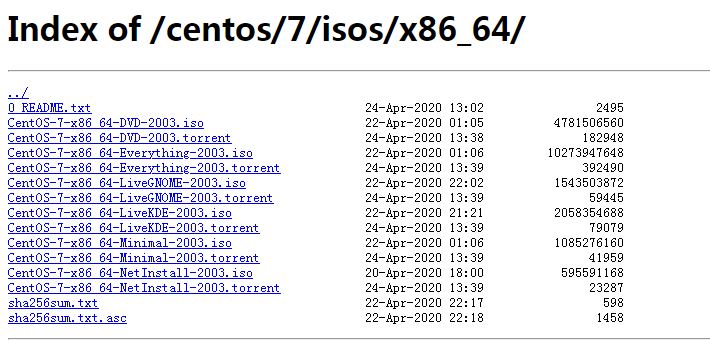
各个版本的ISO镜像文件说明:
CentOS-7-x86_64-DVD-2003.iso 标准安装版(推荐)
CentOS-7-x86_64-Everything-2003.iso 完整版,集成所有软件(以用来补充系统的软件或者填充本地镜像)
CentOS-7-x86_64-LiveGNOME-2003.iso GNOME桌面版
CentOS-7-x86_64-LiveKDE-2003.iso KDE桌面版
CentOS-7-x86_64-Minimal-2003.iso 精简版,自带的软件最少
CentOS-7-x86_64-NetInstall-2003.iso 网络安装版(从网络安装或者救援系统)
虚拟机CentOS7准备
1.打开VMware选择新建虚拟机
2.典型安装与自定义安装,选择自定义
3.虚拟机兼容性选择
4.选择稍后安装操作系统,指定ISO文件路径
5.操作系统的选择,Linux(L)
6.虚拟机位置与命名,安装到E盘
7.处理器与内存的分配,处理器:1,核心数量:2,内存:2048
8.网络连接类型的选择,网络连接类型一共有桥接、NAT、仅主机和不联网四种。
桥接:选择桥接模式的话虚拟机和宿主机在网络上就是平级的关系,相当于连接在同一交换机上。(推荐)
NAT:NAT模式就是虚拟机要联网得先通过宿主机才能和外面进行通信。
仅主机:虚拟机与宿主机直接连起来
桥接与NAT模式访问互联网过程,如下图所示
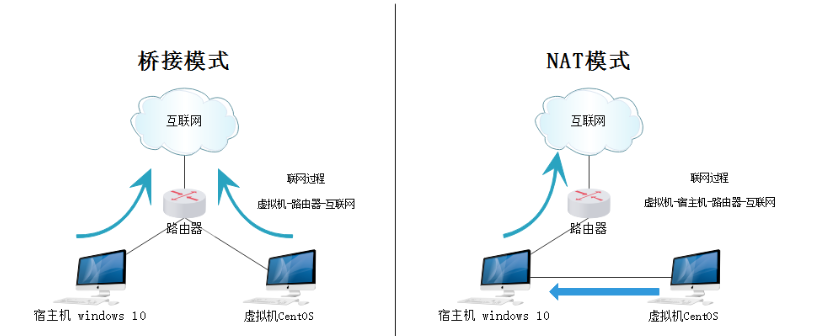
9.其余两项按虚拟机默认选项即可
10.磁盘容量
磁盘容量暂时分配100G即可后期可以随时增加,不要勾选立即分配所有磁盘,否则虚拟机会将100G直接分配给CentOS,会导致宿主机所剩硬盘容量减少。 勾选将虚拟磁盘拆分成多个文件,这样可以使虚拟机方便用储存设备拷贝复制。
11.磁盘名称,默认即可
12.取消不需要的硬件
选择声卡、打印机等不需要的硬件然后移除。
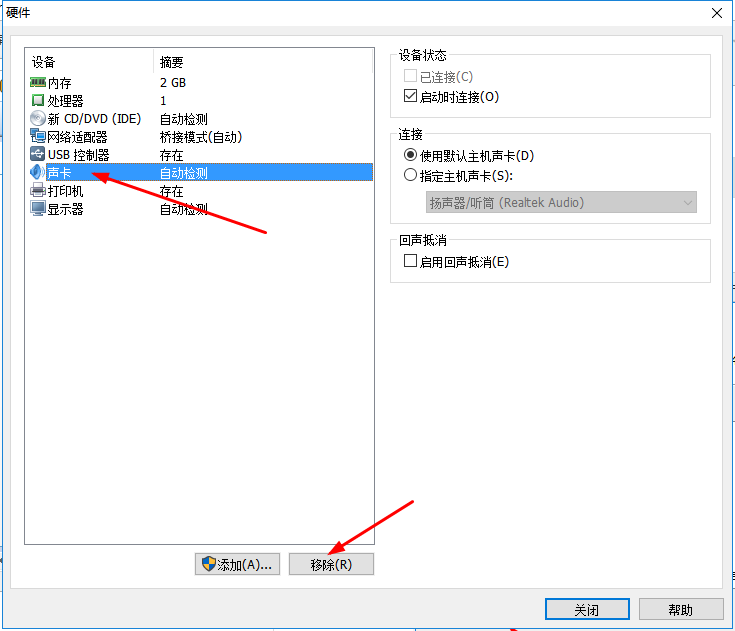
13.点击完成,已经创建好虚拟机。
安装CentOS
2.开启虚拟机
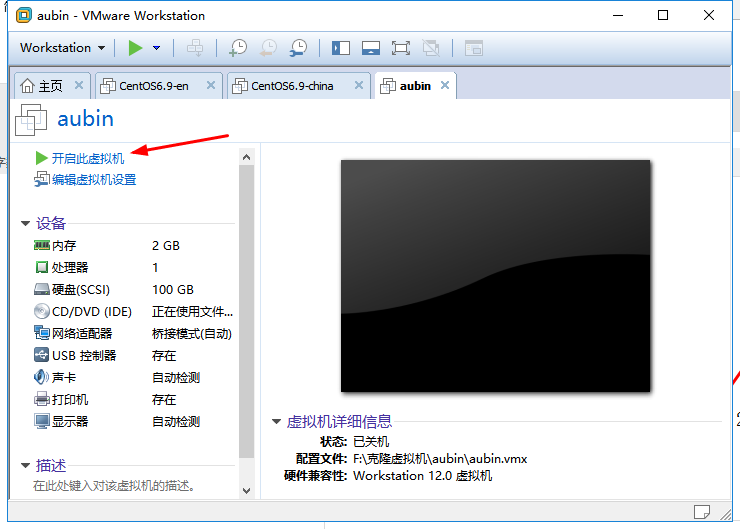
3.安装操作系统
开启虚拟机后会出现以下界面:
- Install CentOS 7 安装CentOS 7
- Test this media & install CentOS 7 测试安装文件并安装CentOS 7
- Troubleshooting 修复故障
选择第一项,安装直接CentOS 7,回车,进入下面的界面
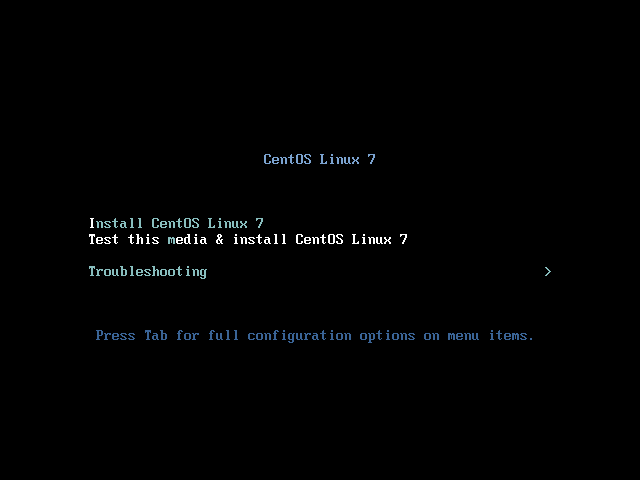
选择安装过程中使用的语言,这里选择英文、键盘选择美式键盘。点击Continue
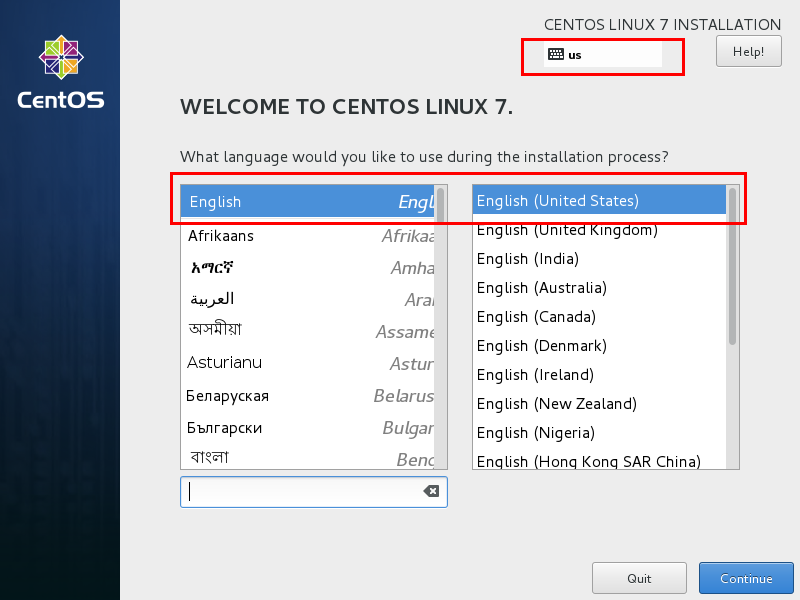
首先设置时间
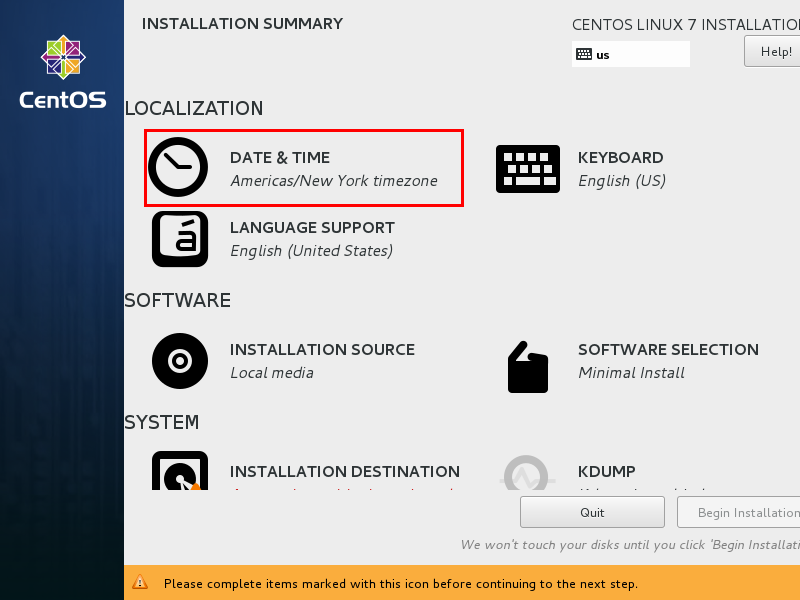
时区选择上海,查看时间是否正确。然后点击Done
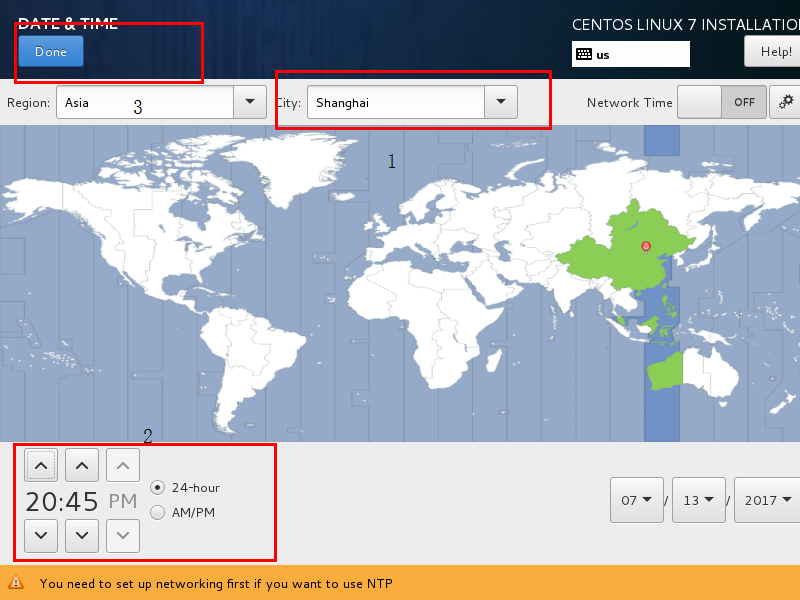
选择需要安装的软件
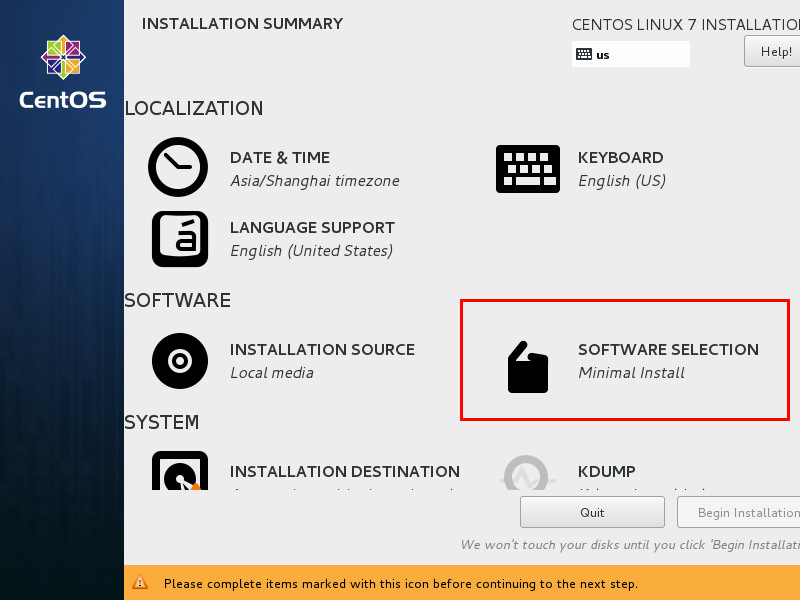
选择 Server with Gui,然后点击Done
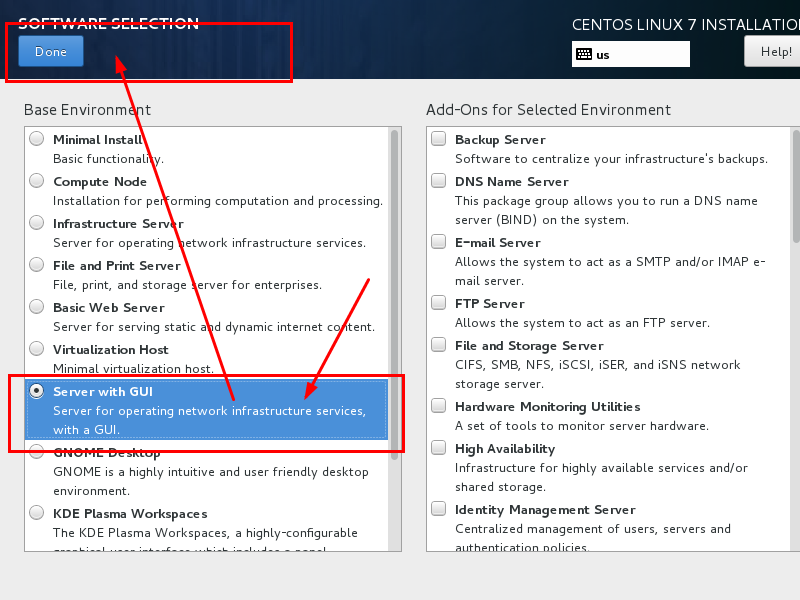
选择安装位置,在这里可以进行磁盘划分。
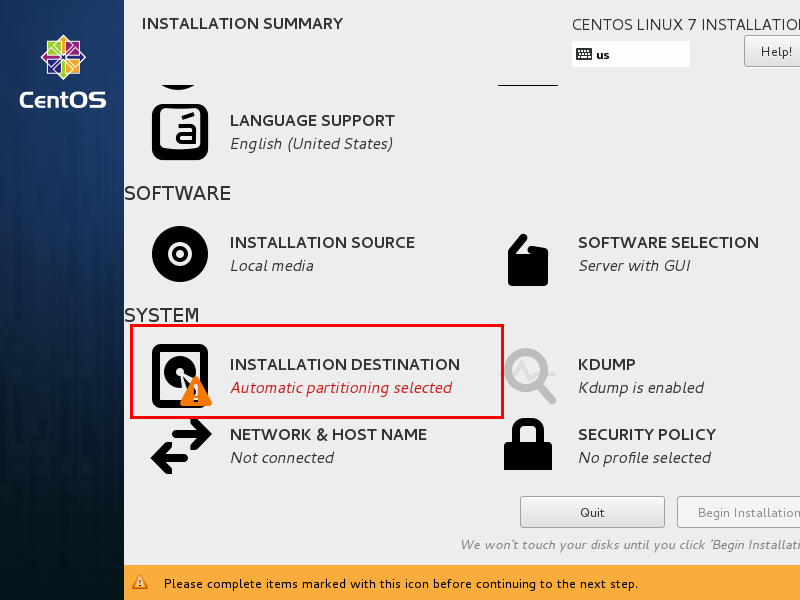
选择i wil configure partitioning(我将会配置分区),然后点击done
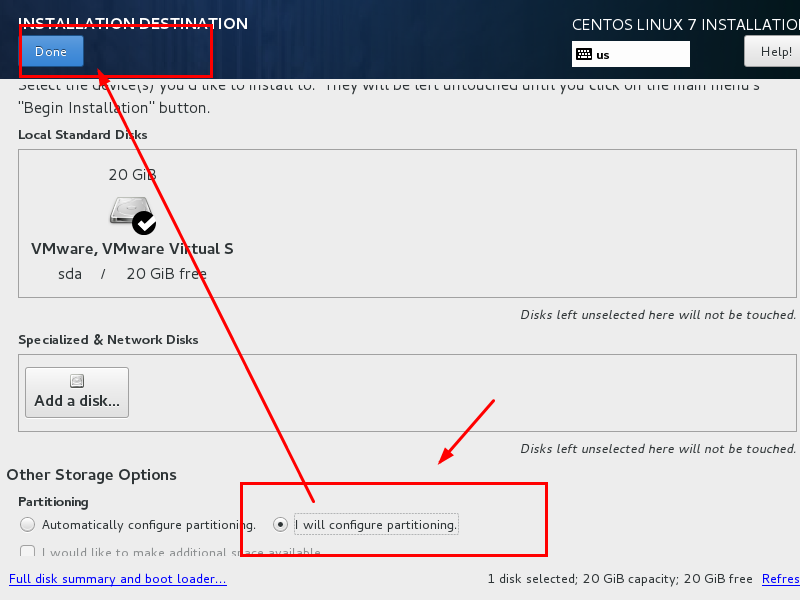
如下图所示,点击加号,选择/boot,给boot分区分200M。最后点击Add
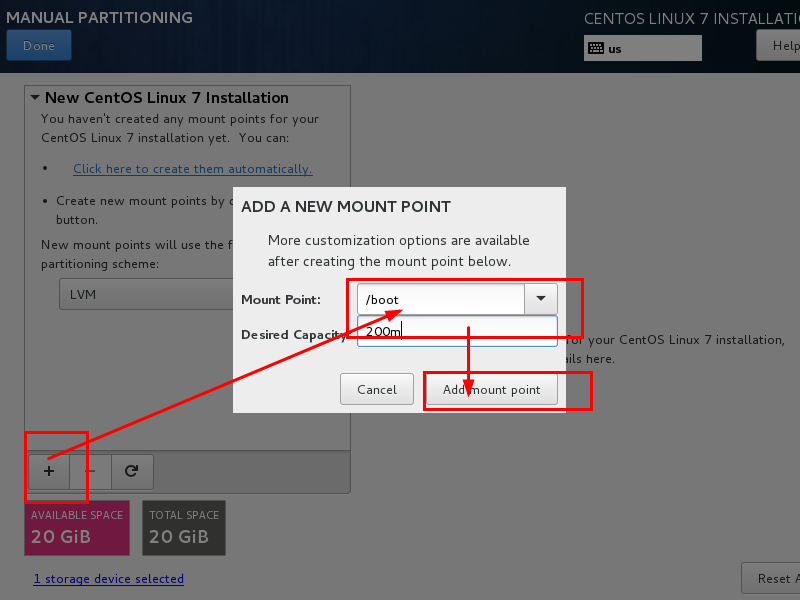
然后以同样的办法给其他三个区分配好空间后点击Done
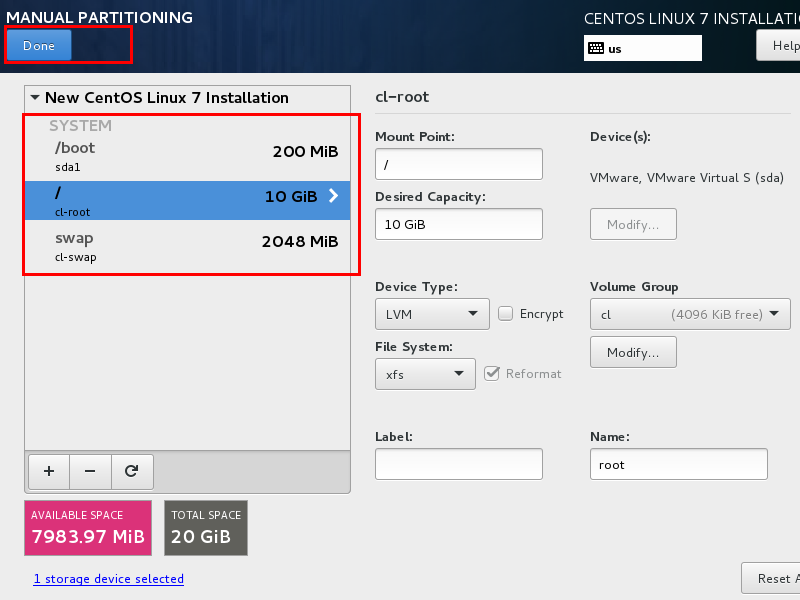
然后会弹出摘要信息,点击AcceptChanges(接受更改)
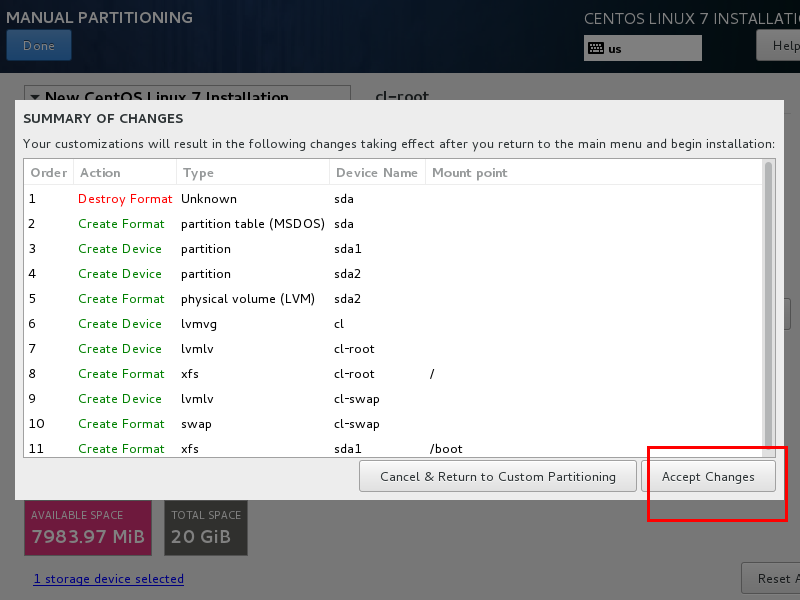
设置主机名与网卡信息
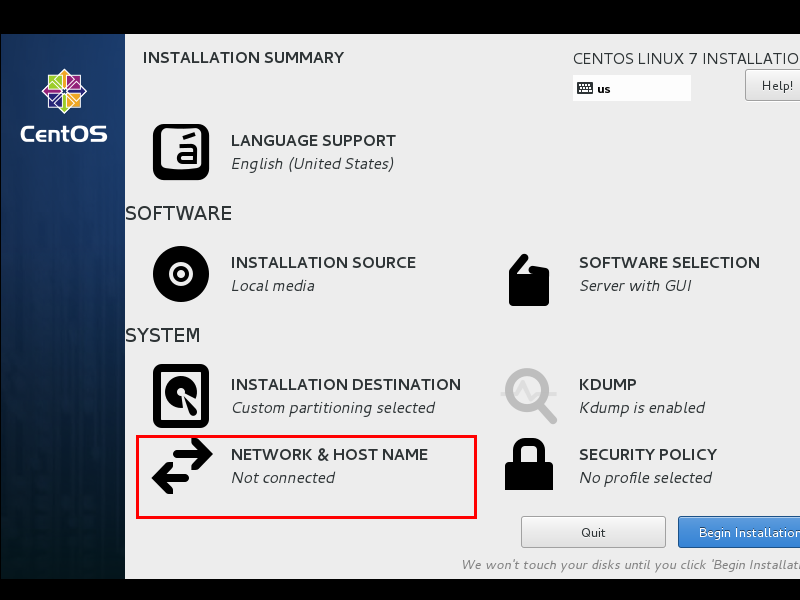
首先要打开网卡,然后查看是否能获取到IP地址(我这里是桥接),再更改主机名后点击Done。
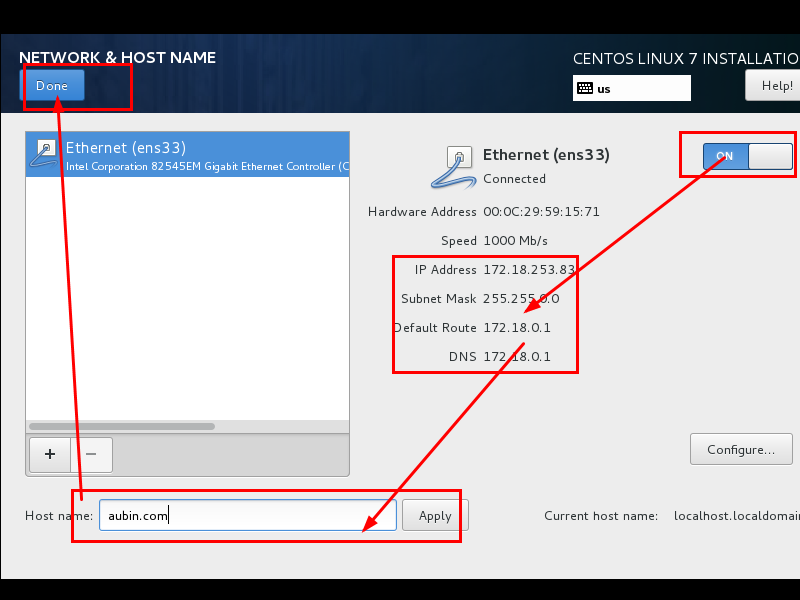
最后选择Begin Installation(开始安装)
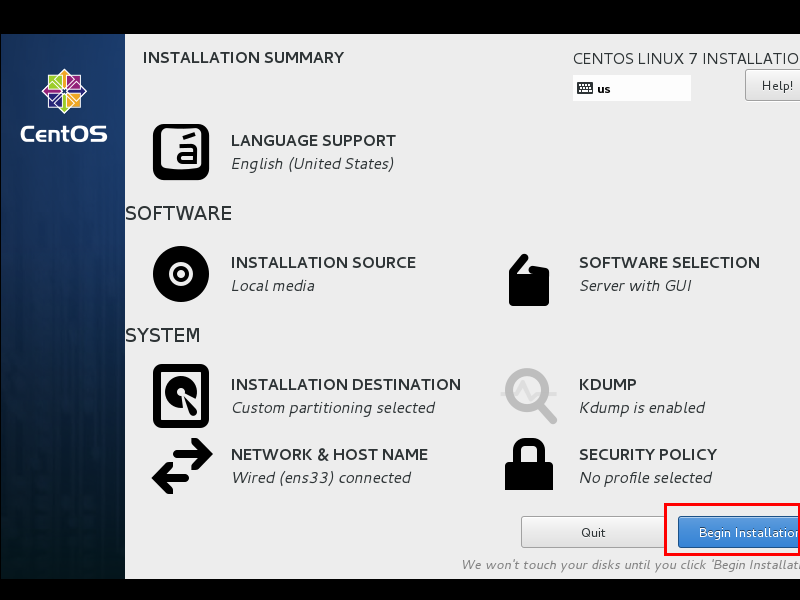
设置root密码
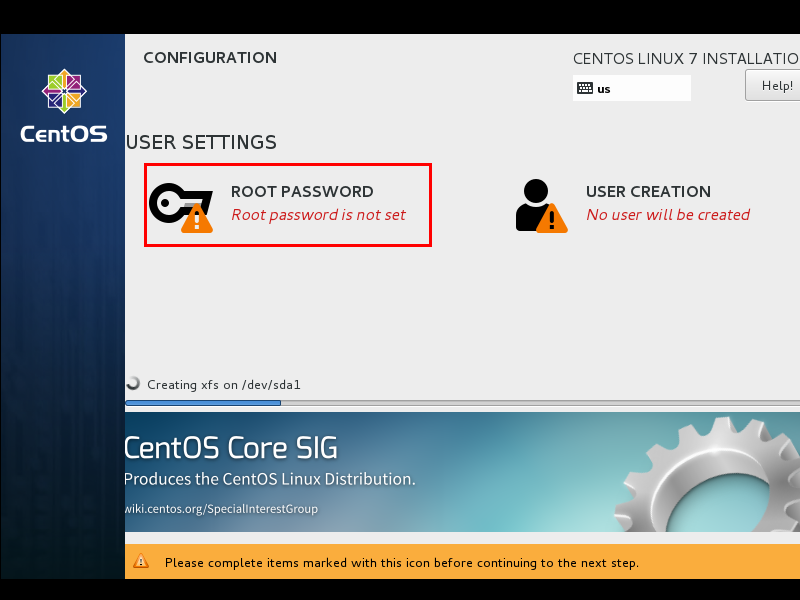
设置root密码后点击Done
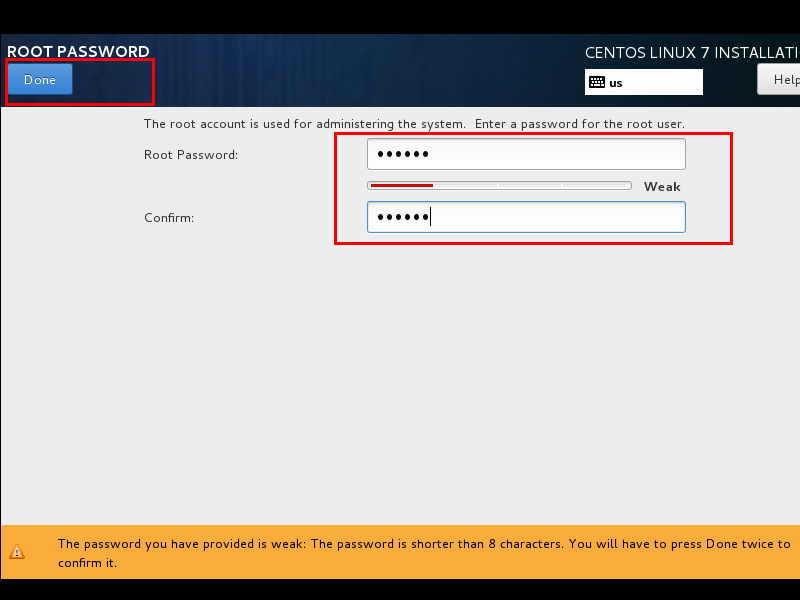
点击USER CREATION 创建管理员用户
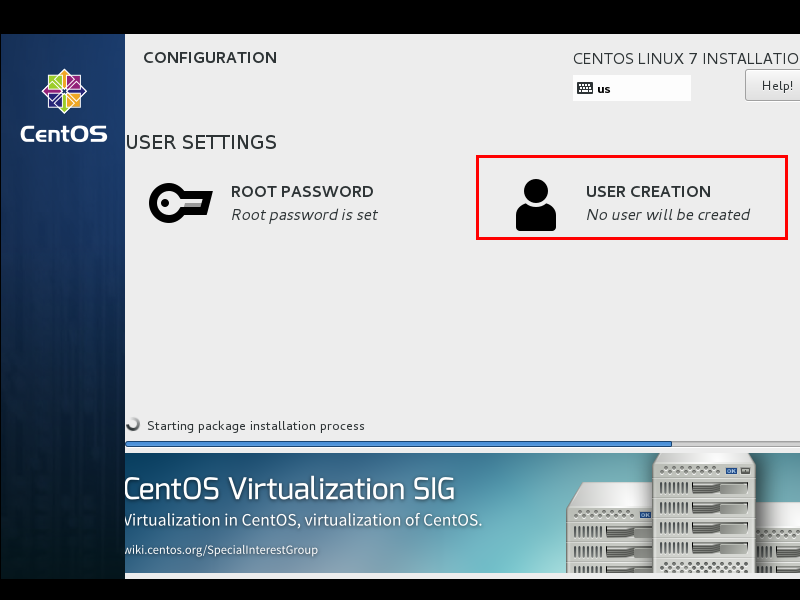
输入用户名密码后点击Done
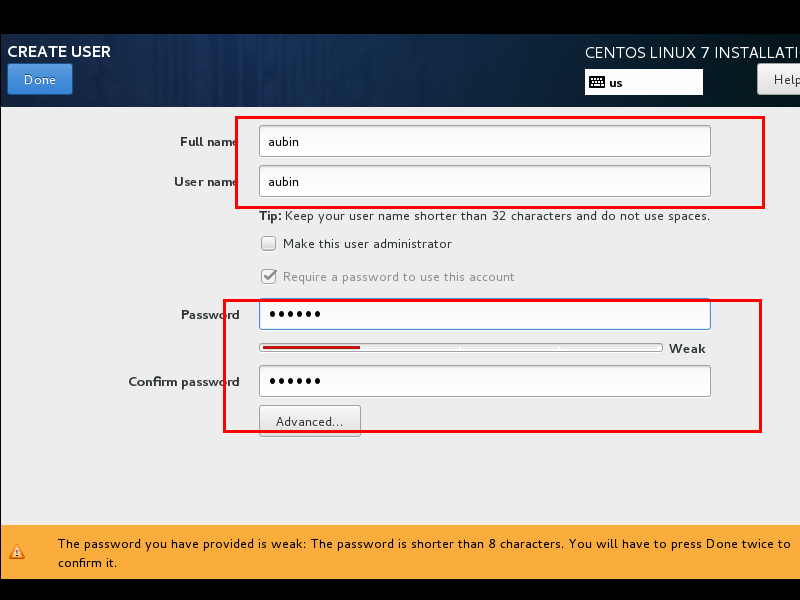
等待系统安装完毕重启系统即可
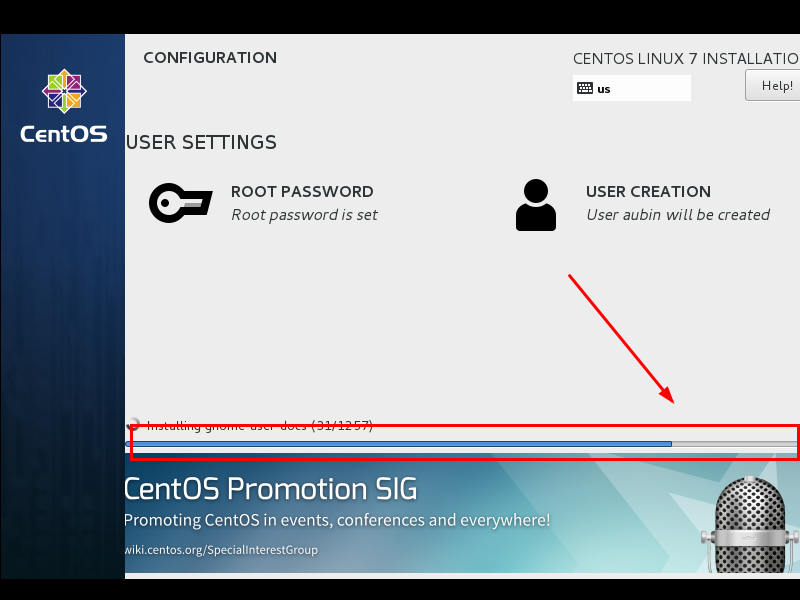
三、SecureCRT安装及破解
SecureCRT是一款支持SSH(SSH1和SSH2)的终端仿真程序,是Windows下登录UNIX或Linux服务器主机的软件。SecureCRT支持SSH,同时支持Telnet和rlogin协议。经常的用到用来连接linux服务器。
1.下载SecureCRT
百度盘下载地址(永久有效):
https://pan.baidu.com/s/1efZp8QEMQRQ1yWI9DwZwmQ
提取码: pg2p
2.下载完成后双击文件进行安装,如下图。

3.点击“Next”继续。

4.安装许可协议.选中“I Accept the...”,然后点击“Next”

5.继续点击“Next”。

6.选中“Complete”。点击”Next“.(建议朋友们选择自定义安装路径,即选择Custom)

7.点击“Next”继续。

8.点击“Install”开始安装程序。


9.最后,软件安装完成,点击“Finish”结束安装

10.安装完成后打开注册机。首先填写注册机上Name一栏:121down。Company一栏填写:www.121down.com。然后点击”Pctch“。

11.点击”Pctch“后弹出如下界面,选中”SecureCRT.exe“。路径为”C:Program FilesVanDyke SoftwareSecureCRTSecureCRT.exe“

12.然后会显示如下成功界面。点击”确定“.

13.接下来会继续弹出加载页面,选中”LicenseHelper.exe“。路径为”C:Program FilesVanDyke SoftwareSecureCRTLicenseHelper.exe“

14.同样软件会提示如下成功界面。点击”确定“。

15.接下来在开始菜单打开SecureCRT。点击上方菜:Help--Enter License...

16.会出来如下界面,直接点击”下一步“

17.然后点击”Enter License...“.如下图

18.接下来将Neme一栏121down和Company一栏:www.121down.com复制到注册界面。然后点击”下一步“。如下图

19.在将Seral Number和License Key输入到注册界面,如下图

20.最后将Issue输入到注册界面,剩下的空白界面不用输入。

21.最后破解完成。即可免费使用。

本机向虚拟机传输文件(jdk.tar.gz压缩文件,tomcat安装包等),打开sftp窗口
点击已连接窗口,右键选择连接sftp,将需要上传的文件拖入已经打开的sftp窗口即可(sftp需要在已经连接的机器上使用,不然是灰色的)