- 安装vmware虚拟机
- 在vmware虚拟机中安装CtenOS操作系统
- vmware快照功能
- CtenOS的桌面功能
一、安装wmware虚拟机
从官网下载安装包:vmware中国
1.1先在你要安装虚拟机的目录下新建一个“vmware/soft”文件夹(这里可以根据自己的想法设置安装路径和名称,但尽量不要以中文命名),作为虚拟机的安装目录,双击安装文件:
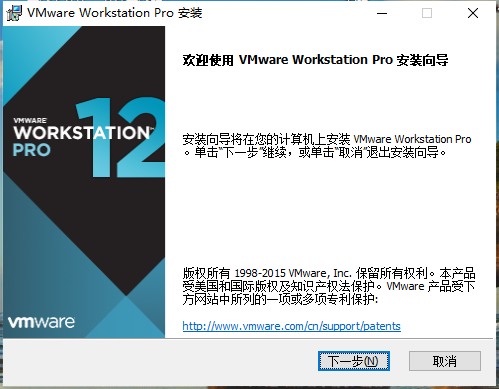
1.2点击“下一步”开始安装:
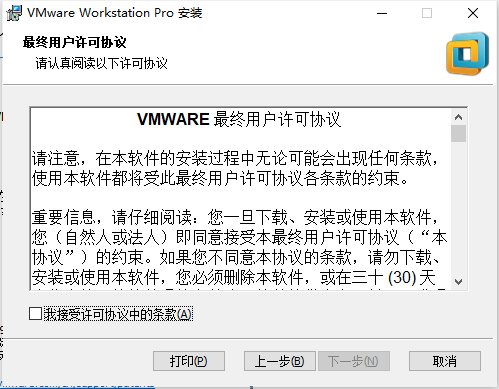
1.3勾选“我接受”,然后点击下一步:
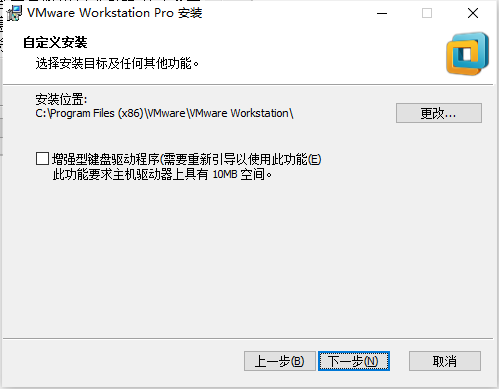
1.4将安装位置更改为之前准备好的文件夹路径,并且勾选“增强型键盘驱动程序...”,然后下一步:
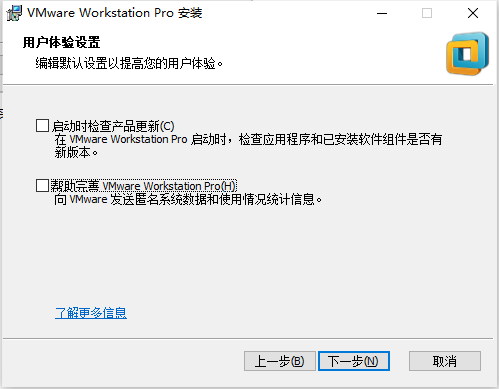
1.5用户体验这两个可以都不用勾选,直接下一步:
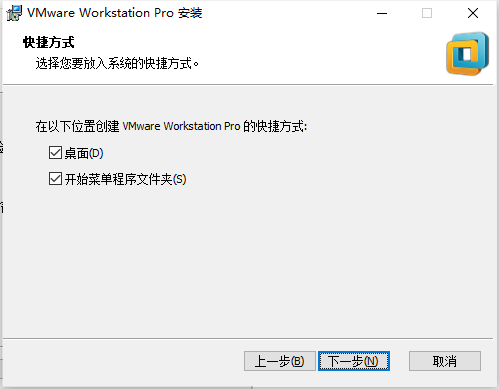
1.6这两个快捷方式都勾选吧,然后下一步:
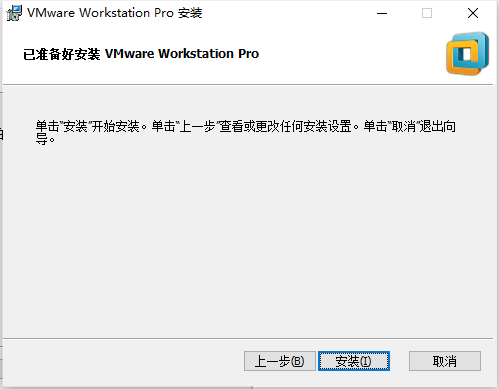
1.7点击安装:
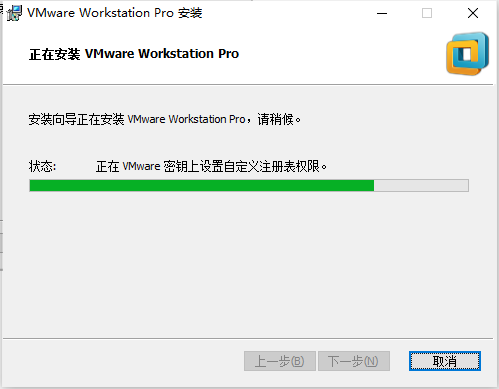
1.8安装中...,等待:
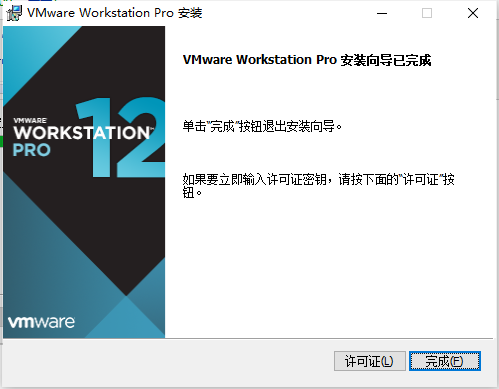
1.9点击许可证:
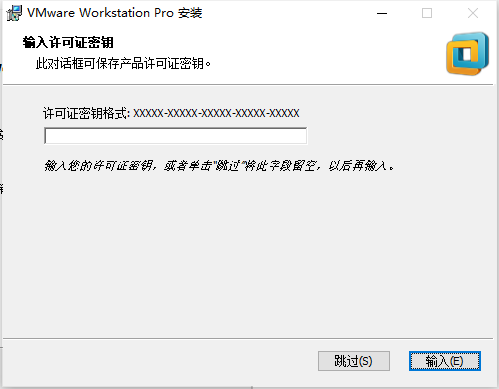
1.10在输入框中输入密钥,然后点击输入:
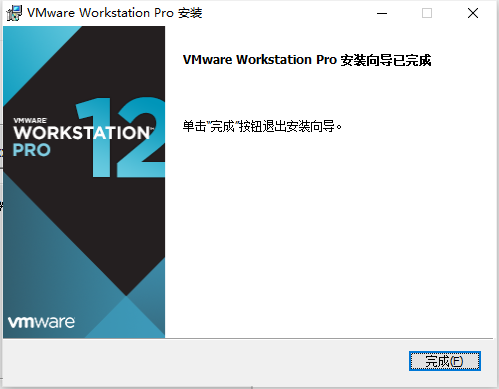
1.11点击完成,vmware就安装好了。
二、在vmware虚拟机中安装CtenOS操作系统
从官网下载CtenOS操作系统:CtenOS官网
2.1启动vmware
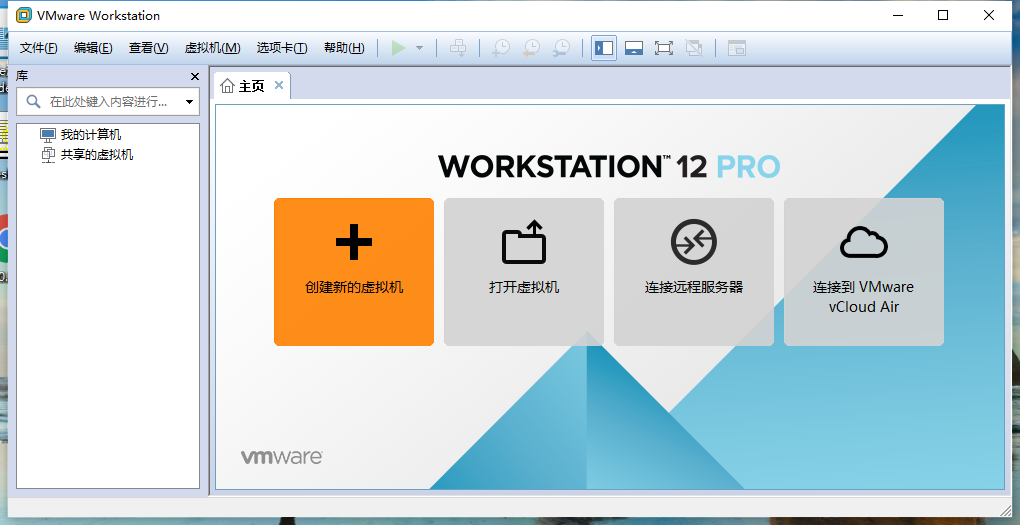
2.2点击“创建新的虚拟机”:
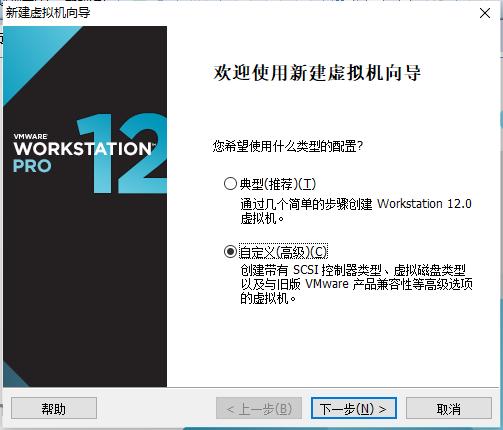
2.3这里建议使用“自定义”配置安装,然后下一步:
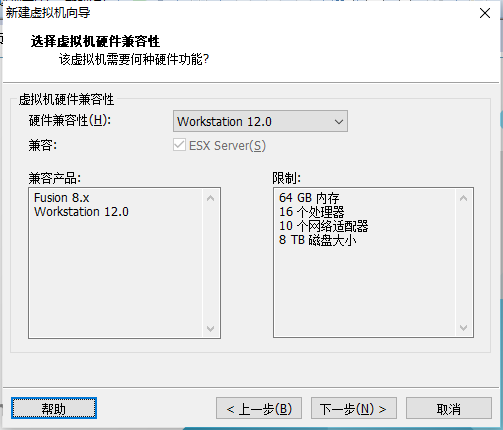
2.4这里可以不用做什么设置,直接下一步:
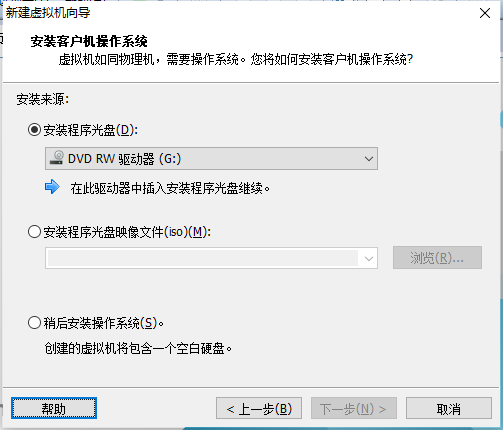
2.5选择“安装程序光盘映像文件”,然后点击“浏览”选择下载好的CtenOS系统安装文件,然后点击下一步:
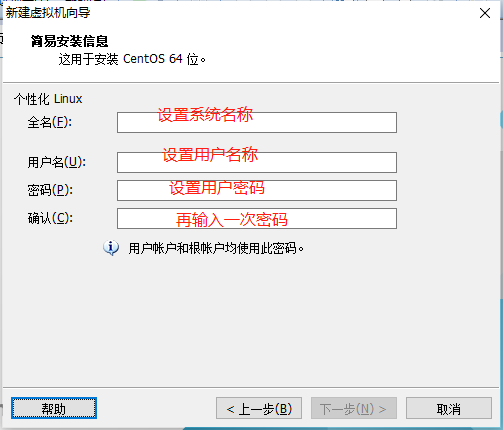
2.6设置好以后点击下一步,尽量使用英文字母,注意这里的用户密码会被root用户置为默认密码:
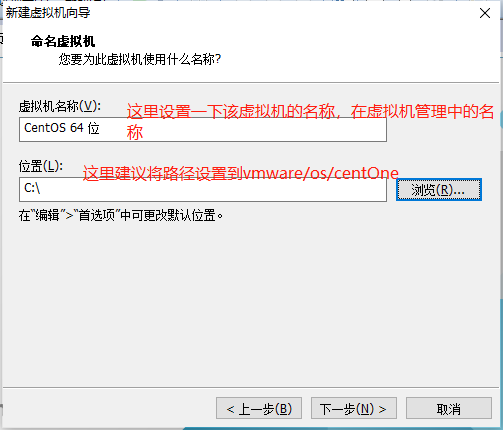
2.7设置好名称和路径以后,点击下一步:
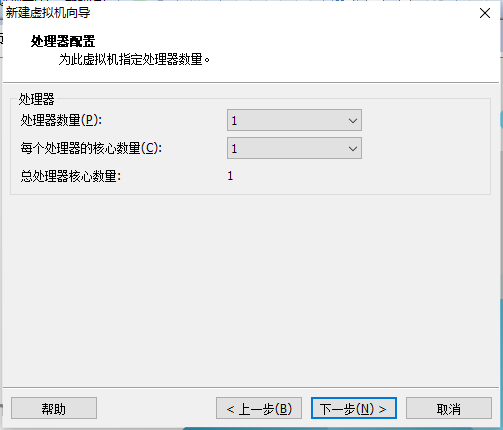
2.8这里是配置处理器,学习使用就默认1核就好,直接下一步:
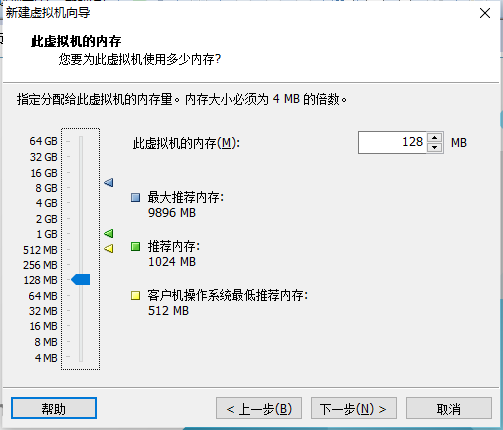
2.9这里是用来配置内存大小,这个内存大小是最大占用内存空间的大小,根据你的需要设置就好,然后下一步:
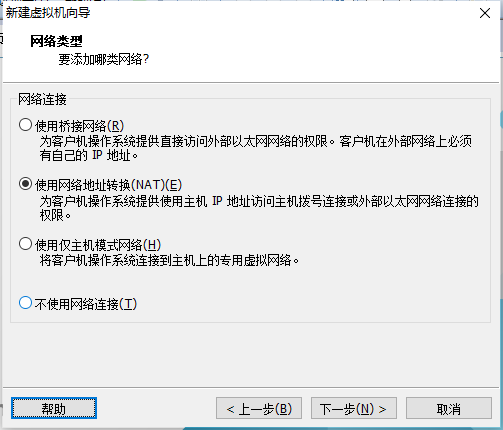
2.10这里是用来配置网络,首先根据你自己的需要设置,如果没有特别的需求建议选择“使用网络地址转换(NAT)(E)”,这个配置会在你的机器上添加两个虚拟网络驱动,当前这个虚拟机会与你的主机系统形成一个局域网,设置好以后点击下一步:
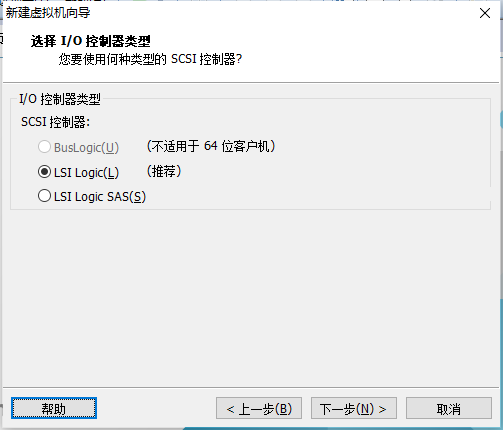
2.11这里是用来配置I/O控制类型,使用默认的就可以,直接下一步:
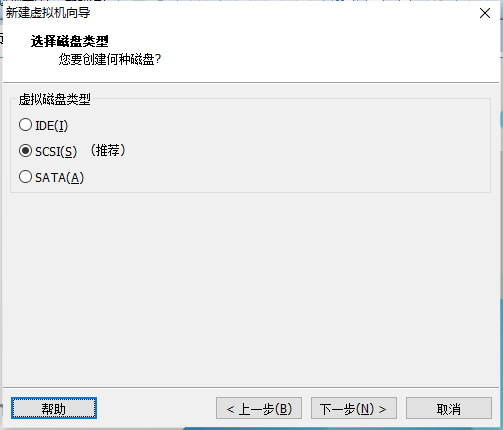
2.12这里是用来配置磁盘类型,还是使用默认就可以了,直接下一步:
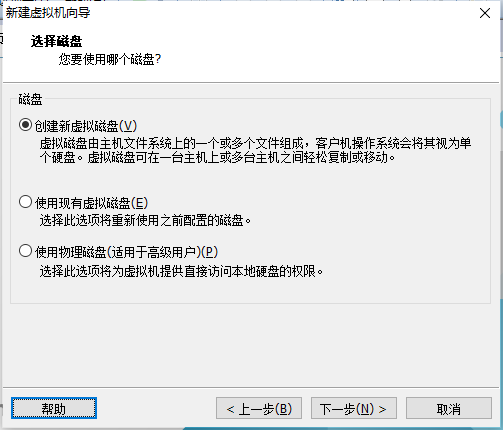
2.13这里是用来配置虚拟磁盘,这里我选择的是“创建新虚拟磁盘”,根据你自己的需要配置就好:
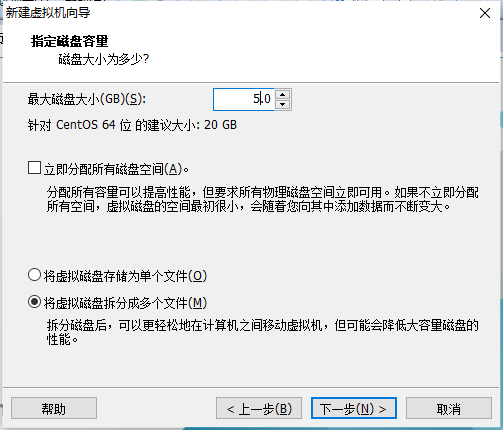
2.14这里设置一下虚拟磁盘的大小就好了,其他的默认,然后下一步:
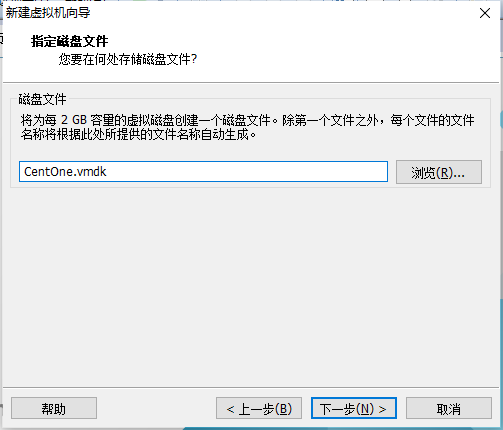
2.15这里设置虚拟磁盘的文件存到哪里,我的设置是“vmware/vmdk/vmdkOne/CentOne.vmdk”,然后下一步:
以后该虚拟机往虚拟磁盘存数据就是存到这个文件里,这个文件会随着你的虚拟机往虚拟磁盘存数据的增长而逐渐增大。
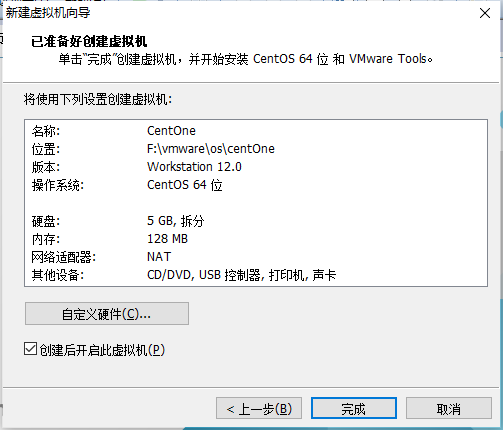
2.16点击完成就开始安装虚拟机了,等待安装就好....
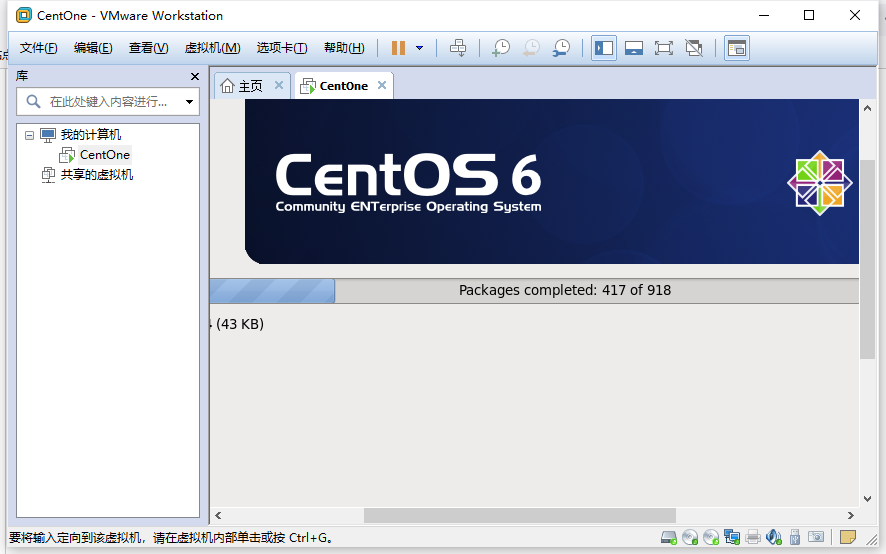
如果安装到这个界面了,就基本不会出啥问题。一般比较常见的问题有BIOS虚拟化没有开启,这个可以直接问你的设备厂商客服解决,或者自己上网找一下资料节能解决;然后我安装的时候出现了“unsupported hardware detected”错误提示,我直接使用“F12”直接跳过了,这个问题是提示硬件不支持,具体是哪个硬件不支持没有明确的提示;还有一个问题是我之前设置的内容比较小,安装停在了一个控制台界面上一串的提示,我把鼠标点击到虚拟机的界面后,键盘的“scpoll”、"caps"两个提示灯不停的闪,如果你也遇到就退出安装然后右键左侧的虚拟机列表中你正在安装的虚拟机,选择“设置”重新设置一下内存大小,就可以解决;
然后就是一些基本操作:从虚拟机的界面将鼠标退出按“ctrl + alt”;如果小键盘失灵按“alt + num lock”恢复;鼠标进入虚拟机左面直接点击虚拟机界面。
这里是一片相关安装问题的博客,如果遇到同样的问题,可以参考解决:https://blog.csdn.net/qq_44281591/article/details/115037575
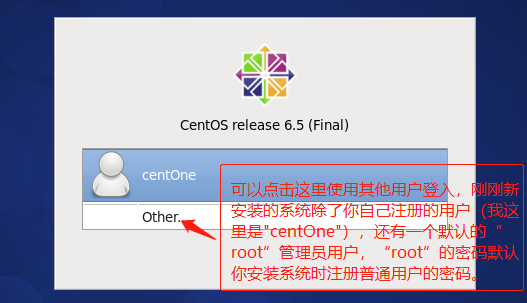
三、vmware快照功能
3.1保存快照
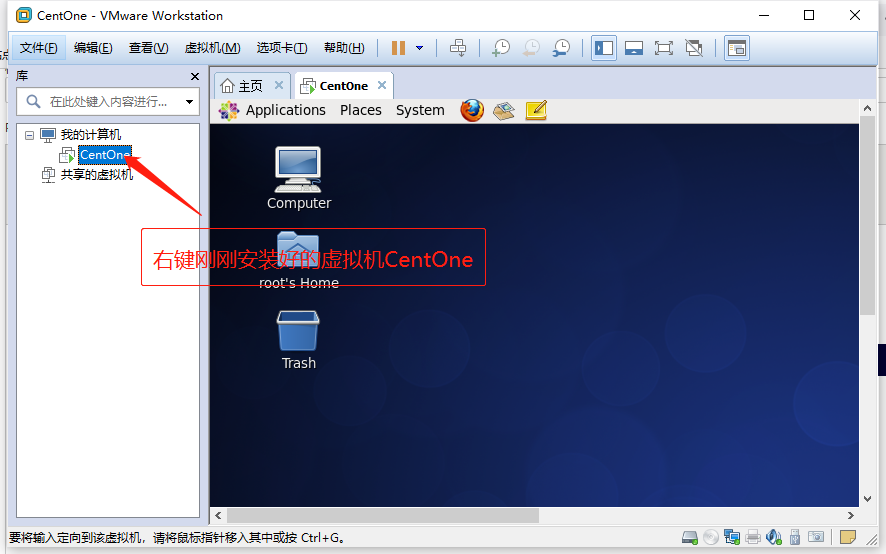
3.2选择快照,然后拍摄快照(注意在当前虚拟机关机状态下才可以拍摄快照),这个功能相当于给虚拟机创建了一个还原点,而且还可以在使用过程中拍摄多个快照,在未来的使用过程中如果想要将虚拟机还原到某个还原点,就可以选择对应的快照还原。快照除了可以用于还原,还可以用来克隆一个与快照点完全一致的虚拟机,包括这个快照记录下系统安装的应用可以一并克隆。
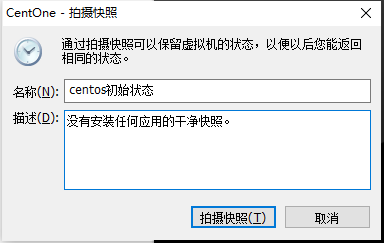
3.3这时候在进入快照管理就可以看到刚刚保存的快照,在这里可以对快照进行管理:
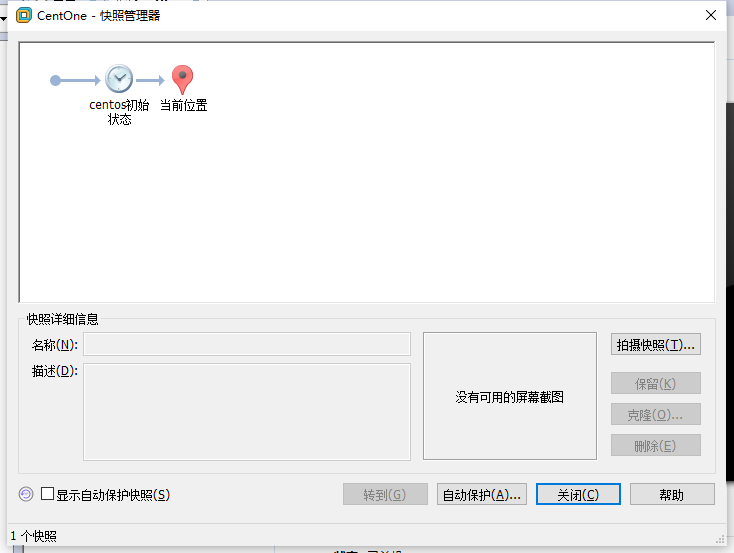
3.4当拍摄快照以后,快照功能列表中就会有“恢复到快照....”对应的选择,以后就可以通过这种方式进行系统还原。然后再来看如何基于快照克隆一个新的虚拟机:
右键当前虚拟机,选择管理-->选择克隆:
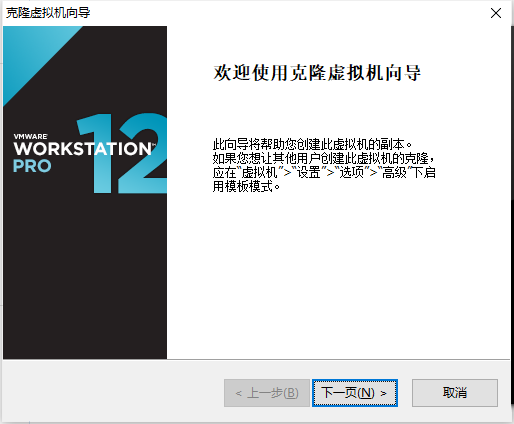
3.5下一进入虚拟机克隆操作:
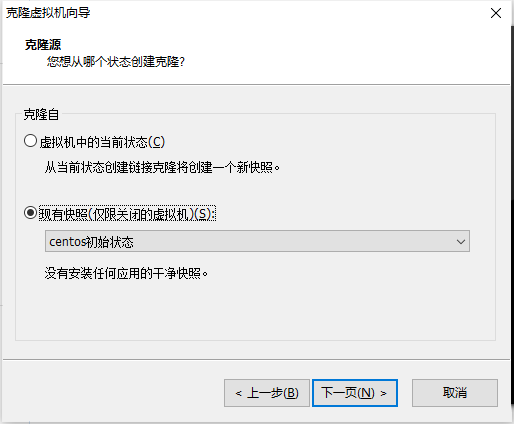
3.6这里我选择刚刚保存的快照克隆,也可以直接克隆当前状态,如果当前状态有安装应用和添加文件就会一并被克隆到新的虚拟机中,然后下一步:
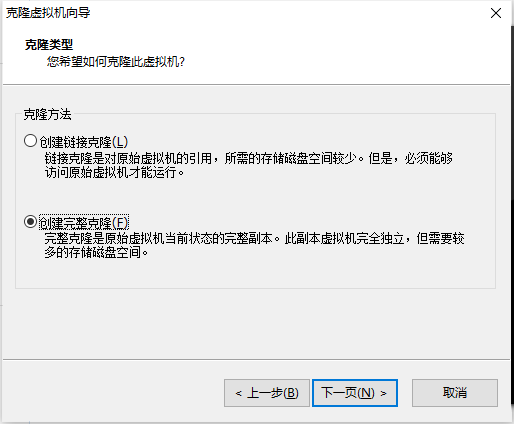
3.7这里我选择“创建完整克隆”,如果选择船舰连接克隆,以后使用克隆出来的虚拟机时必须是在被克隆虚拟机启动状态下再能使用,根据自己需要选择就可以,然后下一步:
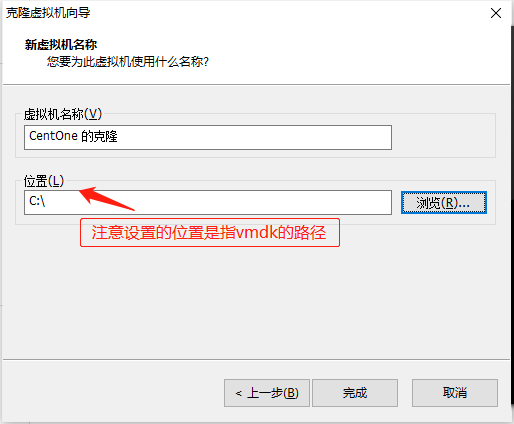
3.8我在之前的vmdk路径下新建了一个“vmdkTwo”文件夹作为这个新克隆的虚拟及的vmdk。由于我选择的是创建完整克隆,当前虚拟机会有完整的系统文件都会被放到这个vmtkTwo文件夹中,如果是连接克隆这个vmdkTwo最开始就是一些与被克隆虚拟机实现关联的一些文件。当然以后的系统的硬盘文件也是存到这个vmtkTwo文件夹中。这一步除了vmdk的设置,还有就是设置虚拟机的名称,如果这里没有设置就要等到克隆完成以后再右键这个虚拟机选择“”设置虚拟机名称:
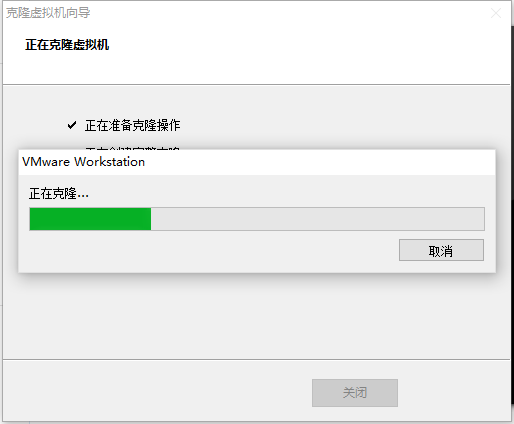
3.9完成克隆。
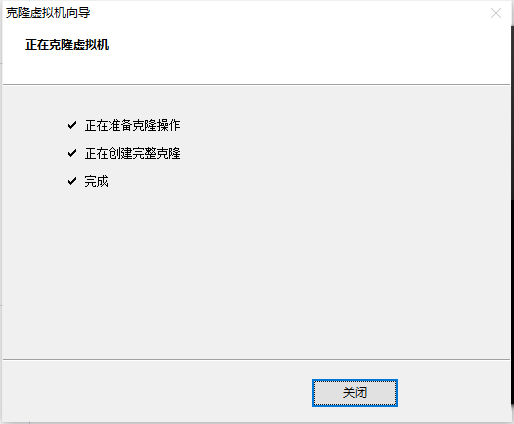
由于是克隆之前的虚拟机快照,这个新的虚拟机的用户和密码也与之前的虚拟机一样,如果需要更改的需要手动更改。
四、CtenOS的桌面功能
虽然在实际工作中基本上都是采用命令行工具,桌面对于我们来说可有可无,但在初期接触Linux来说作为学习的切入点还是一个不错的角度,毕竟桌面的视图信息可以值观的传递出很多信息,比起命令行的文本需要丰富的经验才能快速的理解字符传递出来的信息,桌面显然更适合入门学习。
4.1左上方的导航栏:
Applications:应用程序列表,这个主列表下并没有具体的应用程,而是一系列的应用分类列表。
Accessories:附件,包含一些常用的小工具应用,当前使用的版本默认包含: --Archive Manager:归档管理器 --Calculator:计算器 --Character Map:字符映射器 --Dictionary:词典 --gedit Text Editor:文本编辑器 --Gnote:便签 --Passwords and Encryption Keys:加密工具 --Take Screenshot:截屏工具 Graphics:图形应用,当前使用的版本默认包含: --gThumb Image Viewer:图片浏览器 Internet:网络应用:当前使用的版本默认包含: --Firefox web Browser:火狐浏览器 Sound & Video:音视频应用:当前使用的版本默认包含: --Audio CD Extractor:音频CD提取器 --Brasero Disc Burner:音乐CD刻录器 --Cheese Webcam Booth:摄像头驱动 --Movie Player:视屏播放器 --Rhythmbox Music Player:音乐播放器 System Tools:系统管理应用:当前使用的版本默认包含: --CD/DVD creator:CD/DVD刻录工具 --Disk Usage Analyzer:磁盘分析工具 --Disk Utility:加密磁盘分区工具 --File Browser:个人网盘和网页版文件管理器(类似百度网盘服务) --System Monitor:系统信息监控工具(比如CPU、内存、IO时实信息) --Terminal:控制台
Places:文件位置列表。
Home Folder:主文件夹,可以直接进入root的文件夹路径下。 desktop:桌面,它的上层路径是root。 Documents:文档,它的上层路径是root。 Music:音乐,它的上层路径是root。 Pictures:图片,它的上层路径是root。 Videos:视频,它的上层路径是root。 Downloads:下载,它的上层路径是root。 Computer:计算机(我的电脑),桌面上有一个相同的图标。 Network:网络。 Connect to Server:连接服务器。 Search for Files:搜索文件。 Recent Documents:最近的文档。
System:系统。
Preferences:预设,一些內置的默认系统功能应用。 Administration:管理。 --Add/Remove Software:安装/卸载应用 --Authentication:认证,可以查看当前用户的验证信息,和做一些认证设置。 --Date & Time:日期与时间 --Firewall:防火墙 --Printing:打印 --Software Update:软件更新 --Users and Groups:用户和组 Help:帮助 About this Computer:关于这台电脑 Log out root:退出root(可以注销当前用户的登入,回到系统用户登入界面) Shut Down:关闭
4.2右侧上方导航栏:
最右侧的:“用户”
account information:账户信息 lock screen:锁屏 switch user :切换用户 quit :注销
右侧上方导航栏“网络”:
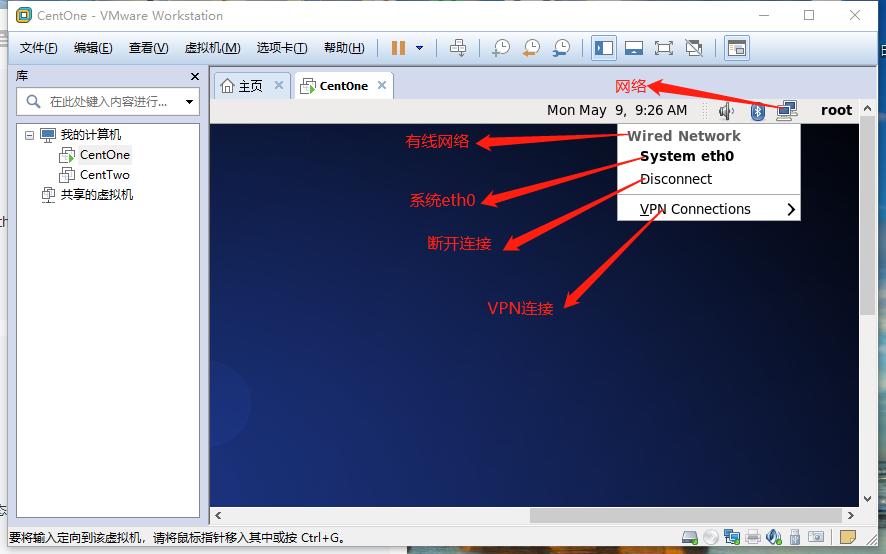
4.3左面初始的三个图标:我的电脑、用户文档管理器、垃圾桶。
4.4X Window与命令行模式的切换:
关于X Window更多内容可以参考这里:Linux 桌面玩家指南:09. X Window 的奥秘。
从Unix一开始基于CTSS(兼容分时系统)以来,往后的操作系统几乎都基于这个设计模式实现,简单的说就是可以同时让多个终端使用同一台计算机。而X Window它时Linux下的窗口系统,它是基于Server/Clinet架构,简单的说在当前这个操作系统上同时提供了服务端与客户端,并且客户端还支持多用户模式。通常客户端包括两种形式:命令行控制台终端(也有称为“文本界面”)、图形化桌面客户端。Linux默认情况下会提供六个终端来让用户登入,图形化桌面客户端(X Window)只能启动一个,切换用户终端快捷键是:【Crtl + Alt + F1 ~ F6】,第一次切换进入时需要使用用户名称和账号登入。
如果你当前的Linux系统没有默认启动X Window,可以使用【startx】命令切换到图形化界面,但切换到图形化界面还有一些前提条件:
没有其他X Window被启动。
当前的系统已经安装或者內置了X Window,并且X Server能够顺利启动。
最好由窗口管理器,例如GNOME、KDE或普通的TWM等。
当前用户退出的命令是【exit】,退出以后会回退到当前终端的用户登入状态,之前的所有信息都会被清空。
exit
图形化界面(X Window)注销或重新登入的快捷键:【Alt + Ctrl + Backspace】