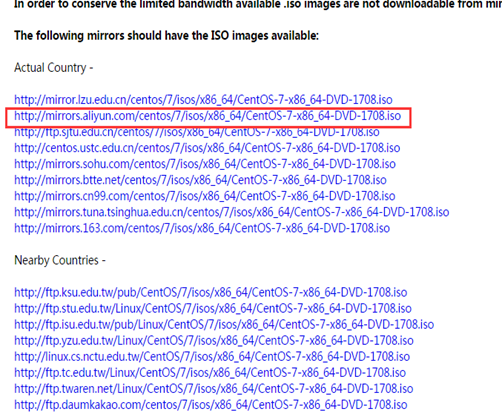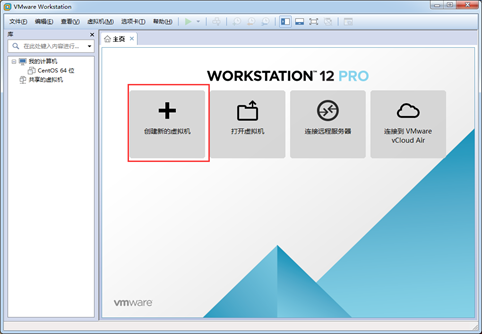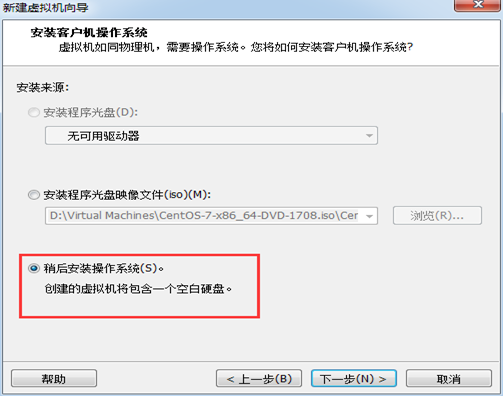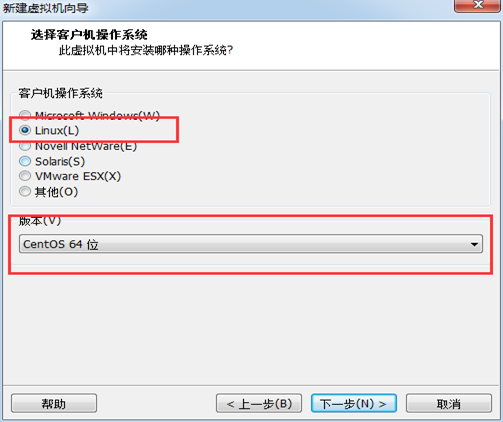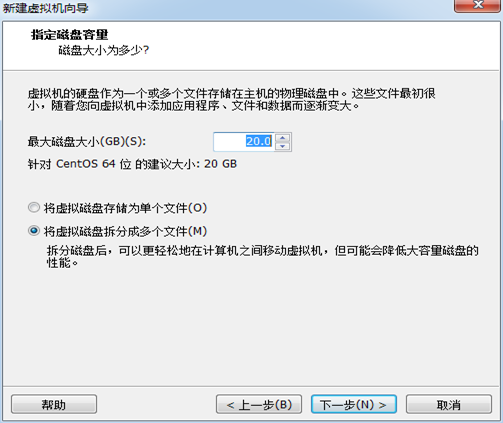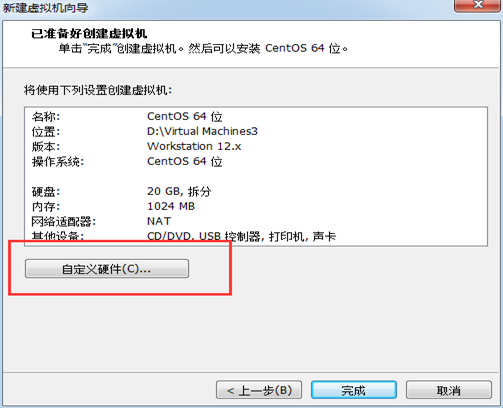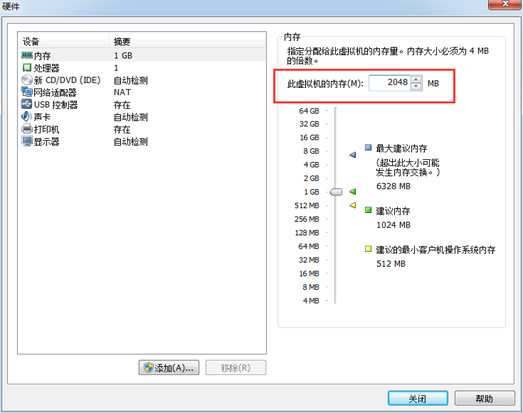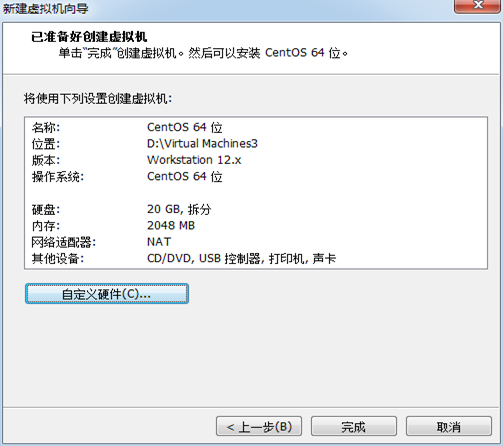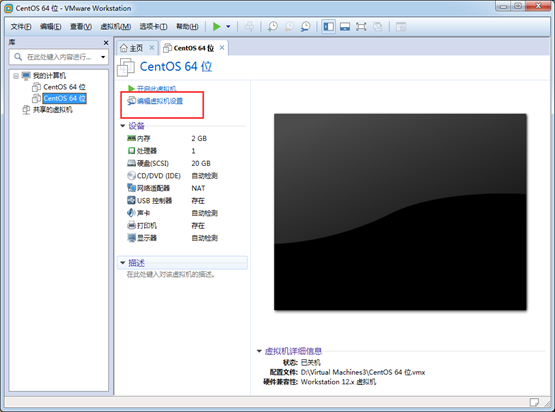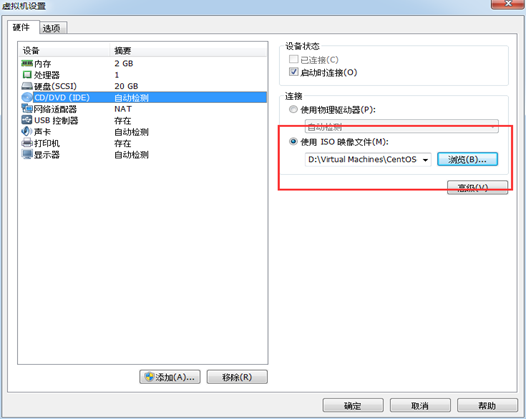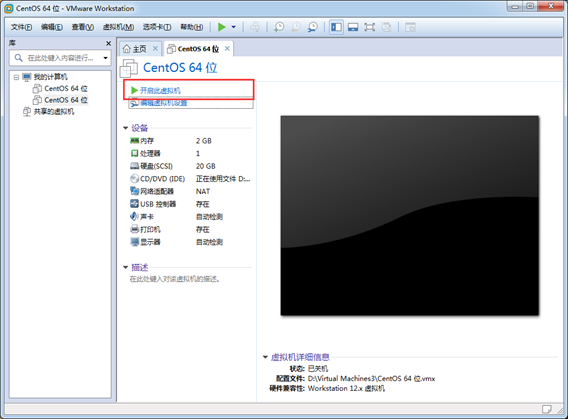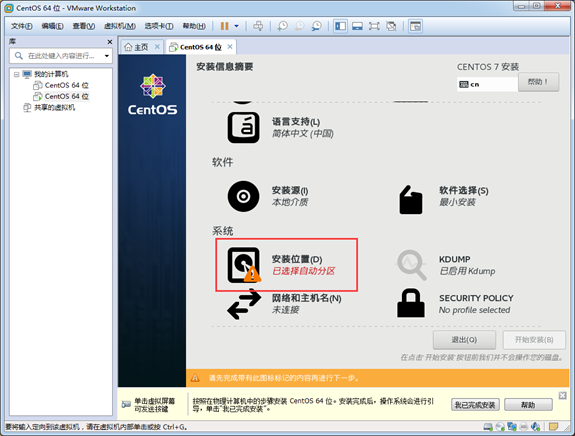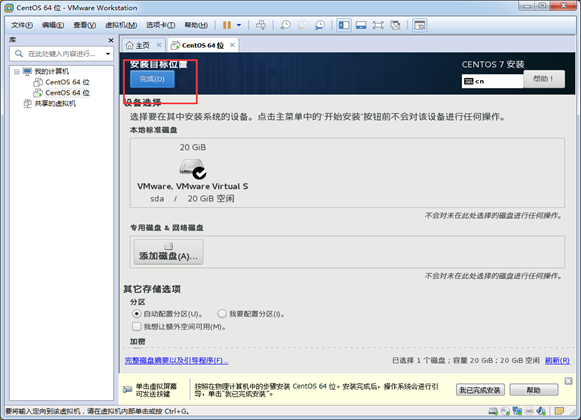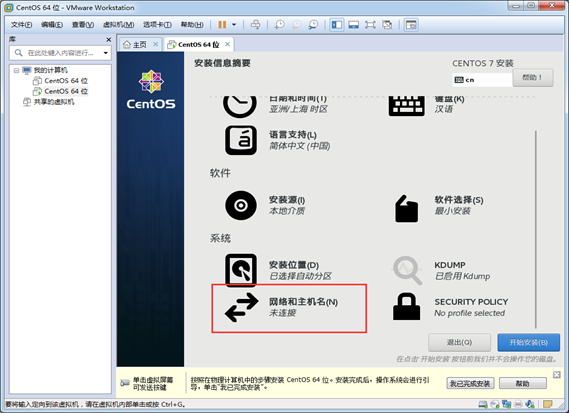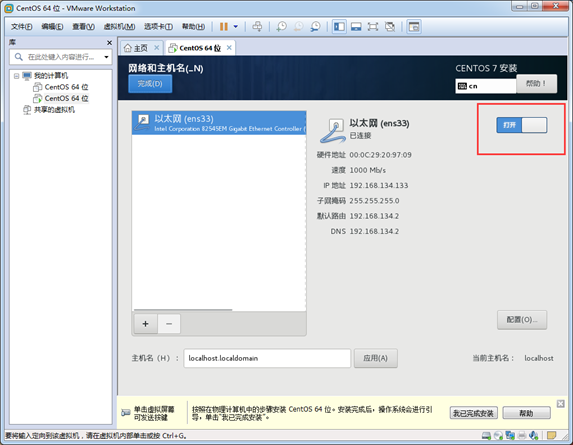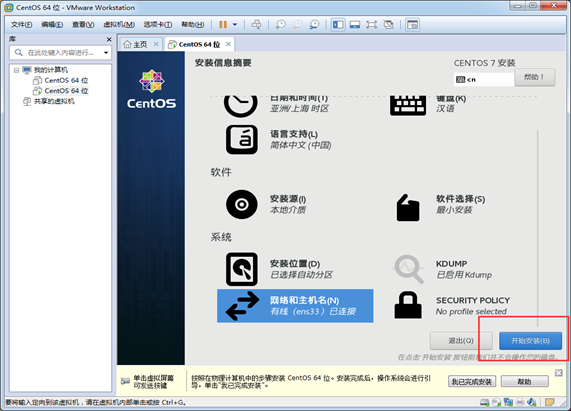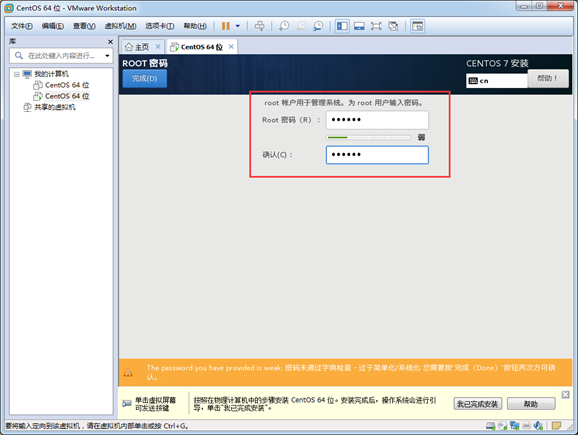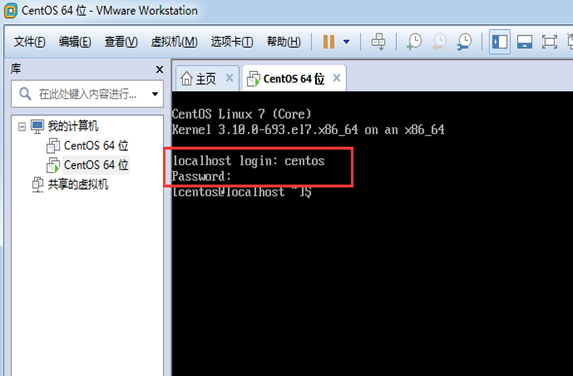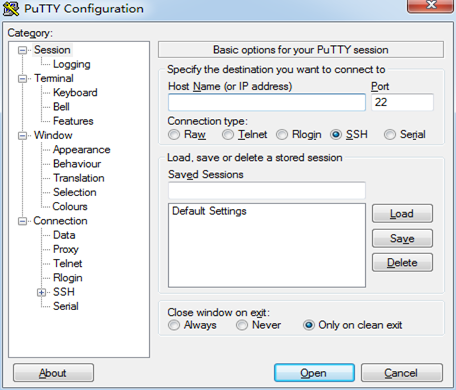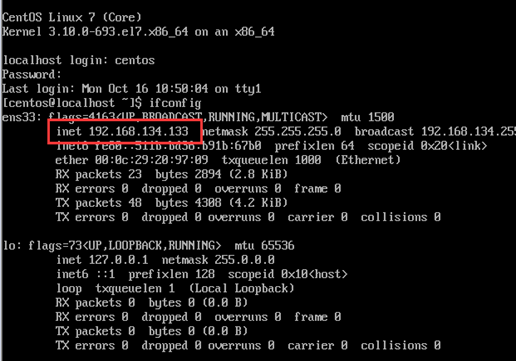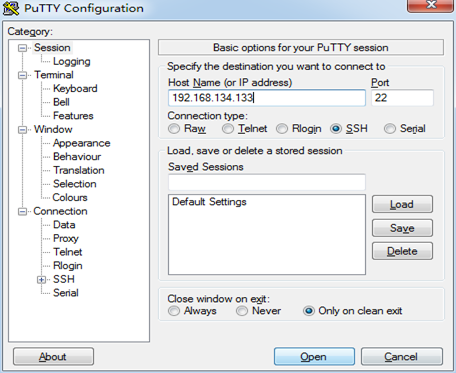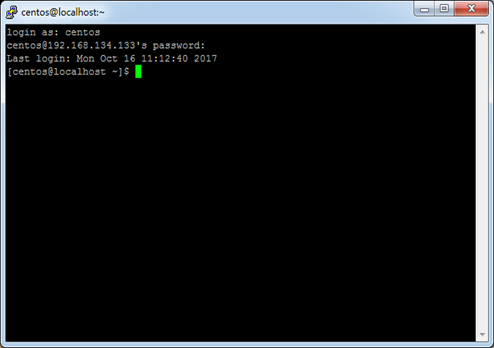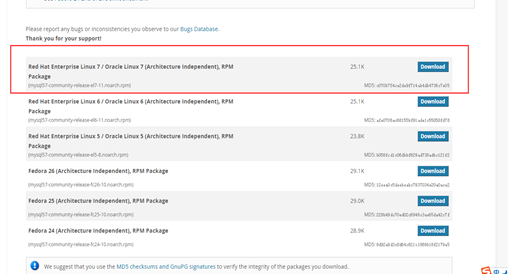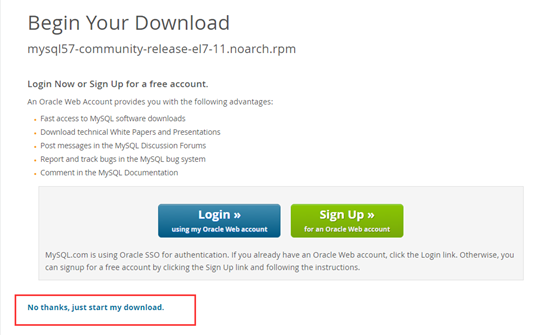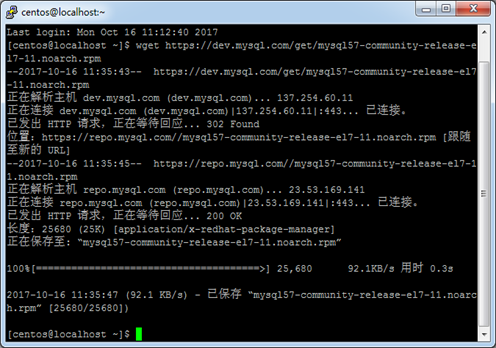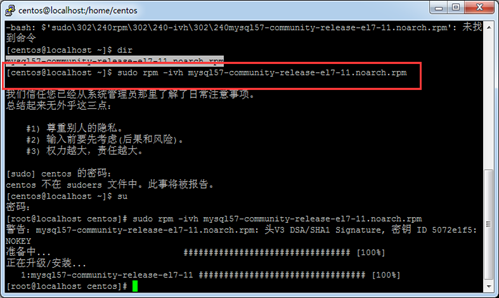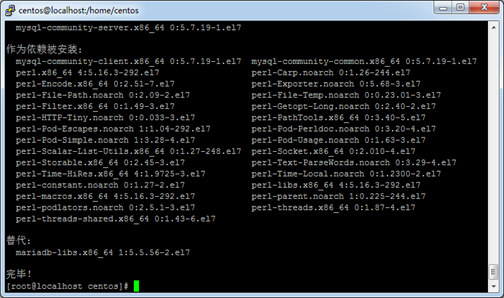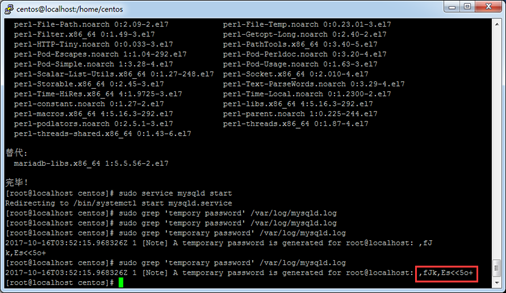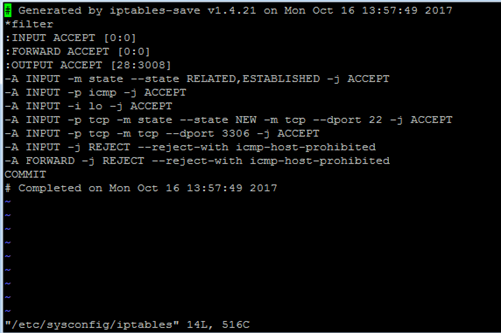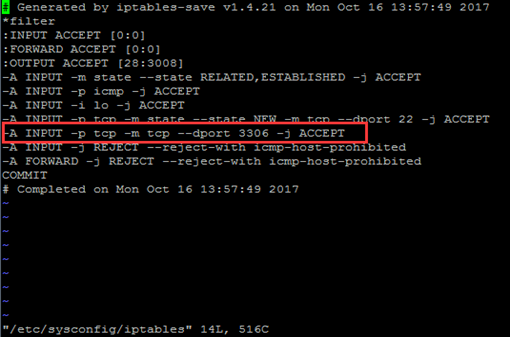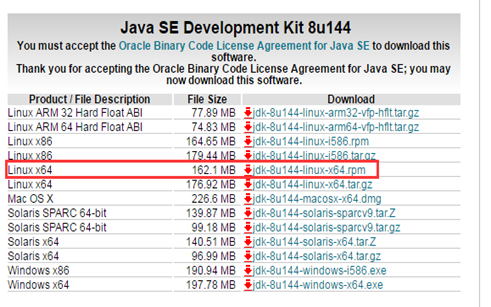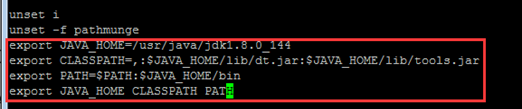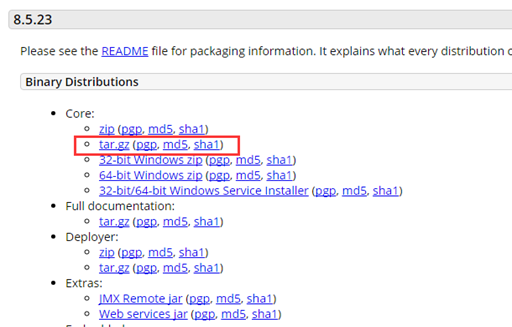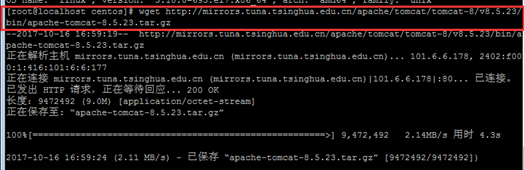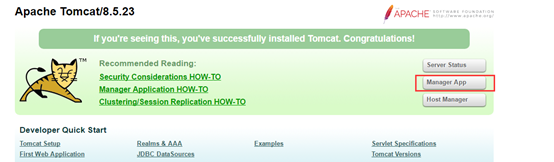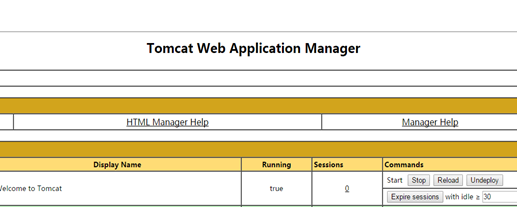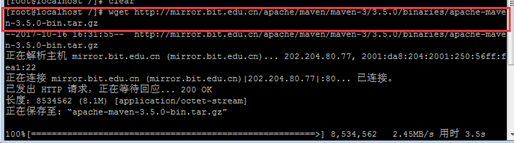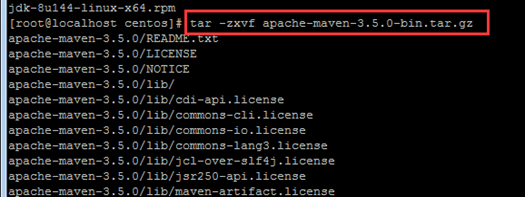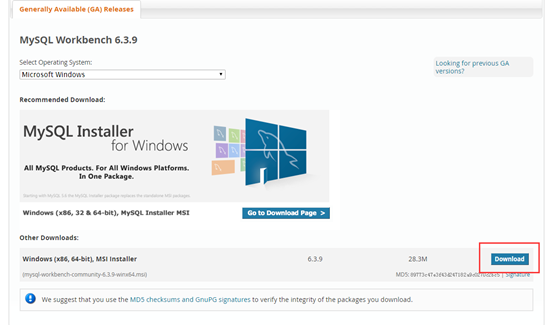1. 引言
编写目的
本文档的编写目的主要是在Linux系统上部署mis_v3员工管理系统,方便测试,并为以后开发人员进行项目部署提供参考
准备工作
|
软件部分 |
|||
|
软件项 |
版本 |
备注 |
|
|
Mysql |
5.7.19 |
|
|
|
Mysql workbench |
|
|
|
|
TortoiseSVN |
|
|
|
|
tomcat |
8.5 |
|
|
|
JDK |
1.8 |
|
|
|
VM Ware |
|
|
|
|
maven |
3.3.9 |
|
|
|
操作系统 |
|||
|
Linux |
7.3 |
64bit |
|
|
Windows |
7 |
64bit |
|
2. 基础软件安装
2.1 安装顺序
1.安装VM ware
2.安装linux系统
3.安装mysql
4.安装JDK
5.安装tomcat
6.安装maven
7.安装TortoiseSVN
8.安装mysql workbench
2.1.1 安装VM Ware
|
安装JDK |
||
|
NO. |
文件名 |
备注 |
|
1 |
VM Ware |
|
1.百度搜索VM Ware,下载VM Ware
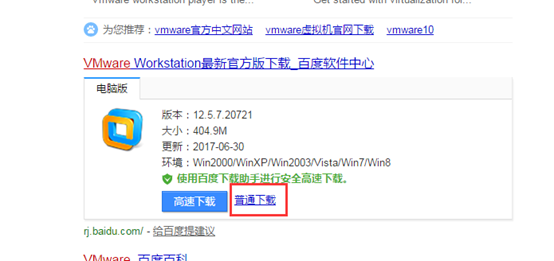
- 下载完毕,然后到网上搜一下教程安装(过程很简单,就不写安装步骤了)
2.1.2 安装linux7.3系统
|
安装tomcat |
||
|
NO. |
文件名 |
备注 |
|
1 |
linux7.3 |
|
|
安装步骤截图 |
|
注意:所有连接都可以,选择一个下载较快的的就行
2.下一步
3.下一步
4.如图选择,下一步
5.选择想要安装的位置,下一步(磁盘空间剩下空间大于20G)
6.下一步
7.点击自定义硬件
8.将虚拟机内存改为2048,关闭
9.完成
10.点击编辑虚拟机
11.如图,选择刚才下载好的centos-7-x86_64-DVD-1708.iso镜像文件路径,确定
12.启动虚拟机 13.默认选择第一项,回车,等待 14.选择中文,继续 15.点击安装位置 16.点击完成 17.点击网络和主机名 18.开启网络,完成 19.开始安装
20.设置root密码
21.设置完点击完成
22.点击创建用户,填写完毕点击完成,等待系统安装完毕
23.安装完毕之后重启
24.登录,输入账号回车,输入密码回车
|
2.1.3 安装mysql
|
安装SQL |
||
|
NO. |
文件名 |
备注 |
|
1 |
Mysql数据库 |
|
|
安装步骤截图 |
|
2.输入yum install wget下载wget 3.出现确认就输入y并回车 4.直到提示完成 5.为了方便,在windows系统上下载putty进行远程操作linux系统,百度putty 6.下载完毕,双击打开putty 7.在linux系统上输入命令ifconfig查看ip
8.将ip地址输入到putty,点击open
9.输入账号密码登录 10.到官网https://dev.mysql.com/downloads/repo/yum/,下载mysql,点击download 11.鼠标指针放到如图位置,右键选择复制链接
12.输入命令wget https://dev.mysql.com/get/mysql57-community-release-el7-11.noarch.rpm,回车 13.输入命令su,切换到root用户,然后再输入命令 sudo rpm –ivh mysql57-community-release-el7-11.noarch.rpm 14.输入命令sudo yum install mysql-server,根据提示输入y,直到完毕 15.输入命令sudo service mysqld start启动数据库 16.输入sudo grep ‘temporary password’ /var/log/mysqld.log获得初始密码 17.输入mysql –uroot –p,输入之前获取的密码 18.修改密码,输入alter user ‘root’@’localhost’ identified by ‘MyNewPass4!’; 19. 输入Grant all privileges on *.* to 'root'@'%' identified by 'MyNewPass4!' with grant option;开启远程连接 
21.打开数据库3306端口 ① 输入firewall-cmd –permanent –add-port=1000-2000/tcp ② 输入systemctl stop firewalld,回车 输入systemctl mask firewalld,回车 ③ 输入yum install iptables-services ④ 输入systemctl enable iptables,设置开机启动 ⑤ 输入systemctl stop firewalld,回车 输入systemctl mask firewalld,回车 输入systemctl restart iptables,回车 输入systemctl reload iptables,回车 ⑥ 输入service iptables save,保存设置 ⑦ 编辑iptables文件,输入vi /etc/sysconfig/iptables ⑧按一下键盘字母I键进行编辑,如下图,将-A INPUT -p tcp -m tcp --dport 3306 -j ACCEPT加到 -A INPUT -j REJECT --reject-with icmp-host-prohibited -A FORWARD -j REJECT --reject-with icmp-host-prohibited这两行上方 ⑨敲一下Esc键,然后shift+zz(小写z)保存退出 ⑩输入service iptables restart,重新启动防火墙 |
2.1.4 安装JDK
|
安装postgresql数据库服务端和客户端 |
||
|
NO. |
文件名 |
备注 |
|
1 |
JDK1.8 |
。 |
|
JDK1.8安装步骤 |
||
|
2.输入命令wget --no-check-certificate --no-cookies --header"Cookie:oraclelicense=accept-securebackup-cookie" http://download.oracle.com/otn-pub/java/jdk/8u144-b01/090f390dda5b47b9b721c7dfaa008135/jdk-8u144-linux-x64.rpm(上一步复制的路径)
3.输入命令rpm -ivh jdk-8u111-linux-x64.rpm
4.配置JDK环境变量,输入vi /etc/profile,在最后一行加上 export JAVA_HOME=/usr/java/jdk1.8.0_111 export CLASSPATH=,:$JAVA_HOME/lib/dt.jar:$JAVA_HOME/lib/tools.jar export PATH=$PATH:$JAVA_HOME/bin export JAVA_HOME CLASSPATH PATH
5.按Esc,shift+zz,保存退出,输入命令source /etc/profile使修改的文件生效,最后输入命令javac –version,如果配置成功,显示jdk版本
|
||
2.1.5 安装tomcat
|
安装IIS |
||
|
NO. |
文件名 |
备注 |
|
1 |
Tomcat 8.5 |
|
|
安装步骤截图 |
|
2.输入命令 wget http://mirrors.tuna.tsinghua.edu.cn/apache/tomcat/tomcat-8/v8.5.23/bin/apache-tomcat-8.5.23.tar.gz(上一步复制的链接地址)
3.输入命令tar –zxvf apache-tomcat-8.5.23.tar.gz,解压文件
4.配置环境变量,输入命令vi /etc/profile,在最下方加上 export CATALINA_BASE=/home/centos/apache-tomcat-8.5.23 5.按Esc,shift+zz,保存退出,输入命令source /etc/profile使文件生效 6,输入命令echo $CATALINA_HOME和echo $VATALINA_BASE,如果显示路径信息,配置成功 7.配置用户权限,输入命令 vi /home/centos/apache-tomcat-8.5.23/conf/tomcat-users.xml,在最后 </tomcat-users>上面加上 <role rolename="manager"/> <role rolename="manager-gui"/> <role rolename="admin"/> <role rolename="admin-gui"/> <role rolename="manager-script"/> <user username="admin" password="admin" roles="admin-gui,admin,manager-gui,manager,manager-script"/> 8.在/conf/catalina/localhost/下创建manager.xml(这个文件是为了远程访问tomcat创建的不加的话不能远程访问),先到/conf/Catana/localhost目录下(目录如果没有就创建,创建目录命令是mkdir 文件名),输入命令vi manager.xml,输入 <Context privileged="true" antiResourceLocking="false" docBase="${catalina.home}/webapps/manager"> <Valve className="org.apache.catalina.valves.RemoteAddrValve" allow="^.*$"/> </Context> 最后保存退出(Esc,shift+zz)
9.开放8080端口,输入命令vi /etc/sysconfig/iptables,在这两行上面 -A INPUT -j REJECT --reject-with icmp-host-prohibited -A FORWARD -j REJECT --reject-with icmp-host-prohibited 加上 -A INPUT -p tcp -m tcp --dport 8080 -j ACCEPT 10.按Esc,shift+zz保存退出,输入命令service iptables restart重启防火墙 11.到tomcat的bin目录下,输入命令./startup.sh启动tomcat,然后在windows浏览器上输入 linux系统IP:8080,出现下图页面,tomcat安装成功 12.点击Manager App,输入账号admin 密码admin,如能成功登陆,则tomcat可以远程部署项目
|
2.1.6 安装maven
|
安装IIS |
||
|
NO. |
文件名 |
备注 |
|
1 |
Maven-3.5.0 |
|
|
安装步骤 |
||
|
1.到官网http://maven.apache.org/download.cgi,右键复制链接 2.输入命令wget http://mirror.bit.edu.cn/apache/maven/maven-3/3.5.0/binaries/apache-maven-3.5.0-bin.tar.gz(上一步复制的链接) 3.输入命令 tar -zxvf apache-maven-3.5.0-bin.tar.gz解压文件
4.配置maven环境变量,输入命令vi /etc/profile,在最后加上 #set Maven environment
注意:MAVEN_HOME的路径是实际安装路径,可以输入find / -name maven*查找路径 5.按Esc,shift+zz,保存退出,输入命令source /etc/profile使文件生效,再输入mvn –v,如果现实版本信息,安装成功 |
||
2.1.7 安装TortoiseSVN
|
安装IIS |
||
|
NO. |
文件名 |
备注 |
|
1 |
TortoiseSVN |
|
|
安装步骤截图 |
|
2.1.8 安装mysql workbench
|
安装IIS |
||
|
NO. |
文件名 |
备注 |
|
1 |
mysql workbench |
|
|
安装步骤截图 |
https://dev.mysql.com/downloads/workbench/,下载mysql workbench
2.下载完毕双击安装即可,安装过程比较简单就不详细说明了(如果不会,可以百度搜教程) |
3.数据库的远程连接和迁移
3.1 数据库远程连接
1.打开workbench,点击添加链接
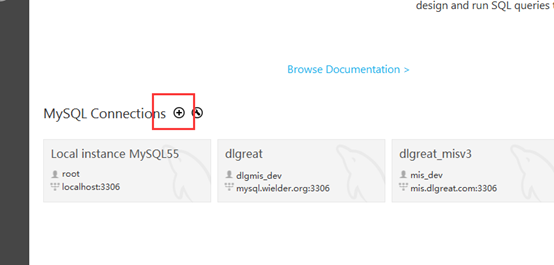
2.Connection Name随便起一个,Hostname填写linux系统的IP地址,端口默认3306
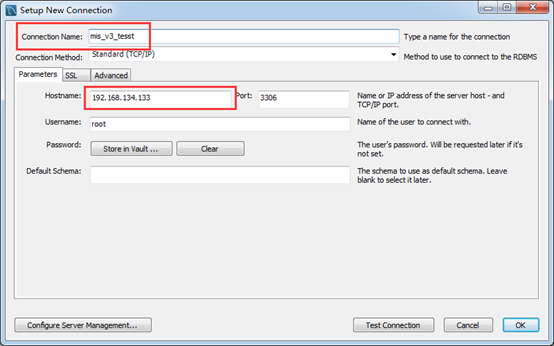
3.点击Store in Vault
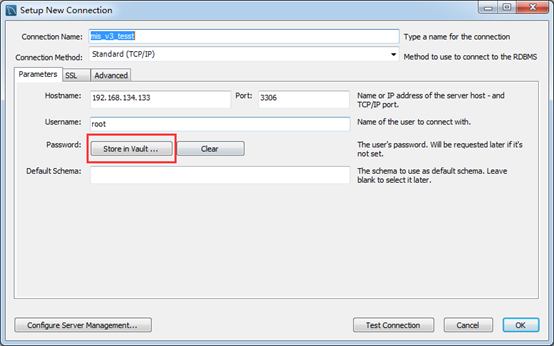
4.输入linux系统上数据库密码MyNewPass4!,点击ok
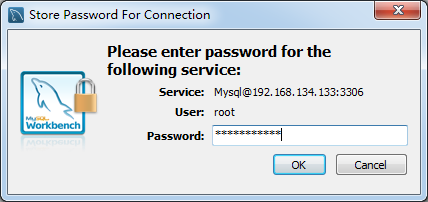
5.点击Test Connection
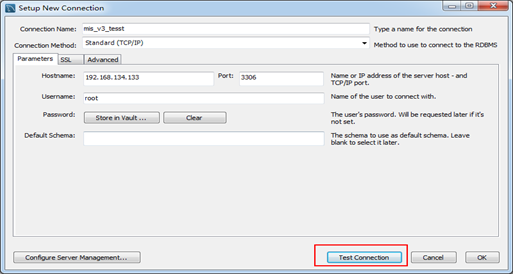
6.如果弹出下图,连接成功
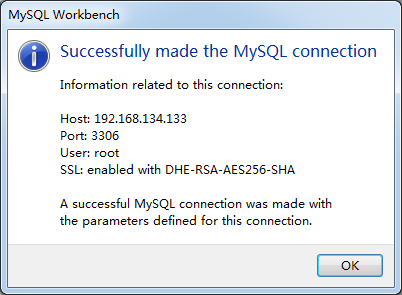
7.再创建一个链接,重复以上六步,Connection name换成dlgreat_misv3,Host name输入mis.dlgreat.com,Username:mis_dev,password:mis123
3.2 数据库迁移
1.点击进入dlgreat_misv3数据库
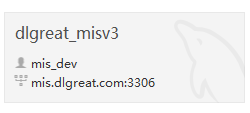
2.点击Management
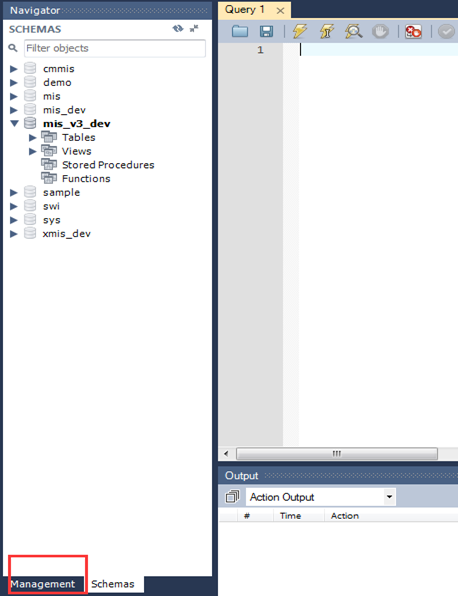
3.点击Data Export
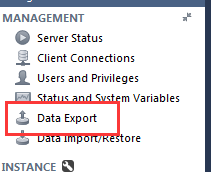
4.勾选如图,点击Start Export
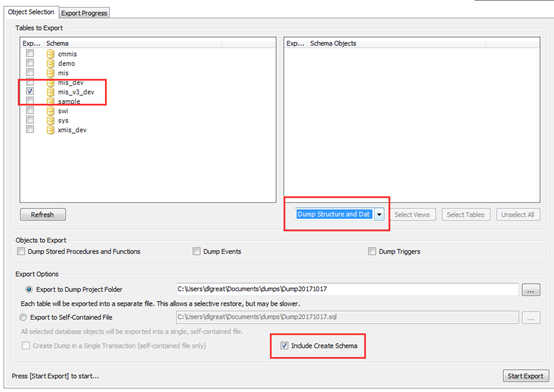
5.等待完成(时间会有点长)
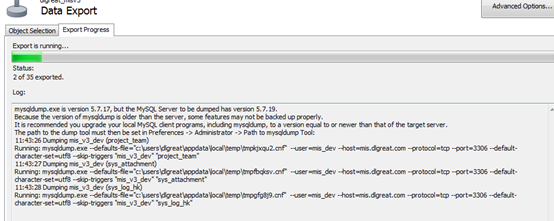
6.点击进入mis_v3_test数据库,在空白处右键选择Create Schema
7.Name改为mis_v3_dev,Collation改为utf8-utf_general_ci点击Apply

8.点击Management,选择Data Import/Restore
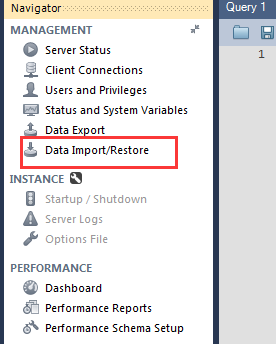
9.选择刚才导出的文件,点击Start Import
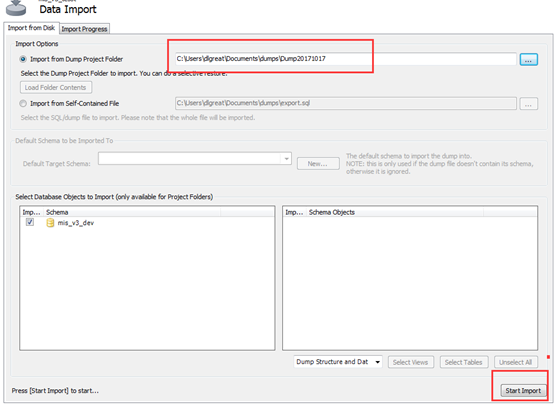
10.等待完成
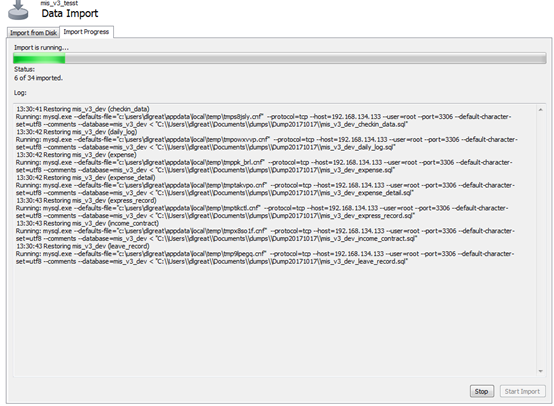
3.项目检出、修改、编译及部署
3.1 项目检出
1.转到linux系统,输入命令svn co http://svn.wielder.org/dlgreat/java.library/dlgreat.mvc,第一次操作需要密码,根据提示输入root密码,远程svn用户名和密码

2.检出完毕后,输入命令svn co http://svn.wielder.org/dlgreat/java.library/dlgreat.wechat

3.检出完毕,再输入命令svn co http://svn.wielder.org/dlgreat/mis/trunk/0_SRC

3.2 文件修改
3.2.1 拷贝文件
1.输入命令cd /home/centos/0_SRC/config(路径是实际检出路径),拷贝pom.xml文件,输入命令cp pom.xml.dev /home/centos/0_SRC/ pom.xml(路径是实际检出路径)
2.拷贝applicationContext.xml文件,输入命令
cp applicationContext.xml.dev /home/centos/0_SRC/src/main/resources/applicationContext.xml
3.拷贝log4j.properties文件,输入命令
cp log4j.properties.dev /home/centos/0_SRC/src/main/resources/log4j.properties
4.cp web.xml.dev /home/centos/0_SRC/src/main/webapp/WEB-INF/web.xml
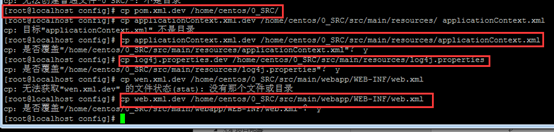
注意:所有路径都是文件实际检出路径
3.2.2 修改文件
1.修改数据库密码,输入命令
vi /home/centos/0_SRC/src/main/resources/applicationContext.xml(路径是实际检出路径),找到下图代码
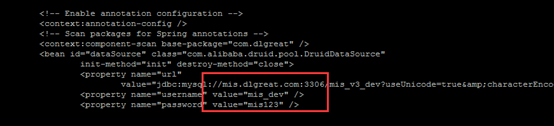
2.将mis.dlgreat.com改成localhost,用户改成root,密码改成MyNewPass4!
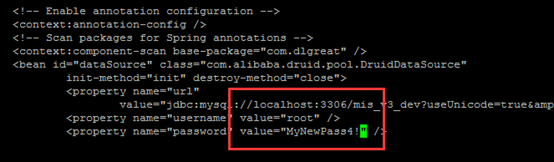
3.按Esc,shift+zz,保存退出
4.修改pom.xml文件,转到0_SRC目录下,输入命令vi pom.xml,找到下面代码
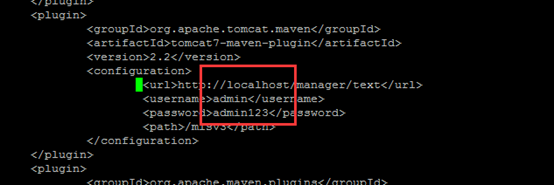
5.将红框中代码改成
<url>http://localhost:8080/manager/text</url>
<username>admin</username>
<password>admin</password>
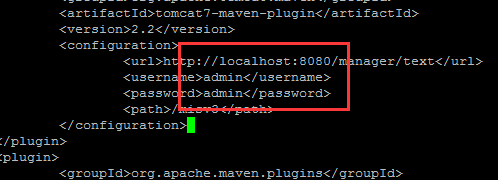
6.按Esc,shift+zz,保存退出
3.2 项目编译
1. 转到dlgreat.mvc/trunk/source目录下,输入命令mvn clean install,最后显示BUILD SUCCESS,编译成功
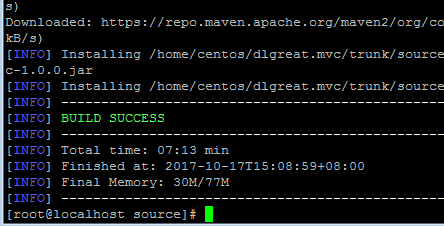
2.转到dlgreat.wechat/trunk/source目录下,输入命令mvn clean install,最后显示BUILD SUCCESS,编译成功
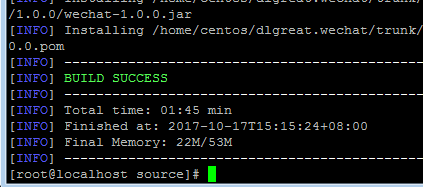
3.转到0_SRC目录下,输入命令mvn clean install,最后显示BUILD SUCCESS,编译成功
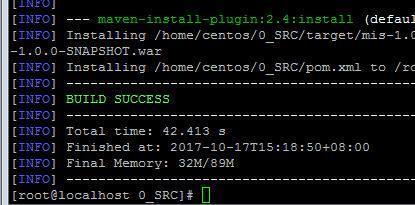
3.3 项目部署
1.下载mysql驱动,输入命令wget https://dev.mysql.com/get/Downloads/Connector-J/mysql-connector-java-5.1.44.tar.gz

2.解压,输入命令tar -zxvf mysql-connector-java-5.1.44.tar.gz

3.转到mysql-connector-java-5.0.8目录下,输入命令cp mysql-connector-java-5.1.44-bin.jar /home/centos/apache-tomcat-8.5.23/lib/mysql-connector-java-5.1.44.jar
4.输入命令vi /home/centos/0_SRC/pom.xml,找到下图代码
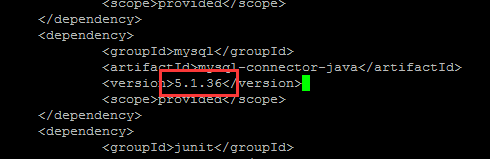
5.将版本号改成5.1.44
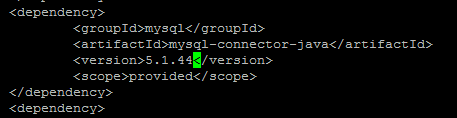
6.重启tomcat服务器,到tomcat的bin目录下输入命令./shutdown.sh,再输入./startup.sh命令
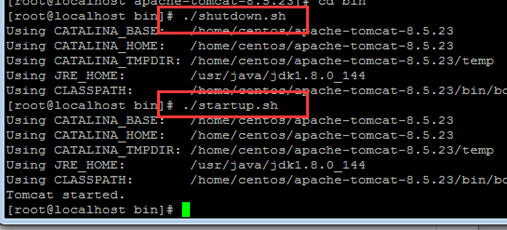
7.到0_SRC目录下输入mvn clean tomcat7:redeploy –Dmaven.test.skip=true部署项目

8.等待显示下面信息,部署成功
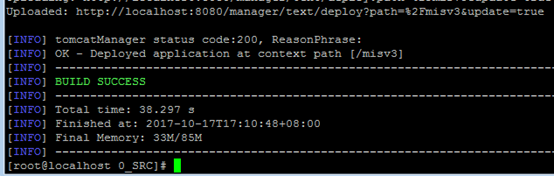
9.到windows系统打开浏览器输入192.168.134.133:8080/misv3,跳转到登录页面
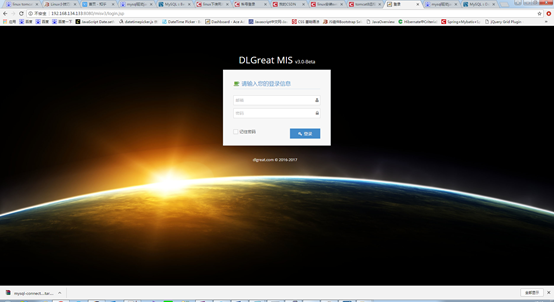
10.项目部署完毕!