一:、下载CentOS7的镜像
下载地址:https://www.centos.org/download/
进入后有三个版本可以选择:
1、DVD ISO 标准安装版,一般下载这个就可以了(推荐)本文以此为例!
2、Everything ISO 对完整版安装盘的软件进行补充,集成所有软件!
3、Minimal ISO 一个非常基本的CentOS 系统,只需要最少的软件包即可拥有一个功能系统(软件比较少,大部分需要自己去装)
我下载的是:CentOS-7-x86_64-DVD-1708.iso
二:、创建虚拟机
2.1、选择linux版本
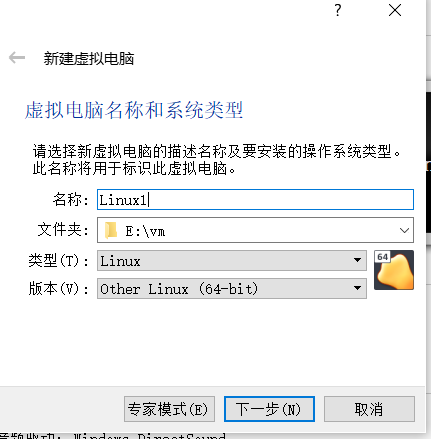
注意:如果选择版本的时候发现没有64 bit选项,说明你的电脑没有开启CPU虚拟化
双击运行“securable”程序(百度搜索securable 下载),在打开的程序主界面中就可以查看CPU是否支持虚拟化功能,如图所示,出现“YES”绿色标记,就表明CPU具有虚拟化功能。
2.2、分配内存
自己选择运行内存
2.3、点击下一步设置虚拟硬盘
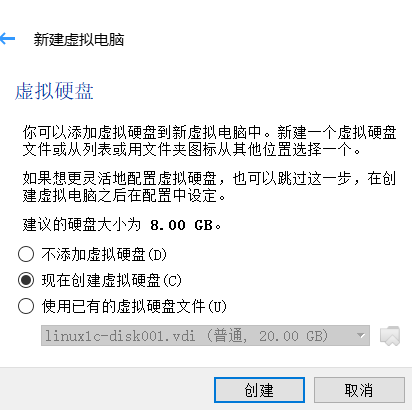
这里有三个选项,可以选择使用已有的虚拟硬盘文件,或者先不添加虚拟硬盘,等创建好虚拟机后再添加,这里我们选择第二个现在创建虚拟硬盘
2.4、点击创建,进入虚拟硬盘文件类型选项
选择vdi
2.5、点击下一步,进行设置如何分配虚拟硬盘
自己想用那个都可
2.6、点击下一步,指定虚拟硬盘文件的存放位置和虚拟硬盘的大小。
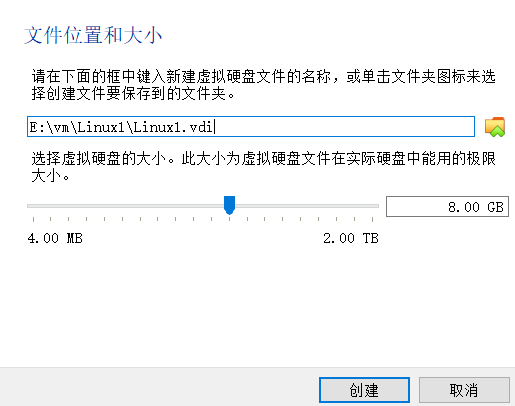
三、安装虚拟环境
右键点击--》设置
3.1、选择网卡
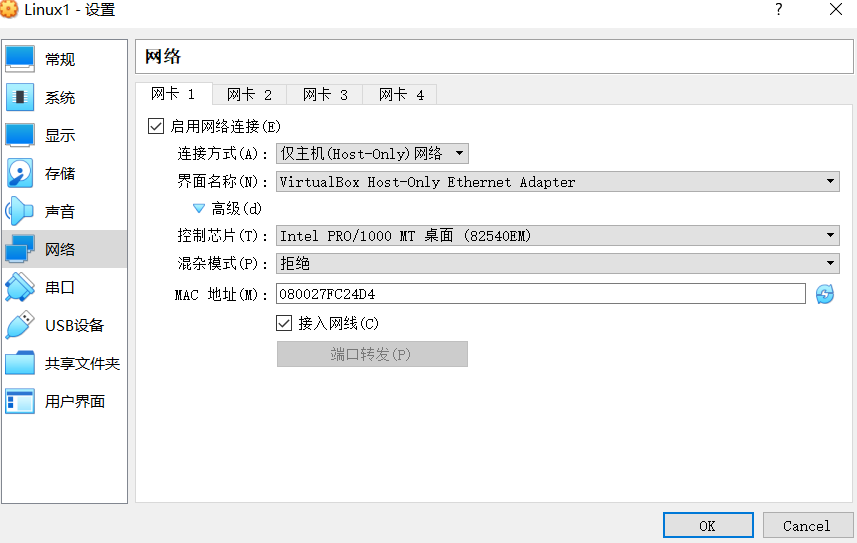
3.2、设置镜像文件
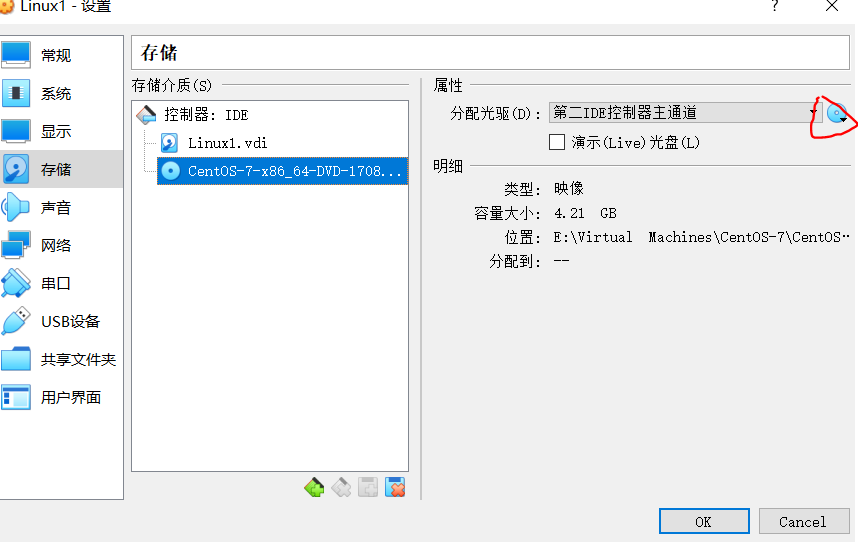
点击OK。
3.3、启动虚拟机。
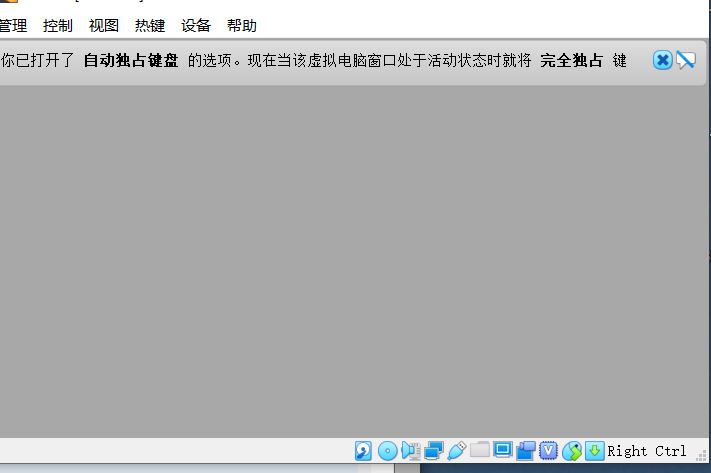
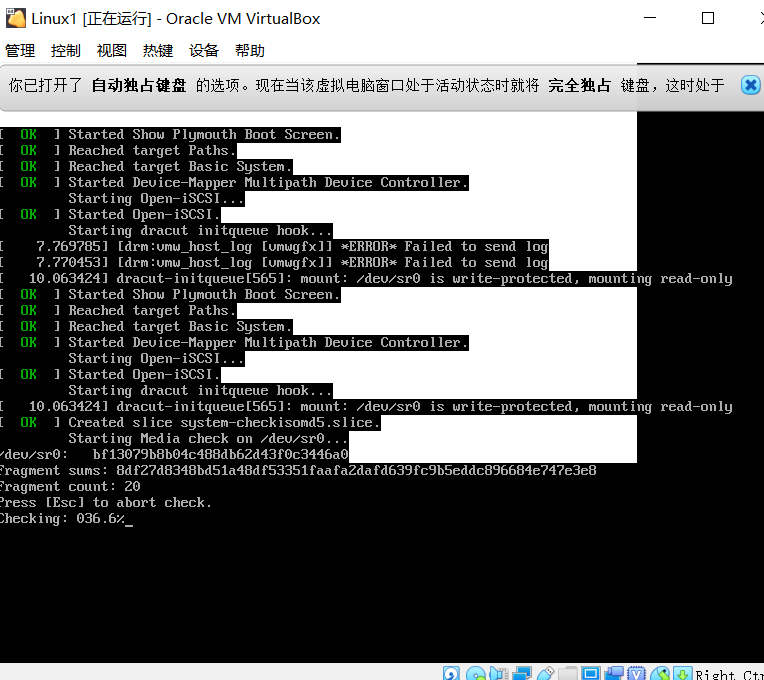
3.4、选择第一个安装CentOS7,进入语言选择
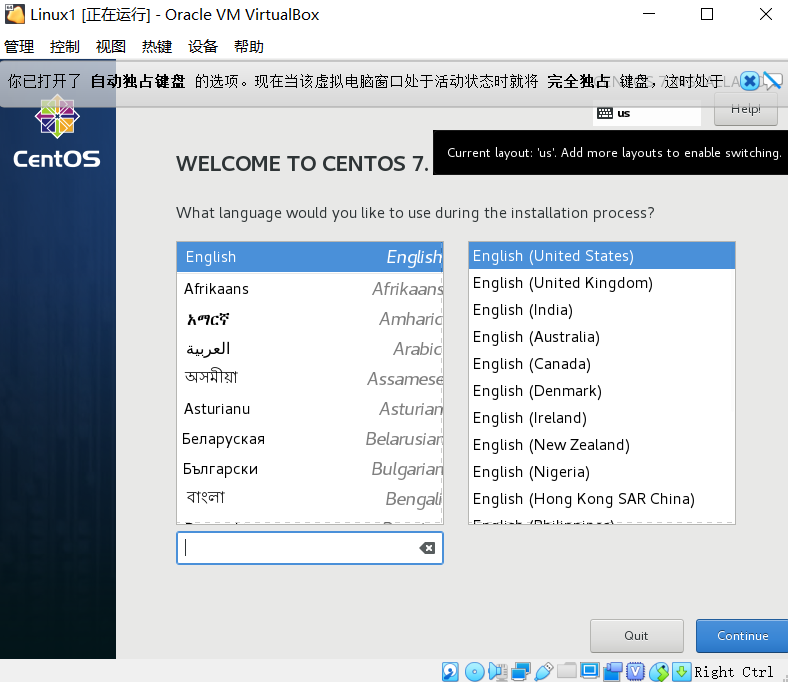
一直拉到最下面,当然选择中文--简体中文
3.5、点击继续,