system命令
1、首先先介绍一些system命令
windows+tab //切换窗口
windows+R //调出命令窗口
命令:
输入 calc 打开计算机
输入 cmd 打开命令窗口
输入 mspaint 打开画图
system是一个函数 用来运行外部的程序
格式 system(“命令语句”);
需要在代码前加上头文件 #include<stdio.h> 才可以用
(1)关机命令
shutdown -s //关机
shutdown -a //取消关机
shutdown -s -t 60 //定时关机 60秒之后关机 时间可以自行修改
shutdown -r //注销计算机
at 20:00 shutdown -s //在下午八点整定时关机 时间可以自己修改
slidetshutdown //win10可用
(2)颜色
color+颜色
0-9 a-f
color/? cmd命令 查看颜色 设置默认的控制台前景和背景颜色
0 = 黑色 8 = 灰色
1 = 蓝色 9 = 淡蓝色
2 = 绿色 A = 淡绿色
3 = 浅绿色 B = 淡浅绿色
4 = 红色 C = 淡红色
5 = 紫色 D = 淡紫色
6 = 黄色 E = 淡黄色
7 = 白色 F = 亮白色
color 05 //color+两个数字 前面的表示背景色 后面的表示字体颜色
(3)pause 暂停 会显示按任意键继续
(4)cls 清屏
(5)生成exe文件
在确保代码没有问题的时候 生成exe文件
1、改debug为release 2、项目属性 代码生成 改运行库 MT
找到release文件夹下的exe就可以了
(6)有关解决方案
解决方案——>一个解决方案可以有多个项目 一个项目一个程序 需要运行那个项目 就设置哪个项目为启动项
(7)有关发代码、项目
1、发代码 .c/.cpp文件
2、 发项目 ——>发整个项目文件夹
(8)有关rc文件
rc文件就是 rescourse 文件(资源文件)
(9)
F5 开始调试——>先生成一个exe 运行 有错误会提示 并且生成失败
Ctrl+F5 直接开始执行 不调试 如果有错误 vs会直接报错
************************************************************************************************************************
正式开始创建项目,编写程序
首先新建项目
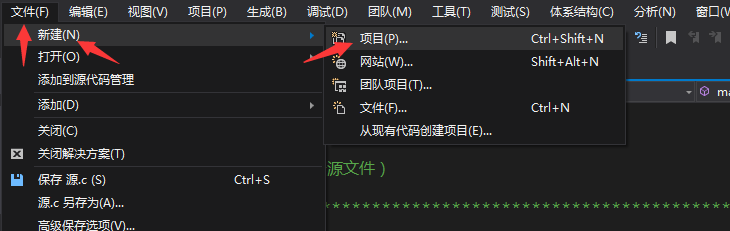
选择Win32控制台应用程序
自己其一个项目名称
地址随意,但要记下来,之后会有用
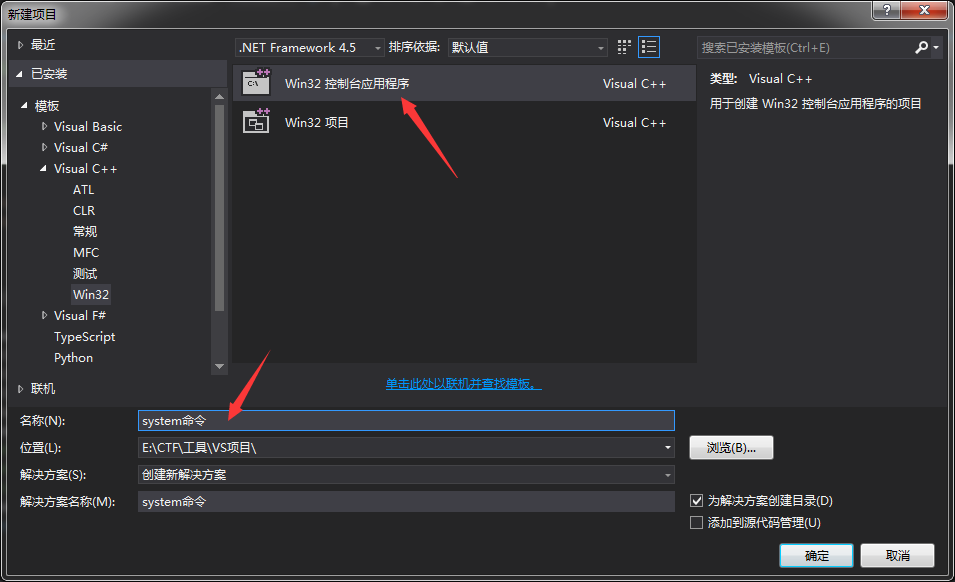
点击确定
然后点击下一步

选择空项目
把预编译头和安全开发生命周期去掉
然后点击完成
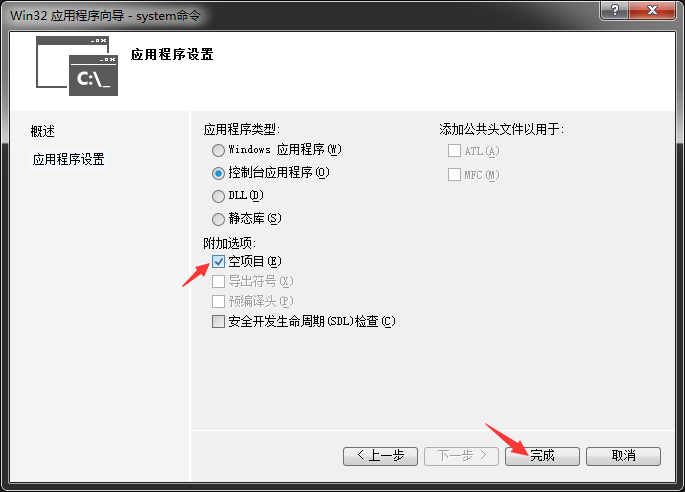
完成后点击左侧的解决方案资源管理器
选中头文件右击
点击添加新项目
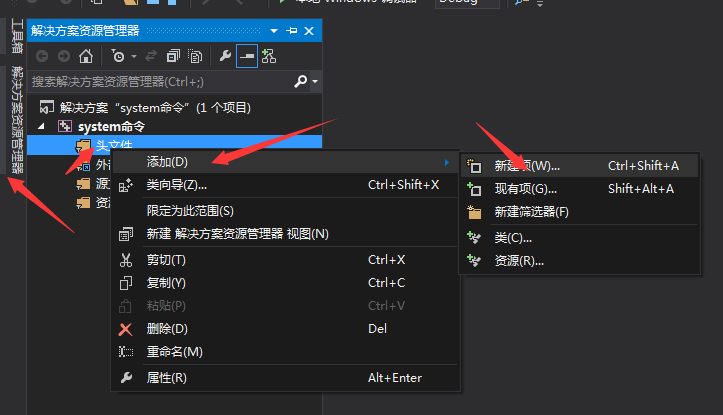
然后选中C++文件
将名称改为.C文件
然后点击添加
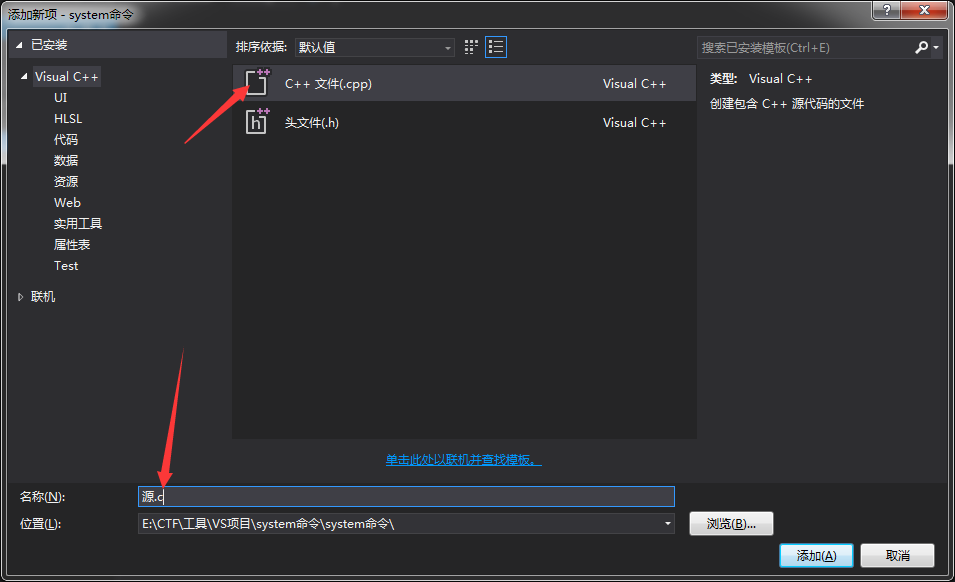
下面开始写代码
代码
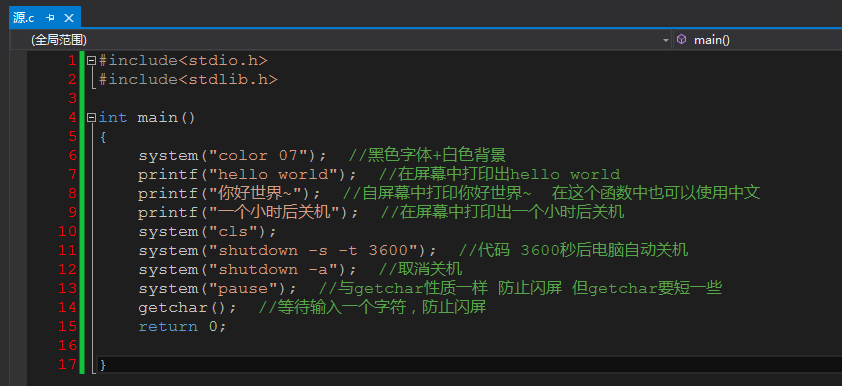
代码写好以后按F5执行
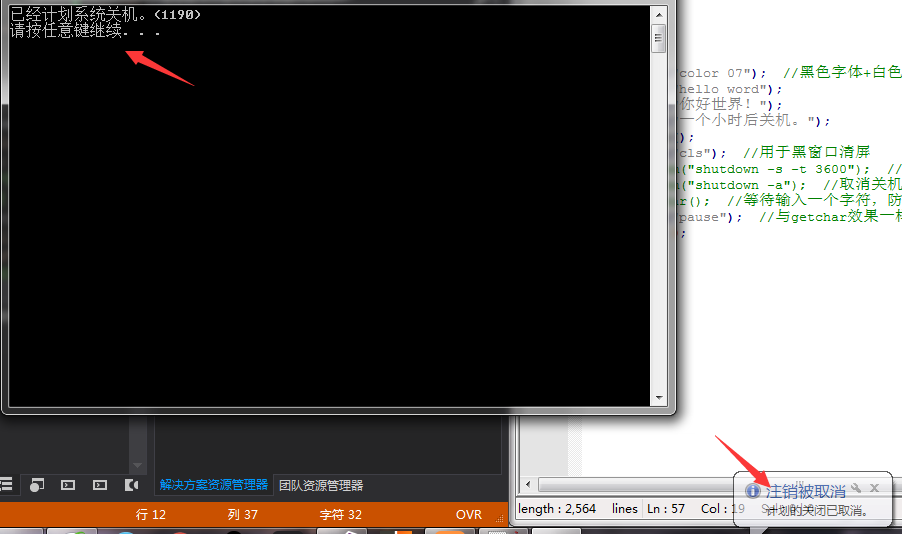
结果
下面我们就要将它编辑成exe文件
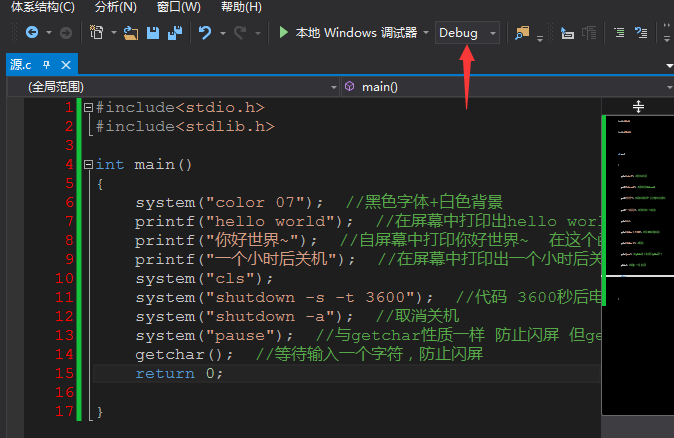
首先将Debug(调试模式)改为Release(发布模式)
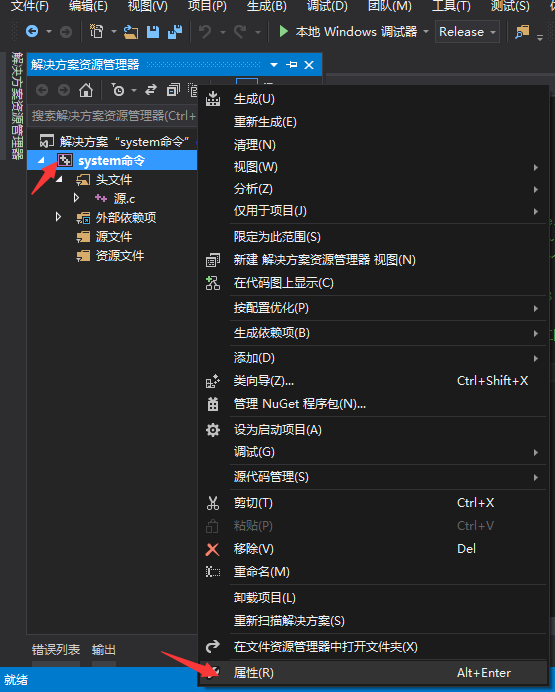
然后打开解决方案资源管理器
选中system命令 右键选中属性
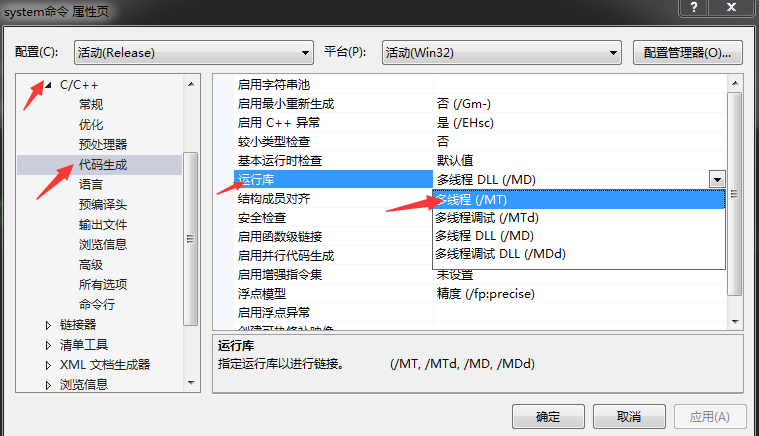
在属性中找到C++
选择代码生成
选择运行库
改为MT
点击确定

然后点击重新生成解决方案
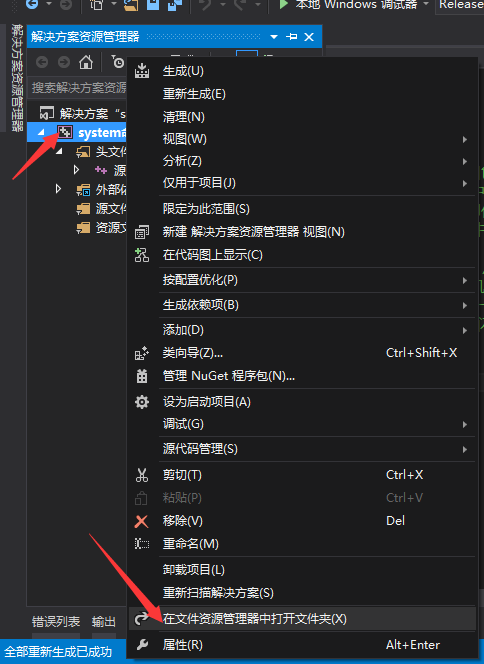
接着选中system命令 右键
点击在文件资源管理器中打开文件
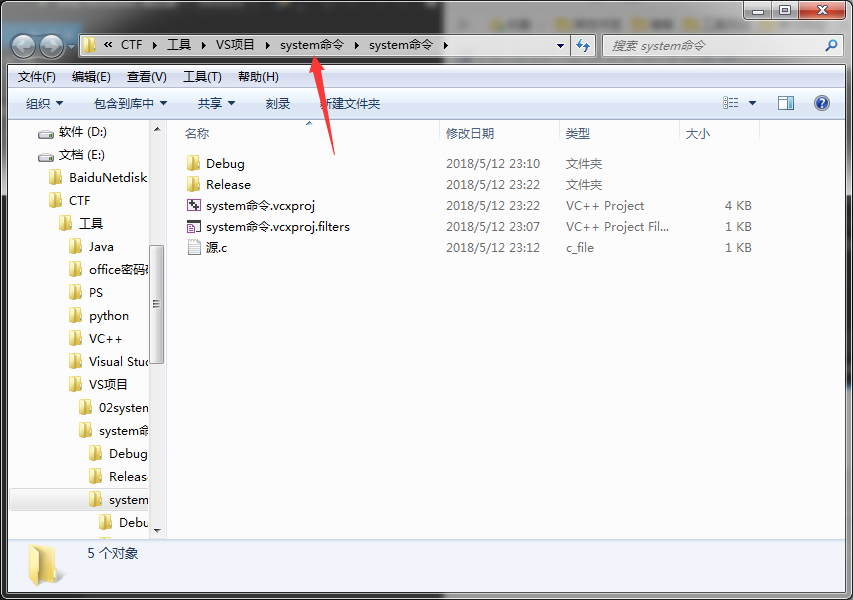
选择上一级
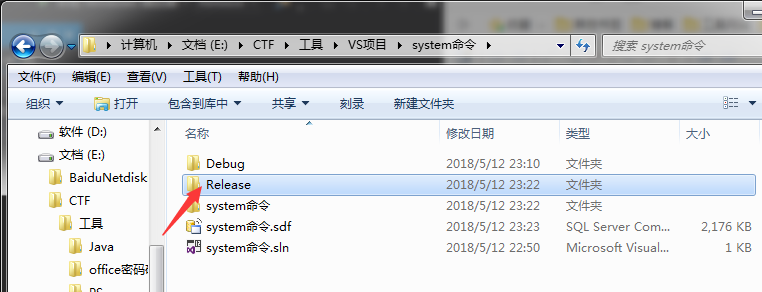
打开Release文件
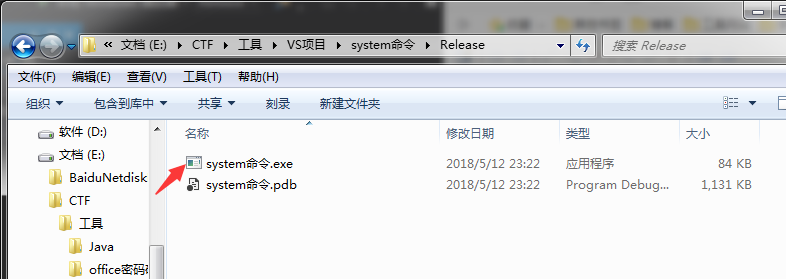
这就是我们生成的exe文件
直接打开就可以运行的
、现在我们看这个图标并不好看 那么我们可以自己添加一个
添加方式如下
在百度上搜索ico
随意打开一个链接
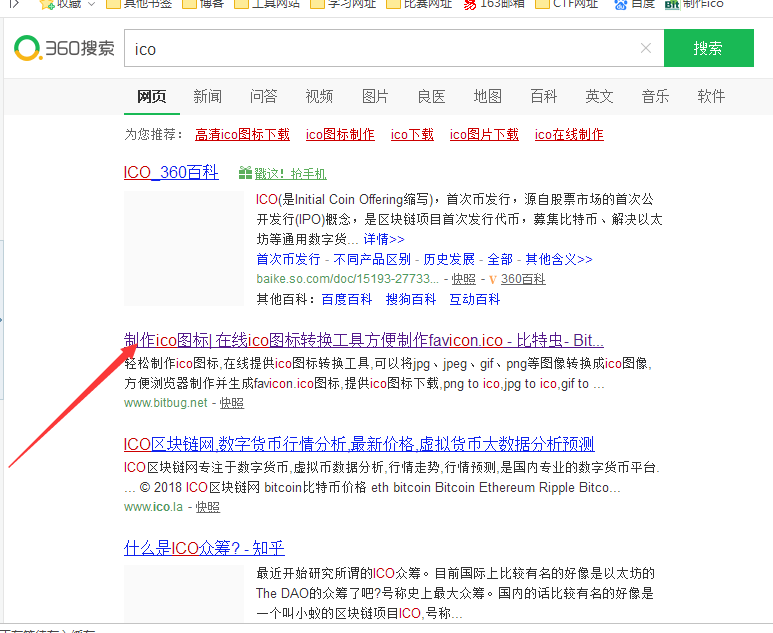
自己上传一个图片 生成ico文件
将它存在源代码的目录下(其实只要记住地址就可以,存哪都一样)

然后打开解决方案资源管理器
选中资源文件
右键
添加
资源
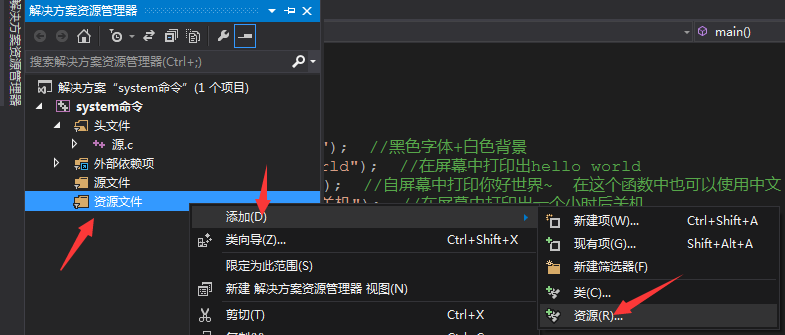
选择ICON 点击导入
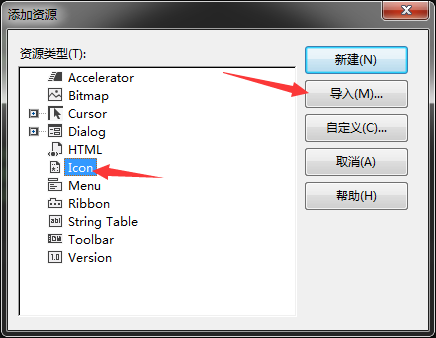
找到我们之前生成的ico文件 添加进去

图片感觉虚了,不用管
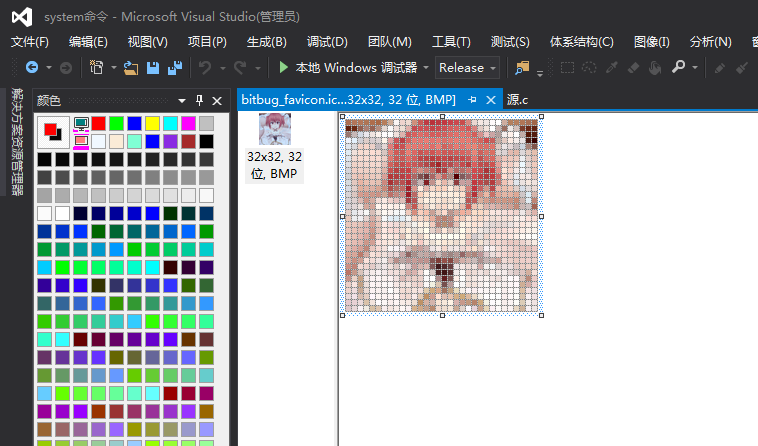
然后重新生成方案就可以啦~

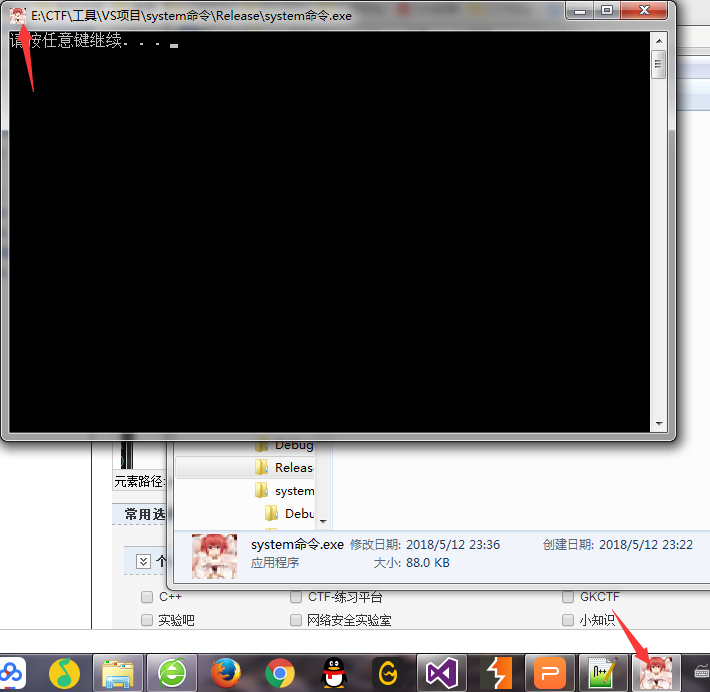
以上就是最后的效果
这次的学习主要学到的有:
1:头文件 #include<stdlib.h> 用于 system(“”); 函数的运用
2:一些系统命令
3:在vs中生成exe文件
4:给exe文件添加图标
其实会的人可以自己写一个关闭电脑的exe程序,制作好发给同学或者朋友,他们一打开运行,电脑就直接关机(当然,这种还是不要试的好,小心被朋友打死 嘻嘻~)
好了,这次的vs学习就到这里了
敬请期待下次的更新吧~
2018.05.12 23:48:52