一、安装
*Windows 10
*Serv-u Windows-v15.1.2
*Mysql Mysql 5.7
安装成功后开始配置serv-u。
二、配置
1、新建域(test)
点击新建域,开始域的创建。

输入域名:test和备注:测试FTP服务器。执行下一步。

这里的参数保持默认,第一个说的是传输,第二个说的是共享。点击下一步
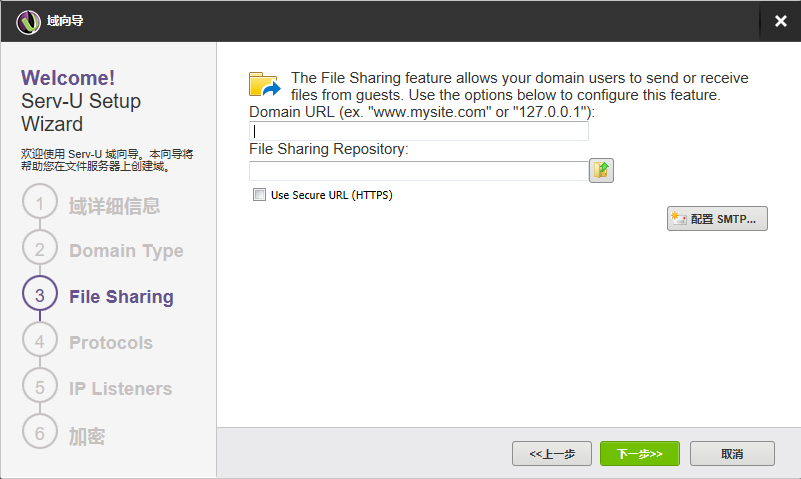
该文件共享功能允许您的域用户发送或接收来自客人的文件。配置默认127.0.0.1。

这里的参数保持默认,FTP端口默认为21,也可以改为其他不冲突的端口(出于安全方面考虑)执行下一步。

这里的IP地址,由于是本地测试,选择局域网内的地址192.168.12.181即可作为一会儿服务器的IP访问。执行下一步

这里的加密手段视具体情况而定。单击“完成”完成域的创建过程。
2、新建用户
完成了域的创建,下面想去访问FTP服务器,当然需要创建用户,管理员也可以在这个时候创建,方便维护和管理。
不使用“向导”,自行添加创建用户。

这里的用户名是作为访问FTP用户身份的。为访问者所持有域管理员有修改的权限,可以对其权限进行修改和限制。
登录ID:用户名
密码:默认密码为一串随机密码不大方便记忆,但是安全性能相对较高。可手动修改
全名:可选描述
根目录:根目录,也就是用户登录以后停留在的物理目录位置
管理权限:是否为管理人员,可按规则配置
点击“目录访问”

单独配置了根目录,用户是无法进行登录访问的,需在目录访问里面进行目录添加配置,点击“添加”进行配置即可。

只读的话用户就不能修改目录下的文件信息,将以只读的方式访问。如果用户要下载上传修改目录下的文件的话,就将他的权限设置为完全访问。
三、FTP的访问
在浏览器地址栏输入FTP服务器的地址(上文的地址是“http://192.168.12.181/”)

输入 用户名/密码 登陆

成功进入FTP服务器设定的目录下,里面的两个文件事先新建好的。能够对其实现下载到本地,和上传文件。

如果配置的是管理员用户,还可以在右上角切换平台

进入控制台,可进行一些管理

至此SERV-U的安装和使用基本完成了。
四、其他配置

比如致欢迎词等都可以在用户属性设置里设置。
还能通过设置访问时间来限制用户访问FTP空间的时间。
这里的FTP用户“test”是“无权限”可以通过修改它的权限将其升级为域管理员,拥有更高的权限,比如配置域,增删用户的权力。