C# .NET 5.0 部署到Docker
VS中存在Docker部署工具
1.创建项目时,勾选Docker支持,如果没有选择,创建项目后也可支持,如下所示
2.选择项目==》右键添加==》Docker支持

<Project Sdk="Microsoft.NET.Sdk.Web">
<PropertyGroup>
<TargetFramework>net5.0</TargetFramework>
<UserSecretsId>eb830265-ac01-4476-86d5-58fcac7d3973</UserSecretsId>
<DockerDefaultTargetOS>Linux</DockerDefaultTargetOS>
<DockerfileContext>.</DockerfileContext>
</PropertyGroup>
<ItemGroup>
<PackageReference Include="Microsoft.VisualStudio.Azure.Containers.Tools.Targets" Version="1.11.1" />
<PackageReference Include="Swashbuckle.AspNetCore" Version="5.6.3" />
</ItemGroup>
<ItemGroup>
<ProjectReference Include="..\Models\Models.csproj" />
</ItemGroup>
</Project>
注: <DockerDefaultTargetOS>Linux/Windows</DockerDefaultTargetOS>
当添加或启用 Docker 支持时,Visual Studio 会向项目添加以下各项:
- Dockerfile** 文件
- .dockerignore 文件
- 对 Microsoft.VisualStudio.Azure.Containers.Tools.Targets 的 NuGet 包引用
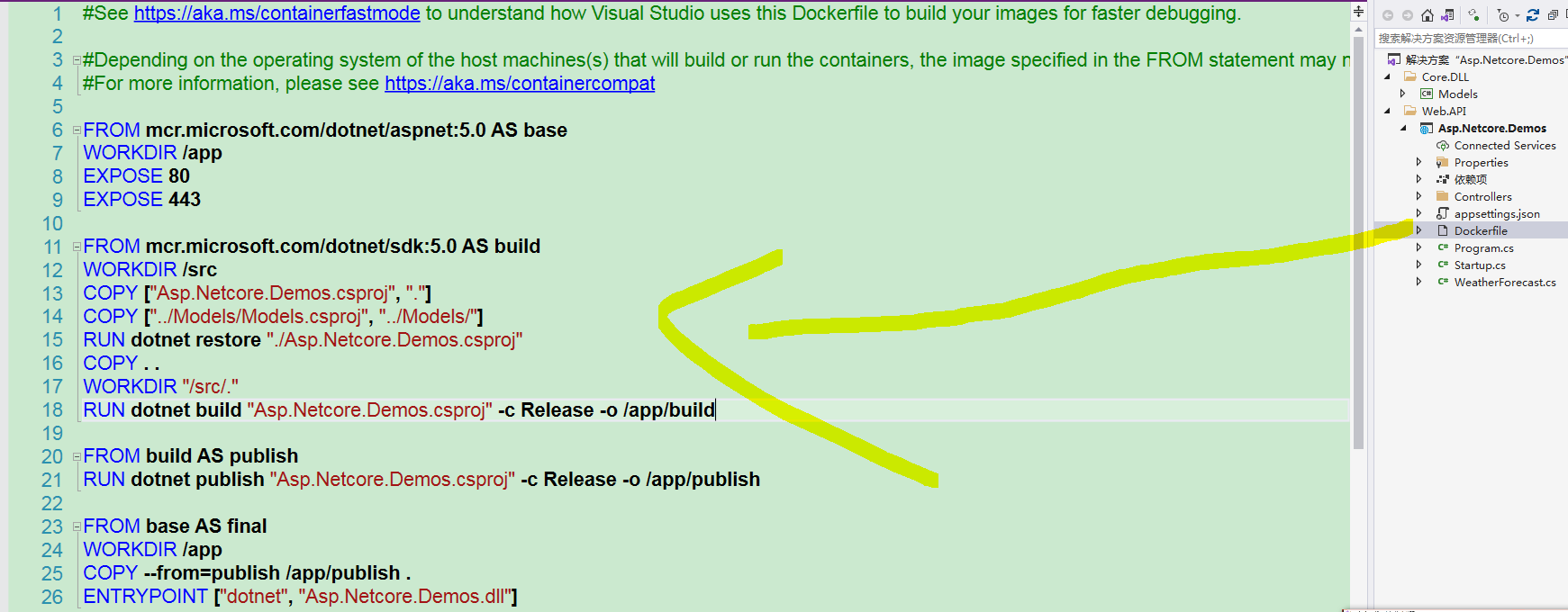
同时,launchSettings.json 文件新增Docker,可在Docker中调试
{
"iisSettings": {
"windowsAuthentication": false,
"anonymousAuthentication": true,
"iisExpress": {
"applicationUrl": "http://localhost:48098",
"sslPort": 44372
}
},
"$schema": "http://json.schemastore.org/launchsettings.json",
"profiles": {
"IIS Express": {
"commandName": "IISExpress",
"launchBrowser": true,
"launchUrl": "swagger",
"environmentVariables": {
"ASPNETCORE_ENVIRONMENT": "Development"
}
},
"Asp.Netcore.Demos": {
"commandName": "Project",
"launchBrowser": true,
"launchUrl": "swagger",
"environmentVariables": {
"ASPNETCORE_ENVIRONMENT": "Development"
},
"dotnetRunMessages": "true",
"applicationUrl": "https://localhost:5001;http://localhost:5000"
},
"Docker": {
"commandName": "Docker",
"launchBrowser": true,
"launchUrl": "{Scheme}://{ServiceHost}:{ServicePort}/swagger",
"publishAllPorts": true,
"useSSL": true
}
}
}
Dockerfile文件解释:
#See https://aka.ms/containerfastmode to understand how Visual Studio uses this Dockerfile to build your images for faster debugging. #Depending on the operating system of the host machines(s) that will build or run the containers, the image specified in the FROM statement may need to be changed. #For more information, please see https://aka.ms/containercompat #--------------------多阶段构建 4个阶段,提升效率----------------------------- #基础阶段 FROM mcr.microsoft.com/dotnet/aspnet:5.0 AS base WORKDIR /app EXPOSE 80 EXPOSE 443 #构建阶段,包含所有构建工具 FROM mcr.microsoft.com/dotnet/sdk:5.0 AS build WORKDIR /src COPY ["Asp.Netcore.Demos.csproj", "."] COPY ["../Models/Models.csproj", "../Models/"] RUN dotnet restore "./Asp.Netcore.Demos.csproj" COPY . . WORKDIR "/src/." RUN dotnet build "Asp.Netcore.Demos.csproj" -c Release -o /app/build #发布阶段 FROM build AS publish RUN dotnet publish "Asp.Netcore.Demos.csproj" -c Release -o /app/publish #最终阶段 FROM base AS final WORKDIR /app COPY --from=publish /app/publish . ENTRYPOINT ["dotnet", "Asp.Netcore.Demos.dll"]
有了Dockerfile就可以创建镜像:
注:需要下载并安装 Docker Desktop应用,略
安装过程遇到问题:
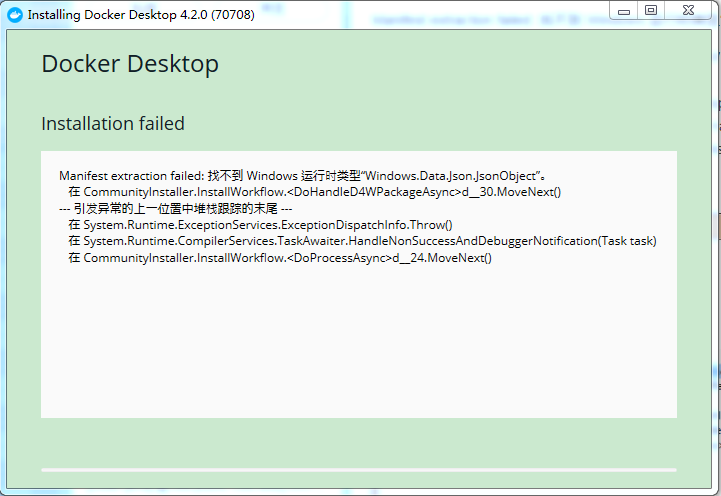
发生原因(参考:https://blog.csdn.net/u013374164/article/details/115841910):
如果下载的是官网中最新的版本的docker的话,会出现该问题,原因是最新版本docker需要安装在window10系统环境下。
如果是win7安装的话,可使用:http://mirrors.aliyun.com/docker-toolbox/windows/docker-toolbox/ 进行安装,亲测有效
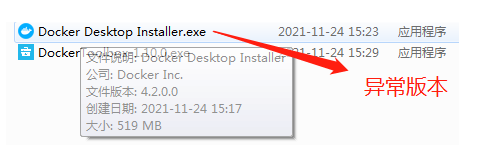
解决步骤:
第一步:下载 DockerToolbox-18.03.0-ce.exe、VirtualBox-6.1.30-148432-Win.exe
第二步:安装DockerToolbox-18.03.0-ce.exe
第三步:C:\Users\当前用户\AppData\Roaming\Kitematic\Local Storage 删除文件夹内容
第四步:安装路径下运行:D:\Program Files\Docker Toolbox\kitematic Kitematic.exe
第五步:卸载 安装路径下:D:\Program Files\Docker Toolbox\installers\virtualbox virtualbox.msi
第六步:安装VirtualBox-6.1.30-148432-Win.exe
第七步:启动Docker Quickstart Terminal,如下所示,表示成功
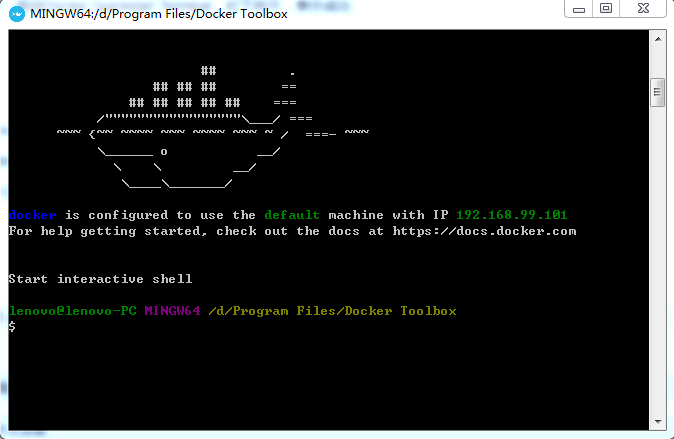
注:
其中VirtualBox提供了linux虚拟机的运行环境;
Docker Quickstart Terminal用于快速介入linux虚拟机,提供命令行交互;
Kitematic是docker GUI很少用到;
选择Dockerfile文件==》右键==》生成Docker映像,如下所示:
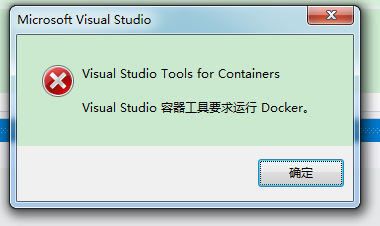
1.查看docker images 镜像
cmd==》docker images