一、CTS 介绍与命令说明
主要介绍:
CTS下载与配置
CTS目录说明
CTS基本命令说明
Windows系统下运行CTSCTS 全称Compatibility Test Suite 兼容性测试套件。每个Android手机必须要通过最新的 CTS 检测,以保证标准的 Android Application 能运行在该平台下。通过了 CTS 验证,需要将测试报告提交给 Google,以便取得 Android Market的认证。
1、CTS下载与配置
下载CTS:
下载官网:http://source.android.com/compatibility/downloads.html
下载文件:(Android 4.4为例)
Android 4.4 R3 Compatibility Test Suite (CTS) - ARM
配置CTS:
解压Compatibility Test Suite链接对应的压缩包
将解压出来的android-cts文件夹,复制到SDK根目录下
2、CTS介绍与指令说明— CTS目录说明
android-cts文件夹下有四个文件夹
| android-cts | docs | |
| repository | logs:保存log文件夹 | |
| plans:运行计划文件夹 | ||
| results:保存测试结果文件夹 | ||
| testcases:用例配置文件夹 | ||
| resource | ||
| tools | 运行工具,一些支持运行的jar包和脚本 |
3、CTS介绍与指令说明— CTS基本命令说明
| 分类 | 命令 | 说明 |
| Host | help | 基本命令帮助说明 |
| help all | 全部命令帮助说明 | |
| exit | 退出控制台 | |
| Run | run cts --plan test_plan_name | 运行指定计划 |
| run cts --package/-p | 运行指定包 | |
| run cts --class/-c [--method/-m] | 运行指定方法 | |
| run cts --continue-session session_ID | 继续运行指定回话ID | |
| run cts [options] --serial/-s device_ID | 运行指定设备 | |
| run cts [options] --shardsnumber_of_shards | 运行多个设备 | |
| run cts --help/--help-all | 运行帮助 | |
| List | l/list d/devices | 列出连接的设备 |
| l/list packages | 列出所有测试包 | |
| l/list p/plans | 列出所有测试计划 | |
| l/list r/results | 列出已经保存的结果 |
4、CTS介绍与指令说明— Windows系统下运行CTS
我们验证一下以上这些命令,进入控制台,之前都是cmd进入控制台,现在我们自己编写一个脚本直接打开cts命令输入控制台。
编写run-cts.bat,将该脚本放在android-cts>tools文件夹下

run-cts.bat脚本内容:
ECHO OFF
ECHO CTS(Compatibility Test Suite)...
cd C:Android SDKandroid-cts ools
java -cp ddmlib-prebuilt.jar;tradefed-prebuilt.jar;hosttestlib.jar;cts-tradefed.jar
-DCTS_ROOT="C:\Android SDK"
com.android.cts.tradefed.command.CtsConsole
pause
-cp 后面的内容写的是tools文件夹下的所有jar包
-DCTS_ROOT 后面的内容是Android SDK的路径
ps:这个脚本运行成功的前提是Android开发环境已经配置好环境变量。
点击run-cts.bat,脚本运行结果:

然后就可以输入以上的CTS命令,查看CTS帮助。
二、UiAutomator在CTS上运行
1、运行步骤:
依据用例套件编写用例配置XML文件
将用例配置文件与用例JAR包放到testcase目录下
依据配置文件编写测试计划XML文件
将测试计划文件放置与plan目录下
编写运行脚本bat文件
运转bat文件
2、将以上步骤用程序自动实现-CtsHelper.java
我们已经有了一个CtsHelper.java帮助我们实现UiAutomator在CTS上运行的自动化。
在GitHub上有CtsHelper的实例运用,大家可以下载下来验证一下。
下载地址:https://github.com/
搜索:uiautomator
点击进入>点击clone Or Download 按钮>如图示,点击 Copy to Clipboard
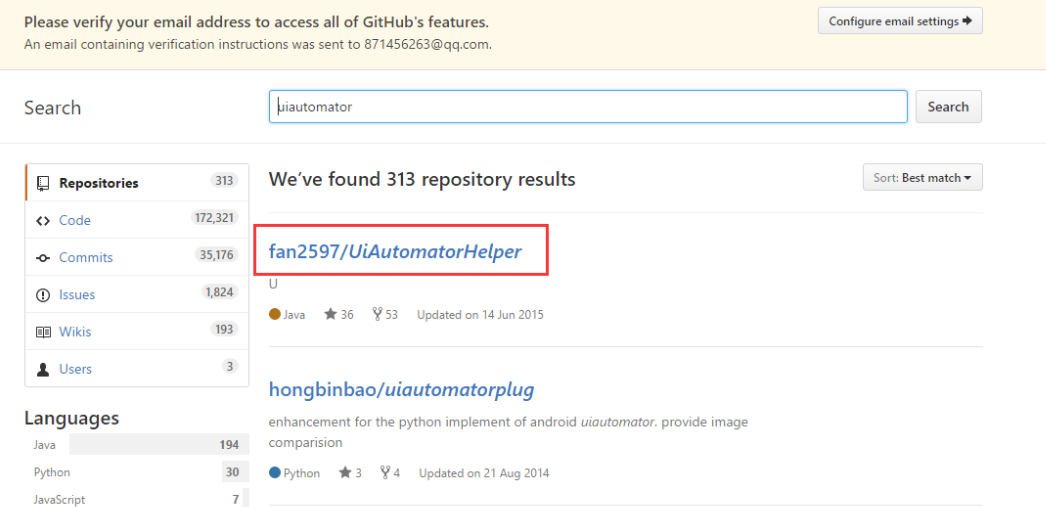

然后进入eclipse,点击如图箭头所示位置,选择Git打开,在打开Git页面箭头所示第二个图标,打开输入框,将copy到的地址黏贴到URI栏,然后在点击next,到最后点finish,然后会出现复制进度条,等待完成就好。
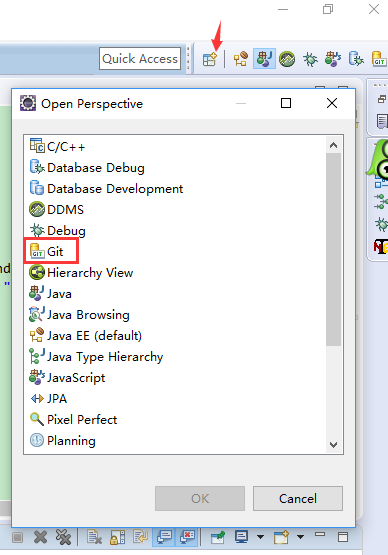
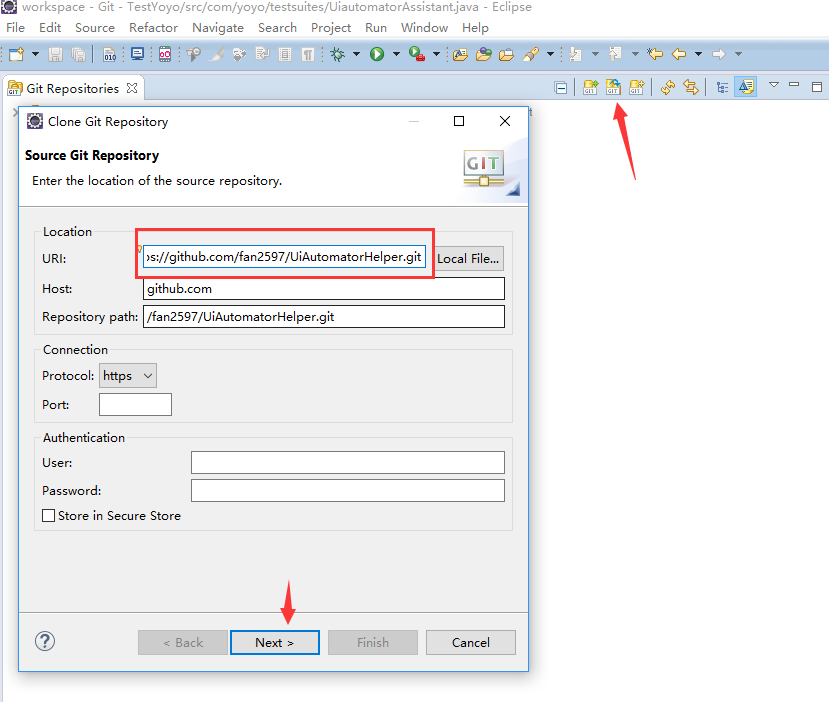
完成之后,会出现UiAutomatorHelper文件夹,右键>import project>next>finish

然后回答java模式,打开Demo1.java文件,配置一下运行信息
workspace:就是你UiAutomatorDebug这个项目所在的文件夹路径
setDevices:就是你连接的设备号,可以cmd控制台,命令adb devices 查看设备号


然后 Demo1>右键>run as >java Application
运行结果如下,在Console控制台可以看到输出的报告

一次用例执行完成,可以看到控制台输出 Created xml report:
file at file://C:Android SDKandroid-cts
epository
esults2017.01.21_21.47.48 estResult.xml
将这个路径地址黏贴到浏览器就可以看到html样式的报告,如下。
同样可以到这个路径的指定文件夹下面看到这个xml文件。
ps:用IE浏览器,或者火狐浏览器打开。

总结:
这样,你自己就可以编写测试用例运行,并跑出这样的测试报告。
别忘了导入辅助的CtsHelper.java很UiAutomatorHelper.java
编写的用例要以test开头,这样CtsHelper才会识别出来
这也是我学习记录的内容,以下放出我学习的原链接,详细内容,大家可以看这里: