开始前的准备工作
- 创建启动卷的备份。有关更多信息,请参阅方法:在 Windows 10 中创建系统映像。
- 识别您的 NVIDIA GPU 品牌和型号,然后下载适当的驱动程序以确保拥有正确的驱动程序。
-
确认您的驱动程序类型。有两种驱动程序类型可供选择:“标准”与“DCH”。要确定驱动程序类型,请打开 NVIDIA 控制面板,然后单击控制面板左下角的“系统信息”。在“系统信息”对话框中,找到驱动程序类型字段旁边的驱动程序类型。如果无法看到这个字段,那么您很可能使用的是“标准”类型的驱动程序。
Windows 10 x64 2018 年 4 月更新版(版本 1803,操作系统内部版本号 17134)及更高版本均支持 NVIDIA DCH 显示驱动程序。有关驱动程序类型的更多信息,请转到此链接。
-
打开 NVIDIA 驱动程序下载页面。
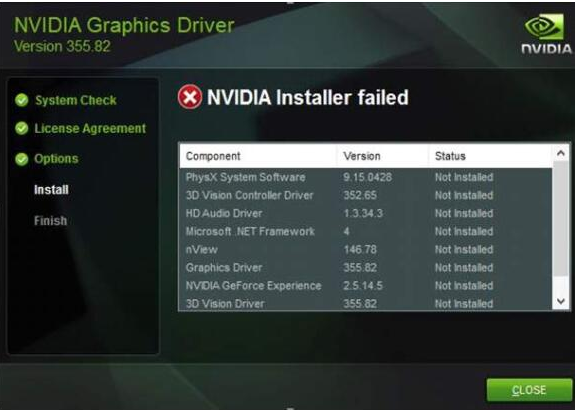
安装 NVIDIA 驱动程序时出现的错误消息
如果重新启动挂起或任何 NVIDIA 服务在“任务管理器”的后台进程中仍处于活动状态,则可能会出现此错误消息。如果出现此错误消息,请重新启动系统。
有关故障诊断帮助的更多信息,请参阅解决 NVIDIA 安装程序问题。