写在前面
本人经常用Word进行写作,自我感觉对Word也算有些了解,平时也会帮人排排版之类的活儿。身边有些同学会经常因为调格式问题而忙活小半天,而样式可以很好的解决这个问题。
Word作为文字处理软件,我觉得最高的境界就是让用户只需要关注内容而无需关注格式问题。很多专业写手会转向MarkDown类的工具,确实这类软件写起来非常优雅,适合在写博客等在网络上传播的文章,但对于需要印刷排版的内容,仍然需要使用Word。
网上有很多介绍Word中段落,字体这些含义的文章,但关于样式的较少,因此本人希望能够系统的将样式问题进行介绍。
文章会持续更新,如果有相关问题或者希望合作完善的可以联系我
样式可以解决什么问题?
使用样式后,无需过分关注格式问题,一切交由样式打理,可以节省很多时间,特别是长篇文章的排版中,优势将会非常明显。
使用Word中是否遇到了如下问题?
-
文章写完后修改默认字体
Word新建的文档默认的字体为
等线,但正式写作中往往要求中文宋体,英文Times New Roman,但一段一段的修改字体选项卡实在很花时间。 -
写论文时,生成了
目录或者题注格式不满意,整个文章写完后还需要一个一个的改,很麻烦在论文写作中,可能要求图片居中放置,并且对
题注的字体,字号皆有要求,插入了大量内容之后改起来比较费劲。
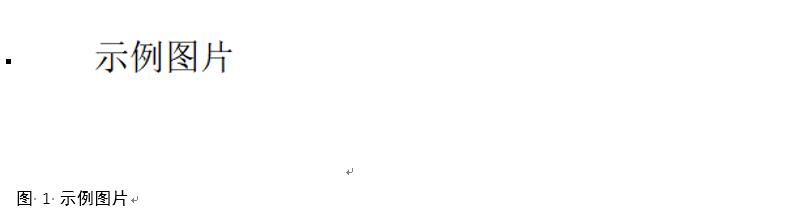
- 如何批量修改文章的格式?
格式刷是个非常好用的工具,只要设置好一部分格式,多刷一刷就可以完成了。
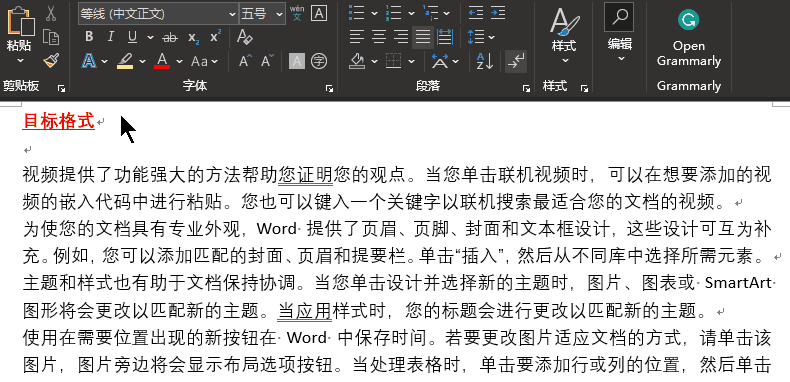
但是随着文章长度的增加,需要刷的次数也会增多,特别是如果中途还要再改格式,岂不是还得重新操作,会消耗大量的时间。
样式可以将文字进行分类,针对不同的区域绑定不同的格式,从而“一劳永逸”。
本文适合于
- 希望进一步提升Word技巧
- 需要使用Word进行长篇写作(如学术论文)
- 希望"省事儿"的用户
快速入门
样式可以理解成与文字绑定的格式刷。
默认的文字样式都是正文
一切皆样式
对于样式,大家肯定不陌生,在Word 2007之后只要一打开就可以看到。
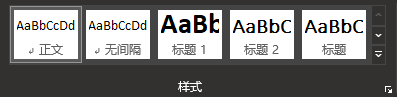
通过单击不同的样式,这一段的内容就会应用上不同的样式,因此样式可以理解成不同的模板。
单击右下角的箭头可以看到更多的样式,同时当光标处在不同的位置时,该段文字所应用的样式也会突出显示。
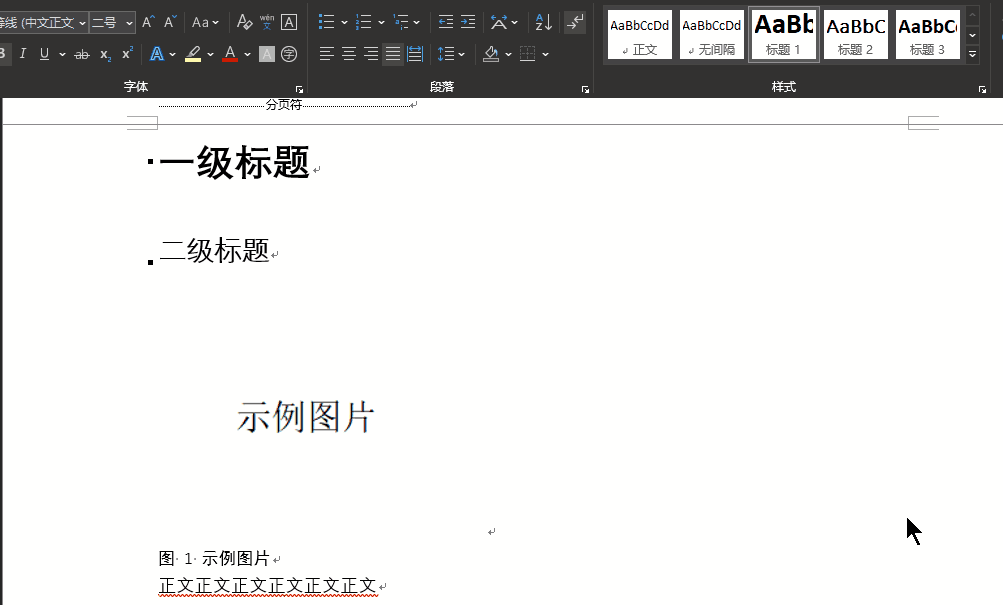
从上图可以看出,应用样式之后相当于给每一段文字打上了不同的标签。
样式与格式的关系
既然应用样式可以达到快速修改文字的目的,那具体那些可以包含哪些选项呢?
答案是:几乎在开始选项组中的内容
+颜 色
|加 粗
+字 体 +---+倾 斜
| |下 划 线
| |删 除 线
| +......
|
| +行 距
| |缩 进
|段 落 +---+段 前 / 段 后
| |孤 行 控 制
样 式1 +---+ +......
|
|编 号
|
|语 言
|
|边 框
|
|制 表 位
|
|文 字 效 果
|
+......
如何修改样式
既然样式库中已经有了默认的样式,那我们自然最好利用原有的样式进行微调用于自己的文档。
右击样式库中的任意样式,修改,将会弹出修改样式对话框
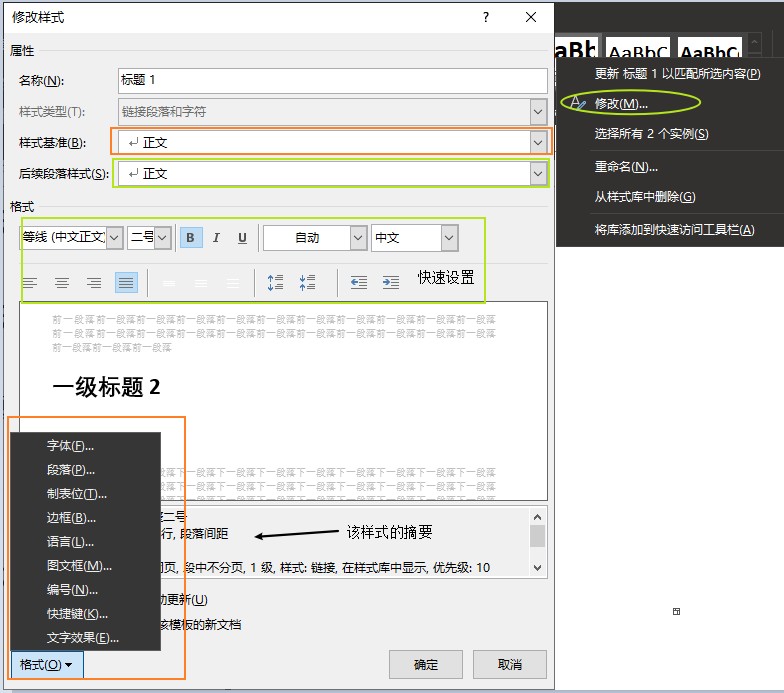
在格式中就可以针对具体的格式进行修改了,每个选项卡都与在开始选项组中打开的内容一样,但这样修改之后将该格式与样式进行了绑定。
例如,我们要将样式“标题2”中的字体改为小三,宋体,无加粗。
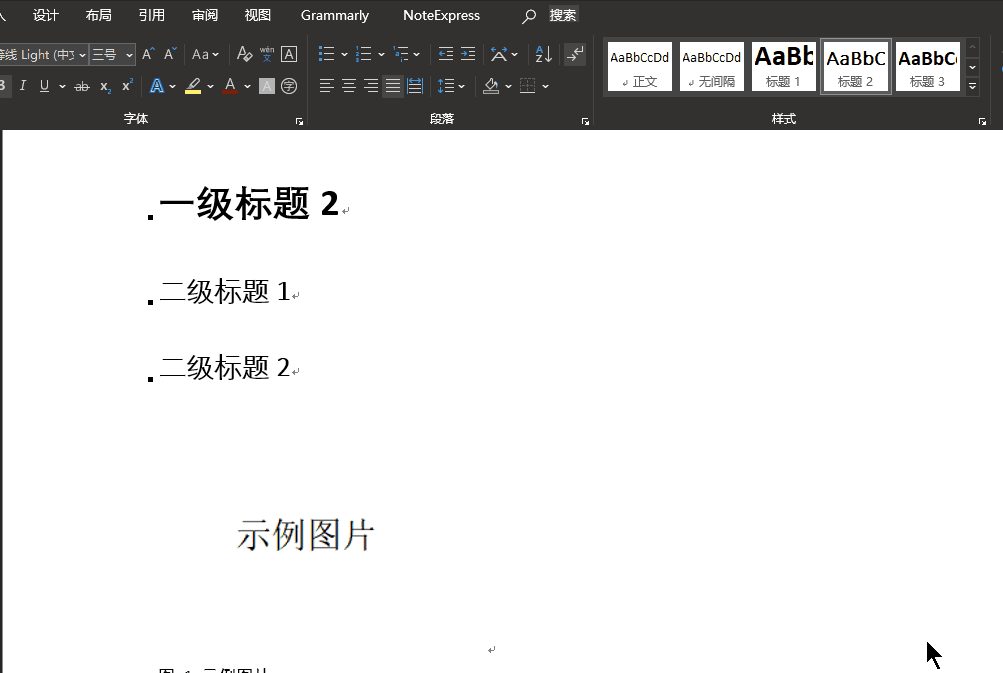
我们可以看到,当修改样式之后,“二级标题1”,“二级标题2”的内容也将自动更新。
知道了这一操作,以后再修改格式的话,先给每一段指定好样式,需要修改格式的话,只需要修改样式中的格式即可,无需每一段都“刷格式”了。
建立新的样式
除了修改已有的样式,我们还有可能新建新的样式。
操作:点击样式的扩展按钮->创建样式,输入新的样式名称->修改
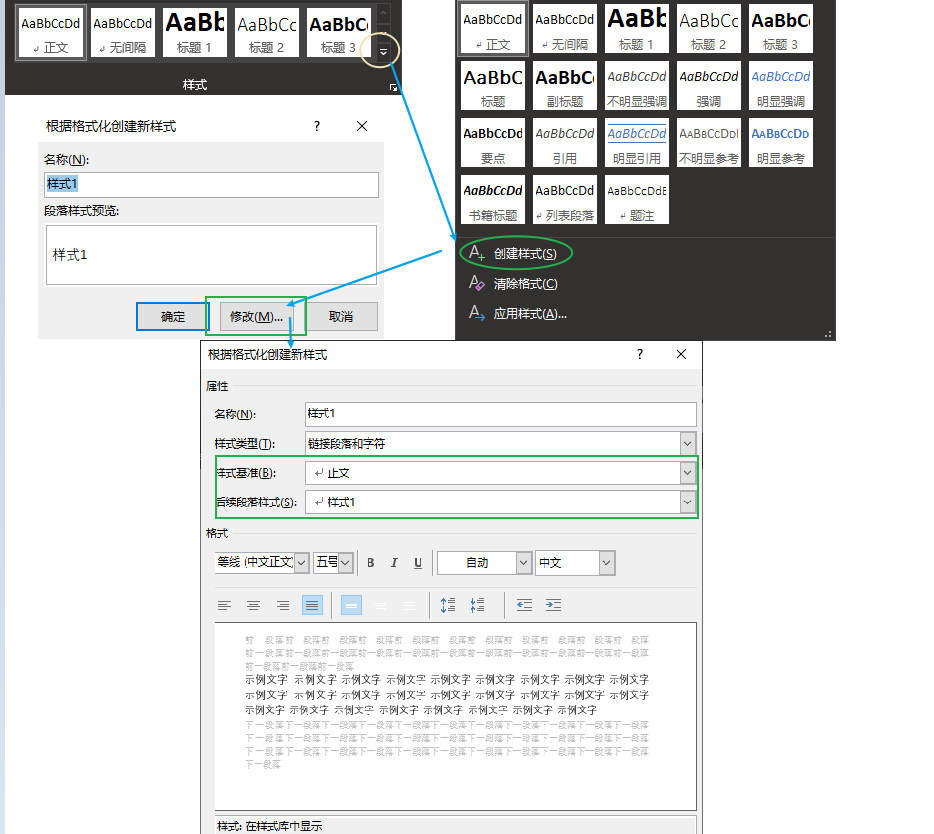
此处需要提醒的是,在创建样式时,建议样式基准改为‘’无样式‘,以避免其他样式的修改对该样式造成”麻烦“,具体的分析可参考后文的样式的继承。
后续段落样式:样式一般以段为对象,此处的设置将会决定在应用了该样式的段落后的下一段落的默认样式。
例如,“标题1 ”样式的后续段落样式为“正文”,那么我们在应用该样式的段落后敲一个回车,新开始的段落样式为“正文”。
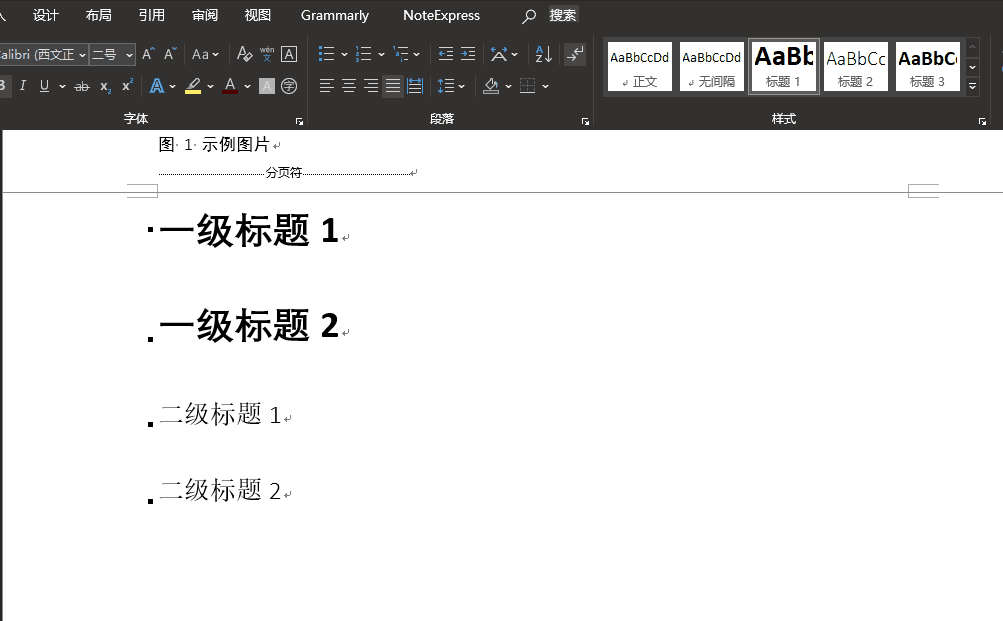
样式的匹配和更新
在给不同的段落指定了样式之后,可以在样式库中也会记录下段落匹配了该样式。
右击任意样式可以看到选择所有XX个实例,单击之后将会查找处所有选择该样式的段落
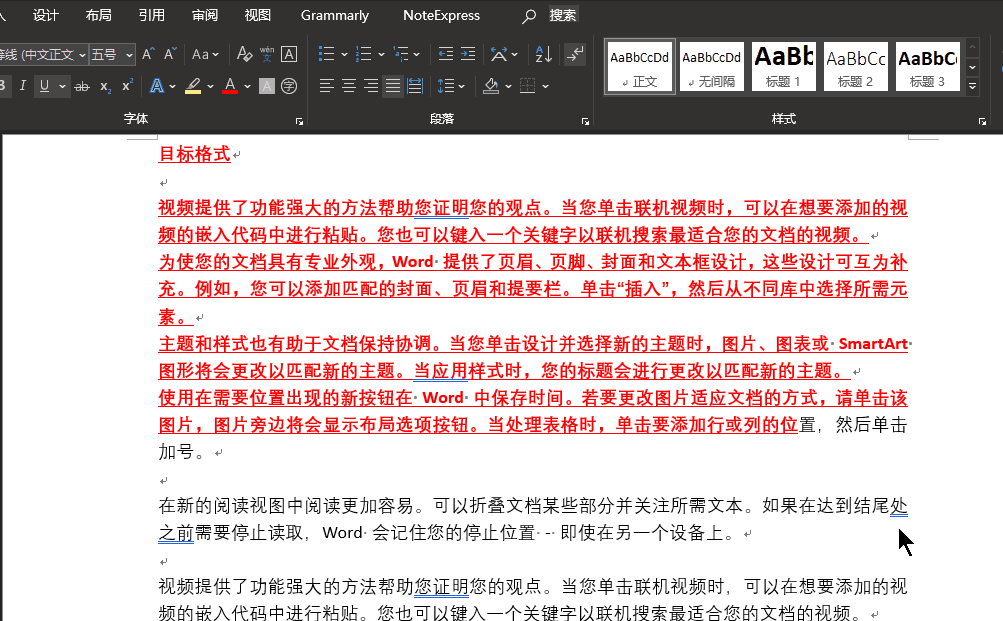
根据样式更新所选段落
某样式---覆盖--->已有格式的一段文字
例如,我们要将之前随意改的一段文字应用为“正文”样式,虽然该段文字已经处于“正文”样式,但我们如果想将段文字复位。
操作:光标在要修改的这一段上(任意位置),单击所需样式
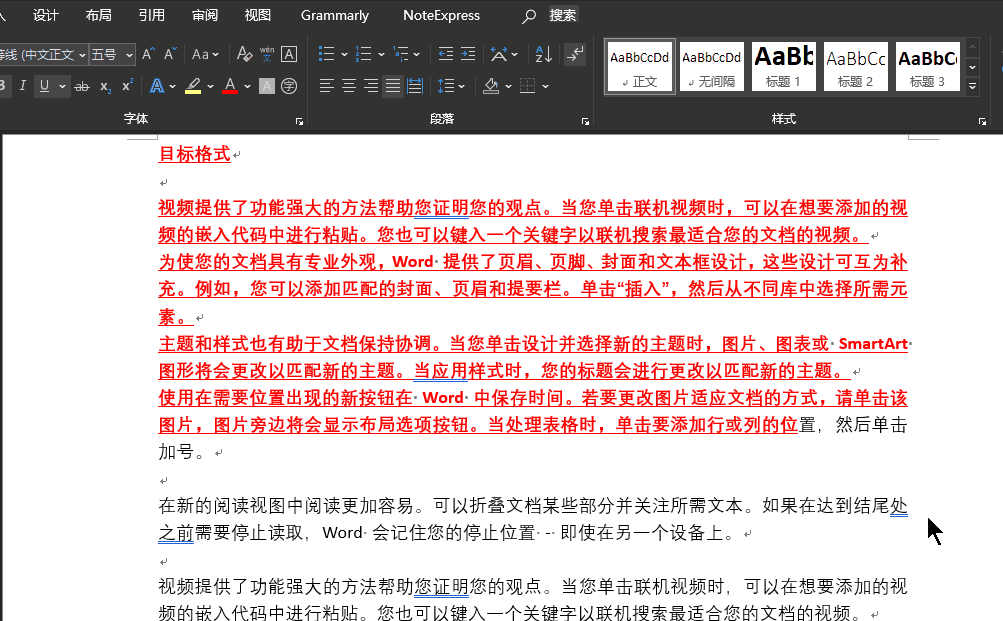
⭐️ 如果要使用样式管理文档,就“使用到底”,并且为每种不同的格式创建不同的样式,否则一些“特别”段落会发生不想要的后果
根据所选段落更新样式
已有文字的格式----更新---->某样式
操作:右击任意样式->更新XX以匹配所选内容
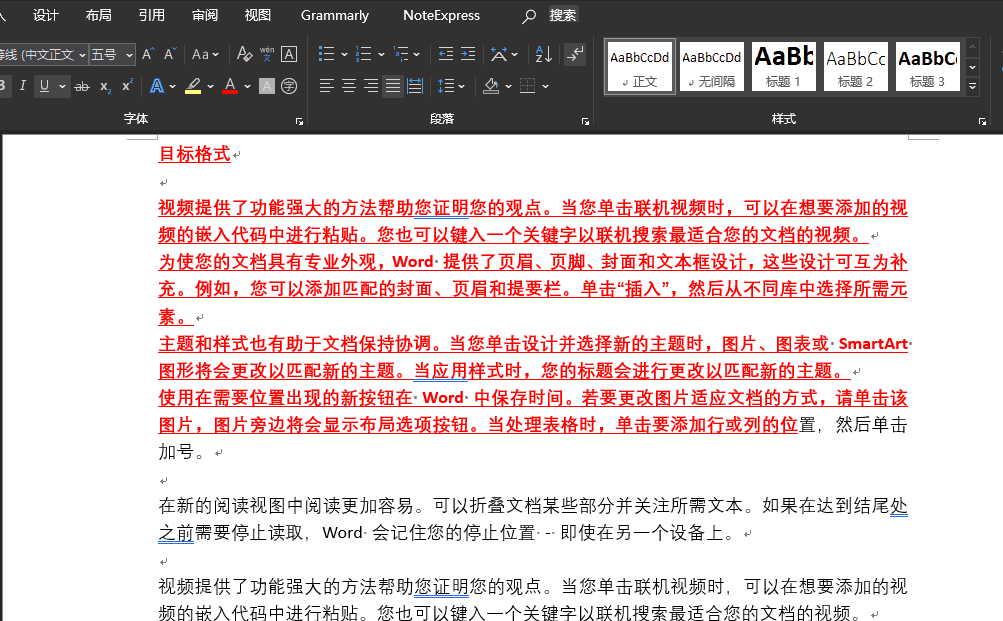
⭐️ 我们看到,当“正文”样式被更新后,“标题1”等样式也发生了变化,这是由于样式的继承导致,因此建议样式基准选为“无样式”
小结
- 样式可以是做管理不同格式组合的方案,一种样式包含了有关格式的方方面面。相当于一个自动的“格式刷”
- 默认情况下,所有的文字都是”正文“样式
- ”样式基准“推荐为”无样式“,避免样式之间的影响
- 如果使用样式,就全部使用。尽量不要在某些段落中再附加一些修改,如加粗,更改行距等操作,否则在该段所属的样式后,可能会”很乱“。
- 样式一般情况下是按段落来分的,如果确实需要在一段中的某些文字应用特别的格式,请参考"进一步了解"中的"样式的分类"。
进一步了解
样式的类型
在新建样式时,我们会看到有五种不同的选项:
段落样式,字符样式,链接段落和字符,表格样式,列表样式
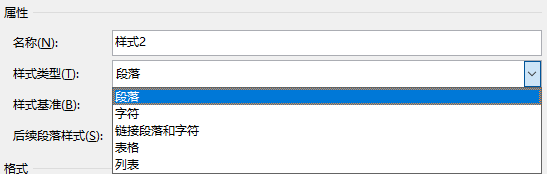
段落,字符和链接段落和字符
笔者将这三者放在一类中介绍,由于其常见于大段文字的排版中
样式面板中可以查看到样式所属的类别,标记a代表字符样式,回车符代表段落样式,¶a 代表链接样式
样式检查器为我们查看样式提供了极大的便利,它可以检查光标所在地方的文字样式,旁边的橡皮擦工具可以清除当前样式。
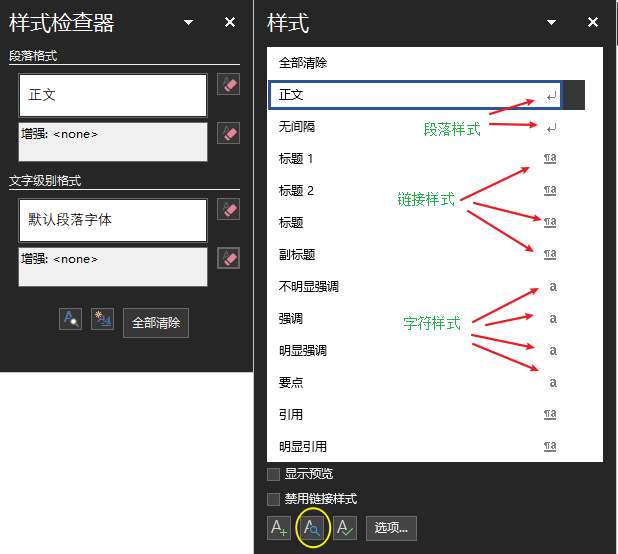
从检查器中,我们可以看到样式分为段落格式和文字级别格式,分别对应了段落样式和字符样式,例如如果选择一段文字,并应用"要点"样式,并不会整段覆盖“正文”样式,两者只是控制的“粒度”不同。
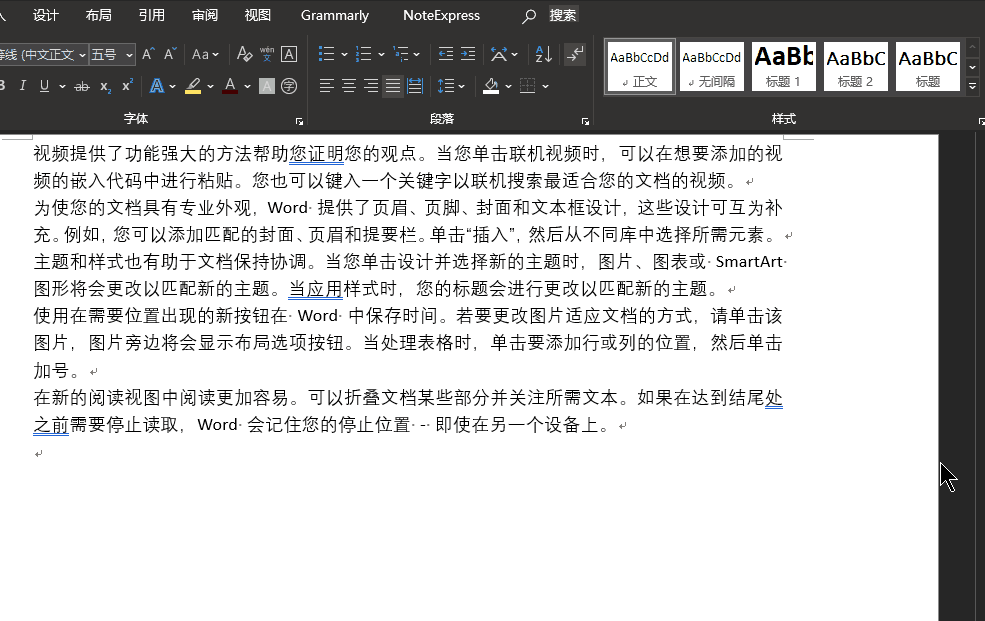
我们仔细观察两类样式,会发现相对于段落选项卡而言,字符选项卡只能针对字体,边框等级别进行修改,而无法修改段落,编号等选项。
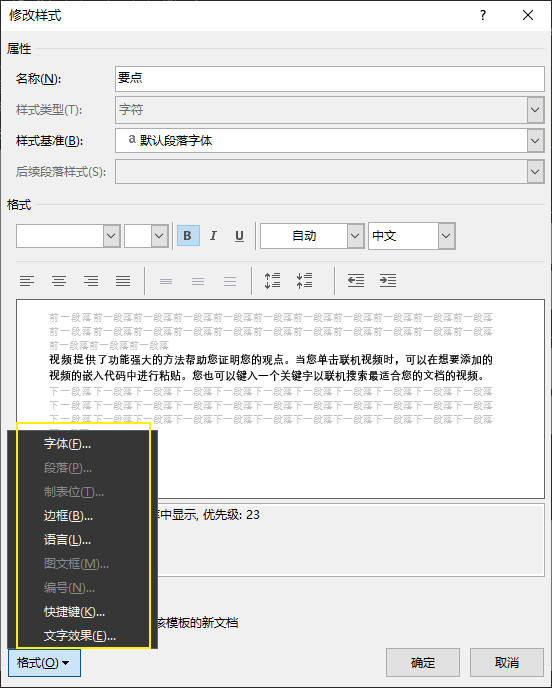
链接段落和字符样式最为特殊,其选项与段落选项卡没有差别,但在用法上该样式较为灵活。
- 光标勾选段落中的一部分文字,应用该样式时,其为字符样式
- 光标处于非勾选状态,应用该样式时为段落样式
我们以“标题1”样式为例对一段文字进行测试:
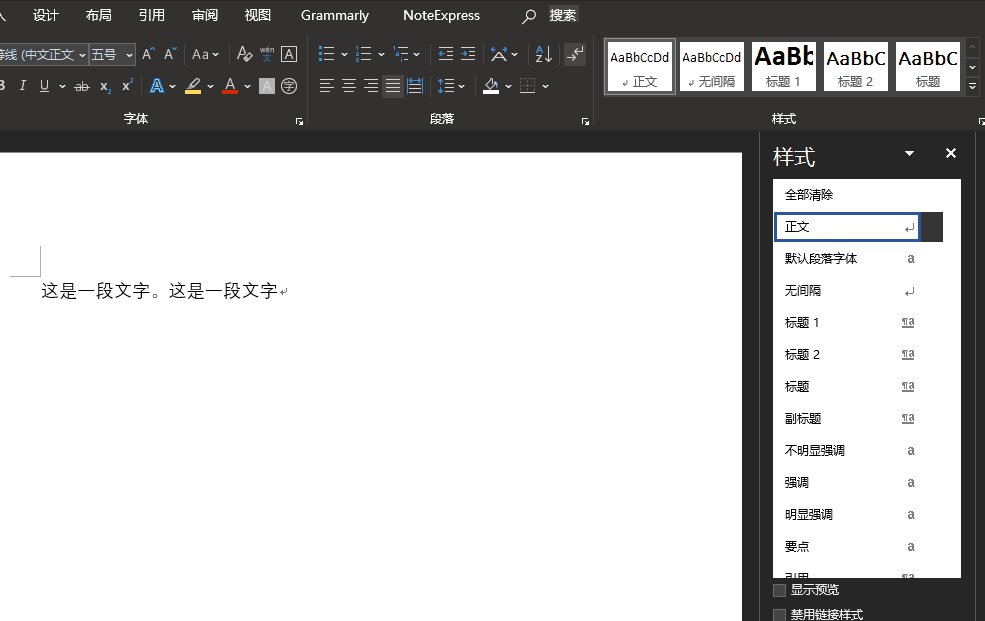
从动画中我们可以看到,在勾选一段文字后,再次应用“标题1”,则只有被勾选的文字字体变化。
⭐️ 了解了这三种样式后,以后如果再需要加粗,斜体等操作时可以考虑使用字符样式,可以防止更改段落样式后,之前加粗的效果消失等问题。
我们可以得出结论,在勾选文字的情况下,链接段落和字符的样式只会将修改这部分文字的字符样式,而其段落样式与整段保持一致。
样式具体会如何覆盖与操作方法也有很大关系,详情可以下述链接,如果看不懂的话,就按我的这种方法简单操作即可。
Word三种样式类型:段落样式、链接段落和字符样式、字符样式
表格样式
表格样式见于表格设计中,可以在新建样式时将样式类型改为“表格”,或着任意插入一个表格,在表设计选项组的样式中新建表格样式。
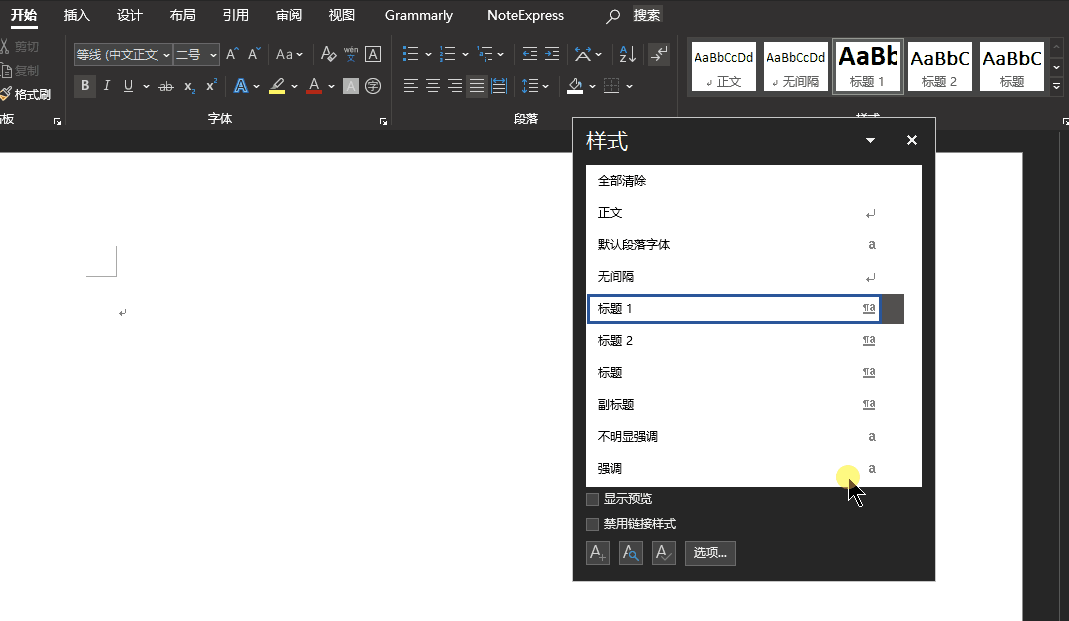
其设置内容涉及表格的颜色,字体,边框等。可根据自己的实际需要进行自定义,方便后期调用,这样就不用为每个表格的样式单独修改了!
列表样式
待填坑
样式的导入与导出
为了能够保持文档的样式统一,我们可以选择做好样式之后存成*.dotx文件,该文件为模板文件(Word每次启动其实也是打开了Normal.dotx的文件),之后每次打开这个模板就可以写文档了。
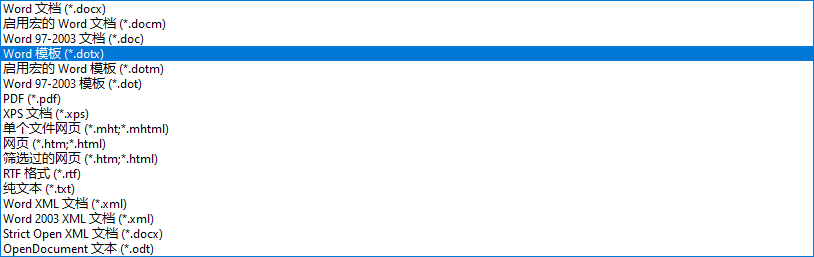
除此之外,也可以利用样式的导入导出功能,在两个文档中传递某些样式。
例如,有一个已经做好样式的文档:Review.docx,此时我新建了一个文档,但我希望从原文档中复制一些样式过来。
操作:单击“样式选项卡”的扩展按钮->在“样式”面板下方找到“管理样式”->"导入/导出"->分别使用“打开文件”和“关闭文件”选择要操作的两个文件->进行复制、删除和重命名
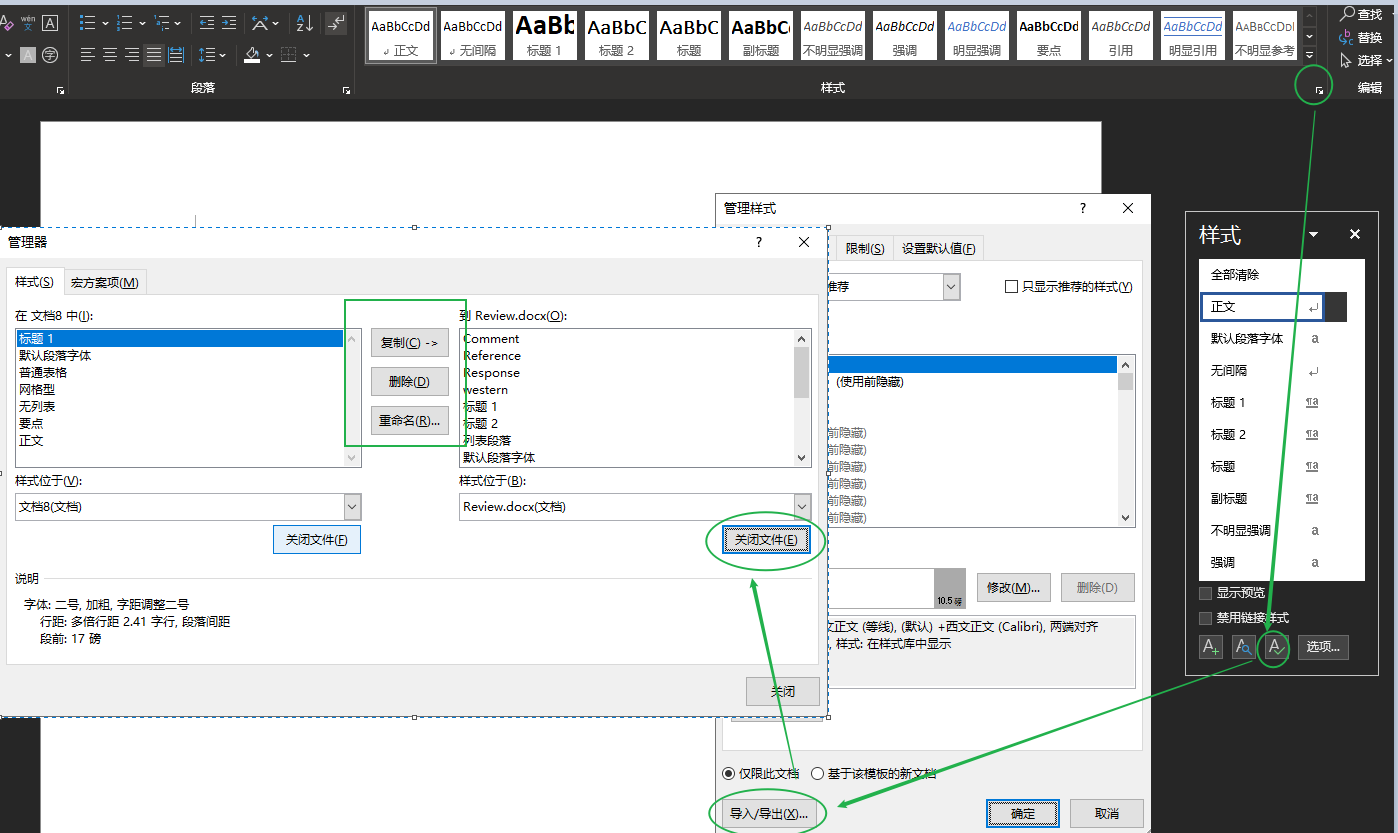
操作动画如下:
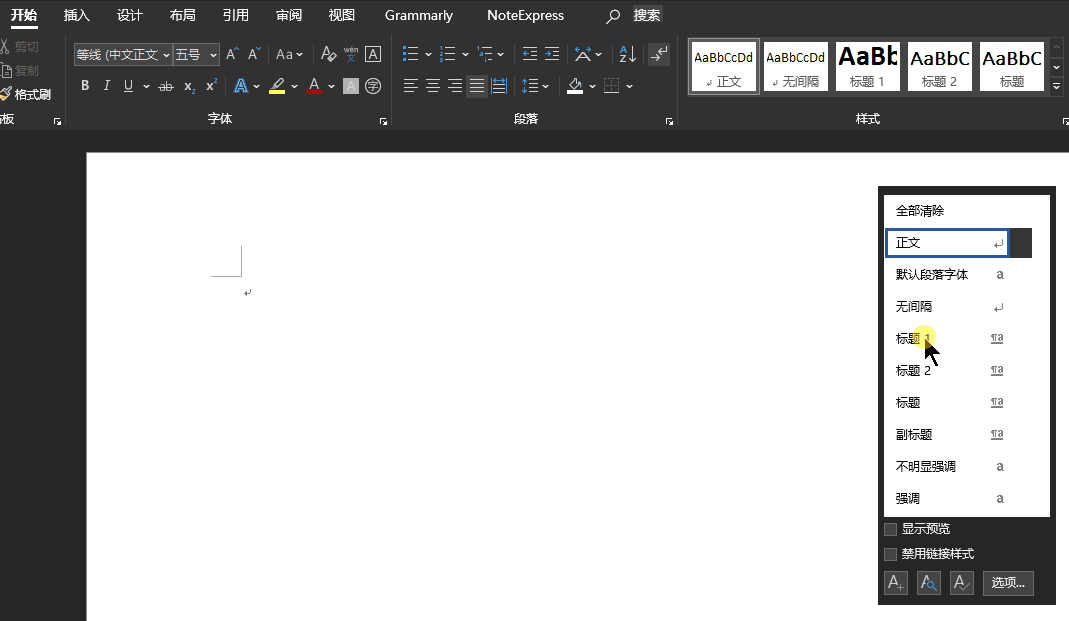
跨文档复制时的样式冲突
一个文档操作还比较容易,如果跨文档时就会状况百出了。如果两个文档的样式重名会怎样?如果目标文档缺少源文档的样式怎么办?
几种操作说明如下:
-
保留源格式(如果目标文档没有该样式,将创建新样式;如果有,该文本属于“正文”样式,但格式仍然保留)
-
使用目标样式(默认值)(目标文档没有该样式,则新建;有,使用目标文本的同名样式)
-
只保留文本(有表格或图片等非文本内容时不推荐)
如果需要修改默认的粘贴行为,可在首选项中进行修改
文件-选项-高级-剪切、复制和粘贴
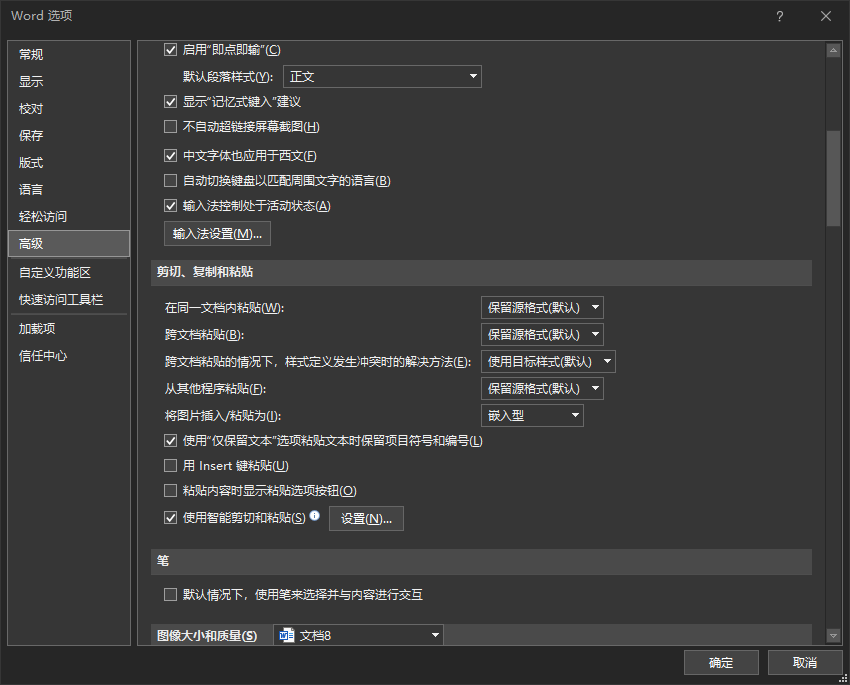
有关粘贴复制的更多信息,可参考