学习大纲
- 界面布局
- 添加活动 (Activities)
- 使用变量
- 使用流程图 (Flowcharts) 或序列 (Sequences)
1. 界面布局
- Ribbon
- Activities
- Workflow Designer
- Properties
2. FlowChart和Sequence
- Sequence适用于需要执行几个连续动作的线性过程。
- FlowChart适用于为复杂的活动建立联系。
- FlowChart和Sequence可以互相嵌套。
- 为FlowChart和Sequence命名,使程序的框架看上去更直观。
3. 变量
变量用于存储多种类型的数据。变量的另一个关键方面是它们的值可以改变,以便您可以控制循环体执行的次数。
Scope表示变量的应用范围,比如变量仅在某一个特定的FlowChart中使用,或是能在整个项目中使用。即使在不同的Scope中使用,也需要使用不同的名称创建变量。
1) 常用变量:
- Integer:整数 (1, 2, 3, 45345)
- String:字符串,通常用引号括起
- Boolean:布尔型,True或False
- Generic:存储任何类型的数据
- Array of...:任何类型的同类数据的列,例如{1, 15, 36}; {strFirstName, StrMiddleName, strLastName}
2) 添加变量:
- 从“设计”功能区选项卡添加:
- 在“Design” Ribbion的“Variables”组中,选择“Create Variable” > [Type of Variable]。将显示“Create Variable”窗口。
- 从右键菜单或使用快捷键Ctrl + K添加:
- 在任何活动的“Properties”面板中,右键单击可以编辑的字段,然后在菜单中选择“Create Variable”,或按Ctrl + K。
- 填写名称并按Enter键。这种方式创建的变量的范围是它所属的最小范围。通过“Manage Variables” > “Promote to Global Scope” 以将所有变量都提升为全局变量。

- 从变量面板添加:
- 在Workflow Designer的下方可以调出变量面板。
- 变量名 Name:必填;变量类型 Type:必填;变量范围 Scope:必填;变量默认值 Default:可选。
- 在变量面板中修改变量名,将会应用到所有使用此变量的Activities或Workflow中。
3) 删除变量:
直接在变量面板中选中并按Delete键。
- 删除所有在当前项目中未使用的变量:
- 在“Design” Ribbion的“Variables”组中,选择“Manage Variables” > “Remove Unreferenced”。
- 变量面板中仅包含自动化过程中使用过的变量。
4) 浏览.Net变量类型
搜索变量类型列表中不显示的类型:
- 在变量面板的变量类型下拉列表中,选择“Browse for Types”。
- 在“Type Name”字段中键入要查找的变量类型的关键字,例如Excel。
4. 判断
FlowChart:Flow Decision
Sequence:If
在Condition里添加判断条件,可以用And或Or连接。
5. 循环
FlowChart:直接将箭头指向之前的某个活动就可以构建循环。注意要给循环一个出口,否则就会死循环。
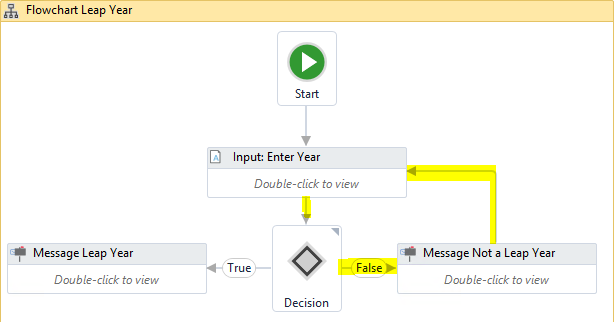
Sequence:While,Do While,For Each
- While:先判断条件,如果符合条件则执行循环(条件在行动前)。
- Do While:先执行循环,再判断条件,符合条件则继续下一轮循环(条件在行动后)。
- For Each:对一个集合里的每个项目执行循环。
For Each 实例:
- Select Folder活动弹出窗口,要求用户选择一个文件夹。
- 通过.NET代码Directory.GetFile()读取文件夹中的所有文件路径,并存入数组fileList中。
- For Each循环将数组fileList中的每一个元素(此例中是文件路径),并显示在Output窗口中。
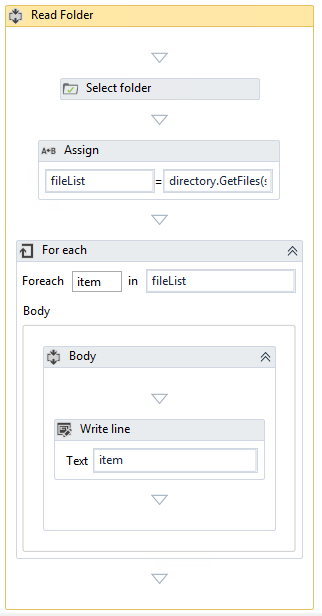
-
- For Each的属性TypeAgrument,用来选择每个项目(item)的数据类型。
- Directory.GetFiles()是vb.NET语言,Uipath建立在.NET框架上的。
*按下Ctrl键可以选择多个活动。
*GenericValue的连接:"123"+123=123123,123+"123"=246
| 方法名称 | 数据类型 | |||
| 字符串型(String) | 整数型(Integer) | 小数型(Float) | 布尔型(Boolean) | |
| Split | √ | 自动转换为字符串型 | 自动转换为字符串型 |
自动转换为字符串: "Ture"或"False" |
| Replace | √ | |||
| Substring | √ | |||
| Length | √ | |||
| Contains | √ | |||
| Trim | √ | |||
| IndexOf | √ | |||
| ToUpper | √ | |||
| ToLower | √ | |||
| ToInt | √ | √ | 取下限 | True=1, False=0 |
| ToString | √ | √ | √ | "Ture"或"False" |
6. 练习:猜数字
生成一个0-1000的随机数让用户猜测。如果猜对了则提示并停止程序;如果猜错了,提示用户猜测的数字比正确答案大了还是小了,再继续猜测。
思路:
新建一个Flowchart→Assign:将生成的随机数赋值给变量rNum→Input Dialog:输入猜测的数字并赋值给变量gNum,将Label属性设置为变量Hint用于显示提示→Flow Decision:判断gNum是否等于rNum→是则显示Message Box→否则添加第二个Flow Decision:gNum是否大于rNum→是则Assign:Hint赋值为“猜一个更小的数字”→否则Assign:Hint赋值为“猜一个更大的数字”→将两个Assign的箭头拖到Input Dialog处建立循环。
生成随机数:new Random().Next(0,1000),可以直接谷歌关键词“.NET随机数”。
*本课使用过的活动、方法、函数等:
- Message Box
- Assign
- Input Dialog
- Write Line
- Excel Application Scope:设置路径时,如果文件不存在,会自动创建该文件。
- Write Cell:设置工作表名称时,如果工作表不存在,会自动创建工作表。
- Write Text File
- Select Folder
- Delay:Duration属性设置延迟的时间,如00:00:20表示延迟20秒钟。
- Switch:多条件判断,类似于VBA的Select Case。默认的Case值为整数型,可以在属性TypeArgument里修改。
- Break:只用于For Each循环。
- Open Application:可以用Indicate window on screen来抓取已经打开的程序,也可以在FileName属性里填写程序的路径。
- Attach Window:连接到已经打开的窗口并执行一系列活动。
- Type Into
- Close Application
- Now:返回项目执行时的日期和时间 (dd/MM/yyyy hh:mm:ss)
- .Substring(0,1):返回字符串的第一个字母。
- .ToString:将数据转化为字符串类型。
- .Subtract():减去括号内的值。
- new Random().Next(0,1000):生成一个0到1000的随机整数。