注意使用网线连接的时候,使用交换机连接有可能无法连接设备,存在虚拟机时,有可能覆盖本机IP地址。所以建议直连电脑,禁用虚拟机连接。

将计算机设置到和设备同网段下,设备一般默认192.168.0.1。所以我们可以设置为192.168.0.xxx。
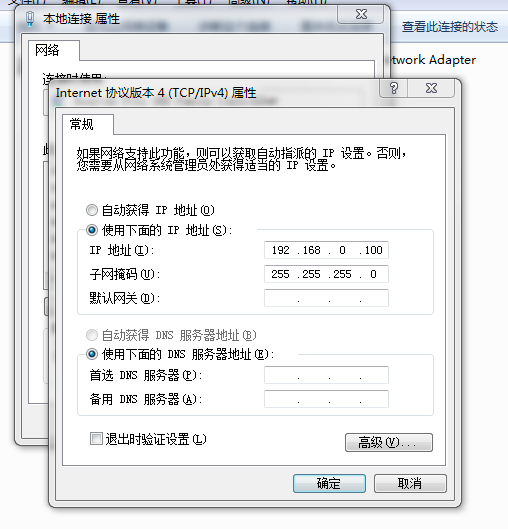
打开SOPAS Engineering tool,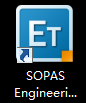
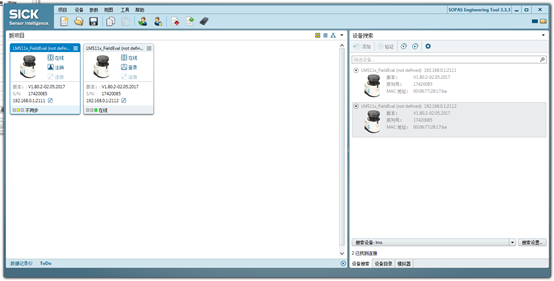
启动后,软件自动就会搜索到连接的设备。
无法连接设备,注意检查供电,接线及网段设定问题。
我们这里搜到2个设备,
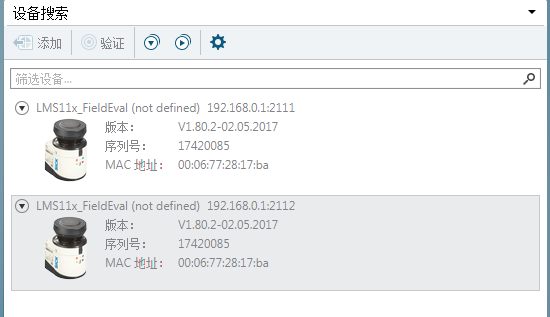
双击,可以在左边项目窗口显示。

双击一个设备的框,可以进入调试界面。

左边栏是具体的设置,显示部分。
连接的时候,需要使用密码登陆,很多功能才会显示。
第一部分设置,

例如:我们选择Data processing

里面可以设置Output range,即输出角度。最大角度为225最小为-45。
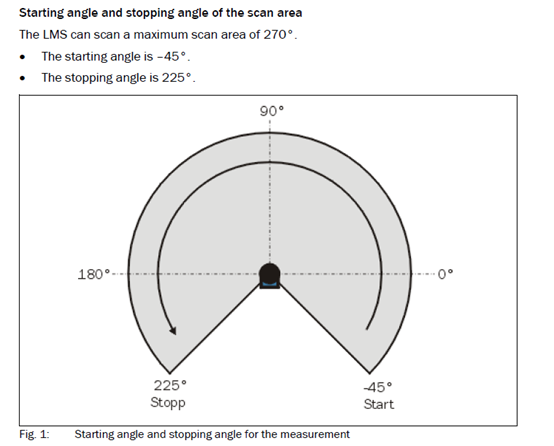
数据有两个返回通道,当返回第一个脉冲的时候,通过第一通道返回,而第二通道返回的是第二个脉冲。此处见雾天的扫描结果。你可以决定是否开启两个通道,还是一个。
而数据为8位的时候,为0到255。数据16位时候,返回的分辨率提高,由0至65635。
数据16位的时候,精度高。
Encoder返回的是,一个增量编码器返回值。
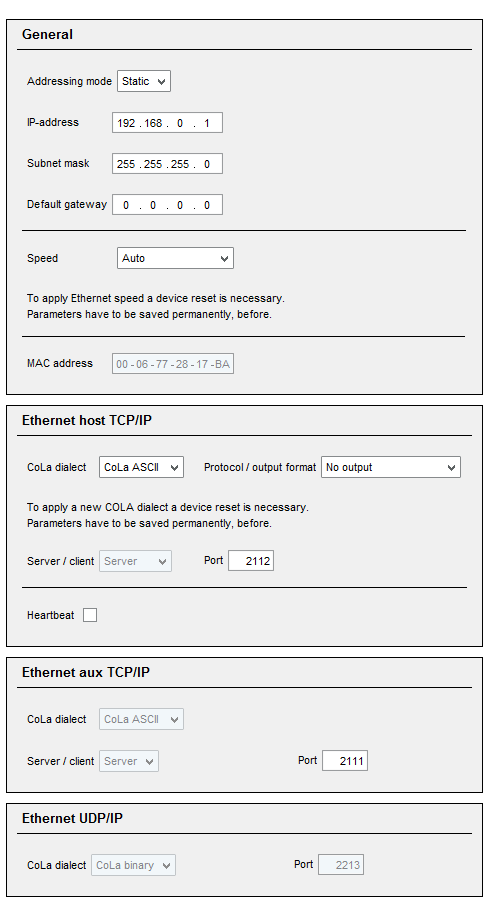
里面去设置IP地址和子网掩码。
为了能够登入,我们使用授权用户,密码client。

登陆前:

而且无法上传改变设置,(即Parameter)。
运用client密码登陆到授权用户,

Monitor里面多了几个界面,而且parameter里的设置可以进行修改。
在Monitor里面选择Field evaluation monitor,在这里面我们可以看到激光扫描出的结果。

下面的是左手边各个按键功能。

设置虚拟碰撞区域,在软件里面我们可以设置碰撞区域,当激光在当前区域被遮挡的时候,Output为输出结果。下面我们添加碰撞区域。
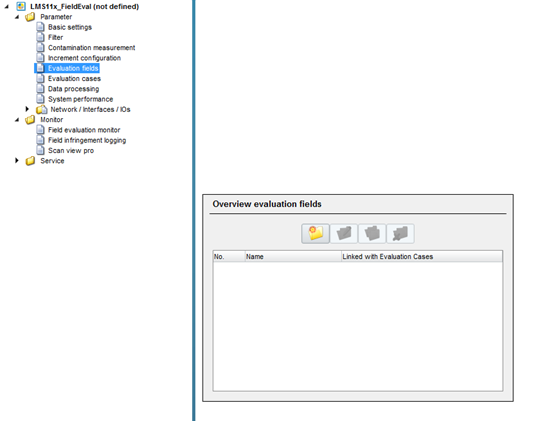
点击又比那新建文件夹的按钮。进入创建界面

Type中下拉菜单可以选择不同碰撞区域类型。选择Segmented,创建多边形。
点击继续,进入创建页面加入起始点。如下:

建立完起始点,单击继续,再加入终止点。

完成之后,单击结束。
再加入碰撞规则并设置输出。
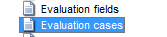
这样就可以啦。
其余设置,例如filter。

例如选择Mean filter active,为移动平均值滤波,选择后
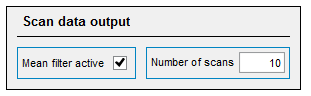
可以填入相邻的平均值点数,默认为10。
注意,均值的步数越大,这里的输出结果延时越严重。

而Echo filter是指在收到两个测量的结果时,滤波器将滤掉第一个结果。
最后点击  红色的上传按钮上传设置。
红色的上传按钮上传设置。
相关配置更新,我们见到显示界面出现了一个多边形区域,如果没有点击 加入。
加入。

当遮挡物在所绘的区域,输出为黄色,设备Q1灯亮。
当遮挡物不再所绘区域,输出为绿色,设备上Q1灯灭。
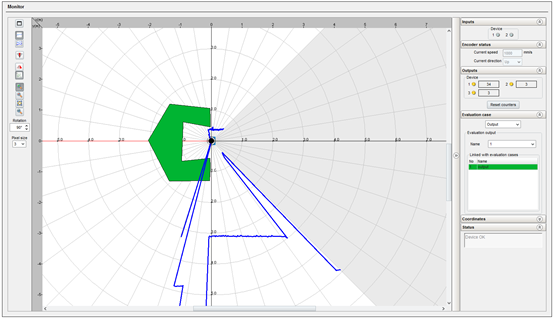
以上。