由于最近开始学习 Python,进而接触到一个十分强大的交互式编辑器 — Jupyter Notebook,用起来也非常顺手,于是记录一下相关的使用过程。
一、安装 Python:
①首先前往 python 官网下载并安装 python 3.7,点击 Download Python 3.7.3:

②在Files里选择下载适合自己系统的安装包:

③下载完成后运行安装包,记得勾选将 Python 添加到环境变量
安装完成后打开 cmd,输入:
python
可得:

说明 Python 安装成功。
二、安装并使用 Jupyter Notebook:
打开 Jupyter 官网,点击 Install:

可以看到有两种安装方式:
方式一:Installing Jupyter using Anaconda
方式二:Installing Jupyter with pip
这里我推荐使用方式一,通过 Anaconda 安装 Jupyter,理由如下:
通过 Anaconda 安装 Jupyter 会自动包含了像 Numpy(矩阵运算相关等),Pandas(封装了Numpy等),Matplotlib(2D绘图库),Seaborn(封装了Matplotlib等),Scikit-learn(机器学习相关) 等在 Python 中经常使用的功能强大的库,这些库的 API 都可以在对应的官网中查找,官网上也提供对应的 Sample 学习参考。
当然也可以选择通过 pip 安装,前提条件是已经安装好了 Python 和 pip,然后上面提到的一些库也需要通过 pip 来安装。
①首先从 Anaconda 官网上下载对应操作系统的 Anaconda,之后直接运行安装包等待安装完成即可(记得勾选添加到环境变量):

②开始使用 Jupyter Notebook:
可以通过在 cmd 中输入以下命令:
jupyter notebook
或者通过开始菜单的快捷方式打开:
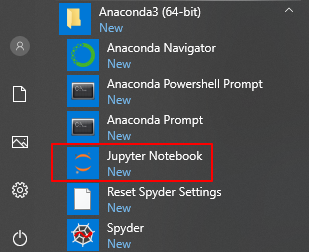
这样就可以在浏览器中开始使用 Jupyter Notebook 了,此时的 tree 路径默认为:C:UsersAdmin(你本机的用户名),如下所示:
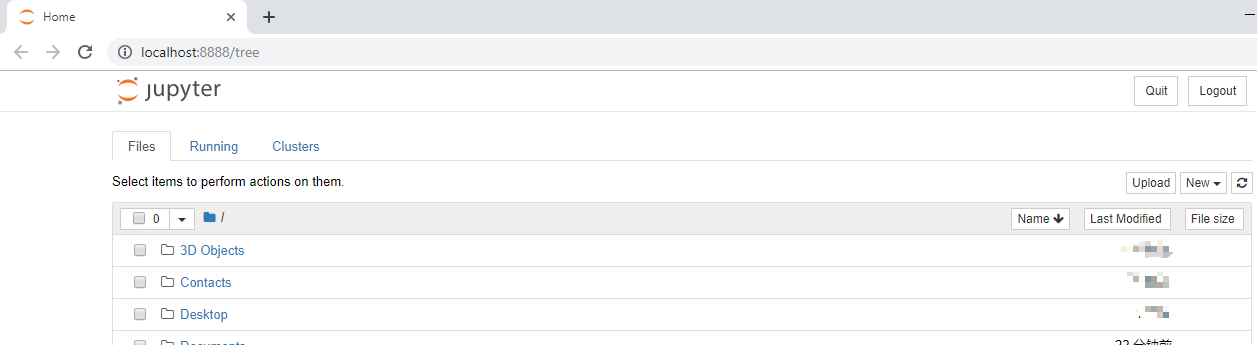
三、变更 Jupyter Notebook 的 tree 路径:
有时我们想将 Jupyter Notebook 的起始路径修改成指定的位置,首先打开 cmd,输入:
jupyter notebook --generate-config
可以得到一个相关的配置文件:

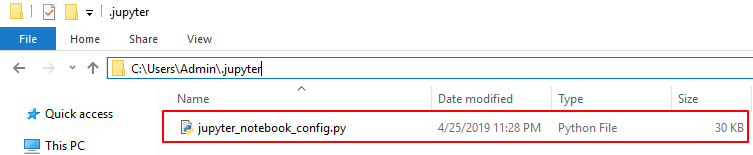
可以使用 Spyder 打开该文件:
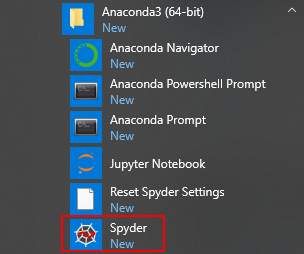
查找到 #c.NotebookApp.notebook_dir

修改为:

Note:#号必须移除且不能留有空格,文件夹路径一定要存在。
这时再次使用 cmd 打开 Jupyter Notebook,tree 路径已经变成自定义的路径:


但是,这时继续使用开始菜单的快捷方式打开,却发现还是原来的路径,解决方案如下:
①开始菜单 -> Jupyter Notebook -> 右键 -> 更多 -> 打开文件所在位置
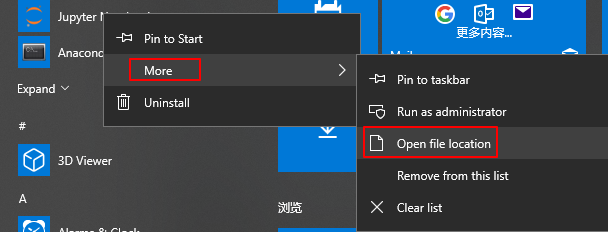
②右键快捷方式 -> 属性 -> 修改 Target:将 "%USERPROFILE%/" 这串字符删除 -> 应用 -> 确定

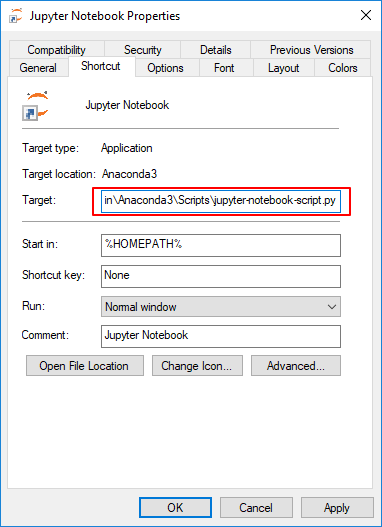
此时再次使用快捷方式打开 Jupyter Notebook 也是自定义路径了,请尽情体验这个强大的编辑器吧。