翻译,原文地址:http://www.msd2d.com/Content/Tip_viewitem_03NoAuth.aspx?id=2b983470-cf8e-470c-a2e0-98c6f9c30b01§ion=Sharepoint
SharePoint 2007引入了一个新的特性叫做 Content Type。我们都希望对文档库或列表进行更深一层的控制。比如,你可以在一个文档库中关联多个类型,每个类型关联一个特定的文档模板,工作流或元数据。 这样,我们就可以利用内容类型这个特性将某个类别的文档集中存储在一个文档库中。关联的工作流可以帮助您处理文档的各种状态,自动对文档进行处理,如当审批通过后改变文档的权限,将文档转换为PDF等等。
下面以一个自定义列表为例,看看具体的效果。这种应用场景也比较常见,比如你要记录每天与客户沟通的情况。在项目周期中或者对于一个销售人员,这是一个基本工作。你的记录中应该包括一些基本条目,任务,事件,或者任何你认为应该有的东西。使用内容类型的好处这时就显现出来了,所有与客户相关的或项目相关的内容可以组织到一个视图中。我们再也不必在多个列表中跳来跳去了。让我带你一步步地创建一个简单的自定义列表,并且为其关联多个内容类型。
创建一个自定义列表Journal
进入我们准备要往里写记录的站点。为了方便演示,我这里创建了一个叫Demos/Journal的临时站点。进入站点后,选择“查看全部的站点内容)”,点击“创建”链接 。进入选择要创建的内容类型页面。选择自定义列表,如图所示。
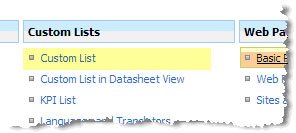
填入列表名“Journal”和描述信息,然后点创建。

默认情况下,新创建好的自定义列表包括一个标题列。我们把它作为所有与该列表关联的内容类型的通用标题列。在我们增加新的内容类型前,我们需要告诉SharePoint该列表要支持多个内容类型。默认一个列表只支持一个内容类型。改变设置需要点击设置下拉菜单,选择列表设置,如图:

进入列表设置修改页面后,可以看到许多自定义列表所需的设置项。在一般设置标签组下面,点击高级设置链接,进入Journal列表的高级设置页。在第一节中包括了是否允许管理内容类型的设置。默认是“否”的,我们选择“是”后保存。现在,我们就可以为Journal列表设置不同的内容类型了。请看演示。 回到修改列表设置页面,你将看到增加了一个新的标签组叫“内容类型”。只有一个叫Item 的内容类型列在下面。这个内容类型就是在我们点新建时,让我们仅输入一个标题的那个内容类型。

为了演示,我们现在要增加一个新的内容类型来存任务. 点击“从已有的内容类型增加”链接(位于刚刚的Item项的下面)进入SharePoint的增加内容类型页面。 在下拉列表中选择“列表内容类型”,在可用的内容类型中选择“任务”,点击“添加”按钮。

点击确定后Journal列表的内容类型列表将如下图所示:

现在,我们返回列表操作页面,选择创建一个新的列表项。有两个内容类型可以供我们选择了。

我们分别填写一个类型的新建项内容。下面就是看到的两种类型的内容在一个视图显示的样子了。

在许多的应用中我们都可以用到内容类型这个新特性。这种将各种不同类型的信息对应到一个列表的能力使得我们可以集中管理信息,而不是管理在各种类型的列表里