前面的文章中我们了解了如何在SharePoint Designer 2010中创建外部内容类型。今天我们来更进一步,创建两个外部内容类型,部门与雇员。分别对应Department和Employee两个表,这两个表之间具有一对多关系。我们要在两个外部内容类型间建一个关联。这样,当用户在“业务数据列表Web部件”中选择一个部门时,在“与业务数据相关的列表Web部件”中会显示过滤出来的雇员。
首先使用前面文章中的方式先创建好部门外部内容类型和雇员外部内容类型。
在SPD中建好的两个外部内容类型:
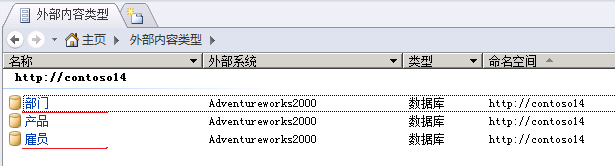
创建BCS关联
有了这两个外部内容类型(外部内容类型下文中简称ECT)后,我们就可以开始创建关联了。在SharePoint Designer里,我们首先从父子关系中将要作为子实体的ECT开始。
1、点击雇员ECT,进入其摘要视图。
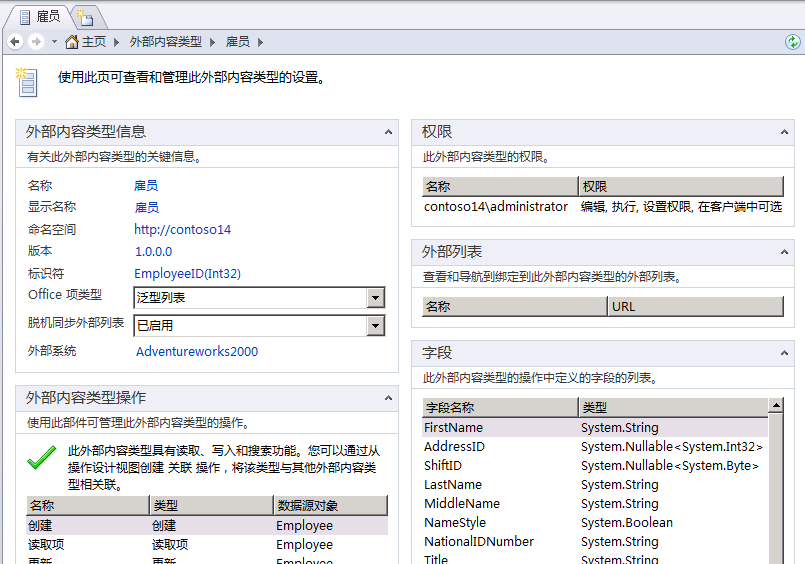
2、点击功能区的操作设计视图按钮。
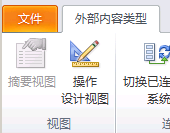
3、在数据源资源管理器中向下翻页找到Employee表,右击该表。在快捷菜单中选择“新建关联”。
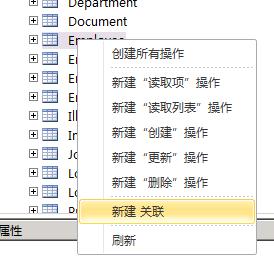
4、弹出一个向导,可以帮助我们创建关联。首先,我们点击浏览按钮,选择另一个要关联到的ECT。
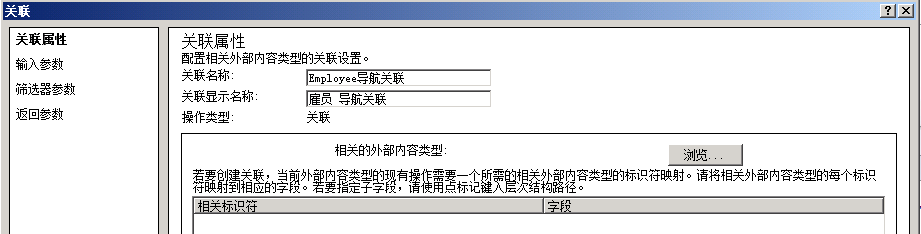
5、点击浏览后从弹出窗口中选中部门ECT,点确定。
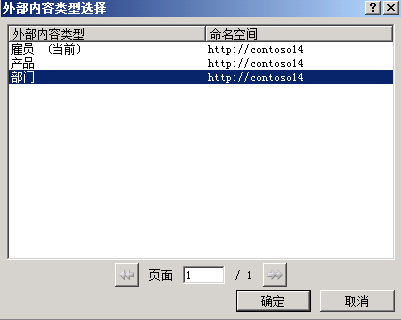
6、其中部门ECT中的DepartmentId标识符会映射到雇员ECT的DepartmentId字段。如果你没有这么幸运,名称匹配不正确,那么你需要手动从下拉框中选择哪些字段要创建关联。

点击窗体右侧的下一步按钮。
7、我们需要创建输入参数。选择左侧列表中的DepartmentId,点击“映射到标识符”选择框,然后从标识符下拉框中选择DepartmentId(这里只有一项)。

点击下一步按钮。
8、我们不需要添加筛选器,因此直接下一步。
9、返回参数配置——这里可以选择我们的关联方法要返回哪些字段。我们不做修改直接点完成。
10、现在我们只需要简单的通过SharePoint Designer左上角的保存按钮保存我们的外部内容类型即可。
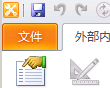
11、现在我们可以在SharePoint里测试我们的关联了。打开SharePoint站点,进入页面的编辑模式。在页面上拖放一个“业务数据列表”Web部件和一个“与业务数据相关的列表”Web部件。
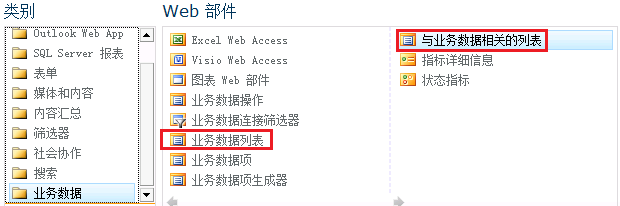
12、在业务数据列表WebPart中选择部门ECT,在相关WebPart中选择雇员。
13、我们需要将这两个WebPart连接起来。在雇员WebPart在处于编辑模式时,通过WebPart菜单来添加一个连接。
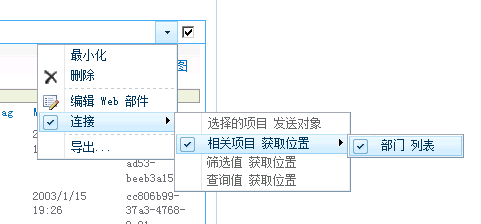
14、完成连接后,你可以点击部门列表每行头部出现的图标,则雇员会根据你选择的部门进行过滤。
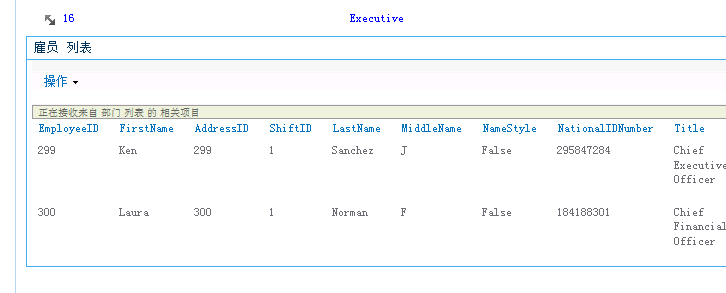
通过这两篇博文,我们了解了SharePoint Designer 2010中如何创建外部内容类型以及如何在两个外部内容类型间创建BCS关联。 希望对你有帮助!
参考资料