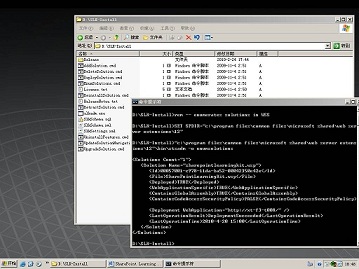作为一系列介绍 SLK的文章,从最终用户的角度考虑,前面开篇的两篇起点有些高了。因此,决定补上这一篇。希望可以使本系列的整体学习曲线更平滑一些。
在SLK的源码包中包含了一篇How to Start的文章。如果您需要更加详细的信息不妨参考一下。
部署解决方案
1. 从CodePlex 下载SLK 安装包,解压缩。
2. 进入命令提示符,先执行AddSolution.cmd
3. 完成后再执行DeploySolution.cmd
为了检查部署是否成功,我们可以继续执行EnumSolutions.cmd
返回信息为XML 格式的,其中包括一行 LastOperationResult 可以指示部署是否成功(DeploymentSucceeded)。部署过程需要些时间,但不会很长。
配置 SharePoint Learning Kit
接下来要对SLK进行首次使用的一些配置:
1、 打开SharePoint 3.0 管理中心。
2、 进到应用程序管理标签。你会发现在页面下方,增加了一个SharePoint Learning Kit Configuration的菜单项。点击“Configure SharePoint Learning Kit”进入SLK配置页。
首先核对一下网站集,不要选得是管理中心所在的网站集。通过选择器对其进行更改。核对一下Web应用程序,通过选择器对其更改。通过上面的选择,最终选中合适的网站集,用来实施SLK。
3、 验证数据库服务器地址和数据库名称。
4、 点击OK,其他都使用默认的设置。
 |
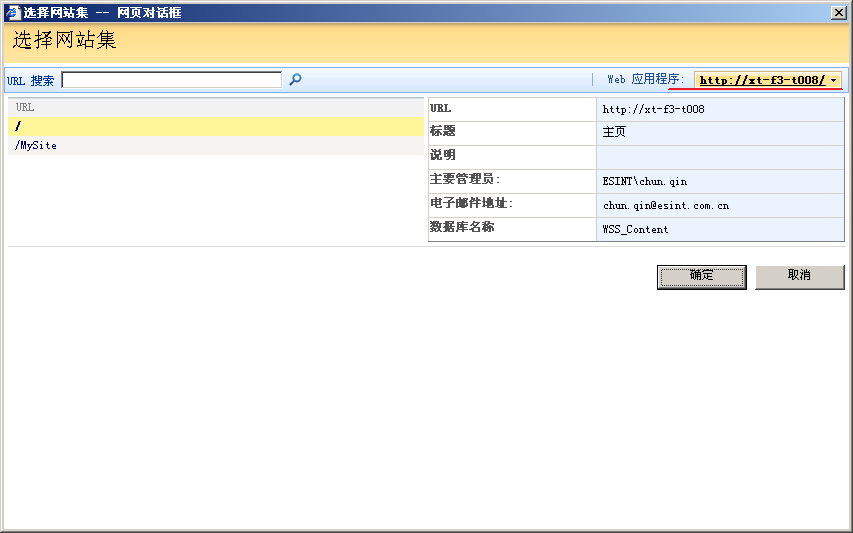 |
 |
 |
如果有SQL类的错误请检查一下数据库权限。
启用ALWP(SharePoint Learning Kit Assignment List Web Part)
1. 打开刚刚设置的网站集的SharePoint顶级站点
2. 点击“网站操作”- “网站设置” – “修改所有网站设置”,找到“库”菜单项下的Web部件库。
3. 点“新建”,选择 Microsoft.SharePointLearningKit.WebParts.AssignmentListWebPart 并点击页面上方的“导入库”按钮。
4. 可以编辑一下 AssignmentListWebPart.webpart 的属性,将标题改为我的课程。
 |
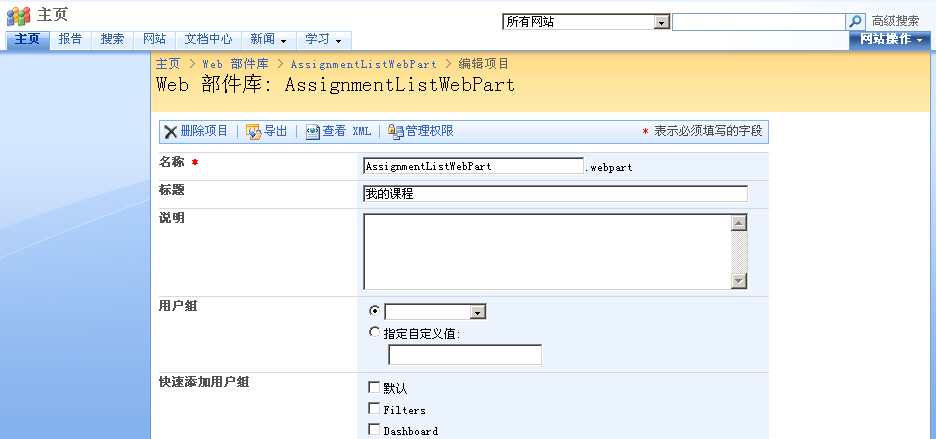 |
所有SLK配置工作就完成了!
基本的使用
下面会通过一些操作步骤来说明一下如何开始使用SharePoint Learning Kit。虽然要全面了解SLK很费时间,但是首先需要做的是开始使用。我将要说明如何创建一个学习型组织的站点,设置一个指导员(SLK Instructor) 和一些学习者(SLK Learner),通过指导员指派一个学习内容,然后以学习者登录对其进行学习。
创建用户
如果你的SharePoint和我一样也是单机部署并且没有活动目录(Active Directory,简称AD)的话, 你需要在本地计算机管理里面先创建出需要的用户。如果有AD 的话,就到活动目录用户和计算机中创建。这里创建3个用户,分别名为:
- student1
- student2
- teacher
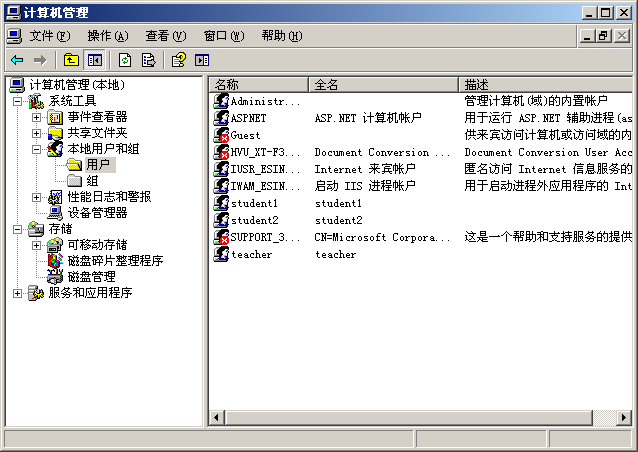 |
创建一个学习小组站点
- 在随便一个站点下,通过点击“网站操作”- “创建网站” 来创建一个新的工作组网站。
标题为:学习小组
URL: Learning
用户权限: 使用与父网站相同的权限
点击创建。 - 跳过下一步设置导航的页面,直接进入新创建的站点。
- 打开网站设置– 网站管理菜单项下的网站功能页面,激活SharePoint Learning Kit
- 返回“网站设置”,进入用户和权限菜单项下的“高级权限”页面。
- 点“操作” – “管理父级权限”
- 点“新建” – “添加用户”: student1; student2
直接授予权限,然后选中“读取”和“SLK Learner”权限。点击确定。 - 点“新建” – “添加用户”: teacher
直接授予权限,然后选中“参与讨论”和“SLK Instructor” 权限。点击确定。
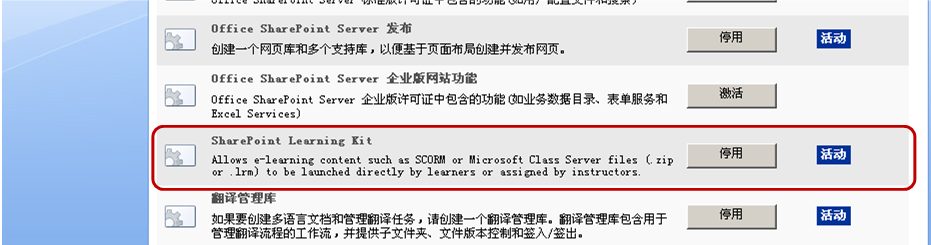 |
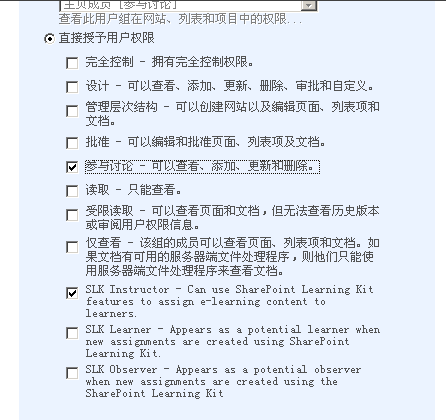 |
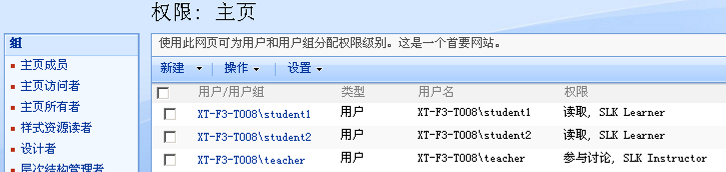 |
添加一个我的课程Web部件
1. 回到刚才创建的学习小组站点,选择网站操作 – 编辑页面
2. 点“添加Web部件”按钮
3. 选择杂项下面的“我的课程”Web部件,点添加。
4. 点击页面右上角的退出编辑模式。
 |
 |
启用文档库的版本历史记录
用来存放上传上来的学习内容的文档库首先要启用版本历史记录。否则将会遇到很多不可预知的问题。
1. 点击共享文档,这里我将该文档库重命名成了学习资源库。
2. 进入设置里的文档库设置
3. 常规设置下有一个版本控制设置。
4. 选择创建主要版本,并确定。
 |
指派一个学习任务
回到文档库,上传一个学习内容。这里上传一个SCORM 2004格式的课件。在SLK的源码包中有一个纸牌(Solitaire)的样例课件。你可以将其打包成zip使用。你也可以上传一个word文档作为学习内容进行下面的指派。
1. 通过先前创建的指导员账号登录到SharePoint
2. 进入上面的文档库。
3. 上传一个课件
4. 点击课件的下拉菜单,选择E-Learning Actions。点击 “学习 (Current site)”
5. 填写学习者可以获得的满分分数和截至日期
6. 选择页面下方的所有学习者
7. 点击 OK
8. 点击 “Navigate to site: 学习”
这样,在 “ 我的课程” Web部件中,就可以看到刚才创建的指派了。
同时,我们还可以看到有多少个学习者已经提交了他们的学习任务,现在当然是0。
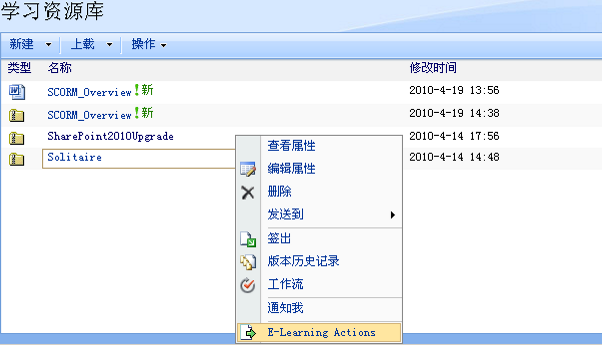 |
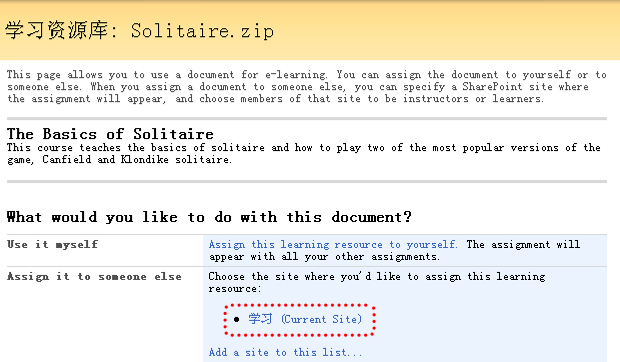 |
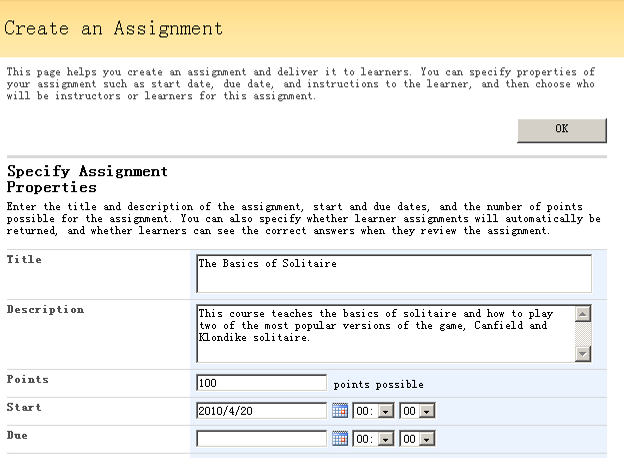 |
 |
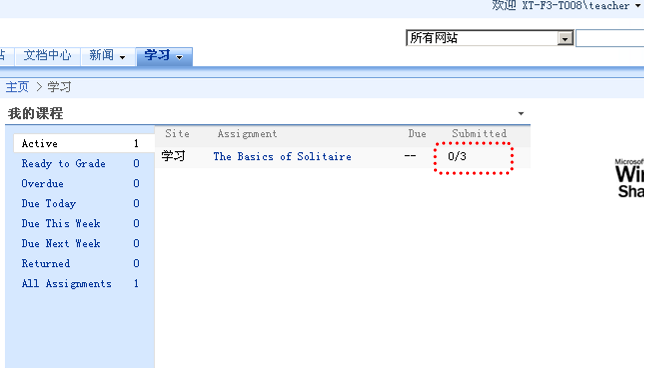 |
学生完成学习任务
- 通过先前创建的学习者账号登录到SharePoint
- 进入学习小组站点
- 学习者可以看到指导员为其指定的学习内容。点击课件名称,然后点击“Begin Assignment”开始进行学习。
- 刚刚由指导员上传的课件或文档会被打开。可以随时关闭或重新打开继续进行学习。
将学习内容关闭并返回课程页面。这时刚才的页面会发生变化。 - 如果是SCORM课件,可以学完了可以直接在学习页面中进行提交。也可以点课程页面工具栏中的Submit。已经提交的学习内容,在指导员批阅前是不允许学习者查看的。
- 如果学习内容是文档的话,会出现 “Submit File(s)”,学习者可以按照指导员的要求将课后作业交上来。这会反映到“我的课程” Web部件中。
学习者上传了一个名为answer1.doc的课后作业。
点OK 后会看到一个成功提示: The Assignment file(s) submission was completed successfully.
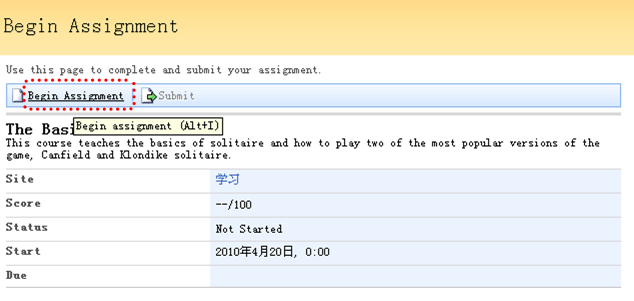 |
 |
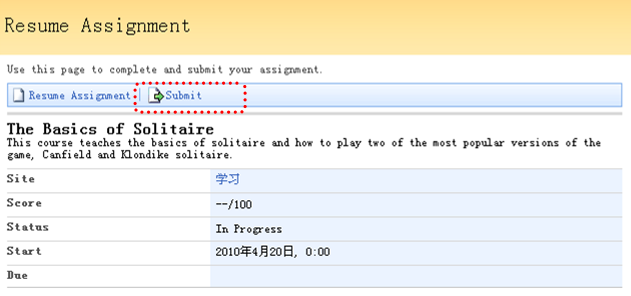 |
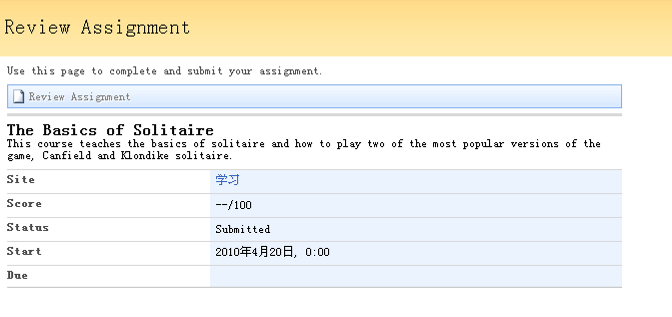 |
 |
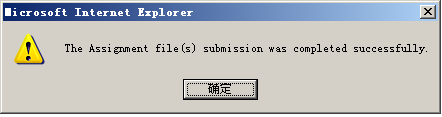 |
重复上面的步骤完成其他人的学习。
批阅学习者的作业
- 以指导员的账户重新登录SharePoint
- 进入学习小组站点
- 点击所指派内容的标题
- 对于文档,指导员可以通过点击“ Submitted ”链接可以查看学习者交上来的作业。
而对于 SCORM课件,指导员往往只需要根据自动评分进行适当修改即可。
对于某些学习者迟迟未提交的情况,指导员可以通过点击“Collect”或“Collect All”来强制将课程状态变为“Submit”。即使有些人还没有开始学习,或者学了一半,都将不再允许其继续学习。正如此时弹出的提示所言:Collecting assignments will prevent learners from continuing to work on them。 - 指导员可以对每个学习者的学习状况进行打分,然后勾选“Return”
- 这样,点击 “Save”后就会把批阅后的学习内容发回给学习者。点击“Close”关闭页面。
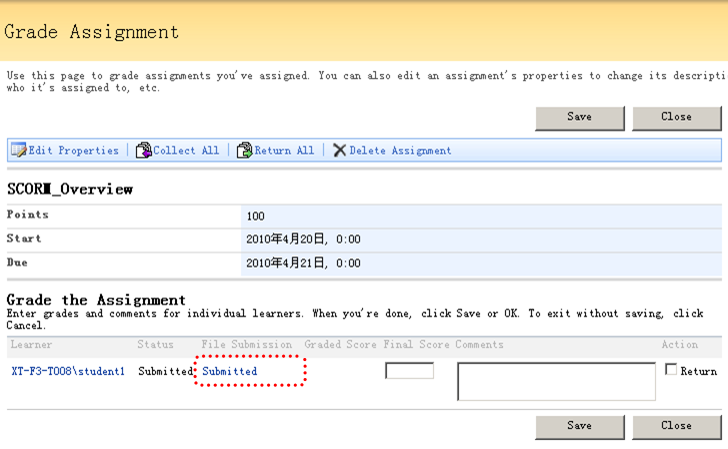 |
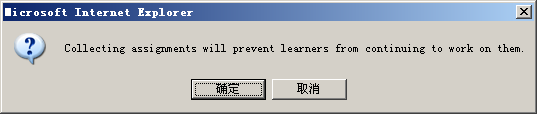 |
 |
 |
学习者查看结果
- 以学习者身份登录SharePoint,进入学习小组站点。
- 点击“我的课程”Web部件的Returned 标签
- 点击学习内容的标题
- 在这里,学习者可以看到本次学习的得分情况和指导员评语。也可以点击工具栏的“Review”对内容进行复习。
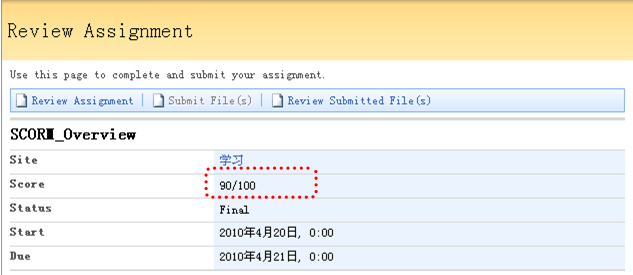 |